Mastering Microsoft Office on Your Chromebook
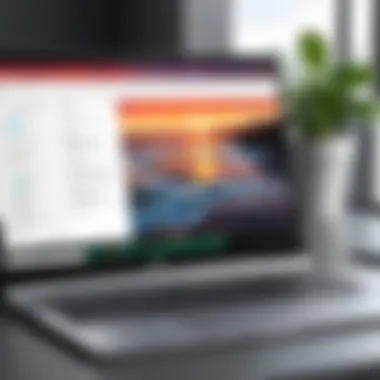
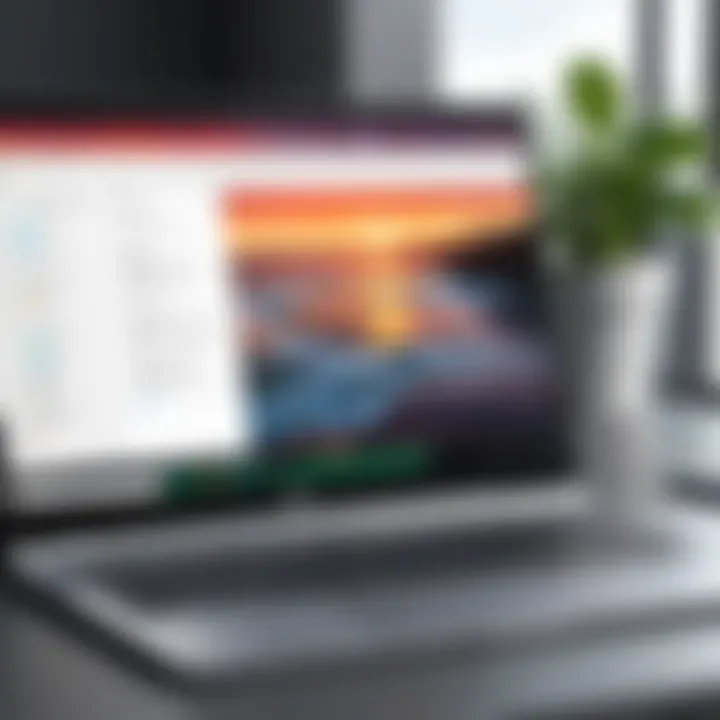
Intro
As more users adopt Chromebooks, the demand for productivity software that traditionally runs on Windows is increasing. Microsoft Office remains a cornerstone for document creation, data management, and presentations. Understanding how to utilize MS Office applications effectively on a Chromebook is key for those who rely on these tools for their work or studies. This article provides a detailed exploration of necessary steps to install and use MS Office on your Chromebook.
Product Overview
Microsoft Office is a collection of applications that includes Word, Excel, PowerPoint, and others. It is designed for productivity and collaboration, making it a vital tool for many professionals.
Key features include:
- Word: Advanced text formatting, collaboration tools, and integration with OneDrive.
- Excel: Data analysis capabilities, graph creation, and formula support.
- PowerPoint: Presentation design options, template variety, and animation tools.
Key Features and Specifications
Microsoft Office offers cloud-based functionality, which makes it suitable for Chromebook users who need access to files from any device with internet connectivity. Its main specifications include seamless integration with Microsoft's cloud ecosystem, robust editing features, and real-time collaboration functionalities.
In-Depth Review
Investigating the performance of MS Office applications on a Chromebook provides valuable insights. Users can operate most functions directly from the web versions of Office, accessed via Google Chrome. This means you do not need the full desktop version.
Performance Analysis
In terms of performance, Office applications, such as Word and Excel, allow for smooth user experiences through cloud processing. However, some users may notice differences when compared to standalone versions on Windows. Certain advanced features may be limited or absent, which is essential to consider for heavy users of these applications.
Usability Evaluation
The usability of Microsoft Office on a Chromebook is generally user-friendly. The intuitive interface of Office Online minimizes the learning curve. Features like automatic saving to OneDrive provide peace of mind, ensuring work is never lost.
"Using Microsoft Office on a Chromebook can effectively expand your productivity options without relying solely on traditional desktop environments."
To optimize your experience, it is advisable to familiarize yourself with the integrations offered by Windows 10 features. This includes utilizing voice typing and accessibility tools.
Foreword to MS Office on Chromebook
Using MS Office on a Chromebook marks a significantly relevant topic in today’s increasingly tech-driven environments. Chromebooks appeal to users due to their affordability, portability, and the seamlessness in using web-based applications. Yet, even with these inherent benefits, understanding how specific applications like Microsoft Office work on these devices can greatly enhance productivity. As many professionals and students rely on MS Office for their daily activities, familiarizing oneself with the integration of these powerful tools on a Chromebook empowers users to maximize their effectiveness.
This section elucidates the significance of harnessing Microsoft Office applications on Chromebooks. Each application provides essential functionalities that can cater to various needs, ranging from document creation and data analysis to designing presentations. Recognizing the capabilities of Chromebooks and the performance of MS Office can lead to a more fruitful and efficient working experience.
Understanding Chromebook Capabilities
Chromebooks operate primarily through a Linux-based system and use the Chrome browser as their main interface. They are designed to be fast and accessible, allowing users to perform tasks with ease. However, with their unique operating environment, understanding some key aspects is important.
- Cloud Integration: Chromebooks thrive on cloud-based services. With MS Office integration, you can save and share files directly through OneDrive. It eliminates the need for extensive device storage, fitting well within the Chromebook's design ethos.
- Application Accessibility: Many applications including MS Word, Excel, and PowerPoint are now available as mobile and web applications. This enables users to download and utilize them effectively for essential tasks, regardless of their device.
- Performance Constraints: While Chromebooks handle basic tasks without issue, running large applications might sometimes lead to performance lags. Optimizing the usage of MS Office applications is crucial. Keeping documents manageable and using features that do not require extensive processing power can provide a smoother experience.
Knowing these features allows users to better navigate their Chromebook and fully leverage MS Office's capabilities, providing a clear pathway to achieving their personal and professional goals.
"The right tools can make a substantial difference in how effectively you work. Using MS Office on a Chromebook is about optimizing your workflow and maximizing your potential."
In summary, understanding Chromebook capabilities sets the stage for the effective use of Microsoft Office applications, ensuring that users can function confidently in various scenarios.
Required Permissions and Accounts
Using MS Office applications on a Chromebook necessitates understanding and managing personal accounts and permissions. Getting these aspects right is crucial for smooth operation and access to all the desired features. This section outlines the importance of setting up the correct accounts and permissions for optimal usage of MS Office on a Chromebook.
When using MS Office on Chromebook, a Microsoft account is essential. This account not only serves as the gateway to all Microsoft services but also ensures that users can sync their work across devices, access files, and utilize cloud features fully. Other features, such as collaboration tools in Word and Excel, rely on having an active Microsoft account. Furthermore, when integrating Office applications with Google services, permissions related to your Google account become significant. Users must grant necessary access to enable seamless sharing and storage across platforms.
An account setup can significantly enhance the user experience by allowing customization of settings and preferences. Moreover, proper permissions can help avoid connectivity issues or unexpected disconnections while using online features. Attention to account details is, therefore, a foundational step in this process.
Microsoft Account Setup
Setting up a Microsoft account is relatively straightforward, although the benefits are substantial. Begin by visiting the Microsoft account creation page. Here, you will be required to provide some personal details. Common information includes your name, email address, and date of birth. If you already have an email account, you can use that email for your Microsoft login.
After filling in the necessary details, you will choose a password. Ensure your password is strong and memorable, as it will be crucial for keeping your account secure. Once you complete the form and submit it, you may need to verify your email or phone number to activate your account fully. This verification step enhances security and ensures you can recover your account if you forget your password.
Once your account is live, you can then use it to access various MS Office applications on your Chromebook. Simply log in using your new credentials, and your Office applications will be linked to this account, enabling all features, including OneDrive for cloud storage.
Google Account Integration
Apart from the Microsoft account, integrating your Google account is equally important. Many users appreciate the functionality that comes from synchronizing their Google services with MS Office. First, if you already have a Google account, you do not need to create a new one. You can directly utilize your existing account by logging into the Chromebook. This step gives you essential access to services like Google Drive, which can work in conjunction with OneDrive.
To integrate your accounts, open the MS Office application, and navigate to account settings. Here, you can usually find an option to link or add a Google account. The process typically requires you to authenticate the account, granting necessary permissions for MS Office to access your Google Drive. Once this integration is complete, users can save documents directly to their Google Drive or retrieve files from it, making collaboration effortless.
Important Reminder: Always check the permissions you grant to apps, as maintaining control over what data can be accessed is vital for your privacy and security.
This level of integration between Microsoft and Google accounts enables seamless transitions between platforms, making it easier for users to enhance their productivity and multitask effectively.
Installing MS Office on Chromebook
Installing MS Office on a Chromebook is a critical step for users who want to harness the capabilities of this powerful software suite. While Chromebooks traditionally operate within the confines of web-based applications, advancements have enabled the installation of Android apps and specific features from Microsoft. The importance lies not only in gaining access to tools like Word, Excel, and PowerPoint, but also in facilitating productivity in a familiar environment.
Using the Microsoft Office App
The Microsoft Office app serves as a central hub for accessing all the essential Office applications. Using this app on a Chromebook allows users to experience an integrated approach to document creation and management. Here’s how to effectively utilize the Microsoft Office app:
- Installation Process: Start by downloading the Microsoft Office app from the Google Play Store. After installation, log in using your Microsoft account. This step is crucial to unlock all the features.
- Navigation: Upon opening the app, users will find a neatly organized menu. It includes shortcuts for Word, Excel, PowerPoint, and OneNote. Navigate through them to create or edit your documents with ease.
- User Experience: The app is designed with a user-friendly interface, mirroring the desktop experience while accommodating Chrome OS features. This means users can enjoy a seamless transition from traditional desktops to their Chromebooks.
Users should be aware that performance can vary based on device specifications. The app may not offer all desktop features, but it provides a robust alternative suitable for most tasks.
Accessing via Google Play Store
The Google Play Store is a vital resource for accessing Microsoft Office applications on Chromebook. Understanding how to navigate the Play Store is fundamental for a smooth installation:
- Finding the Applications: Open the Google Play Store on your Chromebook and type in ‘Microsoft Office’ in the search bar. A list of available apps will appear, including Word, Excel, PowerPoint, and OneNote.
- Selecting Apps for Installation: Choose the necessary apps you wish to install. It’s beneficial to install all main applications if you want full compatibility. This allows for easy document management across different formats.
- Installation and Permissions: Click the install button for each app. Pay attention to permissions required by the apps. They may need access to your device storage to save documents. Approve these permissions for optimal functionality.
- Updating Applications: Regular updates are essential for performance improvements and security enhancements. Set your Google Play Store to automatically update apps to ensure you have the latest features and fixes.
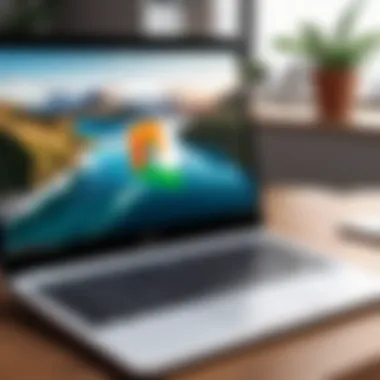
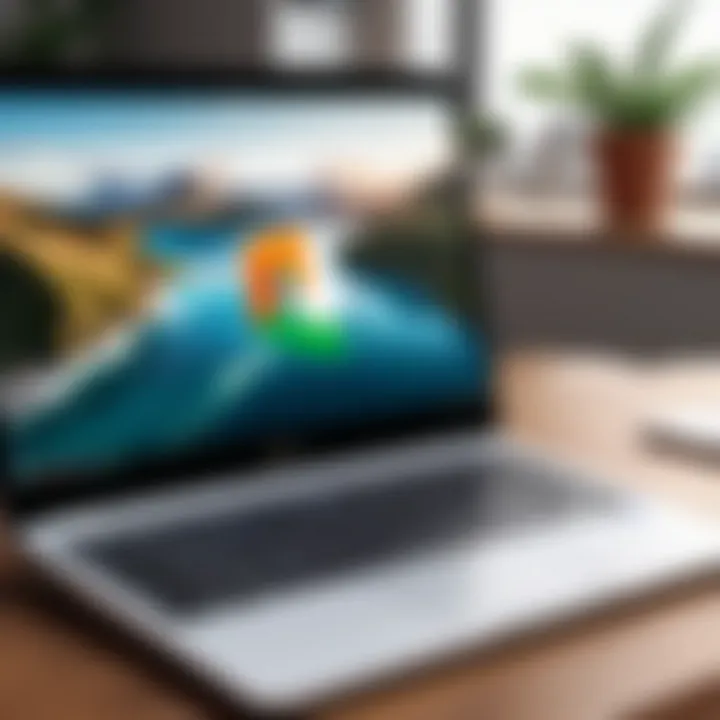
Installing Microsoft Office applications on your Chromebook through the Google Play Store provides flexibility and easy access to your documents at any time.
By following these steps, users can install Microsoft Office on their Chromebooks with confidence. This process enhances productivity and allows users to stay connected with necessary tools.
Navigating MS Word on Chromebook
Navigating MS Word on a Chromebook is crucial for anyone who relies on this application for their writing needs. Understanding how to use this software effectively can significantly enhance productivity, especially for users accustomed to different operating systems. The operation of MS Word on a Chromebook may not mirror the traditional Windows or Mac interfaces, thus being familiar with unique features and adjustments specific to Chrome OS is necessary.
Creating and Editing Documents
Creating and editing documents in MS Word on a Chromebook involves several straightforward steps. First, open the Microsoft Office app or access MS Word via the web browser. After logging into your Microsoft account, you can create a new document either from a blank template or by selecting from a variety of pre-existing templates. This flexibility allows for customization based on the project requirements.
Editing functions such as adding text, inserting images, and formatting paragraphs are intuitive. Users can utilize keyboard shortcuts, which enhances editing speed. It’s also important to familiarize yourself with the layout tools. To save your document, you can easily find the save icon at the top left corner of the window. Furthermore, auto-save features typically work if you are connected to the internet, ensuring that your progress is always secured.
Formatting Options and Tools
Formatting documents in MS Word on a Chromebook introduces various options that enhance visual appeal and readability. The Ribbon interface houses a myriad of formatting tools aligned for user convenience. Options include font styles, sizes, and colors, which can be easily adjusted from the toolbar.
When it comes to paragraph formatting, users have options for alignment, line spacing, and bulleting lists, making document organization much simpler. Tables and charts can be inserted to add structure, especially for reports or presentations. Users must navigate through the home tab to access distinct formatting features. Understanding how to effectively use these tools will make a difference in the presentation of your content.
"Effective formatting is essential to ensure that your document not only looks professional but also conveys clarity in your message."
Utilizing the reviewing tools is vital for final edits. The track changes feature allows users to see adjustments made during the editing process, providing clear visibility into content modifications.
In summary, mastering MS Word navigation on a Chromebook requires familiarity with its unique interface and features. The ability to create and edit documents efficiently, paired with robust formatting options, helps users optimize their workflow and deliver polished documents.
Utilizing Excel on Chromebook
Utilizing Excel on a Chromebook is an essential part of maximizing efficiency within modern workflows. Given that Excel is a cornerstone application in data handling, having access to it on a Chromebook enables users to manage, analyze, and visualize data effectively. This flexibility is particularly valuable for students, professionals, and data enthusiasts who rely on spreadsheets for various tasks.
Spreadsheet Creation and Management
Creating and managing spreadsheets on a Chromebook using Excel offers several advantages. First, the familiar interface remains unchanged, making it easy for users already accustomed to Excel on other platforms. Users can start new spreadsheets from templates or create documents from scratch, allowing for personalized project setups.
To create a spreadsheet:
- Open the Excel app on your Chromebook.
- Choose to start a new workbook or select from existing templates.
- Input your data into rows and columns as required.
Managing spreadsheets entails not just creation but also organization and collaboration. Excel provides numerous functions to sort, filter, and format data. Spreadsheets can be easily shared with others, facilitating team collaboration. Setting permissions is straightforward, allowing for either viewing or editing rights, ensuring that important data remains secure while still promoting teamwork.
Functionality of Formulas and Functions
The functionality of formulas and functions within Excel is a significant feature that enhances productivity on Chromebook. Users can perform complex calculations quickly. Excel offers a broad range of built-in functions for mathematical, statistical, and logical operations.
Commonly used formulas include:
- SUM: Calculates the total of selected cells.
- AVERAGE: Computes the average of a group of numbers.
- IF: Creates conditional statements that result in different outputs based on established criteria.
Learning to effectively use these formulas can transform how users interact with data. Excel's formula autofill can streamline repetitive tasks, saving crucial time. The ease of accessing a multitude of formulas from the function library enhances the analytical capabilities users possess at their fingertips.
Maintaining a clean and organized spreadsheet with the appropriate use of formulas can significantly improve data insights and decision-making processes.
In summary, leveraging Excel on a Chromebook not only allows for efficient spreadsheet creation and management but also opens up a world of functional possibilities that enhance data handling. Understanding how to utilize these features is fundamental for achieving higher productivity levels.
PowerPoint Features on Chromebook
Using PowerPoint on a Chromebook presents unique opportunities for creative expression and presentation design. The application allows users to create visually engaging presentations that can be shared easily, making it a useful tool for both professionals and students. Understanding the specific features available can enhance your experience and increase productivity.
Designing Presentations
In PowerPoint on a Chromebook, designing presentations is both intuitive and versatile. The interface closely mirrors that of the desktop version, ensuring familiarity for existing users. Key features include a wide variety of templates and design ideas that can streamline the creation process. Users can choose from pre-defined themes, colors, and layouts, which saves time and enhances visual appeal.
For custom designs, the drag-and-drop functionality enables easy manipulation of text boxes, images, and other elements. The integration with Google Drive also allows for easy access to images and documents stored in the cloud.
When designing your presentation, consider the following:
- Use of High-Quality Images: Visuals are crucial in engaging your audience. High-resolution images can make a significant impact.
- Consistent Style: Maintaining a uniform style throughout slides helps convey professionalism.
- Clear Text: Choosing fonts and colors that are easily readable is essential. Aim for contrast between background and text.
Utilizing Slide Transitions and Animations
Effective use of transitions and animations can elevate your presentation. These features help to control the flow of information and maintain audience interest. PowerPoint allows you to apply different transition effects to slides, from simple fades to more dynamic movements. Each transition can add flow, making sure your presentation feels cohesive.
Animations work similarly, allowing you to introduce elements on each slide in a controlled manner. This feature keeps the audience focused and can highlight key points. When using animations, it is advisable to:
- Keep It Simple: Overuse of animations can distract rather than enhance.
- Be Purposeful: Use animations to emphasize important information, rather than merely for visual effect.
Accessing OneNote and OneDrive on Chromebook
Accessing OneNote and OneDrive on a Chromebook is essential for users who want to maximize their productivity. Both applications play a crucial role in organization, collaboration, and storage. By integrating these tools into your daily routines, you can efficiently manage your notes and files. OneNote allows for seamless note-taking, while OneDrive provides a reliable cloud storage solution, ensuring that your documents are accessible anywhere, at any time.
Organizing Notes in OneNote
OneNote is a powerful note-taking application that simplifies the process of collecting thoughts and information. The interface is designed to help users capture ideas in various formats, including text, images, and audio recordings. To organize your notes effectively, you can create notebooks for different subjects or projects. Each notebook can contain sections and pages, allowing for a structured approach to managing content.
Some features to consider include:
- Tagging Notes: Use tags to categorize notes, making them easy to find later.
- Search Functionality: Quickly locate specific content within your notes by utilizing the search bar.
- Handwriting Recognition: For those who prefer writing by hand, OneNote supports digitizing handwritten notes.
Cloud Storage through OneDrive
OneDrive enhances your workflow by providing cloud-based storage for files. It ensures that your documents are safe and accessible across devices. With OneDrive, users can store, share, and collaborate on files without the concern of losing data.
Key considerations for using OneDrive include:

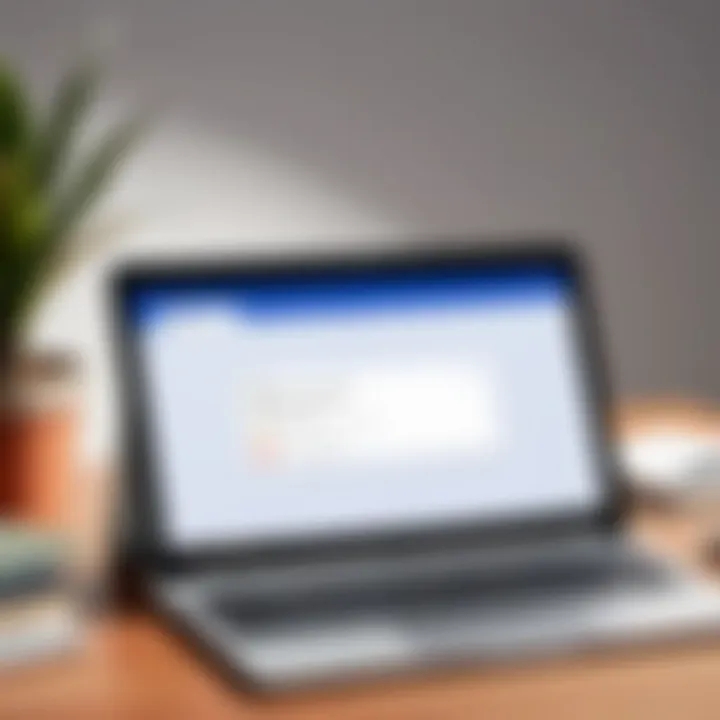
- Synchronization: Changes made on any device are automatically updated in real-time, keeping your files current.
- File Sharing: Share documents with colleagues or friends easily, enabling collaborative efforts.
- Access Control: You can manage permissions, deciding who can view or edit your files.
"Utilizing OneDrive with OneNote provides a seamless experience for storing and retrieving notes and documents."
Incorporating OneNote and OneDrive into your Chromebook usage can significantly improve efficiency and organization, making both tools invaluable for tech-savvy users.
Collaboration Tools in MS Office
Microsoft Office provides several collaboration tools that are essential for effective teamwork and productivity, especially on platforms like Chromebook. Given the nature of work in the modern digital environment, individuals often need to collaborate with others in real-time, regardless of their physical location. Collaboration tools enhance communication and streamline workflows by allowing users to work simultaneously on documents, spreadsheets, and presentations. This section elaborates on these tools, focusing on specific elements, benefits, and considerations users should keep in mind.
Sharing Documents and Files
One of the prominent features of MS Office is its ability to facilitate easy sharing of documents and files. With simple steps, users can share their work with colleagues, clients, or friends. This feature is not only convenient but also crucial for fostering collaboration.
To share documents in apps like MS Word or Excel on Chromebook:
- Open your document in the MS Office app.
- Click on the Share button, typically located at the upper right corner.
- Choose to share via email or link.
- Set permissions to either allow viewing or editing.
- Send the invitation to your intended collaborators.
By sharing documents this way, everyone involved can access the latest version, reducing confusion over different document versions. Moreover, the cloud-based nature of MS Office encourages seamless integration, ensuring that shared files remain up-to-date and accessible from multiple devices. This feature is particularly beneficial when working on projects with tight deadlines.
Real-time Collaboration Features
Real-time collaboration is one of the standout features of Microsoft Office on Chromebook. This enables multiple users to work on a document at the same time, greatly improving efficiency. Users can see edits and comments from others instantly, which helps in maintaining an ongoing dialogue during the editing process.
Key functionalities include:
- Simultaneous Editing: Users can change text, format cells, or create slide designs without the need to wait for one another. This reduces delays and accelerates project timelines.
- Commenting and Chat: Within the document, collaborators can leave comments or start a chat. This drives focused discussions and feedback on specific sections.
- Version History: Users can track changes over time, allowing them to revert to previous versions if needed. This provides a safety net during collaborative projects.
"Real-time collaboration not only saves time but also enhances creativity through collaborative input from diverse perspectives."
Performance Considerations
When utilizing MS Office on a Chromebook, the concept of performance cannot be underestimated. It directly influences user experience, efficiency, and the overall functionality of the applications. A responsive and stable performance is essential for executing tasks without unnecessary delays or disruptions. Understanding how to optimize performance is key to leveraging the full power of MS Office applications in the Chromebook environment.
System Requirements for Optimal Use
The first step to ensure optimal performance is understanding the system requirements specific to running MS Office applications on a Chromebook. Each application within the MS Office suite, such as Word, Excel, and PowerPoint, has distinct requirements that need to be met for smooth operation. Users should check the following:
- Operating System: Ensure your Chromebook is running the latest version of Chrome OS. Updates often come with performance enhancements.
- RAM: At least 4 GB of RAM is recommended for better performance, especially when multitasking across applications.
- Storage: Sufficient disk space is also crucial, as temporary files and cached data can accumulate, slowing down device operation.
- Internet Connection: A stable and high-speed internet connection enhances functionality when using cloud-based features of MS Office.
In many cases, Chromebooks are equipped with the necessary hardware. However, certain models may struggle under heavier loads. Keeping these specifications in mind helps guarantee a smoother experience when working with MS Office.
Managing Device Storage
Effective storage management plays a significant role in maintaining the performance of your Chromebook when using MS Office. This is especially important because Chromebooks often rely on cloud storage solutions, like Google Drive or OneDrive, for files. Below are some recommendations to manage your device storage:
- Regular Clean-Up: Periodically delete unnecessary files and downloads to free up space. Utilize the built-in storage manager on Chrome OS to identify large files.
- Use Cloud Storage: Instead of storing all files locally, leverage cloud services for essential documents. This not only conserves local storage but also facilitates easy access from any device.
- Temporary Files Management: Installed applications can generate temporary files. Ensure to periodically clear these files to optimize the device's performance.
By focusing on storage management, users can prevent bottlenecks that may lead to application slowdowns or crashes, especially during critical work sessions.
"Efficient performance hinges on a robust combination of system requirements and effective device management practice."
To summarize, focusing on performance considerations significantly enhances your overall experience with MS Office on a Chromebook. Understanding system requirements and actively managing storage are essential steps that contribute to a seamless and effective working environment.
Troubleshooting Common Issues
When utilizing Microsoft Office on a Chromebook, users may encounter several common problems that can hinder their experience. Understanding how to troubleshoot these issues is critical for maintaining productivity and ensuring the software functions as intended. Effective troubleshooting empowers users to quickly resolve their difficulties, reducing frustration and allowing them to focus on their tasks. In this section, we will examine common connectivity problems and application crashes or freezes, providing actionable insights for each.
Connectivity Problems
Connectivity is essential when using MS Office applications on a Chromebook, particularly when these applications rely heavily on internet access for features such as cloud saving and document sharing. If a user experiences connectivity issues, the following steps can be taken to troubleshoot:
- Check Wi-Fi Connection: Ensure the Chromebook is connected to a stable Wi-Fi network. Sometimes, instability or disconnection can occur due to network congestion or limited bandwidth.
- Restart the Router: If the network seems slow or unresponsive, restarting the router can often help.
- Look for Browser Issues: If using Office Online, check if the browser is up to date. Incompatible or outdated browsers can lead to performance issues.
- Disable VPN or Proxy: Users often use VPNs for privacy. However, these can interrupt connectivity. Try accessing MS Office without these services active to see if performance improves.
For instance, if a user is unable to access their OneDrive storage while in Word, the solution may be as simple as reconnecting to the internet or switching to another network temporarily.
Application Crashes and Freezes
Application stability is critical when working on important documents, presentations, or spreadsheets. Crashes and freezes can result in lost work, which is frustrating, especially when working against tight deadlines. Here are the steps to address such issues:
- Update the Applications: Ensure MS Office apps are running the latest version. Developers regularly release updates that fix bugs and improve performance.
- Clear Cache and Cookies: Over time, cached data can conflict with application performance. Clearing the browser's cache or the app's data can refresh its functionality.
- Check for System Updates: Sometimes, the underlying operating system may cause conflicts. Regularly check for and install any updates to Chrome OS.
- Reboot the Chromebook: Restarting the device can solve many temporary crashes and improve overall system performance.
By following these strategies, users can minimize disruptions caused by application crashes. It ensures a smoother workflow and helps maintain focus on tasks.
"Effective troubleshooting not only resolves issues, but also enhances your overall experience with technology."
Addressing common issues such as connectivity problems and application stability can vastly improve how users interact with Microsoft Office on a Chromebook. By following the given solutions, individuals can achieve a more efficient and frustration-free experience.
Exploring Alternative Methods to Access MS Office
When considering how to effectively use MS Office on a Chromebook, it's valuable to explore the alternative methods of access. The standard approach may not always suit every user's needs or preferences. This section delves into how users can utilize web-based solutions, as well as other tools that can simulate or replicate MS Office functionality on their Chromebooks.
Using Office Online
Office Online provides a straightforward and convenient means for accessing Microsoft Office applications directly through a web browser. This method circumvents the need for heavy software installations, which is particularly beneficial given the limited storage and processing power of many Chromebooks.
Benefits of Using Office Online:
- Accessibility: Users can access documents anytime and anywhere, provided they have an internet connection.
- Collaborative Features: Real-time editing and sharing capabilities enhance teamwork significantly.
- No Installation Required: Simply navigate to office.com and log in with a Microsoft account, making it a hassle-free option.
- Seamless Updates: Office Online is always updated automatically, ensuring users have the latest features and security patches.
However, some limitations exist. The feature set in Office Online may not entirely match its desktop counterparts. Certain advanced features found in desktop versions of Word, Excel, and PowerPoint might be absent or limited in the online versions.

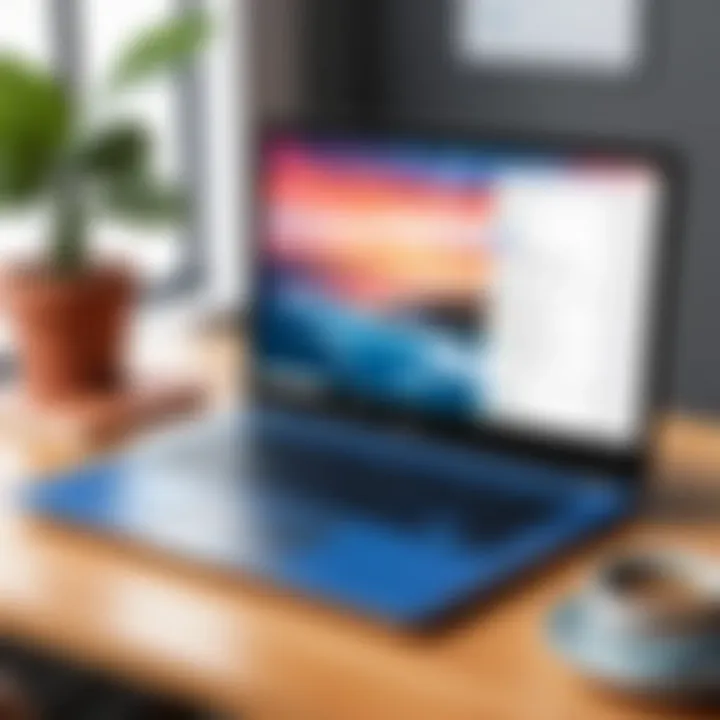
Considerations for Third-Party Applications
Various third-party applications can provide additional options for users who need more than what Microsoft Office offers through its official channels. Options such as Google Docs, Zoho Office, or LibreOffice can enhance productivity.
When exploring third-party applications, consider the following:
- Compatibility: Ensure that the third-party solutions can open and edit MS Office files without formatting issues.
- Features: Assess whether those applications offer the specific tools and functionalities you need.
- User Experience: Take time to try different alternatives to see which interface and user experience align best with your workflow.
- Integration Capabilities: Some third-party applications have integration with cloud storage solutions like Google Drive, making file management simpler.
Important: While third-party applications provide alternatives, ensure they maintain data security and privacy standards that are comparable to those of Microsoft applications.
In summary, exploring alternative methods to access MS Office enriches the user experience on a Chromebook. Using Office Online and considering reliable third-party applications are ways to enhance productivity, ensuring users can work efficiently as they navigate their tasks without constraints.
Security Considerations
Using Microsoft Office on a Chromebook introduces various security considerations. Prioritizing security helps protect sensitive data from unauthorized access or potential breaches. As users increasingly rely on cloud-based applications, understanding security mechanisms is essential.
Protecting Your Documents
When working with MS Office apps, ensuring document protection must be a priority. Here are some key steps to enhance document security:
- Use Strong Passwords: Create complex passwords for your Microsoft account. A combination of letters, numbers, and special characters increases security.
- Enable Two-Factor Authentication: Adding an extra layer of protection through two-factor authentication makes it harder for unauthorized users to access your account.
- Regular Backups: Use OneDrive for automatic document backups. This ensures that your data is safe even if your Chromebook is lost or compromised.
- Share Documents Carefully: When sharing documents, use the built-in sharing options to specify who can access your files. Set permissions appropriately to limit access.
Implementing these strategies will help safeguard your documents and maintain data integrity while using MS Office on a Chromebook.
Data Privacy in Cloud-Based Applications
With most Office applications operating in the cloud, privacy is a significant aspect. Understanding how these applications manage data is crucial for users:
- Review Privacy Policies: Always familiarize yourself with Microsoft's privacy policy. Knowing how your data is collected and used ensures informed decisions.
- Manage Your Sharing Settings: Regularly check the permissions and access settings for your documents. Ensuring that only necessary individuals have access reduces the risk of data leaks.
- Utilize Encryption: Microsoft Office employs encryption to protect documents both in transit and at rest. Make sure these default settings are not altered.
- Stay Updated: Regular updates to the Office applications not only bring new features but also enhance security. Keeping applications updated helps protect against vulnerabilities.
Protecting your data privacy is as essential as securing your documents. With the right practices, you can effectively safeguard sensitive information while benefiting from MS Office tools.
In summary, navigating the complexities of security when using Microsoft Office on a Chromebook demands diligence. By implementing document protection strategies and understanding data privacy protocols, users can enjoy a secure and productive experience.
Evaluating the Impact on Productivity
Understanding how to effectively utilize MS Office on a Chromebook is essential for maximizing productivity. As organizations and individuals increasingly rely on the capabilities of cloud-based tools, the way these applications integrate within a Chromebook environment can significantly affect workflows and performance. Evaluating the impact on productivity requires one to consider both the advantages and potential challenges associated with using MS Office applications on such devices.
Among the specific elements to evaluate are time management strategies and efficiency gains that can be achieved through effective use of MS Office tools. Optimizing productivity involves understanding how to leverage the features of Word, Excel, and PowerPoint in a context that enhances overall output. Users may find that some functions or integrations could streamline tasks, allowing them to focus more on core activities rather than being bogged down by technological limitations.
Time Management and Efficiency
Effective time management is critical in today’s fast-paced working environment. Using MS Office on a Chromebook can significantly influence how users allocate their time. One way to enhance efficiency is by utilizing templates available in Word for various document types. Instead of starting from scratch, users can save time by choosing pre-designed layouts that cater to their needs.
Other features, such as auto-save in OneDrive or SharePoint integration, further eliminate the worry of losing work. Additionally, many Excel functions promote automation of repetitive tasks, reducing manual errors and time spent on entry. A systematic approach to using these tools can result in notable time savings and increased productivity.
- Automated processes
- Pre-built templates
- Integrations that streamline workflows
These elements combine to create a strong foundation for effective time management.
Application Integration with Chromebook Features
Chromebooks offer unique features that, when integrated with MS Office applications, can enhance the user experience. For example, the virtual desktop environment allows for seamless multitasking. Users can have documents open side by side with spreadsheets, making it easier to reference information quickly.
- Keyboard shortcuts: Understanding and using keyboard shortcuts specific to Chromebook can further enhance efficiency.
- Browser extensions: Tools like Google Keep can be used in conjunction with OneNote for organized note-taking across applications.
- Offline tools: Many users may not realize that some MS Office applications have offline capabilities, allowing for work without an internet connection.
The integration of these features allows for a more fluid experience that naturally promotes productivity.
Ultimately, the efficient use of MS Office tools on Chromebooks can lead to better time management and streamlined workflows, thus making a positive impact on productivity.
End
Using Microsoft Office on a Chromebook offers a seamless integration of functionality and accessibility for users. This article has explored the entire spectrum of using MS Office applications in a Chromebook environment. The discussion covered installation processes, navigating through various applications, and troubleshooting common issues.
One key element is the convenience provided by the cloud-based nature of both MS Office and Chromebooks. Users can access their documents from multiple devices, enhancing flexibility in work settings. Additionally, the collaborative features inherent in MS Office applications foster teamwork, which is especially vital in professional and educational contexts.
It is also important to consider performance factors. While Chromebooks may not be as powerful as traditional laptops, understanding system requirements and optimizing performance allows for an efficient user experience. This awareness further enables users to leverage the available tools without unnecessary hindrance.
In summary, effectively using MS Office on a Chromebook involves understanding various functionalities, ensuring proper setup, and becoming acquainted with troubleshooting techniques. This knowledge empowers users to fully utilize the capabilities that MS Office provides while using a lightweight device.
Summary of Key Points
- Installation and Access: MS Office can be installed via the Google Play Store or accessed through Office Online.
- Key Features: Each application within the MS Office suite, such as Word, Excel, and PowerPoint, offers essential features that enhance productivity.
- Collaboration Tools: These tools allow sharing and real-time editing, making it easier to work in groups.
- Troubleshooting Techniques: Understanding common issues and their solutions helps in maintaining workflow efficiency.
- Performance Optimization: Knowing system requirements is critical for smooth operation.
Future of MS Office on Chromebook
The continuous evolution of Chromebook capabilities suggests a promising future for MS Office integration. As Google enhances its operating system, future updates may lead to even better compatibility with Microsoft’s applications. Furthermore, schools and businesses are increasingly adopting Chromebooks due to their affordability and accessibility.
"Embracing technology not just changes methods, it enhances experiences."
With the fast-paced development in the technology sector thus, it becomes imperative to stay updated to leverage productivity tools effectively.
Links to Official Documentation
Navigating MS Office on a Chromebook requires access to accurate and relevant information, and official documentation serves as the cornerstone of this knowledge. Microsoft's official documentation provides detailed guides, feature breakdowns, and troubleshooting instructions. Users can access this information readily, ensuring they fully understand how to leverage the capabilities of the Office suite on their Chromebooks.
- Official Microsoft Office support page: Microsoft Office Support
- Chromebook help page: Google Chromebook Help
These resources are regularly updated, offering users the most current information regarding both features and security updates. It is essential for users to rely on official documentation to avoid misinformation and to ensure they have the most accurate guidance available.
Community Forums and Support Channels
Community forums and support channels play a crucial role in the user experience of MS Office on Chromebook. Platforms such as Reddit and specialized forums enable users to express their concerns, share solutions, and seek advice from others who may have faced similar challenges. These forums are often filled with real-time discussions about specific issues, making it easier to find practical resolutions quickly.
- Reddit community for Chromebook users: r/Chromebooks
- Microsoft Community: Microsoft Community Forums
Joining these forums offers several advantages. Engaging with others provides diverse insights that official documentation may lack. Users can explore various perspectives, techniques, and shortcuts that others have found useful. This sense of collaboration can lead to more effective problem-solving and increased user satisfaction. In the tech world, where issues can vary widely based on individual use cases, community support can be incredibly valuable.
"When dealing with technical issues, the power of community is often underestimated. Engaging with others may reveal solutions you never considered."

