Retrieving Your iCloud Data: A Comprehensive Guide
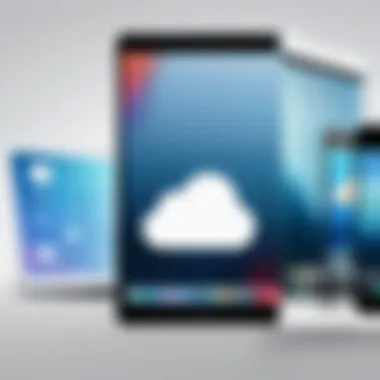
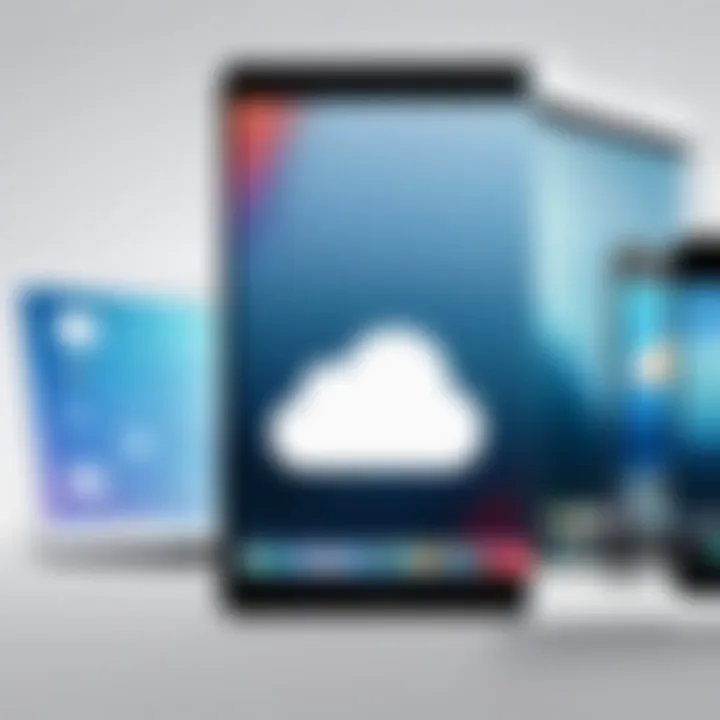
Intro
In the digital age, data management is fundamental for both personal and professional use. Many individuals rely on iCloud for its simplicity and effectiveness in storing photos, documents, and backups. However, retrieving this data can sometimes be a challenging task.
Understanding how to access your iCloud data is crucial for maximizing its utility. This guide will address diverse methods for data retrieval from iCloud, focusing on the steps necessary for navigating the platform efficiently. The goal is to empower users by providing them with insights and troubleshooting techniques for common issues.
In subsequent sections, we will delve into various aspects of iCloud, including product overview, retrieval methods, and best practices for managing your data effectively. By the end of this guide, you will have a comprehensive understanding of how to retrieve your iCloud data while ensuring your sensitive information remains protected.
Product Overview
Description of the product
iCloud is a cloud storage service provided by Apple Inc. It allows users to store various forms of data, including documents, photos, backups, and other personal files securely. With seamless integration across Apple devices, iCloud offers convenience in accessing and synchronizing data across different platforms. It's accessible not only through iPhones and iPads but also via web browsers on Windows and Android devices.
Key features and specifications
- Storage Options: iCloud offers various storage plans starting from 5GB of free storage, with paid options available for those needing more space.
- Data Synchronization: Changes made to files on one device automatically sync across all devices linked to the same iCloud account.
- Easy Sharing: Users can easily share documents and photos with others, enhancing collaboration.
- Backup Capabilities: iCloud can back up your iOS devices, making it easy to restore data when switching devices or following resets.
- Find My iPhone: A built-in feature that helps locate lost or stolen devices, enhancing security for users.
With these features, iCloud provides a robust solution for data management. However, it's essential to understand how to retrieve this data when needed.
Understanding iCloud
In an increasingly digital world, understanding iCloud and its functionality holds significant importance for users of Apple products. iCloud is not just a storage solution; it serves as an integrated ecosystem for data synchronization and backup across devices. A clear comprehension of its services can enhance the user experience, ensuring that personal and professional data can be accessed seamlessly, regardless of location.
What is iCloud?
At its core, iCloud is a cloud storage service developed by Apple Inc. It provides users with a way to store their files, photos, contacts, and even backups of their iOS devices. Launched in 2011, iCloud enables individuals to keep their information updated across all their devices. When you take a photo on your iPhone, it's automatically uploaded to your iCloud account, making it available on your iPad or Mac. This convenience is crucial for users who rely on multiple devices, ensuring that they have access to information without redundant steps.
iCloud Services Overview
iCloud encompasses several services that improve file management and accessibility. These include:
- iCloud Drive: This feature allows users to store documents and access them from any device with an internet connection.
- iCloud Photos: It automatically uploads and stores your entire photo library, keeping them safe and synchronized.
- Backup Services: iCloud offers a backup solution for iOS devices, ensuring that critical data is saved regularly.
- Find My iPhone: This tool helps locate lost devices, providing an added layer of security.
Each of these services addresses specific needs, contributing to a cohesive user experience.
Benefits of Using iCloud
Using iCloud offers many advantages:
- Accessibility: iCloud allows users to access their data anywhere and anytime, so long as they have an internet connection.
- Automatic Backups: The service automatically backs up your devices, minimizing the risk of data loss.
- Collaborative Features: Users can share files and collaborate in real-time, which is especially useful for team projects.
- Security: Apple employs robust encryption methods to safeguard your data, providing peace of mind regarding privacy.
"iCloud is more than just storage; it is a platform that integrates your digital life, allowing for easier and more efficient management of your information."
In summary, understanding iCloud enables users to utilize these features effectively, enhancing productivity and overall satisfaction with Apple technology.
Setting Up iCloud
Setting up iCloud is a foundational step for users who wish to access and manage their data seamlessly across multiple devices. Effectively done, it ensures that photos, documents, backups, and application data sync without hassle. Establishing an iCloud account helps users maintain a cohesive digital ecosystem, providing convenience in both personal and professional realms. Consider it as the gateway to Apple’s cloud-based services, bringing benefits such as easy storage management and enhanced collaboration.
Creating an iCloud Account
To begin utilizing iCloud, one must first create an iCloud account. This process is straightforward but essential. An iCloud account is linked to an Apple ID, which is pivotal for any interaction within the Apple ecosystem. To set up your account, follow these steps:
- On an Apple Device: Go to the Settings app, tap on your name at the top, and select iCloud. From there, you can sign in with your Apple ID or create a new one if you don’t have it.
- On a Windows PC: Download and install the iCloud for Windows application. Open the app and sign in with your Apple ID or create a new one.
This account serves as the central hub for data retrieval, allowing you to store and access data seamlessly.
Configuring iCloud Settings on iOS Devices
After creating an iCloud account, configuring the settings on iOS devices is the next pivotal step. This ensures that your information synchronizes properly across all Apple gadgets. Follow these steps:
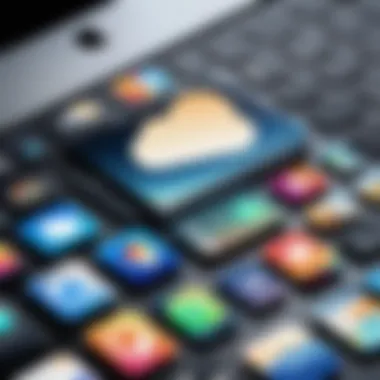
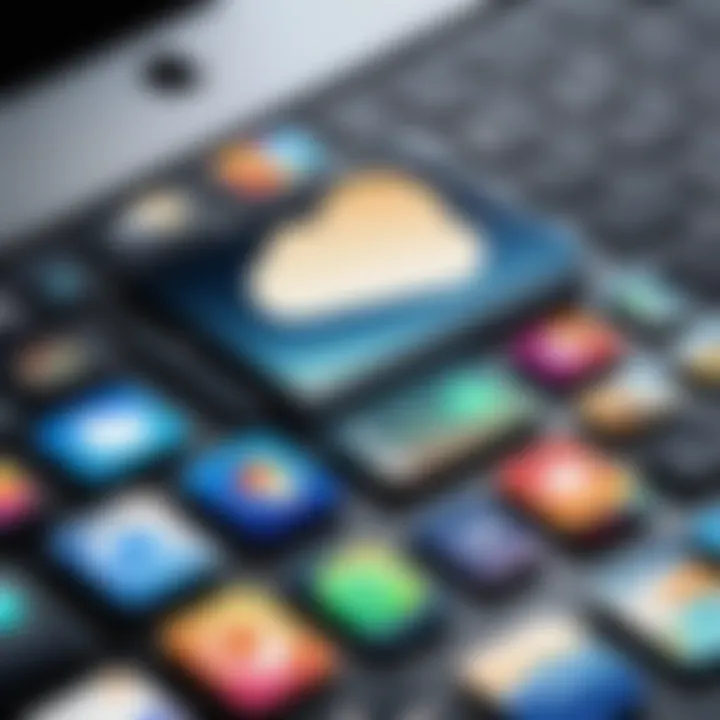
- Open Settings and tap on your name.
- Select iCloud.
- Choose which services to enable; options include Photos, Contacts, Calendars, and more. By toggling these options, you define what data should sync with iCloud.
Important Notes:
- Ensure that you have enough storage in iCloud, as syncing may consume some of your allotted space.
- Regularly check for updates related to iCloud, as Apple frequently enhances its services.
Accessing iCloud on macOS
Accessing iCloud on macOS is equally straightforward. iCloud integration on macOS facilitates direct access to the stored data without the need for third-party software. To access iCloud on macOS, follow these steps:
- Click on the Apple menu in the top-left corner, then select System Preferences.
- Click on Apple ID and sign in with your credentials if not already logged in.
- Select iCloud from the sidebar. Here, you can manage settings similar to those on iOS.
By enabling iCloud Drive, you can easily view and manage your documents and files directly from Finder. This integration enhances accessibility and organization, allowing users to manage their digital files efficiently without switching between applications or devices.
Tip: Setting reminders for regular data backup and review of your iCloud settings enhances data security and ensures optimal performance.
Retrieving iCloud Photos
iCloud serves as a crucial component of Apple’s ecosystem, providing a reliable means to manage and back up your photos. Retrieving photos from iCloud is more than just accessing old memories; it’s about ensuring you can recover and manage your digital life efficiently. Whether you are looking to recover deleted memories or simply want to access your photo library from different devices, understanding how to retrieve your iCloud photos can significantly enhance your experience and peace of mind.
Accessing Photos via iCloud.com
To begin retrieving photos, accessing iCloud.com is perhaps the most straightforward method. You can log in to your account using your Apple ID. Once logged in, you will see several icons representing different services. Select the "Photos" icon. This section houses all images uploaded to your iCloud account. You can, from here, view, download, and even share photos directly from the web interface. It is important to note:
- Ensure you are using a compatible browser to avoid any technical difficulties.
- You may need to confirm your identity through two-factor authentication if enabled for added security.
Recovering Deleted Photos
Accidental deletions can happen all too easily when managing a large photo library. Fortunately, iCloud offers a way to recover deleted photos within a specific time frame. If you’ve accidentally deleted a photo, navigate to the “Recently Deleted” album available on iCloud.com. Here, you can select and recover any images deleted within the last 30 days.
Some key points to consider:
- After thirty days, deleted photos are permanently removed. It is critical to act promptly if you wish to retrieve images.
- iOS devices provide the same functionality through the Photos app, allowing you to recover from your device as well.
Syncing Photos Across Devices
One of the greatest advantages of using iCloud is the ability to sync your photos across all Apple devices—iPhones, iPads, and Macs alike. To ensure your photos remain accessible wherever you are, it is essential to enable iCloud Photo Library. This feature automatically uploads and stores your entire photo and video library in iCloud, allowing for seamless access on all devices.
To enable this feature, go to Settings on your iOS device, tap on your name, then tap on iCloud, followed by "Photos" and turn on "iCloud Photos." Once this is set, any photo taken on one device will automatically be updated across all your linked devices. This functionality is especially useful for individuals who manage multiple devices, as it ensures consistency and ease of access.
Retrieving iCloud Documents
Retrieving iCloud Documents is a vital process for users who rely on iCloud Drive for essential file storage and backup. With the digitization of work and personal tasks, access to documents stored in the cloud can greatly enhance productivity and ease of use. This section will delve into how to use iCloud Drive effectively and how to restore deleted files when necessary.
Using iCloud Drive for File Access
iCloud Drive serves as a central hub for your documents across all devices using Apple services. The importance of utilizing iCloud Drive effectively cannot be overstated. First, it provides a seamless means to store, manage, and share your files. Whether you are working on a presentation in Keynote or drafting a document in Pages, saving it to iCloud Drive means it’s accessible from any device logged into your iCloud account.
To access files in iCloud Drive:
- On iOS Devices: Open the Files app. Select Browse from the bottom right. Tap on iCloud Drive.
- On macOS: Open a Finder window and select iCloud Drive from the sidebar. Your files will be organized in various folders, mimicking the layout on your other devices.
- On Windows: Download iCloud for Windows, log in with your Apple ID, and enable iCloud Drive. You can then access your documents through the iCloud Drive folder in File Explorer.
Tip: Regular organization of your iCloud Drive can prevent clutter and improve efficiency. Organizing files into folders by project or category is a good practice to employ.
Restoring Deleted Files from iCloud Drive
Accidental file deletion is a common issue, and thankfully, iCloud Drive has measures in place to recover lost documents. Here’s how you can restore deleted files:
- Accessing Files on iOS Devices: Open the Files app, tap on Browse, then go to Recently Deleted. Here, you’ll find files that can be restored within a certain time frame.
- Using macOS: Open Finder, select iCloud Drive, and click on Recently Deleted in the sidebar. You can choose the files you want to restore from this section.
- On Windows: Once in the iCloud Drive folder, look for the Recently Deleted option where files you’ve removed will be stored.
To restore a deleted file, simply select it and choose the Recover option. Ensuring regular backups and understanding how to manage recovery steps can mitigate loss significantly.
By mastering iCloud Documents retrieval, you not only enhance your digital organization but also secure peace of mind knowing that your important data is accessible and recoverable.


iCloud Backup Retrieval
Retrieving data through iCloud backup is a critical component in managing your digital life. It serves as a safety net, ensuring that important information is not lost due to device failure, accidental deletions, or other unforeseen events. Understanding the mechanics of iCloud backup retrieval is vital for anyone who relies on Apple devices and the iCloud ecosystem for storing personal and professional information.
Understanding iCloud Backup
iCloud backup preserves the data from your devices, including photos, documents, app data, settings, and more. When enabled, iCloud automatically backs up your device daily when it is connected to Wi-Fi, powered on, and has its screen locked. The key components typically included in these backups are:
- Device Settings: Custom configurations for apps, preferences, homescreen layout.
- App Data: Information from apps such as messages, emails, and any other data stored in apps.
- Photos and Videos: These can include your entire photo library or just items not stored in iCloud Photo Library.
- HomeKit Configurations: Settings for smart home devices linked to your iCloud account.
Having an understanding of these elements helps you realize the importance of regular backups. Inconsistent backups might lead to incomplete restoration, leaving out critical data.
Restoring from an iCloud Backup on iOS
Restoring from an iCloud backup on iOS devices is straightforward, but it requires the correct steps to avoid complications. Here’s how to do it:
- Erase Your Device: You must first erase the iPhone or iPad to access the setup screen. This will remove current data, so ensure you have no unsaved information.
- Set Up Your Device: Follow the setup assistant until you reach the "Apps & Data" screen.
- Select "Restore from iCloud Backup": Sign in with your Apple ID.
- Choose Backup: You will see a list of available backups. Select the most relevant one according to the timestamp.
- Complete the Setup: After choosing the backup, your device will begin the restoration process. It may take some time depending on the size of the backup and speed of your internet connection.
The effective execution of these steps can save you from potential suffering in data loss when transitioning to a new device or restoring an older one.
Restoring an iCloud Backup on macOS
Restoring an iCloud backup on macOS is slightly different but remains an essential process when recovering from data loss. Here are the steps:
- Boot Your Mac into Recovery Mode: Restart your Mac while holding down Command + R until you see the Apple logo. This will load the Recovery Assistant.
- Select "Restore from Time Machine Backup": This option will allow you to access iCloud backups if macOS is configured correctly.
- Choose the Source: Select the applicable iCloud account you want to restore from.
- Select the Backup: Choose the appropriate backup you have stored, paying attention to the creation date.
- Follow Prompts to Restore: The restoration process will commence, and you can follow on-screen instructions.
Using these steps efficiently ensures that you can retrieve your necessary files without much hassle.
iCloud and Third-Party Access
iCloud serves as a pivotal framework for Apple users, enabling seamless data synchronization across devices. However, the importance of third-party access is increasingly relevant in today's diversified tech ecosystem. Third-party applications allow users to leverage iCloud functionalities beyond the Apple environment, enhancing user experience and opening up new avenues for efficiency.
Using iCloud with third-party apps can significantly magnify productivity. For instance, various document editing or project management tools integrate with iCloud, allowing users to access files without needing to switch between applications, which can streamline workflows. Yet, there are considerations to be mindful of when granting access to iCloud data through external applications. It's imperative to prioritize security and privacy.
Accessing iCloud Data on Windows
While iCloud is inherently designed for Apple devices, accessing iCloud data on Windows can be done with relative ease. First, ensure that you have the iCloud for Windows software installed. This application syncs your iCloud data directly to your Windows environment. Once installed, you will need to sign in with your Apple ID to access your files, photos, and more.
After signing in, you'll see options to manage different data types. You can choose to sync your iCloud Drive, Photos, Mail, Contacts, Calendars, and Tasks. This means if you're primarily a Windows user, you don't necessarily have to miss out on iCloud services.
- Download iCloud for Windows from the Apple website.
- Install the software and sign in with your Apple ID.
- Select which features you wish to sync.
- Access your iCloud data directly from your Windows Explorer.
Keep in mind that some aspects of iCloud might not fully integrate with Windows, and performance can vary depending on your system's capabilities.
Using Third-Party Applications with iCloud
Third-party applications offer a range of functionalities that can work well with iCloud. Apps like Microsoft Office, Adobe Creative Cloud, or even Notion can access iCloud Drive, which enables cross-device compatibility. However, be sure to verify if these applications comply with Apple’s security standards before linking them to your iCloud account.
The advantages of using third-party applications include:
- Enhanced Features: Many third-party apps provide additional functionalities that Apple’s native apps may lack.
- Customization: Users can tailor their experience according to personal or business needs.
- Interoperability: For users who operate in multi-platform environments, utilizing third-party applications can ease the transfer of information.
However, managing such access requires caution. Users should regularly review what data these applications access and be wary of permissions granted.
"Using third-party applications with iCloud enhances the overall ecosystem, but users must remain vigilant about security and data access."
Troubleshooting iCloud Retrieval Issues
Navigating the complexities of iCloud retrieval is crucial for users who depend on Apple's cloud services. While iCloud offers numerous benefits, issues can arise during data retrieval. A thorough understanding of common problems and their solutions can help users regain access to their essential files, whether they are photos, documents, or backups. Addressing these challenges is vital for maintaining productivity and ensuring data security.
Common Problems and Solutions
When it comes to retrieving data from iCloud, several recurring issues can stymie even the most tech-savvy users. Here are some commonly encountered problems along with practical solutions:
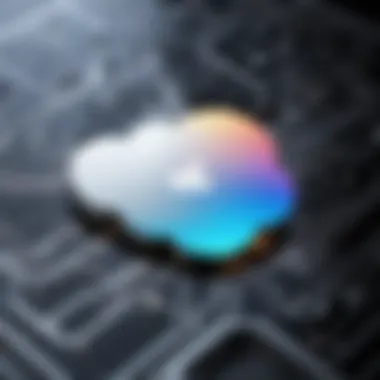

- Inability to Sign In: This may be due to forgotten passwords or incorrect Apple ID. To solve this, users can reset their password through the Apple ID account page.
- iCloud Drive Not Syncing: If files are not syncing, users should check their internet connection. Ensuring that iCloud Drive is enabled in device settings can also resolve this issue.
- Photos Missing from iCloud: Sometimes, photos might not appear even though they are stored in iCloud. Users should verify that the "Optimize iPhone Storage" setting is turned off, which could prevent full-resolution photos from appearing.
- Storage Limit Reached: Users may hit their iCloud storage limit, thus preventing further data uploads. To remedy this, consider upgrading storage plans or deleting unnecessary backups and files.
- Problems Restoring from Backup: This can stem from compatibility issues between iOS versions or corrupted backups. Users should ensure they are using the correct version of iOS or, if possible, restore from a different backup.
Contacting Apple Support for Assistance
In case the troubleshooting tips do not alleviate issues, reaching out to Apple Support is a viable option. Apple's support team is trained to handle various iCloud-related issues and can provide tailored assistance.
When contacting support, it is helpful to have the following information ready:
- Apple ID associated with the account.
- A detailed description of the issue, including any error messages.
- Steps already attempted to rectify the problem.
Users can contact Apple Support through their official website or by visiting local Apple Stores. Engaging with Apple Support often leads to effective resolutions that may not be immediately evident through self-troubleshooting.
Always keep your iCloud account details secure and updated to prevent issues in the future.
Best Practices for iCloud Management
Managing data in iCloud effectively can significantly enhance your overall experience and efficiency when using Apple devices. Best practices for iCloud management help you organize your files, optimize your storage, and securely safeguard your sensitive data. By understanding these practices, users can ensure their iCloud account is not only functional but also serves as a reliable resource for all their essential files. This section will focus on organizing files in iCloud Drive and managing iCloud storage effectively, both of which are crucial for optimizing your use of iCloud services.
Organizing Files in iCloud Drive
Organizing files in iCloud Drive is an essential aspect of maintaining a structured and easily navigable environment. When files are orderly, users can locate necessary documents or media quickly without wasting time searching aimlessly. Here are some strategies to consider:
- Create Folders: Utilize folders to categorize files based on projects, dates, or any other logical framework that makes sense for your work. For instance, creating separate folders for work, personal documents, and media can help you find files much quicker.
- Naming Convention: Develop a consistent naming convention for your files. Descriptive names make it easier to remember what a file contains and improve searchability. For instance, instead of naming a document "Report," use more specific titles like "2023_Sales_Report_Quarter1."
- Regular Maintenance: Periodically review your files and folders. Remove outdated documents and consolidate information where possible. Keeping your iCloud Drive tidy improves performance and enhances your efficiency in data retrieval.
- Use Tags: If your device supports it, use tags to add another layer of organization. Tags can help you quickly filter files by topic, urgency, or category.
By implementing these practices, you can make the most out of your iCloud Drive. A well-organized drive reduces clutter and ensures that critical information is accessible when needed.
Managing iCloud Storage Effectively
Managing iCloud storage is vital, especially for those who rely on it for backup and data access. Users often encounter storage limitations, so understanding how to manage it efficiently is crucial. Here are effective methods:
- Monitor Storage Usage: Regularly check how much storage you have used versus your total storage capacity. Go to Settings > [Your Name] > iCloud to view a detailed breakdown of your storage allocation. This allows you to identify which files or apps consume the most space.
- Optimize Storage: Enable the "Optimize iPhone Storage" feature for photos. This option automatically manages the space used by your photo library by keeping smaller, optimized versions on your device and storing the original, high-resolution photos in iCloud.
- Delete Unused Apps and Data: Periodically delete apps and data you no longer use. This action will free up valuable space. Be sure to back up important data before proceeding.
- Consider Upgrading Plans: If space continues to be an issue, explore upgrading your iCloud storage plan. Apple offers affordable options for additional space if your usage demands it.
Adopting these storage management practices ensures that your iCloud account operates with maximum efficiency, reducing the likelihood of encountering unexpected storage issues in the future.
Effective iCloud management not only enhances file organization but also ensures your crucial data remains accessible and secure.
Security Considerations
Understanding security considerations is crucial when it comes to managing your iCloud account. It ensures the safety of your personal data, ranging from photos to documents, stored in Apple's cloud service. As more individuals and businesses rely on cloud storage, potential risks also increase, making it essential to adopt best practices to protect this sensitive information.
Security in iCloud is multi-faceted. It includes protecting your account with strong passwords, enabling two-factor authentication, and understanding how data encryption works. This can provide peace of mind that your information remains secure against unauthorized access and cyber threats.
Key elements to consider include:
- Account Isolation: Use unique passwords for iCloud and other services to prevent cross-service breaches.
- Two-Factor Authentication (2FA): This adds an additional layer of security by requiring access to a second device that you own.
- Monitor Account Activity: Regularly check for any unauthorized usage or unfamiliar login attempts.
Adopting these measures helps safeguard your iCloud data effectively.
Protecting Your iCloud Account
Protecting your iCloud account involves taking proactive steps to reduce vulnerabilities. First, choosing a complex password is essential. Incorporate a mix of upper and lower case letters, numbers, and symbols. Avoid common phrases or personal information that may be easily guessed.
Once you have a strong password, enabling two-factor authentication is vital. This will require a verification code sent to your trusted device when logging in from a new device. It significantly helps in preventing unauthorized access.
Additionally, be vigilant with your devices. Ensure that your devices are always updated to the latest software version. Updating your software not only adds new features but also fixes vulnerabilities that attackers could exploit.
Your account is as secure as the weakest link in your digital chain. Always consider account isolation and device security in your approach.
Regularly reviewing your account settings and connected devices will help maintain strong security for your iCloud account. Remove any devices that you do not recognize or use anymore.
Understanding iCloud Data Encryption
Data encryption is a critical part of iCloud's security framework. iCloud employs end-to-end encryption for sensitive data such as health information, payment details, and messages. This means that only you can access this data as it is encrypted on your device and remains secure while stored in the cloud.
Other data types, such as photos and documents, use standard encryption methods to keep them secure during transfer and while stored in iCloud. Being aware of what data is encrypted helps in understanding the level of security you have over your files.
It is essential to know that while Apple makes every effort to protect your data, the user plays a significant role. Ensure that your account credentials are secure, and share sensitive information cautiously.
In summary, knowing how iCloud encryption works, alongside robust account protection methods, enhances your security confidence while using the service.



