Refreshing Your Chromebook: The Ultimate Guide
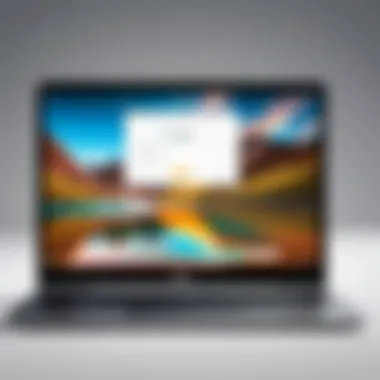
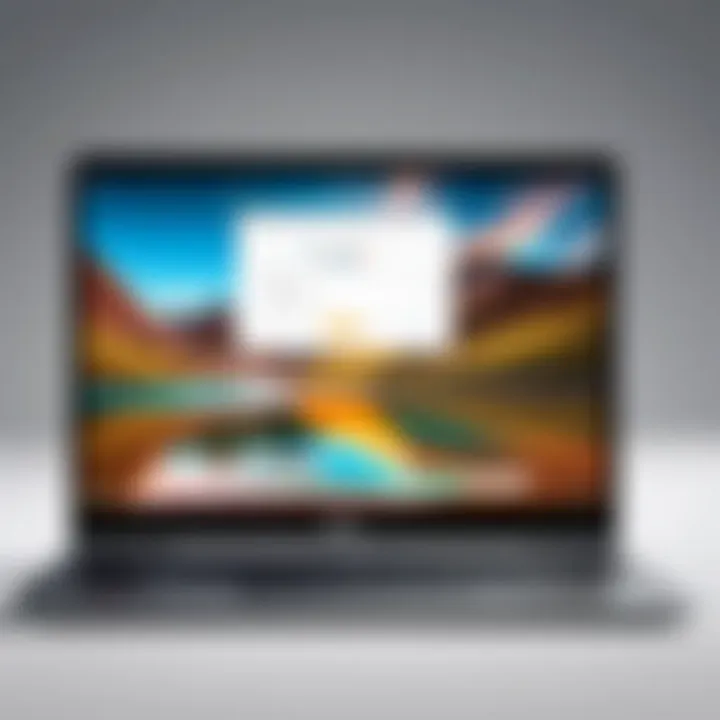
Intro
The necessity for maintaining optimal performance in digital devices cannot be overstated, and this holds true for Chromebooks as well. With their increasing popularity, users are often left wondering how to refresh these devices effectively. Refreshing a Chromebook is not merely an exercise in routine upkeep; it has profound implications for performance, usability, and overall functionality. In this guide, we will delve into the reasons why one might refresh a Chromebook, the step-by-step process involved, common challenges that may arise, and advanced techniques for further enhancing device usability.
This comprehensive narrative aims to provide valuable insights for both tech enthusiasts and casual users. A clear grasp of the refreshing process can demystify the technology while equipping users with practical knowledge to ensure optimal performance. Let us begin by outlining the fundamental aspects that will guide our exploration.
Understanding Chromebook Refresh
Refreshing a Chromebook is a crucial topic for users looking to maintain peak performance and usability of their devices. The act of refreshing can enhance speed, resolve lingering software problems, and improve overall security features. In a rapidly evolving tech environment, understanding the refreshing process enables users to leverage their Chromebooks to their fullest potential.
Definition of a Refresh
A refresh essentially involves resetting the software state of your Chromebook without erasing your personal data stored on the device. This process helps to clear temporary files and cached data, which can slow down the system over time. By refreshing, you prompt the system to reinitialize its processes, resulting in a smoother and more efficient operation. It is similar to a tune-up for a car; while the vehicle still runs, it can benefit significantly from this preventive maintenance.
Difference Between Refresh and Factory Reset
It is important to distinguish between refreshing and factory resetting a Chromebook.
- Refresh: This operation reinstates the system's software while keeping the original settings and personal data intact. Users typically resort to this option to solve minor performance issues or glitches without worrying about losing files.
- Factory Reset: In contrast, performing a factory reset deletes all user data, settings, and installed applications, returning the Chromebook to its original state. This solution is more extreme, often utilized when users encounter substantial issues that cannot be resolved through simpler means.
Understanding these differences is essential. It helps users choose the appropriate action based on their specific problems.
Reasons to Refresh a Chromebook
Refreshing your Chromebook is more than just a technical process; it represents a significant opportunity to optimize your device's performance and usability. As technology evolves, the software and applications you use may require more resources, leading to slower performance or occasional glitches. Knowing when and why to refresh your device can aid in prolonging its lifespan and enhance your overall experience. In this section, we will examine the key reasons why refreshing your Chromebook is essential.
Performance Improvement
Over time, a Chromebook can become sluggish. This decline in speed may arise from many background applications consuming memory resources, or perhaps outdated software limiting performance capabilities. Refreshing your Chromebook clears caches and unnecessary files that can clutter up its operation. By executing a refresh, users can reclaim lost speed and improve responsiveness.
Additionally, refreshing the system can update drivers and optimize hardware usage. This leads to a smoother overall experience when running applications, browsing the web, or multitasking. It is a necessary step for those who want their device to work efficiently and truly harness the power of Chrome OS.
Resolving Software Issues
Software issues can often disrupt user experience. Programs may fail to launch, settings might not save properly, or unexpected errors can occur during usage. These problems can stem from corrupted files or conflicts created by updates. By refreshing your Chromebook, you mitigate these concerns. It essentially reinstalls the operating system, fixing glitches while preserving crucial data and installed applications.
Many users may be unaware that simple disruptions can often be resolved without the need for a full factory reset. Hence, understanding the refresh process is essential. Should a problem arise, the refresh solution can be a quick fix before escalating to more time-consuming measures.
Enhancing Security Features
In today’s digital age, security should be a top priority. Regular updates and patches are essential to safeguard your information. However, outdated or corrupted files could prevent security measures from functioning effectively. Refreshing your Chromebook ensures that the system is running the latest versions of security protocols and applications.
Refreshing assists in removing malware or potential security threats introduced by corrupted files. It minimizes vulnerabilities while maximizing protection against emerging risks. For users who prioritize their online safety, realizing the necessity of refreshing becomes clear.
"A refreshed Chromebook is not just optimized; it is also fortified against threats."
Overall, refreshing is a powerful tool, resulting in enhanced performance, resolution of software issues, and boosted security, all of which are integral to keeping your Chromebook competitive in a fast-paced digital environment.
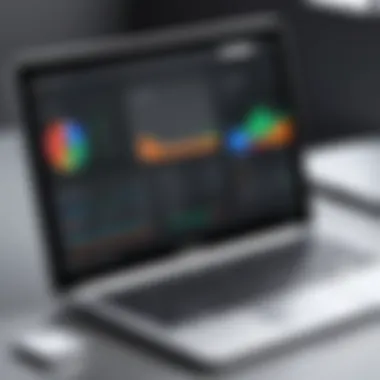

Preparation for Refreshing
Preparing your Chromebook for a refresh is a critical step that should not be overlooked. Often, users may rush into the process, thinking that the refresh action will automatically take care of various issues. However, proper preparation can help you avoid potential data loss and ensure a smoother experience overall. In this section, we will discuss two essential components: backing up important data and identifying essential applications.
Backing Up Important Data
Data loss can be a significant concern when refreshing any device. Therefore, backing up important files is paramount. When you refresh your Chromebook, the process may involve clearing caches, system files, and potentially user data. Thus, safeguarding your important documents, photos, and other files is imperative.
One effective method to back up your data is by utilizing Google Drive. This cloud storage option allows you to store files remotely, ensuring they remain accessible even after the refresh. Other external options include USB flash drives or external hard drives where you can manually transfer files.
Here are steps to back up data effectively:
- Identify Essential Files: Start by reviewing documents, photos, and applications that you frequently use.
- Use Cloud Storage: Upload files to Google Drive or a similar service, ensuring they are securely stored.
- Local Backup: Move crucial data to an external device for additional redundancy.
By following these steps, you can minimize the risk of data loss and prepare your Chromebook for a refresh without concerns.
Identifying Essential Applications
The second element in preparation is identifying your essential applications. Refreshing your Chromebook may affect installed applications, leading to unexpected disruptions. Keeping a list of applications that are necessary for everyday use will help streamline the reinstallation process after the refresh.
Start by reviewing your application usage. Consider which apps you rely on most frequently. This may include productivity apps like Google Docs, email clients, or specific tools for your workflow.
- Take Inventory: List all installed applications. Pay attention to which ones you use often and which ones are critical.
- Note Dependencies: Some applications may have settings or data that need saving. Check if these can be exported or if notes can be taken to help with reconfiguration.
- Check Compatibility: Ensure that the applications you will reinstall are compatible with the new system state after the refresh.
By clearly identifying your essential applications, you will make the process of reinstating them much smoother, avoiding frustration and downtime post-refresh.
"Preparation is key to a successful Chromebook refresh. Ensuring your data and applications are secured will save you time and trouble later on."
Through these preparation steps, you are effectively setting the stage for a successful refresh. This foundation minimizes disruptions and prepares your Chromebook for an enhanced performance that awaits you.
Step-by-Step Process to Refresh a Chromebook
Refreshing a Chromebook is a critical process that enables users to maintain optimal performance and functionality. This section aims to provide a structured and easy-to-follow guide for refreshing your device. By understanding the steps involved, users can navigate the refreshing procedure, which in turn enhances their overall experience. Proper execution of the refresh process can lead to quicker performance, reduced software issues, and a cleaner environment for future operations.
Accessing the Refresh Option
To access the refresh option, start by looking for the refresh button on your Chromebook keyboard. It is often represented by a circular arrow. In many cases, this key can be found in the top row, usually near the F3 key or the Esc key. Pressing this button will not immediately refresh your system, but it serves as the gateway to begin the refresh process. If your Chromebook is unresponsive or sluggish, accessing this option becomes essential.
You may want to ensure that all applications are closed before proceeding. This practice can prevent any potential loss of unsaved work. The refresh option is designed to return your system to a smoother operating state. Keep in mind that the exact appearance of the refresh button may vary by model, so it's always good to familiarize yourself with your Chromebook's keyboard layout.
Executing the Refresh Command
Once you have accessed the refresh option, you should proceed with executing the refresh command. This is usually done by holding the Refresh key and then tapping the Power button. This action will prompt your Chromebook to restart. On restart, the system will initiate the refresh process.
During this stage, the operating system will remove temporary files and other unnecessary data that may hinder performance. It's also during this phase the system checks for software updates, which ensures your Chromebook is running on the latest version. This part of the process is crucial for maintaining security and performance. Pay attention to any prompts that appear on the screen during this process. Following the on-screen instructions will help optimize the refresh.
Verifying the Refresh Completion


After the refresh process has completed, it is important to verify that the operation was successful. Upon returning to your desktop, check the performance of your Chromebook. Notice if applications load faster and if there are fewer glitches. You should also check for any software updates that might not have been completed during the refresh.
To confirm everything is functioning correctly, you might want to:
- Open several applications simultaneously to test for speed.
- Access settings to ensure personal configurations are in place.
- Review files to confirm that critical data remains intact.
In summary, verifying refresh completion involves observing improvements in performance and checking system settings. If issues persist, it may be necessary to consider further troubleshooting or even a factory reset as outlined in the previous sections.
Remember: Regularly refreshing your Chromebook can extend its lifespan and improve overall efficiency.
Common Issues Post-Refresh
After refreshing a Chromebook, users may encounter certain challenges. Understanding these potential issues is crucial to maintain the device's performance and functionality. This section aims to highlight common problems that may arise after a refresh, helping users to navigate solutions effectively.
Software Compatibility Problems
One common issue is software compatibility. When a Chromebook is refreshed, the operating system may revert back to its default settings or versions. This can lead to incompatibilities with certain applications. Some apps may not function properly or could be removed altogether. This is particularly relevant for users who rely on specific software for productivity or entertainment.
To mitigate these problems, users should check for updates for their applications immediately after the refresh process. It’s advisable to visit the Chrome Web Store or the developers' websites for the latest versions of essential applications. Users can also consider alternative apps that serve similar functions, ensuring they are not hindered by missing functionalities. Keeping a record of applications used regularly can greatly assist in restoring a productive workflow following the refresh.
Missing Files or Applications
Another post-refresh challenge involves missing files or applications. During the refresh process, users may inadvertently lose access to files stored locally. While cloud-based data typically remains intact, local files on the Chromebook may disappear or become inaccessible. This is concerning especially for users who were not adequately prepared for the refresh.
To minimize the risk of losing important data, users need to back up their files before initiating a refresh. Relying solely on local storage can be detrimental. Using cloud services, such as Google Drive, ensures that essential documents, photos, and videos are secure. After refreshing, users should verify that their files are accessible and consider reinstalling any important applications that are no longer available.
Advanced Refresh Techniques
Advanced refresh techniques offer nuanced methods to restore your Chromebook to optimal functioning. These techniques are particularly relevant for power users and tech enthusiasts. Understanding how to utilize these advanced options can significantly improve your device's performance and flexibility. In this section, we will delve into two primary advanced techniques: the Chromebook Recovery Utility and Developer Mode.
Using Chromebook Recovery Utility
The Chromebook Recovery Utility is an essential tool for restoring your Chromebook to its default state. This utility is especially helpful in situations where a standard refresh does not resolve persistent issues. It allows users to create a recovery image on a USB drive or an SD card, which can then be used to reinstall the operating system.
To initiate the recovery process, follow these steps:
- Install the Chromebook Recovery Utility from the Chrome Web Store.
- Launch the Utility and follow the prompts to select your Chromebook model.
- Insert a USB drive or SD card into your computer for the recovery image.
- After the image is created, restart your Chromebook and enter recovery mode by pressing Esc + Refresh + Power.
- Follow the on-screen instructions to restore your Chromebook.
This method is crucial not just for general refreshes but also for situations involving significant software corruption or failure to boot. By using the Recovery Utility, you can ensure a clean install of the operating system, which can potentially resolve complex problems that other methods cannot.
Developer Mode Refresh Options
Developer Mode is a less conventional but powerful approach to refreshing a Chromebook, often appealing to tech-savvy individuals who want more control over their device. Enabling this mode grants access to deeper system functions, allowing for customized configurations and debugging options.
To enable Developer Mode, keep in mind the following:
- Be aware that this mode will wipe all local data, so backing up your information before proceeding is critical.
- The process typically involves holding a key combination during boot-up, which varies by device.


Once in Developer Mode, you can execute commands via the terminal to refresh the Chromebook. This could involve:
- Enabling specific features or flags that enhance performance.
- Installing alternative operating systems for diverse uses.
- Accessing additional debugging tools which can help diagnose and solve issues more effectively.
However, it is important to approach Developer Mode with caution, as it also reduces the security of the device by bypassing certain protective features. Users should have a clear understanding of what they are trying to achieve and the potential ramifications.
"Advanced techniques require careful consideration and a clear understanding of the risks and rewards associated with using them."
In summary, advanced refresh techniques such as utilizing the Chromebook Recovery Utility and enabling Developer Mode provide significant benefits. These methods may be essential for users experiencing serious issues or for those wanting to customize their device beyond typical settings.
Post-Refresh Recommendations
After refreshing your Chromebook, it’s vital to implement certain recommendations that enhance performance and usability. These recommendations ensure that the device not only operates smoothly but also caters to individual user needs. By following these guidelines, you increase both the longevity and efficiency of your Chromebook.
Applying Updates
Keeping your Chromebook updated is essential for maintaining system security and functionality. Updates often include crucial security patches, bug fixes, and performance enhancements. Failing to apply updates can leave your device vulnerable to various threats and diminish its overall performance.
To apply updates, follow these steps:
- Click on the time in the lower-right corner of your screen.
- Select the gear icon to open the Settings menu.
- Navigate to the About Chrome OS section.
- Click Check for Updates. If an update is available, it will automatically download and install.
Regularly updating Chrome OS is one of the simplest methods to safeguard your device and ensure optimal performance.
Customizing Settings for Optimal Use
Once the refresh and updates are complete, customizing the settings can significantly enhance your experience. Tailoring the Chromebook’s settings allows it to function in a way that aligns with your preferences and usage patterns.
Important settings to consider include:
- Privacy and Security Settings: Adjust these to control what data is shared and how websites can track your activity.
- Accessibility Options: Enable features that assist with visual impairments or other needs, enhancing usability for all users.
- Synching Accounts: Ensure your Google account is synced with apps and extensions. This allows for a more seamless experience when switching devices.
- Managing Extensions: Review installed extensions and remove those that are unnecessary or potentially harmful. More extensions can slow down your device.
By customizing your Chromebook effectively, you create a more personalized and efficient computing environment. This adaptation can be a game changer, making everyday tasks easier and more enjoyable.
Finale: Making the Most of Your Chromebook
In wrapping up this comprehensive guide on refreshing your Chromebook, it is crucial to highlight the overriding themes of optimization and user empowerment. Understanding the refresh process can significantly impact not just the performance but also the overall experience of using the device.
When you make the decision to refresh your Chromebook, you are essentially taking a step toward enhancing its longevity and utility. As discussed, refreshing helps to eliminate software glitches, improve speed, and strengthen security measures. Regularly refreshing should be considered a core part of maintenance, similar to updating software or scanning for malware. This proactive approach not only extends the life of your Chromebook but also makes day-to-day tasks more fluid and enjoyable.
Moreover, recognizing the potential pitfalls post-refresh, such as software compatibility issues or missing files, is vital. By being aware of these challenges, you can better prepare for them, ensuring a smoother transition and minimizing disruptions.
Benefits of a Refresh
- Performance Boost: Users will notice a tangible improvement in speed and responsiveness.
- Error Reduction: Problems that once plagued usage can often be resolved through refreshing the system.
- Improved Security: Regular refreshes ensure that outdated or vulnerable applications are refreshed or removed.
Considerations
As you move forward, keep in mind the importance of backing up data and identifying essential applications. Follow the best practices outlined in this article to ensure that you maximize the effectiveness of your refresh.
In summary, a refreshed Chromebook is not merely about improving performance; it’s about enhancing your entire computing experience. By embracing this routine, you elevate not just the device's efficiency but also your own ability to navigate and utilize technology effectively. Remember, being proactive in technology management pays sizable dividends.
"Investing time in routine maintenance can determine how well your devices serve their intended purpose."
For those who desire to delve deeper into technology management, consider visiting resources like Wikipedia, Britannica, Reddit, and Facebook for community insights and the latest discussions on this subject.



