Recording Audio on Chromebook: A Complete Guide
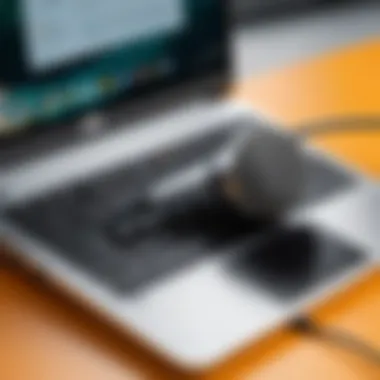
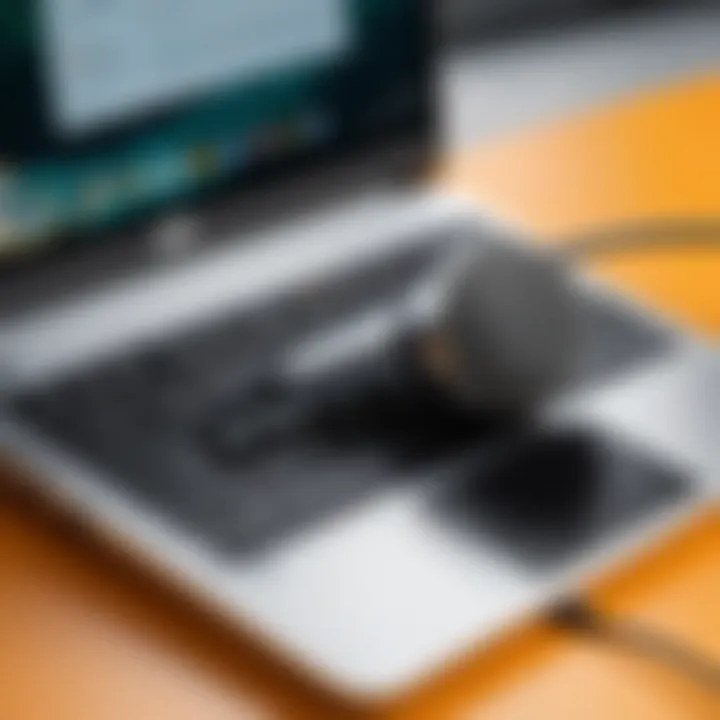
Intro
Recording audio on a Chromebook can seem challenging at first. However, with the right tools and methods, anyone can create quality recordings. Whether you are a content creator, a student, or just an audio enthusiast, understanding how to navigate the recording landscape on Chromebook is crucial. This guide will walk you through various options available, from built-in features to third-party applications, ensuring that you find the right fit for your needs.
The focus will be on enabling you to maximize your audio recording potential. You will learn about optimizing sound quality, user-friendly interfaces, and the unique characteristics of different applications. This will help you feel confident in your audio endeavors. Let's begin by looking at the product overview.
Prologue to Audio Recording on Chromebook
Recording audio on a Chromebook is an increasingly relevant topic in today's digital landscape. As the use of Chromebooks gains traction among students, professionals, and creative individuals alike, the need for a comprehensive understanding of audio recording capabilities becomes vital. This section aims to lay the foundation for the guide, highlighting the core elements and the advantages of mastering audio recording on these devices.
Many users may overlook the audio recording potential of their Chromebook, thinking it lacks features compared to traditional laptops. However, Chromebook's inherent flexibility, combined with available applications, offers a practical audio recording environment. The importance of knowing how to record audio effectively cannot be overstated, especially for those engaged in content creation, podcasting, or virtual communication.
Several factors contribute to a successful audio recording experience on a Chromebook:
- Understanding the built-in hardware capabilities, such as microphones and speakers.
- Choosing the right applications suited for different recording needs.
- Knowing how to optimize audio quality for clearer results.
In this article, as we delve deeper into the specifics of audio recording on Chromebooks, we will cover everything from understanding the hardware to utilizing third-party applications and enhancing audio quality. This comprehensive approach ensures that readers will equip themselves with the necessary tools and insights to elevate their audio recording skills, whether for personal or professional use.
Understanding the Chromebook's Audio Capabilities
Understanding the audio capabilities of a Chromebook is essential for users looking to record high-quality audio. Chromebooks, while limited in some aspects compared to traditional laptops, offer unique features that can enhance the recording experience. A clear grasp of what is available can make the difference between an average recording and a professional-sounding audio file.
For instance, the built-in components of a Chromebook often include a decent microphone and user-friendly audio settings. This streamlined integration allows users to start recording with minimal setup. Additionally, the operating system's compatibility with various audio file formats is vital. It allows for versatility in both recording and editing, crucial for many audio projects. Users should be aware of these functionalities to maximize the use of their device.
Built-in Microphone Features
The built-in microphone of a Chromebook typically has several features designed to facilitate effective audio capture. Many models include noise-cancelling capabilities, which reduce ambient sounds, leading to clearer recordings. This feature is particularly beneficial in environments with background noise, where it can become challenging to focus on the primary audio source.
Moreover, some Chromebooks are equipped with dual microphones that enhance audio quality further. They help in capturing stereo sound, which adds depth to the recordings. However, it is important to note that while built-in microphones are convenient for quick, informal recordings, they may not always provide the best audio quality for professional needs. Users might consider external microphones for more serious recording sessions.
Audio File Formats Supported
When recording audio on a Chromebook, understanding the supported audio file formats is crucial. Most Chromebooks can handle common file types such as MP3, WAV, and AAC. These formats cater to various needs, from casual listening to professional audio production. For instance, MP3 files offer a good balance between size and quality, making them ideal for everyday use.
Conversely, WAV files, being uncompressed, provide superior quality but consume more storage space. This makes them suitable for high-fidelity recordings, such as music production or podcasting.
It's also beneficial for users to know about format conversion options. Various third-party applications, like Audacity and Online Voice Recorder, support audio file conversions. These capabilities are important for ensuring compatibility with different audio editing software and platforms.
Summary: A firm understanding of the audio capabilities, built-in microphone features, and supported file formats of a Chromebook can significantly enhance a user's recording experience.
Getting Started with Recording Audio
Getting started with audio recording on a Chromebook is a crucial step for those looking to venture into the world of sound capture. Understanding how to effectively record audio can enhance the user experience, whether for professional purposes or personal projects. Knowing what the device can do aids in harnessing its full potential.
To begin with, it is important to appreciate what audio recording entails on a Chromebook. Users may want to record voice memos, create podcasts, or capture audio for video projects. Each of these activities has its unique requirements, but the foundational elements remain similar.
As part of this journey, users need to familiarize themselves with various audio recording methods. Some common methods include utilizing built-in applications or third-party software. These options cater to different user preferences and needs.
In addition to applications, hardware considerations also play a significant role in sound quality. Users might look to invest in external microphones or soundproofing techniques, enhancing the outcome of their recordings.
Initial Setup for Audio Recording
Setting up for audio recording on a Chromebook is not complex, but it demands attention to detail. The initial configuration lays the groundwork for a successful recording experience. Start by ensuring the Chromebook is fully updated. This guarantees that users have access to the latest software capabilities and bug fixes.
Next, check the built-in microphone settings. Users can access this by navigating to the settings menu and selecting "Device" followed by "Audio." Here, you can adjust volume levels and input preferences. Make sure the microphone is selected as the primary audio input device.
It is also prudent to explore the sound settings of the recording applications chosen. Whether using the Voice Recorder app or Google Docs, ascertain that the audio input is correctly designated. Afterward, users should find a quiet space for recording. Environmental noise can greatly affect audio clarity.
Testing the Microphone
Testing the microphone is an essential part of ensuring optimal recording conditions. Before commencing any actual recording, users should conduct a short test. This provides insights into audio levels and clarity.
A simple test involves speaking into the microphone at a normal volume and observing the audio levels in the recording application. Most applications will have visual indicators to show if the microphone is picking up sound effectively. If the levels are too low or peaking into the red zone, adjustments should be made.
Tip: Speak clearly and maintain a consistent distance from the microphone during the test to simulate actual recording conditions.
If users find issues such as low volume or distortion, considering an external microphone can significantly improve the quality of recordings. External options often provide far superior sound quality compared to built-in devices. Behavioral considerations, such as keeping the recording space quiet and being mindful of speaking volume, cannot be overlooked. Optimize these initial steps, and users will be well-prepared to dive into the world of audio recording on their Chromebooks.
Exploring Native Recording Options
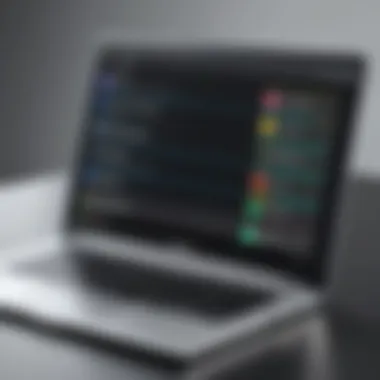
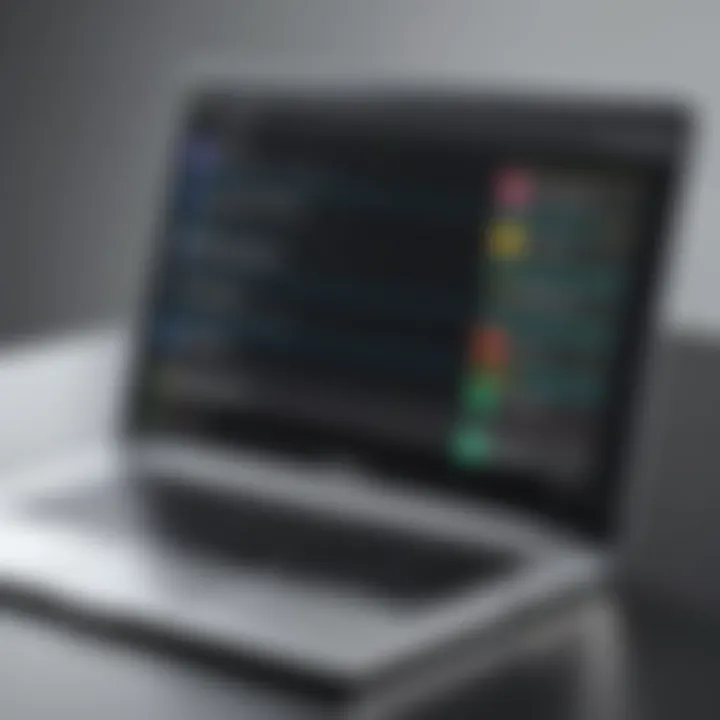
When exploring the world of audio recording on Chromebooks, one must consider the native options available. Understanding these in-built features can significantly enhance your recording experience. Native recording options provide users with immediate access to functional tools without requiring additional downloads. They are often optimized for efficiency, making them ideal for quick notes or recordings without the need to find third-party applications.
Using Google Docs Voice Typing
Google Docs Voice Typing is a highly convenient native feature that allows users to record audio directly into a document. This function is especially beneficial for those who prefer to create transcripts or notes seamlessly while speaking.
To access this feature, simply open a Google Docs document, navigate to the Tools menu, and select "Voice Typing." After allowing necessary permissions, you can start speaking, and your words will be transcribed in real time. This tool supports various languages, making it accessible to a global audience.
You may want to keep in mind the following points when utilizing Google Docs Voice Typing:
- Accuracy of Recognition: Ensure clear speech and reduce background noise for better accuracy.
- Punctuation Control: Familiarize yourself with voice commands for adding punctuation and formatting.
- Internet Connection: A robust internet connection is essential since voice recognition occurs in the cloud, potentially impacting performance.
Overall, this tool represents a perfect blend of convenience and functionality, tailored for those who need quick documentation.
The Built-in Voice Recorder App
The Built-in Voice Recorder App on Chromium OS serves as an essential component for capturing audio effortlessly. It is a straightforward application, designed specifically for users seeking to record sound without any complex setups.
This app enables recording through the built-in microphone or any connected external microphone. Users can record discussions, lectures, or their own thoughts with a few simple taps.
Key features of the Built-in Voice Recorder App include:
- User-Friendly Interface: The layout is intuitive, promoting easy navigation and quick understanding for even the least tech-savvy individuals.
- Recording Management: Users can label recordings for easy identification later, enhancing organization.
- Playback Options: The app allows for immediate playback, making it easy to review recordings.
For some, this recording app may be a stepping stone to more complex audio projects, but its simplicity is a strong selling point. With the ability to deliver high-quality recordings with little effort, it fulfills the needs of casual users while offering a gateway to those interested in more advanced features.
In summary, native recording options on Chromebooks present invaluable tools. They permit users to leverage their devices' capabilities without compromising quality and efficiency.
Third-Party Audio Recording Applications
When it comes to audio recording on a Chromebook, third-party applications play a crucial role. These apps can enhance functionalities that are limited by built-in options. They allow for more flexibility in recording quality, editing capabilities, and export options. Many users look for tools that cater to their specific needs, whether for casual note-taking or professional audio production. Hence, understanding which applications are best suited for the task is very important.
Choosing the Right Application
Selecting the right audio recording application can impact the overall recording experience significantly. Users should assess factors like usability, feature set, and compatibility with the Chromebook. Additionally, the availability of support and community forums can aid users in troubleshooting if they encounter any issues. When evaluating options, it's wise to keep in mind the specific use case, whether that’s simple voice memos, music recording, or a podcast. These considerations help narrow down the choices effectively.
Detailed Review of Popular Applications
Audacity
Audacity stands out as a powerful open-source audio editing tool. Its versatility makes it popular among various users—from beginners to experienced audio engineers. The key characteristic of Audacity lies in its extensive editing capabilities. Users can manipulate audio tracks in numerous ways, including multi-track recording, noise reduction, and special effects. Its unique feature is the ability to support various formats, allowing you to work with almost any audio file. However, its learning curve can be steep for new users, which might be a drawback.
Online Voice Recorder
Online Voice Recorder is a user-friendly application that offers simplicity and quick access. It requires no installation, which is a significant advantage for Chromebook users. The key characteristic of this application is its straightforward interface, allowing users to start recording immediately after accessing the site. The unique feature is real-time playback, enabling immediate feedback on the recorded audio without extra tools. However, its lack of advanced editing tools may disappoint users looking for more sophisticated functionalities.
Soundtrap
Soundtrap is a cloud-based recording studio popular in educational and professional environments. Its collaborative features allow multiple users to work on a project simultaneously, which is an essential aspect for teamwork. Key characteristics of Soundtrap include its extensive loop library and various virtual instruments. Its unique feature is the ability to record online with ease, making it accessible from anywhere. However, users should be aware of its subscription model, which may become costly over time for extended use.
"Choosing the right third-party application can elevate your audio projects, providing you with tools and features that align with your needs."
In summary, each of these applications offers distinct benefits tailored for different users, making it essential to recognize the specific needs before deciding. Understanding the functionality and limitations of these tools will enable a more informed choice.
Optimizing Audio Quality
Optimizing audio quality is essential for achieving professional results in audio recording on a Chromebook. Good sound quality can enhance the listener's experience and ensure the content being conveyed is clear and comprehensive. When recording, a variety of factors contribute to audio quality, including the equipment used, the environment of the recording space, and the techniques employed during the recording process. Better audio quality leads to greater engagement from the audience, whether the material is for a podcast, music, or educational purposes.
Best Practices for Clear Recordings
To attain high audio quality, follow these best practices:
- Choose a Quiet Environment: Select a workspace away from noise distractions. Turn off devices that generate sound, and consider using soundproofing materials to minimize echoes.
- Mic Placement: Position the microphone at an optimal distance. Generally, being 6 to 12 inches away minimizes plosive sounds while allowing for rich audio capture.
- Maintain Consistent Levels: Watch your input levels to avoid distortion. Keeping levels in the green range ensures clear audio without clipping.
- Use Headphones: Monitoring through headphones while recording helps detect any unwanted noise in real-time and allows for adjustments before finalizing the recording.
External Microphones and Accessories
External microphones can significantly improve audio quality when recording on a Chromebook. They offer better sound precision than built-in microphones and can reduce background noise. There are different types of external microphones that serve various recording needs.
Types of External Microphones
There are several types of external microphones, each contributing uniquely to audio quality:
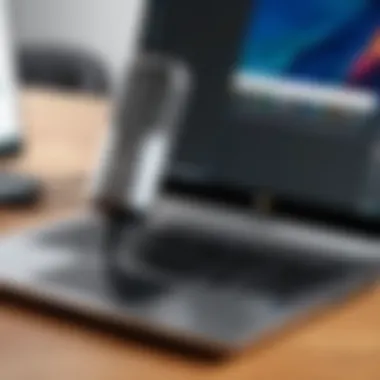

- Condenser Microphones: Known for their sensitivity and broad frequency range, these are popular for vocals and instruments. They pick up detailed sounds and are often used in studios.
- Dynamic Microphones: These are robust and versatile, making them suitable for live settings. They can handle high sound pressure levels, which is great for loud sound sources.
- Lavalier Microphones: Also known as lapel mics, they are small and clip onto clothing. This type is excellent for interviews or situations where hands-free operation is required.
The choice of microphone greatly influences the clarity and richness of the recorded audio. For example, condenser microphones can provide a warm and detailed sound but may need phantom power, which is a consideration.
Connection Options
Various connection options exist for external microphones, each with its benefits:
- USB Microphones: These can be plugged directly into the Chromebook’s USB port. They are easy to use and often come with built-in audio interfaces.
- 3.5mm Jack Microphones: These use a standard audio jack and are compatible with many devices. They are generally more affordable but may not offer the best sound quality compared to USB mics.
The functionality of connection options can impact the recording experience. USB microphones typically deliver superior sound quality, while 3.5mm jacks are more common and accessible.
Adjusting mic settings and knowing when to switch between connections can greatly improve your results.
In summary, optimizing audio quality involves understanding the equipment available and adhering to best practices in recording. This knowledge will help ensure that the recordings made on a Chromebook are professional and effective.
Editing Recorded Audio on Chromebook
Editing recorded audio is a vital phase in the audio production process. Once you have captured the sound, the next step is to enhance its clarity and presentation. This section delves into the various aspects of editing audio on a Chromebook, highlighting its importance and examining effective strategies to achieve professional results.
In today’s digital landscape, the quality of audio content can significantly impact user engagement and perception. Whether creating podcasts, music demos, or voiceovers, effective editing can transform raw audio into polished, market-ready material. The tools available on Chromebooks vary, offering a range of options from basic adjustments to more sophisticated techniques, accommodating both novice and experienced users.
Basic Audio Editing Techniques
Editing audio may seem complex at first, but mastering a few basic techniques can make a big difference. Here are essential techniques every user should be aware of:
- Trimming and Cutting: This is the most fundamental editing function. It allows you to remove unwanted sections from the beginning or end of your recordings. Use trimming to make your audio concise and more focused.
- Fading In and Out: This technique helps to create smooth transitions at the start and end of your audio tracks. It softens abrupt starts or finishes, improving the listening experience.
- Adjusting Volume Levels: Another basic yet crucial method is adjusting the audio volume. Ensure that all elements within your recording are balanced for a consistent output.
- Noise Reduction: Background noise can detract from audio quality. Use noise reduction tools to eliminate hiss or hum, especially prominent when recording in less controlled environments.
- Adding Effects: Many editing applications allow the application of audio effects. Reverb, compression, and equalization can significantly alter the character of your sound. Use these sparingly for better results.
Recommended Editing Software
Several editing software options are available for Chromebook users, catering to varying levels of expertise. Here are the most notable recommendations to consider:
- Audacity: While primarily for desktop, Audacity can be run on Chromebooks via Linux. It is powerful and free, suitable for various editing tasks. Its comprehensive features include multi-track editing and an extensive range of effects.
- AudioTool: A browser-based option, AudioTool is particularly user-friendly. It offers an interactive interface with various tools to mix and edit audio intuitively.
- Waveform: This is another robust digital audio workstation available on Chromebooks. Its features provide flexibility, making it suitable for both simple edits and complex projects.
- Soundtrap: This is a collaborative online platform allowing users to create and edit audio collectively. Its built-in instruments enhance the editing process for musicians or podcasters wanting to add music to their tapes.
- TwistedWave: A web-based audio editor, TwistedWave is known for its simplicity and effectiveness. It offers essential editing tools and is easy to navigate, even for beginners.
Common Issues and Troubleshooting
Recording audio on a Chromebook can be straightforward, but various issues could arise during the process. Addressing common problems effectively is essential for ensuring a seamless experience. This section will explore typical challenges faced when recording, alongside practical solutions that can help overcome them. By understanding these elements, users can enhance their productivity and avoid frustration.
Audio Not Recording
One of the most frustrating issues users may encounter is when audio does not record at all. This problem may seem simple but can be caused by several factors. First, ensure that the recording software has permission to access the microphone. In most cases, users may have inadvertently denied this permission.
Check the settings by following these steps:
- Go to the Chromebook settings.
- Click on "Privacy and Security."
- Select "Site Settings" and find the microphone option.
Users should also verify that the correct microphone is selected in their audio recording app. If a third-party microphone is being used, it is crucial to ensure it's connected properly. Testing different apps can also help identify the problem. Sometimes the issue may stem from the specific software, rather than the hardware itself.
Poor Sound Quality
Poor sound quality can quickly undermine even the most well-intentioned recording efforts. The clarity of the audio affects not just professional projects but also casual recordings made for personal use. This issue can be caused by several factors, from the environment in which recording takes place, to the quality of the equipment used.
Here are key steps to improve audio quality:
- Choose a quiet environment: Background noise can distract listeners and distort audio.
- Use an external microphone: Built-in microphones often have limitations. An external microphone can capture clearer audio. Users should explore options like the Blue Snowball or Shure MV5 for notable improvements.
- Adjust software settings: Many recording applications provide options to enhance audio outputs. Experimenting with these settings helps find the best sound quality.
Recording audio on a Chromebook may be simple, but understanding these common challenges and their solutions fosters a more effective recording experience.
Best Practices for Recording Sessions
Recording audio effectively is crucial for achieving high-quality results, whether for podcasts, voiceovers, or other audio projects. The importance of adhering to best practices in recording sessions cannot be overstated. These practices ensure clarity, reduce noise, and ultimately lead to a more professional final product.
Key benefits of implementing these practices include better sound quality and improved user experience for listeners. Furthermore, establishing a systematic approach to recording helps reduce the chances of experiencing technical difficulties during the session, allowing for a smoother workflow overall.
Setting up Your Recording Space
The environment in which you record can greatly influence the audio quality. Selecting an adequate space is one of the first important steps. Aim for a room with minimal echo and background noise. Soft furnishings such as curtains, rugs, and cushions can absorb sound and prevent it from bouncing around the room.
Consider the following elements when setting up your recording space:


- Location: Choose a quiet area away from traffic, appliances, or other noisy activities.
- Acoustic Treatment: Utilize foam panels, carpets, or soundproofing materials to improve sound quality by reducing echo.
- Equipment Arrangement: Place the microphone at an appropriate distance from your mouth to avoid distortion. This setup also avoids the need for excessive amplification.
A well-prepared recording space enhances the clarity of your audio, leading to better overall outcomes.
Timing and Session Management
Effective management of time during recording sessions is vital. It is necessary to plan and adhere to a schedule to maximize productivity and maintain focus. This involves both the timing of the recording itself and the organization of the content being recorded.
Consider these strategies for improved session management:
- Preparation: Organize your script or talking points beforehand. This helps prevent pauses and hesitations during recording.
- Breaks: Schedule short breaks during longer sessions to keep your voice and mind fresh. This can also help reduce the likelihood of errors or fatigue-related mistakes.
- Time Allocation: Set specific time limits for each segment being recorded. This ensures that all content is covered without running over schedule.
By effectively balancing timing and session management, you can create a structured environment that allows for high-quality recordings and increased efficiency.
"Creating a proper recording space and managing session time wisely greatly enhances auditory outcomes."
Utilizing these practices will not only improve your recording sessions but also bring you closer to producing professional-level audio.
Exporting and Sharing Recorded Files
Exporting and sharing recorded files is an essential part of the audio recording process on a Chromebook. Once you have captured high-quality audio, you will want to make it accessible to others or store it safely for future use. This section delves into the critical elements of exporting audio files and various sharing options available, along with considerations that must be kept in mind.
File Formats for Sharing
When it comes to exporting audio files, understanding file formats is essential. Different formats can serve various needs, affecting sound quality and compatibility with other devices or software. Common audio file formats include:
- MP3: A widely used format due to its balance between sound quality and file size. It is supported by most applications and devices.
- WAV: Known for its high quality, WAV files are often larger and preferred for professional audio recordings. They are uncompressed, retaining more detail.
- AAC: Often used by Apple devices, AAC offers better sound quality at similar bit rates compared to MP3.
- OGG: This open-source format is gaining popularity for online streaming.
Choosing the right format depends on your intended use. For online sharing, formats like MP3 or AAC are favored for smaller file sizes. If quality is a priority, WAV or FLAC may be better options.
Cloud Storage Options
In today's digital age, utilizing cloud storage solutions is highly relevant for storing and sharing audio files. These services allow for easy access and sharing across various devices. Some popular cloud storage options include:
- Google Drive: Ideal for Chromebook users, integrating seamlessly with other Google services. It provides easy sharing options with specific people or public links.
- Dropbox: Known for its robust sharing features, it allows you to store files and share via links or share folders with others.
- OneDrive: Microsoft’s cloud service, integrated with Office apps, facilitates sharing audio files as well as collaboration.
Using cloud storage adds a layer of convenience. Files can be accessed from anywhere, provided you have an internet connection. It is also much safer than storing files exclusively on your device.
"Selecting the right format and storage option is crucial for successful sharing and collaboration."
Future Trends in Audio Recording on Chromebooks
The landscape of audio recording on Chromebooks is shifting rapidly. As technology evolves, users will witness enhancements that impact both casual and professional recording practices. Understanding future trends is vital. It will help users leverage new capabilities effectively, improving overall workflow and quality.
Integration of AI in Audio Recording
Artificial intelligence is shaping various fields, including audio recording. The integration of AI into recording applications can significantly enhance sound quality and user experience.
For instance, AI algorithms can analyze audio inputs in real-time. They can remove background noises and adjust sound levels automatically, which results in cleaner recordings. This is especially beneficial for users who may not have extensive audio engineering knowledge.
Another aspect is voice recognition technology. This technology can transcribe spoken words into text, making it easier to create scripts or notes during a recording session. Users of platforms like Google Docs will see improvements in such integrated features.
In addition, AI can help identify suitable audio settings based on the recording environment, making adjustments that best suit the acoustics of the surroundings. This level of automation saves time and helps ensure a high-quality recording outcomes. With AI's potential to evolve, users should remain vigilant for emerging applications that further streamline the recording process.
Potential Developments in Applications
The app ecosystem for audio recording on Chromebooks is poised for substantial growth. As developers respond to market demands, there will be noteworthy advancements in existing applications and new solutions designed for the platform.
For example, current applications like Audacity may continue evolving. We could see new features focused on multi-track editing capabilities, cloud integration for easier collaboration, and enhanced support for external hardware.
Moreover, emerging applications may leverage cloud computing for processing. This means larger projects could be handled more efficiently, allowing users to work from different devices seamlessly.
As voice and sound synthesis technologies improve, apps may offer increasingly sophisticated tools for sound design. Users might find options for creating unique sound effects or even generating music with simple commands. This makes the audio recording sphere more accessible to those without a music background.
Ultimately, the future of audio recording on Chromebooks is promising. Enhanced functionalities in both hardware and software ensure that whether a novice or expert, users will find new ways to express their creativity through audio.
Culmination
In the ever-evolving landscape of technology, the ability to record audio effectively on a Chromebook holds significant relevance. This article illuminates key methods and tools that allow users to harness the full potential of their devices for audio recording, whether for casual use or professional endeavors.
Recording audio might seem straightforward; however, subtle enhancements and considerations can make a significant difference in quality and usability. Understanding built-in features, such as the Google Docs voice typing and the Voice Recorder app, lays a solid foundation for users. Furthermore, the exploration of third-party applications like Audacity or Soundtrap allows for a more nuanced approach, catering to diverse audio needs.
Optimizing sound quality through best practices is crucial. Factors such as the environment in which recording takes place, the selection of external microphones, and the application used can profoundly impact the end result. By equipping oneself with these insights, users can elevate their audio recording to a level that meets or exceeds expectations.
The discussion surrounding exporting and sharing recorded files ties together the entire process. Recognizing the appropriate file formats and the benefits of cloud storage solutions like Google Drive or Dropbox is essential. These elements ensure that audio recordings are not only captured but also conveniently shared and accessed in various formats.
"Future application developments are likely to introduce features that simplify the recording process while enhancing quality and functionality."
Embracing these insights and best practices will ultimately empower users to achieve high-quality audio recordings on their Chromebooks.



