Essential Guide to Fixing Computer Audio Issues
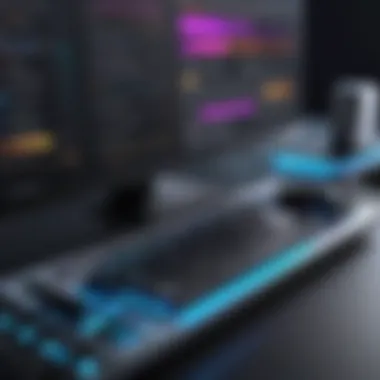
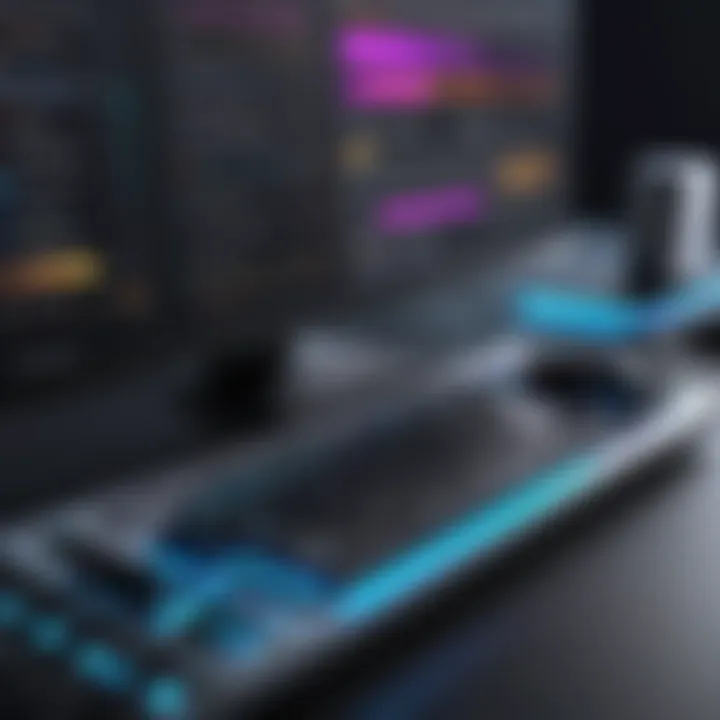
Intro
Audio issues on computers can be a significant nuisance. When you are trying to listen to a podcast, watch a movie, or enjoy music, silence can be frustrating. Many users encounter problems that can stem from various sources such as software glitches, outdated drivers, or malfunctioning hardware. Understanding the reasons behind these issues is crucial for effective troubleshooting.
This guide aims to provide you with a thorough understanding of how to fix audio problems on your computer. Whether you are using Windows, macOS, or Linux, this article will help you identify common problems and their solutions.
Equipped with practical steps and useful insights, you can enhance your audio experience, ensuring that sound works seamlessly on your devices.
Understanding Computer Audio Systems
Understanding computer audio systems is vital for any user aiming to troubleshoot and enhance their sound experience. This section explores the basic components and common audio formats to provide a foundational knowledge that will be useful later in diagnosing issues.
Components of Computer Audio
Computer audio systems consist of several key components that work together to produce sound. The primary elements include:
- Sound Card: This hardware component is responsible for processing audio signals. Integrated sound cards come built into the motherboard, while dedicated sound cards offer better sound quality and features.
- Speakers: These are the output devices converting the electrical audio signals into audible sound. Quality speakers can significantly enhance the listening experience.
- Microphone: Used for input, microphones capture sound waves and convert them into electrical signals. They are essential for voice commands and online communication.
- Headphones: Similar to speakers, headphones deliver audio directly to the listener's ears, providing privacy and a more immersive experience.
Each component plays a role in the overall audio system, and understanding their functions can help identify issues that may arise.
Common Audio Formats
Audio formats refer to the ways in which sound data is encoded and stored. Familiarity with common audio formats is crucial, as different formats can affect playback and quality. Here are a few prevalent formats:
- MP3: A widely used compressed audio format. It offers good sound quality at smaller file sizes, making it popular for music files.
- WAV: A lossless format known for high sound quality. WAV files tend to be larger, as they preserve the full audio signal without compression.
- FLAC: This is another lossless format that compresses audio without sacrificing quality. It is becoming popular among audiophiles who seek high-fidelity sound.
- AAC: Often used in streaming services. It provides better sound quality than MP3 at similar bitrates.
Understanding these audio formats ensures that users select the right type for their needs, impacting the overall listening experience and system performance.
In summary, this section lays the groundwork for further exploration into audio troubleshooting by highlighting the essential components and formats associated with computer audio systems.
Identifying Audio Problems
Identifying audio problems is crucial for any computer user. Audio issues can stem from various sources, including software conflicts, hardware malfunctions, or improper settings. Understanding these problems enables users to pinpoint the root cause and implement effective solutions. Without accurate identification, troubleshooting can become a guessing game, often leading to unnecessary frustration. By recognizing specific audio issues, users can streamline their approach to fixing them, ultimately leading to an improved listening experience.
No Sound at All
This issue is perhaps the most common frustration for users. When a computer produces no sound, it can be due to several reasons. First, check whether the sound device is enabled. In many cases, audio may simply be muted, either in the system settings or a specific application. Additionally, users should confirm that the correct playback device is selected in their sound settings. For instance, if external speakers are connected, the system may still be set to output sound through the internal speakers.
Network connection can also be a factor. Sometimes, a loose or faulty connection could lead to no audio output. If using headphones or external speakers, make sure they are properly plugged in. In addition, updating audio drivers may resolve the problem as outdated or corrupted drivers can prevent sound from functioning. This step is fundamental and should not be overlooked.
Distorted Audio
Audio distortion is another common issue that can severely impact the listening experience. This problem often manifests as cracking or popping sounds, which can be particularly disturbing during playback. Distortion can occur for various reasons, including high volume levels or overloading the speakers. Lowering the volume may alleviate the issue. Furthermore, improper audio format settings might lead to distorted playback. Ensure the audio file format is compatible with the media player being used.
Driver conflict can also produce distortion. Users should check if any newly installed software may be affecting audio performance. Keeping audio drivers updated can prevent many distortion issues from arising. In some cases, using audio enhancement features or equalizers may inadvertently complicate sound quality. Disabling these enhancements might restore clarity to the audio playback.
Audio Lag or Sync Issues
Audio lag or sync issues occur when there is a noticeable delay between video and audio playback. This can be particularly annoying during video calls or media playback. Different factors can contribute to such problems. One common source is the system's performance capability. If the processor is overloaded, audio can lag behind video. Monitoring system resources with task manager may provide insights into whether high CPU usage is causing delays.
Network-related issues can also play a role, especially in streaming scenarios. A slow or unstable internet connection may lead to buffering and synchronization problems. Additionally, application settings may need adjustment. Some media players allow users to manually sync audio and video, which can be worthwhile to explore. In sum, recognizing audio lag or sync issues is important for diagnosing underlying factors and implementing effective remedies.
Basic Troubleshooting Steps
Basic troubleshooting steps serve as the essential foundation for diagnosing audio issues on your computer. Often, users overlook simple actions that can immediately resolve problems. By systematically addressing the most common areas of concern, one can efficiently identify and potentially fix sound problems, saving time and frustration. It’s a vital prelude to more complex interventions. In many cases, the misbehavior of audio can be traced back to easily fixable settings or connections.
Check Volume Settings
The first step in any audio troubleshooting process should be to check the volume settings. This includes both the system volume and individual application volumes. Mixing software or media players may have their own volume controls, which need to be examined.
Make sure the system volume is not muted. On Windows, you can find the volume icon in the taskbar. A red slash on the icon indicates that sound is muted. Similarly, on macOS, the volume can be adjusted from the menu bar. If everything seems fine, check the specific application’s settings, as they can sometimes override the system settings.
Inspect Hardware Connections
Next, inspecting hardware connections is critical. Poor connections can lead to intermittent audio or no sound at all. Ensure that all cables are firmly plugged in. This includes checking the speakers or headphones first, then moving on to the ports on the computer itself. Look for any visible damage to cables and connectors. Sometimes, it's worth trying a different set of speakers or headphones just to rule out the hardware.
Restart the Sound Device
Restarting the sound device can refresh the system and solve many audio problems. This can be done in several ways. Simply unplugging and replugging USB audio devices is one method. For integrated sound cards, you can disable and then enable the audio device within the device manager in Windows or the sound settings in macOS. Restarting the whole computer may also be beneficial, especially if the issue persists after adjusting volume settings and checking connections.
Regularly performing these initial checks can prevent large-scale sound issues down the line.
Advanced Diagnostic Techniques
In the realm of audio troubleshooting, advanced diagnostic techniques serve as a key component for effectively resolving sound issues encountered on computers. These methods go beyond the basic checks and offer deeper insights into the root causes of audio problems. By employing sophisticated tools and strategies, users can pinpoint their issues with a higher degree of specificity, ultimately saving time and reducing frustration.
Advanced diagnostics can enhance the user's understanding of both hardware and software interplay in audio systems. It is especially pertinent in today’s environment where complex setups often include various devices and multiple operating systems. Given the prominence of multimedia consumption, ensuring optimal audio performance is paramount for an optimal user experience.
Use of Diagnostic Tools
Using specialized diagnostic tools is essential for an effective analysis of audio problems. Many programs available today can automatically detect issues and suggest remedies based on the system configuration. Tools such as Windows Sound Troubleshooter, or applications like SoundSwitch can be leveraged to help identify problems quickly. These programs typically assess the following:
- Audio hardware functionality: They check if the audio device is properly functioning.
- Configuration settings: They verify if the right output device is selected and if settings align with user needs.
- Driver compatibility: They can identify whether the installed drivers are up-to-date and correctly integrated with the system.


"Using diagnostic tools can unveil underlying issues that might not be visible through manual checks."
Analyzing Audio Drivers
The state of audio drivers holds significant weight in resolving computer audio issues. Drivers act as an intermediary between the operating system and the audio hardware. Therefore, if drivers are outdated or corrupted, audio may be disrupted or may not function at all. Thus, analyzing audio drivers involves several steps:
- Checking for updates: Regular updates guarantee that any known bugs or incompatibilities are addressed. Most operating systems suggest updates automatically, but manual checks can also be performed through Device Manager on Windows or the equivalent on MacOS.
- Verifying driver integrity: Sometimes, a driver can become corrupted. Uninstalling and reinstalling the driver can remedy this problem. This can be done from the Device Manager, where you can also roll back to a previous version of the driver if a recent update caused issues.
- Compatibility checks: Ensure that the driver supports your operating system version. Incompatibility may lead to audio malfunctions and needs proper attention.
By focusing on these components, users set themselves up for a more successful resolution of audio issues, ultimately enhancing their experience with technology.
Resolving Software-Related Issues
Addressing software-related issues is critical for achieving optimal audio performance on your computer. Often, users may overlook the significance of software interactions when troubleshooting sound problems. Software issues can stem from outdated drivers or misconfigured sound settings, leading to poor audio quality or complete sound failure. By resolving these software-related challenges, users can restore normal audio functionality and enhance their overall experience.
Updating Audio Drivers
Keeping your audio drivers current is essential for ensuring compatibility with your operating system and audio hardware. Manufacturers frequently release updates that improve performance, fix bugs, and enhance stability. If your audio is not functioning as expected, checking for driver updates should be one of your first steps.
- Go to the Device Manager in your operating system.
- Expand the "Sound, video and game controllers" section.
- Right-click on your audio device and select "Update Driver".
Following these steps can help synchronize your audio setup with the latest enhancements and fixes provided by the manufacturer. This can greatly mitigate sound issues and improve playback quality.
Adjusting Sound Settings
Adjusting sound settings is a fundamental part of troubleshooting audio issues. Different operating systems have unique interfaces for managing audio. Familiarizing yourself with these settings can make a significant difference in audio performance.
Windows Sound Settings
In Windows, the Sound Settings can be accessed by right-clicking the volume icon in the taskbar. This area is crucial for configuring playback devices, adjusting levels, and enabling enhancements.
Key characteristics of Windows Sound Settings include:
- Sound Device Management: It allows you to choose and manage multiple audio output devices easily.
- Volume Control: Individual controls for each application help users balance sound output effectively.
- Enhancements: Features like bass boost or virtual surround can enhance the audio experience.
However, it is essential to be cautious with sound enhancements since they might lead to audio distortion if incorrectly configured. Users should experiment with these settings to determine which adjustments yield optimal sound clarity without unwanted artifacts.
MacOS Sound Preferences
In MacOS, users access sound preferences via System Preferences. This section offers comprehensive control over audio input and output settings.
Key aspects include:
- Simplicity: The user interface is straightforward, allowing effortless navigation across different settings.
- Audio Output Selection: Users can switch between built-in speakers, external devices, or even audio interfaces.
MacOS also supports multi-output devices, making it easier to manage sound across various outputs. Nevertheless, users might find that certain advanced features are limited compared to other operating systems, making it necessary to seek third-party applications for specific needs.
Linux Sound Configuration
Linux users benefit from versatile sound configuration options. Tools like PulseAudio and ALSA provide rich functionalities for managing audio.
Key features include:
- Flexibility: Advanced users can customize channels, change sampling rates, and configure multiple sound cards.
- Community Support: Many Linux distributions offer extensive documentation and community forums, making it easier to troubleshoot.
However, not all Linux distributions have a user-friendly audio interface, which could pose challenges for new users. Understanding command-line utilities might be necessary for thorough configuration.
Reinstalling Audio Drivers
If updating drivers does not resolve the audio issues, reinstalling them can be an effective approach. To do this, you can uninstall the drivers using Device Manager and then restart your computer. Upon reboot, the operating system should automatically reinstall the default drivers for the audio device. This process can eliminate any underlying issues with corrupted or incompatible drivers, restoring sound functionality.
Dealing with Hardware Problems
When addressing audio issues, it is crucial to consider the hardware components involved. Hardware can often be the source of many audio problems, whether it be defective speakers, faulty ports, or incompatible sound cards. Understanding the significance of hardware diagnostics not only helps in identifying the problem but also in implementing effective solutions. Without proper support from your hardware, even the best software settings cannot deliver quality sound performance. Thus, a systematic approach to testing hardware will ensure a well-rounded troubleshooting process.
Testing with Different Speakers
One effective way to diagnose audio issues is by testing with different speakers. This method allows you to determine if the problem stems from the speakers themselves or the computer's audio output. To start, disconnect the existing speakers and connect a different set, whether it be external speakers or a set of headphones. Ensure the new speakers are functioning correctly before testing.
- Connect the alternate speakers: Ensure you have a compatible connection. Test any USB speakers, or simply plug-in a pair of earphones.
- Confirm power source: If testing external speakers, make sure they are powered on and properly set to play audio.
- Adjust volume levels: Sometimes, volume settings may vary. Ensure both the speakers and the computer have reasonable volume levels set.
If the new speakers work, the issue might lie with the original speakers, possibly indicating that they are defective or require replacement. If there is still no sound, the next step should involve examining the audio ports or other internal hardware components.
Inspecting Audio Jack and Ports
Inspecting the audio jack and ports is vital to resolving hardware-related audio issues. Over time, ports can accumulate dust or get damaged, resulting in poor audio connections. To perform this inspection:
- Visual examination: Closely check the audio jack for any debris or physical damage. A clean jack allows for a reliable connection.
- Test connections: Plug and unplug the audio device several times to ensure it sits correctly within the port. Sometimes, incorrect contact can cause audio failures.
- Check for corrosion: Look for any sign of corrosion around the audio ports. Corroded connectors can lead to signal loss.
- Consult device documentation: If unsure about the port types or configurations, refer to your device’s manual. This can help clarify compatible connections.
By understanding the state of your audio hardware, you can either resolve the issue yourself or identify whether professional service is needed. Tackling hardware problems effectively often sets the stage for a seamless audio experience.
Integrating External Audio Devices
Integrating external audio devices is a crucial aspect of optimizing your computer's audio performance. This integration allows for enhanced sound quality and more flexible listening options. Many users realize that built-in speakers or basic audio setups may not suffice for their needs, especially for tasks like gaming, music production, or enjoying high-fidelity audio. External devices offer various advantages, including improved sound clarity, richer bass, and a broader sound stage.
When considering external audio devices, it is vital to keep in mind compatibility, both in terms of connections and formats. Users should check whether their computer supports the audio device they intend to use. There are different connection types such as Bluetooth, USB, and traditional 3.5 mm audio jacks. Each has its own benefits and drawbacks. For instance, USB devices often provide better sound quality and are easier to set up compared to Bluetooth devices, which can sometimes face connectivity issues.


In addition, external audio devices, such as speakers and headphones, can provide a more immersive experience in various scenarios, such as watching movies or playing video games. By understanding how to effectively integrate these devices, users can significantly enhance their auditory experience.
Setting Up External Speakers
Setting up external speakers can transform the audio experience on your computer. To start, placement of these speakers is key. Ensure they are positioned at ear level and symmetrically in relation to the user's position. This allows sound to distribute evenly throughout the room.
After physical placement, follow these steps to connect speakers:
- Identify the Ports: Most speakers will connect via standard audio jacks or USB. Make sure you know which type you have.
- Connect the Speakers: Plug the audio jack into the computer's audio port if using a 3.5 mm connector, or connect the USB cable for digital speakers.
- Power On: Switch on the speakers and ensure they are functioning.
- Adjust Settings: Go into your computer’s sound settings to select the external speakers as your default audio output. This step is vital to ensure that sound is directed through the speakers instead of the integrated audio system.
Checking the balance and other equalization settings can also optimize audio playback.
Configuring USB Audio Devices
Configuring USB audio devices is straightforward yet essential for ensuring optimal performance. USB audio devices, like digital speakers or sound interfaces, often come with their own drivers that may need updating or installation. Here are key steps to effectively configure these devices:
- Connect the Device: Insert the USB connector into an available USB port on your computer. For maximum performance, use a USB port directly on the motherboard, rather than through a hub.
- Install Drivers: Most modern operating systems will automatically detect the device and install necessary drivers. However, it’s always wise to check the manufacturer’s website for any specific drivers or software required for enhanced functionality.
- Setting as Default Device: Similar to speakers, navigate to the sound settings of your operating system. Under the playback tab, select your USB device as the default audio output.
- Adjust Advanced Settings: If the USB device comes with a dedicated application, explore the settings. You may find options for customizing audio profiles to match your specific listening needs.
By effectively setting up and configuring external audio devices, users can enjoy high-quality sound tailored to their preferences. Proper integration not only enhances audio quality but also streamlines the user experience.
Operating System Considerations
When dealing with audio issues on a computer, the operating system plays a crucial role. Each system—be it Windows, MacOS, or Linux—has its own set of audio management protocols. Understanding these idiosyncrasies can significantly ease the troubleshooting process.
Operating system considerations allow users to appreciate how audio settings are configured and managed. Different operating systems may present unique challenges or features that influence audio performance directly. For instance, Windows tends to have a diverse range of drivers, while MacOS simplifies drivers but may have stricter controls on audio output. Linux users often have to navigate compatibility with various hardware setups and varying levels of support from drivers.
Being aware of these distinctions can inform a more effective approach to resolving audio problems.
Windows Audio Troubleshooting
Windows operating systems are known for their complexity, which can sometimes lead to audio complications. Start by checking the basic settings. Here are the steps:
- Access Sound Settings: Right-click the speaker icon in the taskbar, then select 'Sounds' and go to the 'Playback' tab.
- Default Device: Ensure that the correct audio device is set as the default. This is commonly an external speaker or headphones.
- Volume Levels: Check both the system and application volume. Sometimes specific apps can be muted.
- Troubleshooter Tool: Windows offers a built-in troubleshooter. Go to Settings > Update & Security > Troubleshoot > Additional troubleshooters > Playing Audio.
If these steps do not resolve the problem, check the audio drivers. Using Device Manager, you can see if your audio driver is functioning properly. If there are issues, consider updating or reinstalling the driver directly through Device Manager.
MacOS Audio Troubleshooting
In MacOS, audio settings are relatively streamlined. To troubleshoot audio, follow these points:
- Input and Output Settings: Open System Preferences, then select 'Sound'. Here, check both Input and Output tabs to ensure correct devices are selected.
- Volume Control: Verify that the volume is up and that "Mute” is not checked. This detail is crucial, especially with hardware controls.
- Reset Core Audio: Sometimes, audio issues can stem from the Core Audio service. Open Terminal and run the command: . This resets audio services.
- Check for Updates: Ensure your Mac is updated. Sometimes audio issues are fixable via system updates, which might include necessary driver updates.
These steps should address most issues.
Linux Audio Troubleshooting
Linux can pose a unique set of challenges in audio management. Depending on the distribution, the methods might vary:
- Pulse Audio: Most modern Linux distributions use PulseAudio for sound management. Use the PulseAudio Volume Control () to check the output devices and configuration.
- Check ALSA Configuration: Open a terminal and use the command for basic volume levels and muted devices. This can provide a quick diagnosis of the sound card settings.
- Install a Different Audio Manager: Sometimes, installing a GUI-based manager like , , etc., resolves issues more intuitively.
- Driver Support: Ensure your system has the latest drivers installed for your hardware. Under Linux, this can often be done using the built-in package manager.
Understanding the differences in audio management across the operating systems can not only resolve current issues but also mitigate future problems. Each system has its nuances; knowing how to navigate them is key to a functional audio experience.
"A significant percentage of audio issues can often be traced back to driver compatibility or incorrect settings, not hardware problems."
In summary, embracing the unique aspects of Windows, MacOS, and Linux can help users tackle audio issues more effectively.
Understanding Audio Enhancement Features
Audio enhancement features are crucial elements that can significantly elevate the listening experience on computers. As users engage with various media—be it music, movies, or gaming—the quality of sound plays an essential role in overall satisfaction. Understanding these features allows users to tailor their audio settings to match personal preferences and environmental factors.
In many audio systems, enhancement features include equalizers and audio effects. These tools enable users to adjust sound frequencies, which can improve clarity and texture. Many systems also provide presets that target specific types of audio, enhancing their quality without requiring extensive technical knowledge.
Using Equalizers
Equalizers allow for precise control over frequency responses. By adjusting various frequency bands, users can emphasize or reduce specific sounds, making a song sound richer or dialogue in a film clearer. For instance, boosting the lower frequencies can enhance bass in music, while paying attention to mid-range frequencies can bring vocal clarity in podcasts or movies. Understanding the equalizer settings can lead to a more customized listening experience, allowing users to enjoy audio in ways that best suits their mood or activity.
When using an equalizer, it is helpful to understand how each band affects overall sound. Here are some basic frequency ranges typically found in equalizers:
- Sub-bass (20-60Hz): Adds depth and warmth to the audio, crucial for genres like hip-hop and electronic music.
- Bass (60-250Hz): Provides fullness to sound, important for all types of music.
- Midrange (250Hz-2000Hz): Contains most vocal frequencies; clarity in this range is vital for dialogue in films and podcasts.
- Highs (2000Hz-6000Hz): Contributes to the clarity of sound; enhancing this range can add sparkle to music.
- Presence (6000Hz-20000Hz): Affects the brightness of sound; too much can create harshness.
Users can experiment by adjusting these ranges to find a sound profile that resonates well with them.
Applying Audio Effects
Audio effects can significantly influence the overall perception of sound. These effects, often included in sound software and hardware, modify audio signals to create unique auditory experiences. Common effects include reverb, delay, and chorus.
- Reverb: Simulates the sound reflection in environments, giving depth to audio. Useful for creating an immersive experience, especially in gaming or music performances.
- Delay: Creates an echo effect, enhancing the resonance of sound. This can be particularly appealing in music production.
- Chorus: Makes the sound fuller by layering multiple slightly delayed signals, providing a richer audio palette.
When applying these effects, users should be mindful. Overuse can lead to unclear sound, detracting from the clarity and quality of the audio. Balancing these effects according to personal taste and the intended experience is key.
Understanding and utilizing audio enhancement features can lead to a tailored sound experience. This not only maximizes enjoyment but also encourages exploration of the rich sonic landscape that various media offer.
Maintaining Optimal Audio Performance


Maintaining optimal audio performance is crucial for an enhanced user experience on computers. Various aspects contribute to achieving high sound quality. This section underscores the importance of keeping your audio system running smoothly. First, it prevents common issues, such as distortions and dropouts. Next, proper maintenance extends the lifespan of your hardware. Users can focus on the desired audio output rather than troubleshooting constantly. In the end, consistent performance enriches media consumption, whether it's music, gaming, or video conferencing.
Regular Driver Updates
Driver updates are essential for optimal audio performance. Audio drivers act as the communication bridge between your operating system and the audio hardware. Outdated drivers may cause compatibility issues, leading to sound problems like crackling or muted output. Regularly updating drivers can enhance not only sound quality but also performance. You can often find updates through the manufacturer’s website or use dedicated software to manage driver updates automatically.
- Check the manufacturer's website: Go to the specific page for your audio device.
- Use Windows Update or MacOS Update: Most systems provide built-in update mechanisms.
- Consider third-party software for updates: These can streamline the process and notify you of new drivers.
Prioritizing regular driver updates keeps your audio system performing at its best.
System Cleanliness
System cleanliness includes both hardware and software considerations. A cluttered system can hinder audio performance noticeably. For hardware, dust buildup can affect components like the sound card or external devices. Cleaning these ensures better heat management and functionality, reducing the chance of interruptions during sound output.
For software, removing unused applications and files can streamline processes. These actions improve system performance, allowing for smoother audio playback. Focus on engaging regularly in routine maintenance.
Keep your system organized and updated for optimal performance.
To maintain system cleanliness:
- Regularly clean hardware connections and reseat cables.
- Uninstall software that is no longer needed.
- Optimize your system settings to improve efficiency.
Exploring Audio Troubleshooting Software
Audio troubleshooting software can significantly enhance your ability to resolve sound issues. In complex audio environments where simple fixes may fail, these tools become vital. They streamline the diagnostic process, allowing users to identify problems swiftly and efficiently. This section underlines the importance of these utilities, highlighting a few popular options, and guides you through the installation and effective utilization of such tools.
Overview of Popular Tools
Several audio troubleshooting software programs can help solve various sound problems. Each offers unique features and benefits:
- LatencyMon: This tool assists in monitoring audio latency. It can analyze your system to check for problems that might cause audio dropouts, ensuring real-time playback is smooth.
- AudioTroubleshooter: Aimed at Windows users, this utility helps identify common audio issues using guided troubleshooting steps. It's user-friendly, making it suitable for both novices and advanced users.
- Speccy: Primarily a system information tool, Speccy includes valuable details about your audio devices. Understanding hardware specifications can help diagnose compatibility issues.
- Noisetube: This software focuses on diagnosing environments for sound distortion. It helps in understanding how room acoustics can affect audio quality, which is crucial during setups.
Using these tools can lead to a better understanding of both hardware and software configurations, leading to a more seamless audio experience.
Installation and Use
Installing audio troubleshooting software is typically straightforward, but there are some general steps to follow:
- Download the Software: Obtain the latest version from the official website or reputable sources. Ensure you check system compatibility.
- Run the Installer: Launch the setup file and follow the installation prompts. Pay attention to additional options that may come with the installation to avoid unwanted integrations.
- Launch the Program: Once installation is complete, open the software. Most applications will require initial configuration, so follow any on-screen instructions.
- Take Advantage of Features: Familiarize yourself with the interface. Explore sections dedicated to diagnostics, settings adjustments, and system optimization.
- Run Diagnostic Tests: Begin with basic tests to pinpoint issues. Then, use advanced features like latency monitoring to identify underlying problems accurately.
- Follow Recommendations: Utilize the suggestions provided by the software to make necessary adjustments. The guidance can help in resolving issues or improving overall audio quality.
Software tools facilitate an informed approach to tackling audio issues on computers, making troubleshooting more efficient and effective.
Seeking Professional Help
When faced with persistent audio issues on your computer, seeking professional help can be a vital step. While many problems can be resolved through basic troubleshooting, there are instances when expert intervention is necessary. Understanding when to involve a technician is essential for saving time and ensuring the right solutions are applied.
There are numerous benefits to consulting an audio specialist. Firstly, they possess specialized knowledge and experience that can significantly streamline the diagnostic process. They can identify complex issues that may not be obvious to the average user. This deep understanding extends to various hardware and software configurations, enabling them to offer practical solutions tailored to your unique setup. Additionally, professionals often have access to advanced tools that enable more thorough testing and analysis. This level of expertise can prevent additional frustration and potential damage to your audio system.
Nonetheless, the decision to seek professional assistance should be made with consideration. It's important to assess the nature of the problem and whether it falls within your capabilities to address. If you have already attempted multiple troubleshooting steps to no avail, it may signal the need for expert insight.
"A professional can save you time and discomfort by efficiently diagnosing audio issues that regular troubleshooting might miss."
Investing in professional help might seem daunting, but it can ultimately lead to a more satisfying audio experience on your computer.
When to Consult Experts
Recognizing the right moment to consult professionals can be crucial. If you're facing consistent problems—such as ongoing sound distortions or audio lag after applying multiple fixes—it's a strong indication that the issue is beyond standard troubleshooting methods. Furthermore, if your devices are under warranty, or if you lack the right tools to assess the issue, consulting an expert can be advisable.
Specific signs that indicate the need for professional help include:
- Persistent audio failures after software updates
- Frequent disconnections or associated hardware failures
- Inability to resolve driver conflicts
- Strange noises or irregular function that could point to hardware malfunctions
Recognizing these signs early can save time and prevent further damage.
Choosing the Right Technician
Selecting the correct technician is as essential as knowing when to consult one. Not all audio specialists have the same area of expertise. When choosing a technician, consider their experience with similar issues. Look for technicians who are familiar with your specific device brand and model as well as relevant operating systems.
- Research qualifications: Ensure that the technician has proper certifications and training in audio systems.
- Read reviews: Online feedback and testimonials can provide insight into the technician's effectiveness and service quality.
- Ask for recommendations: Trusted peers or online forums, like Reddit, are great resources for discovering reputable technicians.
- Inquire about warranties: A good technician should offer some level of warranty or guarantee on their work, indicating confidence in their skills.
By taking these factors into account, users can confidently engage the services of a skilled technician capable of addressing their audio issues effectively.
Culmination
In this article, we focused on a critical aspect of technology: audio troubleshooting on computers. This subject is essential for anyone who utilizes audio for various purposes, whether for entertainment, professional work, or communication. Effective management of audio issues not only enhances user experience but also contributes to better productivity.
The importance of this section cannot be understated. A well-functioning audio system is a key component of modern computing. Users are often frustrated by audio problems that seem complex, but many issues can be traced back to basic troubleshooting steps. Recognizing this can minimize downtime and keep your focus on tasks that matter.
Summary of Key Points
- Understanding the components of audio systems helps users identify the source of issues.
- Recognizing different audio formats can lead to better compatibility and sound quality.
- Basic steps such as checking volume settings and hardware connections serve as first-line solutions.
- Advanced techniques like analyzing audio drivers can resolve more complex problems.
- Regular maintenance, including updates and software checks, ensures optimal performance.
Keeping these points in mind can streamline troubleshooting processes. The emphasis should remain on understanding audio systems and taking measured steps to fix issues as they arise.
Future Audio Technology Trends
Audio technology is rapidly evolving. Understanding current trends can provide insight into what to expect in the future. Here are some key trends:
- Spatial Audio and Immersive Sound: As virtual and augmented realities expand, spatial audio will play a major role in creating immersive experiences. This technology mimics natural hearing, allowing users to perceive sound from multiple directions.
- AI in Audio Processing: Artificial Intelligence is being harnessed for better noise cancellation and sound customization. For instance, AI can analyze user preferences and adjust audio settings in real-time, enhancing the listening experience.
- Wireless Audio Technologies: The shift towards wireless technologies continues to gain momentum. Devices such as Bluetooth and Wi-Fi-enabled speakers offer ease of use and flexibility.
- Home Automation Integration: Audio systems are increasingly integrating with smart home devices, allowing for seamless control through voice and mobile applications.
- High-Resolution Audio Formats: Consumers are showing interest in high-resolution audio for better quality sound, pushing manufacturers to develop more advanced audio formats.
By keeping abreast of these trends, users can better equip themselves to manage future audio technologies on their computers and other devices.



