Create a New User Account on Your MacBook
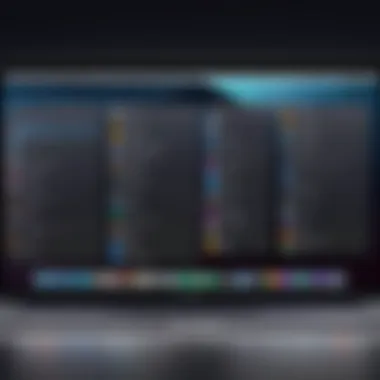
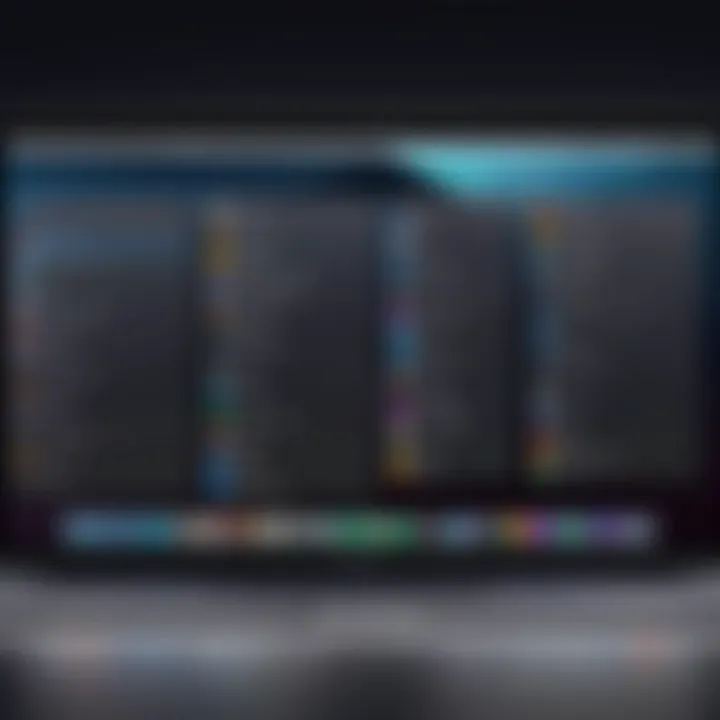
Intro
Creating a new user account on a MacBook is not just a common task for users but also an essential one. Whether you are sharing your device with family, friends, or colleagues, establishing individual accounts maintains privacy and personalizes the user experience. Moreover, understanding different account types—like standard and administrator—can significantly impact how one interacts with a MacBook.
As technology continues to evolve, having a grasp on user management within macOS is vital for optimizing your experience and ensuring security. With increasing digitization, maintaining control over user access has become paramount. This guide will walk you through the entire process, detailing prerequisites, different account types, and step-by-step instructions, all while providing troubleshooting tips to assist you along the way.
Using clear language and practical examples, our aim is to empower readers to navigate through the macOS system seamlessly. From first-time users to tech enthusiasts eager to refine their skills, there’s something here for everyone.
Keep reading to dive into the specificities of user account creation, and by the end, you'll be equipped with the knowledge to manage your MacBook like a pro!
Understanding User Accounts on macOS
Understanding user accounts on macOS is crucial for anyone looking to effectively manage their computer, be it for personal use or in a multi-user environment. This section serves as an introduction to the concept, shedding light on how user accounts operate within macOS and why they are significant. There’s more than meets the eye with every click to create an account; it’s about understanding control, privacy, and customization.
Overview of User Accounts
User accounts are designed to provide a tailored experience for each individual who uses a MacBook. They enable users to have their own unique settings, files, and preferences. For instance, when you create a new account, that user gets separate access to their desktop background, login credentials, and application preferences. Think of it as having individual rooms in a shared house, where each room is decorated and organized according to each occupant’s zests and necessities.
In the macOS, accounts are fundamentally categorized to cater to different needs. You'll encounter a variety of account types, each designed with specific functionalities. For a user just entering the macOS ecosystem, this distinction can clarify how to best interact with the operating system and ensures that everyone can work peacefully without stepping on each other's toes.
Importance of User Accounts
The importance of user accounts cannot be overstated. For one, they play a pivotal role in maintaining security and privacy. Each account is protected by its own password, restricting unauthorized access to someone’s personal or sensitive files. In a household where multiple family members roam about, it gives each user peace of mind that their information is safe.
Also, the flexibility that user accounts provide allows for efficient multitasking. For a tech-savvy individual, the ability to switch between accounts without compromising functionality can be a game changer. If you’re a parent, you would appreciate how managed accounts can restrict access to specific applications or content, allowing for a safer media environment for children—think of it as having a virtual babysitter that keeps an eye on what kids can access.
"User accounts add a layer of personalization that can transform the way you interact with your Mac, ensuring not just security but a truly individualized experience."
User accounts also streamline resource management. Each user can configure their system settings to enhance performance based on their activities, be it graphic design, coding, or casual use. This ensures that the device operates efficiently, catering to the whims of individual users without a slow-down in performance.
Types of User Accounts on a MacBook
Understanding the different types of user accounts on a MacBook is important as it influences the way users interact with their devices. The operating system is designed to support varied roles, allowing for tailored functionality that meets specific needs while maintaining security and privacy. Each type of account serves its unique purpose, making it essential for users to choose the right one for their scenarios.
Administrator Accounts
Administrator accounts are typically the ones that have the most power on a MacBook. They can install software, change system settings, and manage user permissions. This type of account is crucial for users who need to have full control over the system, be it for personal use or within a small business environment. One big benefit of having an Admin account is the ability to create and manage other user accounts. This capability allows for a structured setup where users can be added or removed depending on the changing circumstances of their environment.
The responsibilities also come with risks; an Admin account has the ability to make changes that could impact the entire system. Therefore, users should only use an Admin account for tasks that require those privileges and switch to a standard user account for day-to-day activities. Keeping the usage separate enhances security and minimizes the risk of unintentional changes that could lead to system malfunctions.
Standard User Accounts
On the flip side, standard user accounts are designed for everyday use. These accounts allow users to run applications, access the internet, and manage their personal files without having extensive control over the system settings. This is generally the recommended type of account for family members or co-workers who need to use the MacBook but don’t require access to sensitive configurations.
Benefits of standard user accounts include enhanced security and a reduced risk of accidental modifications to critical system settings. Because these accounts cannot install software or alter system-wide preferences, this arrangement creates a buffer against potential security threats. Suitable for kids doing homework or guests browsing the web, standard user accounts strike a balance between functionality and security.
Managed Accounts
Managed accounts bring a unique flavor to user account management, specifically intended for educational or institutional contexts. These accounts often come with parental controls and restrictions set by administrators to keep a safeguard on what users can or cannot do. This can be particularly useful in schools or organizations that want to enforce policies on internet usage and application access.
The main advantage of a managed account is the level of oversight it provides. For instance, teachers or IT staff can restrict access to certain applications or websites, which ensures that users stay focused on educational tasks. This can significantly improve the accountability within the usage of a computer. Moreover, it facilitates a safer online environment, reducing the chances of distractions or inappropriate content exposure.
In summary, understanding these types of user accounts—Administrator, Standard, and Managed—can play a pivotal role in optimizing a user's experience on a MacBook. Each account type has its own set of strengths, designed to cater to various needs, whether for convenience, security, or management. By utilizing the appropriate account, users can better protect their data, streamline their work, and maintain control of their devices.
Prerequisites for Creating a New Account
Before you dive into the intricacies of account creation on your MacBook, it's crucial to understand a couple of fundamental prerequisites. This sets the stage for a smooth process and ensures that everything goes off without a hitch. Forgetting to check these basic requirements might result in confusion or frustration later on. Let's break down what you need to have in place before spinning up a new user account.
Access to Administrator Credentials
Having administrator credentials is one of the primary requirements when creating a new user account on a Mac. These credentials are your golden ticket, essentially saying, "Hey, I’m in charge here!" Without them, you won’t get very far.
When you set up your Mac, you create an administrator account. This account has the keys to the kingdom, so to speak. But what if these keys have been misplaced? In that case, accessing this account will be next to impossible and can become quite the headache. If you are not the original owner of the Mac, be sure the administrator can help or pass along the necessary info to complete the new user creation process.
Here's why administrator access is so vital:
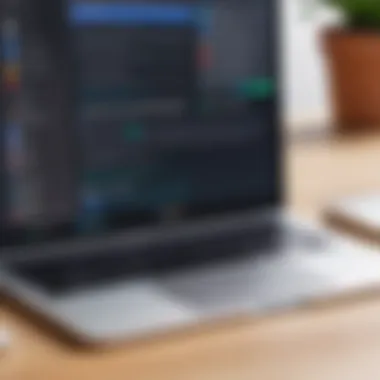

- Full Control: Only an administrator can create, modify, and delete user accounts.
- Settings Modification: Administrators have the power to change configurations that affect all users on the device.
- Security Features: Sensitive tasks requiring higher privileges can only be carried out by an admin.
If you're caught without those admin credentails, you might need to reach out to the person who set up the Mac or consider recovery options, depending on the situation.
System Preferences Availability
Next up, let’s chat about System Preferences. Think of this as the control center for your Mac's functionalities, much like the dashboard in a car. It’s where all the magic happens. If you can't access System Preferences, then the chances of adding a new user account are as slim as a pancake.
To check if System Preferences is available:
- Locate it: Click on the Apple logo in the top left corner of your screen, then select "System Preferences." This should bring up all the settings you need.
- Software version: Make sure your macOS is up to date. If it's outdated, some features may not function correctly—a bit like trying to run totem tennis on a unicycle!
The purpose of System Preferences goes beyond just account settings. It's about overall control—network settings, parental controls, and even desktop backgrounds. If it’s accessible, you’re on the right track.
In summary, prior to moving ahead with account creation, make sure you've got access to those all-important admin credentials. Additionally, ensure that System Preferences is at your fingertips for a smooth experience. Having these bases covered will save you time and potential exasperation down the line.
Step-by-Step Process to Create a New Account
Creating a user account on a MacBook is more than just a necessity; it serves as a gateway to a personalized environment on macOS. Understanding this process can help users tailor their experience, manage different family members' preferences, or even create profiles for various tasks like work and leisure. In this section, we’ll walk through important steps while emphasizing control and flexibility that comes with setting up new accounts.
Accessing System Preferences
Before diving into the account creation journey, it’s essential to access the System Preferences, where all the magic happens. Here’s how you can do it:
- Click on the Apple menu at the top left corner of the screen.
- Select System Preferences from the dropdown. This will open a new window showcasing various settings.
- Look for the Users & Groups icon and click on it. This area holds the keys to user account creation and management.
Navigating your way here is crucial; this is your command center for all user-related configurations.
Navigating to Users & Groups
In the Users & Groups section, you'll see a list of current users along with options to modify them. The interface is user-friendly:
- To add a new user, you’ll see a lock icon at the bottom left corner. Click it if it appears locked, and enter your administrator password to gain access.
- Once you have accessed the right pane, you'll notice a '+' button which is the gateway to adding a new user account.
It's vital to take a moment and understand who each current user is. This ensures that you can select the right type of account for the new user, based on needs and preferences.
Adding a New Account
With the '+' button clicked, a new window pops up inviting you to input user details. Here’s where it gets interesting:
- New Account: You will have the option to select the account type. Choose from Administrator, Standard, or Managed.
- Full Name: Enter the name of the new user. This could be an actual name or a username.
- Account Name: This is typically auto-generated but can be changed to suit your preferences.
- Password: Create a secure password for the account, and consider using the password hint to help the user remember it without giving it away completely.
Be meticulous since this setup lays the groundwork for user interaction with their MacBook.
Setting Account Type
The account type you assign plays a big role in access permissions. Here’s a brief breakdown:
- Administrator: This type has complete control over the system, enabling the user to install applications and modify settings. Great for someone who needs full control or is a primary user.
- Standard: Users with this account can install apps but may require the administrator password for system-wide changes. Ideal for family members or anyone who doesn’t need full access.
- Managed: Often used for children’s accounts, these can have restrictions applied, such as content filtering or specific app access.
Think carefully about what access the new user should have; it can prevent a host of headaches later.
Finalizing Account Details
After setting the account type, cue the final touches:
- Review all details you’ve entered for accuracy. Ensure that the password is secure and that the user types align with what is needed.
- If you plan to set up parental controls or other restrictions, there are options available at this stage, which makes finalizing even more relevant in multi-user environments.
- Finally, hit the Create User button, and voilà! The account is set up.
Creating a user account establishes a new digital space tailored for that individual, ensuring they have a seamless experience whenever they log in to the MacBook.
Customizing User Account Settings
Customizing user account settings is a vital part of optimizing your MacBook experience. Each MacBook offers a myriad of options to fine-tune how users interact with their device, managing personal preferences, security measures, and even parental controls. Getting the settings right not only caters to individual needs but also enhances productivity and security.
By customizing these settings, users can ensure that their MacBook is tailored specifically to their usage patterns. For instance, adjusting user preferences can directly affect how applications behave, how data is handled, or even how notifications are processed. Moreover, parental controls are essential for users with children, enabling a secure environment where kids can enjoy digital content without wandering into unsafe or inappropriate areas online.
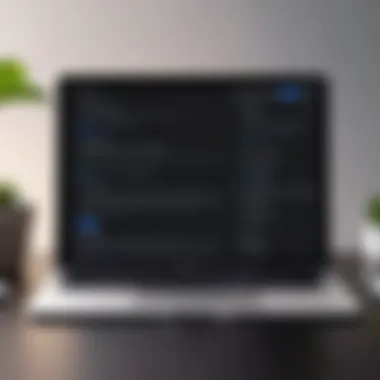

Setting Up User Preferences
Setting up user preferences allows individuals to shape their computing experience to their liking. When you create or modify a user account, you’re not just choosing a username and password; you’re also choosing how your MacBook will respond to you.
- Desktop Background: A familiar image can set the mood. Users can select from the built-in wallpapers or upload their own pictures, making their workspace feel more personal.
- Dock Preferences: The Dock is often the first place users look for their favorite applications. You might want to keep it clean and minimalistic or jam-packed with shortcuts depending on your work habits. Dragging and dropping apps makes this process as easy as pie.
- Finder Preferences: Users can specify what happens when Finder opens. Setting it to show recent files, specific folders, or even connecting directly to iCloud Drive can save time.
- Mission Control Settings: This feature allows you to manage multiple desktops and view active applications effortlessly. Some may prefer all apps in one window, while others might like it spread out.
Configuring Parental Controls
For those responsible for younger users, parental controls on a MacBook are indispensable. It's a way to create a safe user environment that prevents children from accessing unsuitable websites or applications. Here’s how to go about it:
- Enabling Parental Controls: Go to System Preferences, select the account you want to manage, and click on "Open Parental Controls”.
- Website Restrictions: You can add specific sites to block, or filter by category. For example, you might want to prevent access to social media during study hours.
- App Limits: Setting time limits on applications helps instill a balance between play and productivity. You can restrict gaming apps or social media to a few hours a day, ensuring your child engages with educational material instead.
- Monitoring Activity: Parents can also review web history and application usage to understand how their children interact with technology. Though, do keep in mind that respect for privacy is important as well.
"Customizing user settings isn’t just about aesthetics; it’s about creating an efficient and safe experience."
Troubleshooting Common Issues
When dealing with user accounts on a MacBook, it's not all rainbows and sunshine. Sometimes, you might run into a few hurdles while trying to create a new user account. Understanding common issues in this context helps in streamlining the entire process and preventing any future headaches. By peeling back the layers of these potential problems, users can regain control and confidence in managing their accounts effectively.
Account Creation Not Working
So you've followed the steps to create a new user account, yet it seems like you're running into a brick wall? This isn't as uncommon as one might think. There could be several reasons why the account creation process falls flat.
- Insufficient Permissions: Perhaps you’re trying to create an account without administrative privileges. If you aren't logged in as an administrator, you might be locked out of certain functionalities.
- Software Glitches: Like any software, macOS is not immune to bugs. Sometimes a minor software glitch can cause user-related tasks to misfire, leaving even seasoned users scratching their heads.
- System Preferences Issues: Occasionally, the System Preferences might not respond as expected—this can lead to incomplete operations or settings not saving correctly. Restarting the computer or refreshing these settings can often do the trick.
In situations like this, take a step back. Restarting your MacBook frequently resolves minor issues involving the operating system. If the problem persists, checking Apple discussions or the support page can provide invaluable insights from fellow users who may have faced similar problems.
"Troubleshooting is often about stepping back and reevaluating the task at hand."
Permission Problems
Another stumbling block users often encounter relates to permission issues. This aspect can be especially aggravating when attempting to set up a new user account.
- Lack of Administrative Access: This is the most common culprit. A standard user won’t have the necessary rights to create or modify accounts. It’s essential to log in using an administrator account if you’re the one responsible for managing these accounts.
- Firewall and Security Settings: Sometimes, strict firewall or security settings can inadvertently block access to System Preferences, leading to complications while creating accounts.
- Misconfigured Settings: If the previous user account settings haven't been adjusted correctly during previous account modifications, this could create a mess when handling new accounts.
Addressing these permission problems usually requires some finesse. Checking user roles, reviewing security preferences, and if necessary, restoring default settings in System Preferences can help. Keeping your system updated also ensures that any known bugs affecting account permissions are addressed.
Deleting or Modifying User Accounts
Deleting or modifying user accounts is an important aspect of managing a MacBook, particularly in households or workplaces where multiple people access the same device. It’s good housekeeping to remove inactive accounts that clutter up the system, as well as to make adjustments to existing accounts to better reflect the user’s current needs. In scenarios like upgrading a child’s account to an adult level or changing a shared account’s privileges, knowing how to manage accounts efficiently can vastly improve the user experience.
How to Delete an Account
When you decide to delete a user account from your MacBook, it’s crucial to understand that this action is often permanent. Therefore, it’s wise to first back up any essential data that might still be tied to the user profile you’re looking to eliminate. Follow these steps for a straightforward deletion process:
- Open System Preferences: Start by clicking on the Apple logo located at the top-left corner of the screen, then select "System Preferences."
- Navigate to Users & Groups: Within System Preferences, find and click on "Users & Groups."
- Unlock Settings: To make changes, you may need to click the lock icon at the bottom left corner. Enter the administrator’s username and password to proceed.
- Select the Account: In the left pane, select the user account you want to delete. Be sure it’s the correct account.
- Delete the Account: Click the minus sign (-) button located below the list of accounts. You'll be presented with options on how you wish to handle the user’s home folder. You can choose to save the home folder in a disk image, leave it as is, or delete it entirely.
- Confirmation: Click "Delete User" to confirm this action. Once this is completed, the user account is gone from the system.
Deleting an account can be a breeze if you follow these steps, but just a heads-up: double-check what you're doing to avoid a mistake.
Modifying Account Information
Sometimes, the need arises not to completely discard an account, but rather to tweak its settings or permissions. Whether it’s changing a username, adjusting the account type, or updating the password, modifying account details ensures each user has the relevant access they need. To adjust account information, you can follow these steps:
- Open Users & Groups: Similar to before, you would access the Users & Groups section in System Preferences.
- Unlock the Panel: Again, click the lock icon and enter the admin password.
- Select the User: Find the user account you want to change from the left list.
- Make Your Changes: You can adjust several parts of the account:
- Finalize Changes: Once adjustments are made, it’s a good practice to return to the lock icon and lock the panel to secure the settings.
- Change Password: Click the option for "Reset Password" to create a new one.
- Change Account Name: Click the full name field to modify how the user is identified on the Mac.
- Change Account Type: For switching roles between Standard and Administrator, click on "Allow user to administer this computer".
By managing accounts wisely, you keep your MacBook secure and efficient. Having multiple accounts is like having different rooms in a house, each fitted to the occupant's needs.
Using Multiple Accounts Efficiently
Managing multiple user accounts on a MacBook is not just a strategy but a necessity for many users. Whether sharing a device with colleagues or family, having distinct profiles allows for an organized and personalized experience. It also helps in safeguarding individual preferences and settings, preventing any accidental cross-over that might arise if everyone shared a single account.
When it comes to using multiple accounts effectively, there are several considerations worth noting. Each user can have their documents, pictures, and settings without stepping over anyone else’s digital toes. This separation can significantly boost productivity, as it minimizes distractions that might arise from notifications or applications running in another user’s session.
Additionally, using dedicated accounts is crucial when it comes to privacy. Separating work from personal life is one aspect. It provides a clear boundary between professional roles and leisure time. Keeping sensitive information secure is paramount, and utilizing different accounts for various purposes serves that very need.


Switching Between Accounts
Switching between accounts on a MacBook can be a seamless experience if you know the tricks. macOS provides a feature called Fast User Switching that allows users to jump from one account to another without having to log out completely. This way, you can toggle between users with just a couple of clicks.
To enable this handy feature, navigate to System Preferences, then to Users & Groups. Click on Log In Options, and check the box for Show fast user switching menu as. You can choose to display it as either your full name, account name, or icon. After setting this up, the user menu appears in the top-right corner of your screen. Click on it to switch accounts effortlessly.
A couple of nuances to keep in mind:
- Staying Logged In: You'll want to ensure that when you switch, any application you left running in the other account will remain active. This is particularly useful for tasks that span several sessions.
- Performance Considerations: Be cautious if multiple accounts are logged in simultaneously, as it may slow down your MacBook's performance if several resource-heavy applications are active at once.
Managing Account Access
In a shared environment, managing account access is vital to maintain security and privacy. On a MacBook, you have the option to customize access parameters when creating or modifying user accounts.
For example, if you’re setting up a standard user account for a child, you can restrict certain functions or applications so they can only access age-appropriate content. This method can be beneficial for parental controls, ensuring younger users have a secure browsing environment.
Key considerations in managing account access:
- Set Permissions: Different user accounts can have varying permissions. While administrator accounts let users install software and change system settings, standard user accounts limit this capability, creating a safer environment.
- Guest Users: Consider enabling a Guest User account for temporary visitors. This ensures that they can use the device without accessing your files. After their session, all data associated with the guest account is erased.
- Regular Review: It's good practice to review and modify settings periodically. This way, you can ensure that access is still appropriate and in line with any changes in user needs or security measures.
"Managing account access is not just about security, it's about creating an environment conducive to productivity and peace of mind."
In essence, efficiently using multiple accounts transforms your MacBook into a tailored experience for each user. It's about control, organization, and safeguarding the digital realm within each account.
Backup and Security Considerations
When you delve into creating and managing user accounts on your MacBook, one aspect that shouldn't slip your mind is backup and security. Let’s face it: a beautiful machine like a Mac deserves to have its data cherished and protected. Without proper backup mechanisms and robust security practices, you could be flirting with disaster, potentially losing irreplaceable data or falling prey to unauthorized access. Here’s why those considerations are paramount in your account management journey.
Backing Up User Data
First things first, backup. It’s the safety net every user should have in place. Who hasn’t experienced that nail-biting moment when a hard drive fails, or worse, when a dreaded update goes awry? Backing up your user data ensures peace of mind and guarantees that even in the face of a system crash or accidental deletions, you won’t face total despair.
With macOS, there’s no shortage of options to back up. You can utilize Time Machine, Apple's built-in backup feature. It works seamlessly by creating complete snapshots of your system, allowing you to revert to a previous state should anything go wrong. Here’s a quick rundown on how to set it up:
- Connect an external drive or use a networked drive.
- Go to "System Preferences," then click on "Time Machine."
- Turn on Time Machine and select your backup disk.
- Your Mac will adorn its wings with the ability for continuous backup every hour.
Folly lies in underestimating this element, as firsthand experiences would tell you: "Don’t put all your eggs in one basket," right? Having multiple backup strategies isn’t just wise; it’s necessary. Beyond Time Machine, consider utilizing cloud services like iCloud, or even third-party applications such as Backblaze or Carbonite for redundancy. These offer different levels of encryption and even remote backup options, broadening your fortress of data protection.
Ensuring Account Security
Now let’s talk security. It’s not just about setting a password and calling it a day. Ensuring account security on your MacBook requires a multifaceted approach. For a start, always opt for strong, unique passwords for every user account. A password should be more than just names or birthdays; think phrases or a mixture of numbers, letters, and symbols. You might want to use a password manager like 1Password or LastPass to keep track of these intricate passwords. Just remember, if someone can guess your password easily, you may as well leave a welcome mat out for intruders.
Additionally, enabling two-factor authentication can enhance your defenses significantly. This feature is a double-edged sword, where even if someone finds your password, they need access to a second device to break in. macOS devices support this through your Apple ID, providing an extra layer of reassurance.
It's also prudent to regularly review the privacy settings of your accounts. Don’t be shy about using firewall features, and set boundaries around applications that can access your data. It’s much simpler to keep track of who’s getting in on the action than it is to deal with problems after the fact.
Always remember: Security is not a one-off project but an ongoing commitment to vigilance and precaution.
Epilogue
In wrapping up this guide, it's vital to focus on the significance of understanding how to create a new user account on a MacBook. This process is not just a mere technicality; it's a keystone for managing a digital environment that can cater to different users’ needs effectively. By creating tailored user accounts, you ensure that each individual can personalize their settings and maintain their files, free from interference. This not only enhances user experience but also provides a structure that keeps the digital workspace organized.
One of the real benefits of setting up user accounts is the added layer of security. Different accounts mean different levels of access, and for families or workplaces, this can be exceedingly relevant. By granting access selectively, you diminish the risk of unintentional alterations to crucial settings or files. Moreover, managing permissions correctly can help safeguard sensitive data, a key consideration for anyone handling personal or professional information.
Additionally, understanding how to delete or modify accounts is equally important. The art of account management doesn’t finish merely with creation; it also extends towards maintenance and eventual decommissioning when necessary. Being equipped with this knowledge allows for a more fluid operation within the operating system, ensuring that it remains optimized and relevant to the user's current needs.
In summary, navigating macOS's user account features gives a strong foundation in personal computer management and is an essential skill for anyone who frequently interacts with technology. It's about drawing a fine line between usability and security to shape a more personalized experience—one that keeps you in control.
Recap of Key Steps
As we've explored in this guide, creating a new user account on your MacBook involves several clear and methodical steps:
- Accessing System Preferences: Begin by locating this app, which is the gateway to user management settings.
- Navigating to Users & Groups: Here, you will find the specific tools needed to create and manage accounts.
- Adding a New Account: This step involves clicking the appropriate buttons and entering vital information.
- Setting Account Type: Choose wisely between Standard, Administrator, or Managed, based on the needs of the user.
- Finalizing Account Details: Ensure all necessary setup steps are completed, with personalisation attached to the account.
This sequence not only demystifies the account creation process but also emphasizes efficiency in handling user management on macOS.
Future Considerations
When looking ahead, there's more to account management than just setting things up. Here are some points to ponder:
- Regular Account Reviews: It’s prudent to periodically review accounts to ensure they are still relevant and secure. This can help in identifying unused accounts that can be deleted, thus minimizing security risks.
- Embracing Updates: Operating systems evolve, and so do their features. Staying updated on system changes can help leverage new tools introduced for better user account management.
- Exploring Advanced Settings: As users become more comfortable, they may want to explore more complex functionalities, such as creating multiple accounts for different purposes or experimenting with guest accounts for visitors.
- Impact of Parental Controls: If parental controls are applied, be aware of how they can evolve, offering more robust options to monitor and limit user interactions, proving beneficial for families.
Fostering a mindset of proactive management towards user accounts will significantly enhance the functionality and security of your MacBook. By staying engaged with the system and its updates, you ensure a well-rounded experience tailored to personal needs.



