Troubleshooting Audio Detection Issues in Windows 10


Intro
Audio issues can be frustrating, especially when your system fails to recognize simple hardware like speakers. This situation can arise for various reasons, such as hardware settings, outdated drivers, or system configurations. Understanding these problems is essential for adequately addressing them and ensuring a seamless user experience.
Product Overview
When discussing audio output, it is important to note the significance of compatible speakers and sound systems that can enhance the audio experience on Windows 10.
Description of the Product
Speakers are output devices that convert electrical energy into sound. They can range from basic models that connect via a 3.5mm jack to more complex Bluetooth systems that offer wireless connectivity. The type and quality of the speakers often dictate the clarity and richness of audio produced.
Key Features and Specifications
- Connectivity Options: Speakers can connect through various methods, including Bluetooth, USB, and 3.5mm audio jacks.
- Audio Quality: These devices usually have different ranges of frequency response, affecting sound clarity.
- Power Amplification: Some speakers come with built-in amplifiers to enhance performance.
- Compatibility: Ensuring compatibility with Windows 10 is critical for achieving optimal functionality.
Common Causes of Audio Detection Issues
Several factors can prevent Windows 10 from detecting speakers. These include:
- Loose Connections: A common issue where cables are not securely connected.
- Incorrect Default Audio Device: Windows may not have set the correct output device as default.
- Driver Problems: Outdated or corrupted audio drivers can lead to detection failures.
- System Configurations: Certain settings or updates might cause conflicts, preventing audio output.
Effective Troubleshooting Steps
- Check Physical Connections: Ensure that all cables are securely plugged in and that the speakers are powered on.
- Set Default Playback Device: Navigate to the sound settings by right-clicking the sound icon in the taskbar, selecting "Sounds," and setting the appropriate speakers as default.
- Update Audio Drivers: Visit the device manager, locate audio inputs and outputs, and update your drivers. This can resolve many compatibility issues.
- Run Audio Troubleshooter: Windows 10 has a built-in troubleshooting tool that can automatically detect and fix common audio issues. Accessible through settings, this tool can save significant time.
- Check for Windows Updates: Ensure that your Windows software is up to date, as updates can improve compatibility and fix bugs.
"Regular updates, both for hardware drivers and the operating system, could mitigate numerous issues related to audio detection."
Following these steps can provide clear paths to resolving the audio issues you face with Windows 10. It is essential to be methodical in your approach, addressing each potential issue until the problem is resolved.
Understanding the Issue
Audio detection issues can disrupt the user experience significantly, especially when Windows 10 fails to detect connected speakers. This situation can be frustrating, given the importance of sound in various computing tasks such as gaming, video conferencing, and multimedia consumption. When speakers are not recognized, it poses a challenge for users to enjoy high-quality audio, potentially impacting productivity and entertainment.
Understanding the underlying issue is vital as it lays the groundwork for effective troubleshooting. The primary aspect to consider is the role of audio drivers. These are essential pieces of software that allow the operating system to communicate with the hardware. If the drivers become outdated, corrupted, or incompatible, audio detection can fail. Moreover, recognizing common symptoms prior to diving into more complex fixes can save time and enhance the diagnostic process.
Familiarizing oneself with the nuances of the issue also aids in establishing a methodical approach to troubleshooting. Knowing what signs to look for assists users in identifying problems early and guiding them through corrective actions effectively. This awareness and understanding empower users, giving them more control over their technology and enabling smoother operations in their digital lives.
The Role of Audio Drivers
Audio drivers are a critical component in ensuring your speakers function correctly within Windows 10. They act as a bridge between the hardware and the operating system, translating audio data into a format that can be output through speakers. Without the right drivers, Windows may fail to recognize your speakers, leading to a silent experience.
There are various types of drivers, including those that come pre-installed with the operating system and those that hardware manufacturers provide. It's essential to keep these drivers updated, as updates often come with bug fixes, performance improvements, and additional features. When audio drivers are outdated or damaged, a range of issues can emerge, from hissing sounds to complete output failure.
Common Symptoms of Detection Failures
When Windows 10 does not detect speakers, several symptoms typically arise, signifying a malfunction in the audio setup. Here are some of the most common ones:
- No Sound Output: The most evident symptom is a complete absence of audio in multimedia applications or system alerts.
- Error Messages: Users may encounter error messages indicating that no audio devices are connected.
- Low Volume or Distorted Sound: In some cases, sound may be present but could be distorted or too quiet to be useful.
- Audio Playback Devices Missing: Upon access to the sound settings, the speakers may not appear as an available playback device.
Recognizing these symptoms is the first step in diagnosing and addressing the issues at hand. It helps users navigate the troubleshooting process more efficiently.
Preliminary Checks
Before diving deeper into troubleshooting audio detection issues on Windows 10, it is essential to conduct preliminary checks. These checks serve as the foundation for identifying potential problems with your speakers. Often, audio issues can arise from simple configuration errors or connectivity problems that can be easily overlooked. Addressing these basics first can save time and effort, allowing for a more streamlined approach as you work through the troubleshooting process.
Sound Settings in Windows
The first step in your preliminary checks involves verifying the sound settings within the Windows 10 environment. Adjusting audio settings correctly is crucial, as they directly influence how the operating system interacts with audio devices like speakers.
- Accessing Sound Settings:
- Volume Control:
- Audio Format Settings:
- Right-click on the speaker icon located in the taskbar, then select 'Sounds' or 'Open Sound settings'.
- In the settings window, check the 'Output' section to ensure your speakers are selected as the default device.
- Make sure the volume is not muted. Adjust the volume slider to an audible level.
- Also, verify the application volume levels to ensure they are turned up.
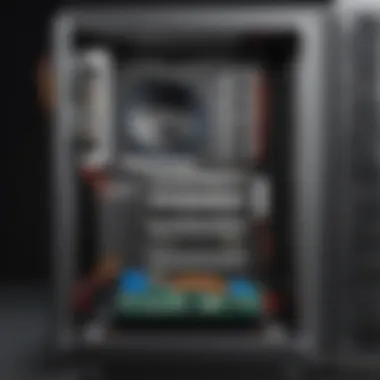
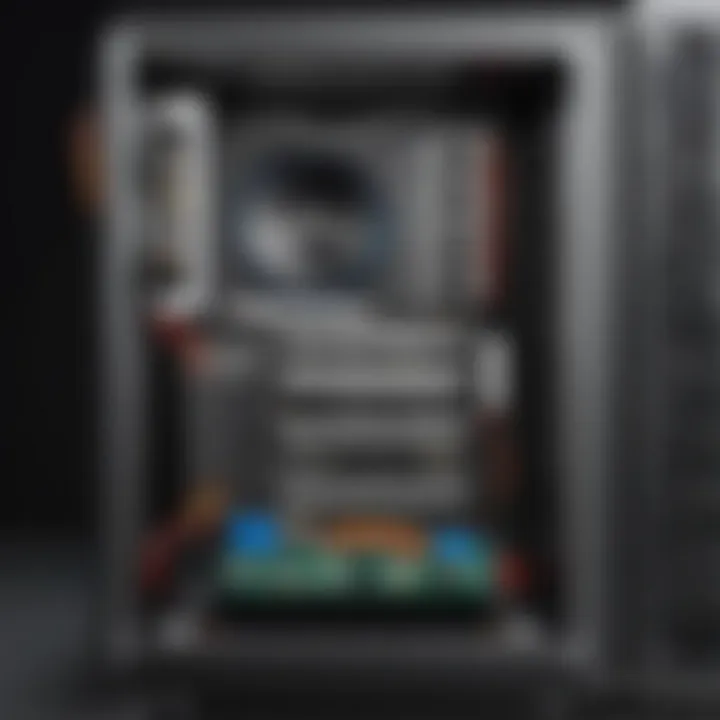
- Navigate to the 'Playback' tab, select your speakers, and click on 'Properties'.
- Under the 'Advanced' tab, test different audio formats to see if one resolves the issue.
Taking these steps can help ensure that the problem does not stem from a misconfiguration in the settings of your device.
Physical Connections and Ports
After reviewing sound settings, the next stage is to inspect the physical connections and ports. Many people underestimate the importance of ensuring that hardware components are correctly connected. Loose cables or malfunctioning ports can cause speakers to go undetected by Windows 10.
- Cable Inspection:
- Port Verification:
- Examine the audio cables for any visible damage. Ensure they are properly plugged into both the computer and the speakers.
- If using an external amplifier or sound system, confirm that all connections adhere to manufacturers' recommendations.
- Identify the audio output port on your computer, often marked in green. Check that you are using the correct one for speakers.
- If your computer has multiple audio output ports, try switching to a different port to see if detection improves.
By checking these physical aspects, you can often resolve the issue before moving on to more complex software solutions. These preliminary checks lay the groundwork for effective audio troubleshooting.
Diagnosing the Problem
Understanding how to diagnose audio detection issues in Windows 10 is crucial for any user experiencing problems with speaker recognition. This section focuses on two primary tools: Device Manager and the Audio Troubleshooter. Proper diagnosis can provide clarity on whether the issue is hardware-related, software-centered, or an interaction between both. Diagnosing ensures users can efficiently channel their efforts toward the right solutions, enhancing their overall troubleshooting experience.
Device Manager Insights
Device Manager is a powerful utility in Windows that enables users to view and manage hardware devices connected to their PCs. When speakers are not recognized, Device Manager can be the first place to check for problems. Users should do the following:
- Access Device Manager: Right-click on the Start button, and select "Device Manager" from the list.
- Locate Sound Devices: Expand the "Sound, video and game controllers" section to see the installed audio devices.
- Check for Issues: Look for any devices with a yellow triangle icon, indicating a problem that needs attention.
- View Properties: Right-click on the audio device and select “Properties” to examine details about the device. The error codes or messages can reveal whether a driver is not installed or if there are conflicts with other software.
Utilizing Device Manager allows users to quickly identify the nature of the issue. This insight can determine whether updating drivers or further troubleshooting steps are necessary. It's an essential step in eliminating unnecessary checks elsewhere.
Run Audio Troubleshooter
Windows 10 includes a built-in Audio Troubleshooter designed to assist with various audio issues, including speaker detection problems. Running this tool can simplify the troubleshooting process significantly. Here’s how to do so effectively:
- Open Settings: Click on the Start icon, then select the "Settings" (gear icon).
- Navigate to Update & Security: Click on "Update & Security" and then select "Troubleshoot" from the left sidebar.
- Find Additional Troubleshooters: Scroll down and click on "Additional troubleshooters."
- Select Playing Audio: In this section, find "Playing Audio" and click on it, then press the “Run the troubleshooter” button.
- Follow Instructions: The troubleshooter will provide a series of questions and actions to analyze and potentially fix the problem.
Running the Audio Troubleshooter is often an underutilized tool. It gives insights or resolves issues based on Microsoft’s pre-defined algorithms for identifying audio settings failure. Users can trust this tool to perform an check before diving into more complex solutions.
Important Note: Always ensure your Windows 10 is up-to-date, as updates can often resolve lingering issues automatically.
Driver-Related Solutions
Driver-related solutions are a pivotal component of troubleshooting audio issues, particularly when Windows 10 fails to detect connected speakers. Audio drivers serve as a bridge between the operating system and the audio hardware. When these drivers are outdated, corrupt, or not properly installed, the result can be an inability to receive and process audio signals. Addressing driver-related concerns can resolve many detection problems efficiently.
Additionally, ensuring that drivers are correctly configured is crucial for optimal sound quality and performance. Ignoring driver updates means missing out on improvements and fixes provided by manufacturers. Thus, taking proactive steps in managing audio drivers is essential to maintaining a seamless audio experience on Windows 10.
Updating Audio Drivers
Updating audio drivers is one of the straightforward ways to mitigate speaker detection issues. Manufacturers periodically release updates to resolve bugs, enhance compatibility, and improve system performance. To begin, users can access the Device Manager. Here, they can locate the audio device under "Sound, video and game controllers." By right-clicking on the audio device, users will find an option to update the driver.
Often, Windows can automatically search for the latest driver, installing the right version. However, it is sometimes necessary to visit the manufacturer's website for the most current drivers, especially for specialized audio devices like those from Creative Labs or Realtek. Keeping audio drivers updated ensures that users benefit from enhancements and fixes, potentially preventing detection issues in the future.
Rolling Back Drivers
Sometimes, a recent driver update may negatively impact the performance or detection of audio devices. If after an update, the speakers are no longer recognized, rolling back the driver can rectify this issue. Users can also achieve this from the Device Manager, where they find their audio device, right-click on it, and select the option for rolling back the driver.
This action reverts the driver to its previous version, effectively undoing the recent changes that may have caused the problem. However, it is advisable to first check online forums or the manufacturer's site to find if similar complaints have arisen due to the new update.
Reinstalling Audio Drivers
If updating or rolling back does not solve the detection issue, reinstalling audio drivers may be necessary. This process entails completely removing the existing driver before installing a fresh copy. To start, users should again navigate to the Device Manager, right-click their audio device, and select uninstall.
After uninstalling, it is essential to restart the computer. Windows often automatically installs a compatible driver upon reboot. Alternatively, users can download the latest driver from the manufacturer's website and install it manually. Reinstalling drivers can often resolve deeper issues that other methods may fail to address, ensuring that the system correctly identifies and uses the audio hardware.
Check Speaker Configuration
Checking the speaker configuration in Windows 10 is a crucial step in resolving audio detection issues. Often, the problem lies not in physical hardware or drivers, but in how the operating system recognizes and utilizes connected devices. A proper speaker setup can create a seamless experience, enhancing sound quality and ensuring all audio output functions as intended. Missing configurations or incorrect settings can lead to a frustrating user experience, where audio is either misdirected or completely absent.

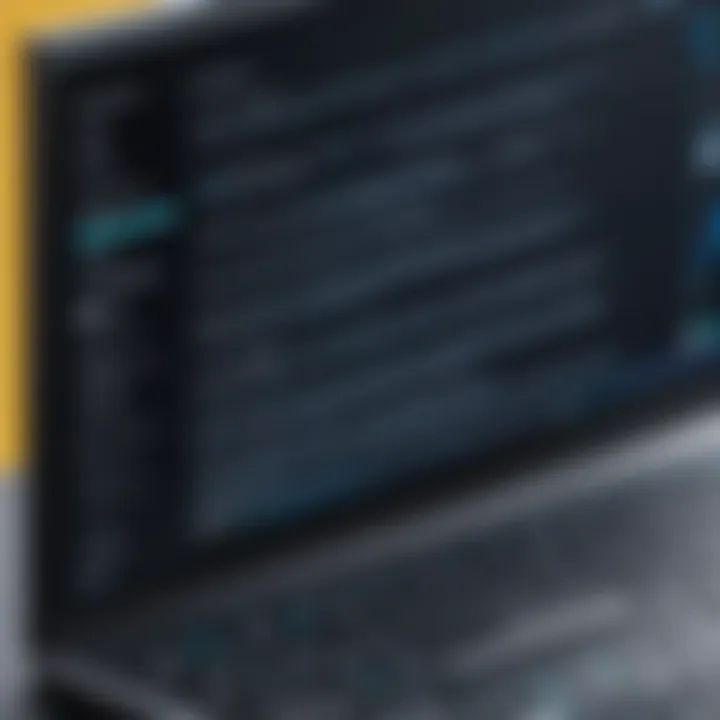
Correctly setting up the speaker configuration helps in reinforcing the connection between your audio devices and the operating system. Users should prioritize this step as a way to make sure that the speakers are recognized and configured correctly before considering more complex troubleshooting methods.
Setting Speaker Output
The first action in configuring your speakers should be to set the output device correctly. Windows 10 can handle multiple audio output devices, including integrated speakers, HDMI outputs, and external USB speakers. Ensure that the right output device is selected. To do this:
- Right-click the sound icon in the taskbar.
- Click on Playback devices.
- In the Playback tab, identify your speakers.
- Right-click on your desired output device and choose Set as Default Device.
This action directs the computer to use the selected output device for sound, making it essential for proper functionality.
After setting your devices correctly, monitor the volume levels. Ensure that the sound is not muted and that levels are adequately set to hear audio output.
Testing Different Audio Formats
Sometimes, the audio format selected in Windows may not be compatible with specific speakers. Incompatible formats can result in audio not being played or significantly degraded sound quality. Testing different audio formats can help eliminate this source of problems. To do so:
- Right-click on your playback device in the Playback tab.
- Select Properties.
- Navigate to the Advanced tab.
- Within the Default Format section, you can choose from a list of available formats.
For example, if you are using high-fidelity speakers, switch between options such as 16 bit, 44100 Hz (CD Quality) and higher settings like 24 bit, 192000 Hz (Studio Quality).
Testing these options can help you find the format that works best with your speakers, allowing for optimal performance and sound quality. It’s a simple step that can make a significant difference.
Hardware Troubleshooting
Hardware troubleshooting is a critical step in resolving audio issues when Windows 10 fails to detect connected speakers. Often overlooked, this process can reveal underlying problems that may not be immediately evident. It emphasizes the significance of checking physical connections and potential hardware faults that impact sound output.
When diagnosing audio detection problems, it is essential to systematically inspect the hardware components. This includes cables, connectors, and the audio ports on the device. Ensuring that all physical components are functioning properly can save time and reduce frustration during the troubleshooting process. A robust understanding of hardware troubleshooting allows users to establish a baseline functionality before addressing software-related issues.
Inspecting Connecting Cables
Inspecting connecting cables is a fundamental part of the hardware troubleshooting process. Poor connections can lead to intermittent audio, or worse, total audio failure. Start by visually examining all cables associated with your speakers. Check for visible damage, kinks, or frays that could disrupt the connection.
- Seating: Ensure that each cable is properly seated in its corresponding port. Sometimes, a loose connection can be the sole cause of detection issues.
- Type of Cable: Verify that you are using the correct type of cable for your speakers. For instance, many modern speakers use a 3.5mm plug or USB connection. Using the wrong type may prevent detection.
- Environment: Check for any factors in the environment that could be affecting the cables, such as electromagnetic interference from other devices.
Testing with Alternate Devices
Testing with alternate devices can provide immediate insight into whether the issue resides with the speakers or the computer itself. If possible, connect a different set of speakers or headphones to your computer. This step helps to isolate the problem.
- Identify the Source: If alternate speakers are recognized by Windows 10, then the original speakers may be faulty.
- Try a Different Port: If you are using an external speaker, try connecting them to a different audio port. This step can determine if a specific port is malfunctioning.
- Monitor Specific Settings: When testing alternate devices, make sure to monitor audio settings. Sometimes, settings can change based on the device you are using.
In summary, hardware troubleshooting comprises essential steps to identify and rectify the source of audio issues in Windows 10. By inspecting connecting cables and testing alternate devices, users can pinpoint the problem effectively, paving the way for resolution and restoring audio functionality.
Software Conflicts
In the realm of audio issues on Windows 10, software conflicts frequently emerge as a hidden obstacle, silently affecting the performance and functionality of the operating system. Recognizing and resolving these conflicts is crucial for a seamless audio experience. Often, various applications and services may inadvertently interfere with audio drivers or the default playback settings. This section will delve into specific elements concerning software conflicts, detailing both their implications and the potential benefits of addressing them.
When software conflicts arise, they can lead to situations where the speakers are not detected, or worse, produce incorrect audio output. Some commonly reported problems include unintended settings changes, volume discrepancies, or applications taking precedence over others. This can frustrate users and hinder efficient troubleshooting. Regularly monitoring and managing the software environment is critical, particularly for tech-savvy individuals who rely heavily on audio devices for work or entertainment.
Identifying Third-Party Interference
To effectively troubleshoot software-related audio issues, it is important to identify potential third-party interference. Third-party applications, especially audio management Software like VLC Media Player or custom sound enhancers, can sometimes override system settings.
Here are some key considerations:
- Check Installed Applications: Look for audio-related programs that may have modified settings or drivers. Uninstalling or disabling these applications temporarily is a straightforward approach to see if it resolves the detection issue.
- Task Manager Inspection: Use the Task Manager to identify any programs running in the background that may be affecting audio performance. If any of these programs are unnecessary for your current tasks, consider closing them.
- Safe Mode Boot: Booting Windows 10 in Safe Mode can help in isolating the problem. This mode loads only essential drivers and services, allowing you to determine if the issue stems from third-party software.
By systematically assessing which applications are impacting audio functionality, users can put themselves in a better position to fix the problem.
Adjusting Default Playback Device
Another key aspect of resolving software conflicts relates to adjusting the default playback device within the Windows 10 settings. Sometimes, the system might not automatically select the appropriate audio output device, which can lead to confusion or silence, despite physical connections being intact.
Here are essential steps to consider:
- Right-click the Sound Icon: On the taskbar, right-click the sound icon and select 'Playback devices.' This will present a list of available audio devices.
- Choose the Correct Device: Identify your speakers from the list. If necessary, right-click on them and select 'Set as Default Device.' This directs the operating system to prioritize this output for all audio.
- Test Playback: Once you've set your speakers as the default device, play audio to verify whether they are functioning properly.


Making sure the right device is set as default can often resolve silent speaker issues instantaneously.
By staying vigilant about software conflicts and ensuring that settings are correctly configured, users can mitigate many common audio issues that arise in Windows 10.
Advanced Solutions
In the context of audio detection issues in Windows 10, advanced solutions play a critical role. They provide deeper insights into complex problems that basic troubleshooting often overlooks. When standard steps fail, these methods can be essential for resolving issues that are a bit more elusive. Integrating these advanced options can enhance the functionality and performance of your audio setup. Therefore, understanding the advanced solutions is important for any user who is serious about their audio experience.
Using Windows Registry Editor
The Windows Registry holds critical configuration settings for the operating system, including audio settings. Modifying registry settings may resolve persistent audio issues when Windows fails to detect speakers. Before proceeding, it is crucial to back up the registry.
To access the Registry Editor:
- Press Win + R to open the Run dialog.
- Type and press Enter.
Navigate through the registry path associated with audio settings. Often, issues arise due to incorrect values in the registry entries related to audio devices. A common path to check is . Look for any discrepancies or corrupted values that might affect detection.
Editing the registry should be approached with caution. Improper modifications can lead to system instability. It is advisable to document any changes made so that you can revert them if necessary. This method requires a careful, analytical approach but can yield significant results for those familiar with it.
System Restore as a Last Resort
If other solutions have not resolved your audio detection issue, consider using System Restore. This feature can roll back your system settings to a previous state when audio functionality was working correctly. It should be noted that this method will revert all software changes made during the time period since the restore point.
To perform a System Restore:
- Type System Restore in the Windows search bar and select Create a restore point.
- In the System Properties window, click on the System Restore button.
- Follow the prompts to select a restore point prior to the audio issues.
Consider this method carefully; it can help fix issues but also may affect other installed software. This approach is useful in situations where new drivers or software installations coincide with your audio problems. It restores the system to its previous settings, potentially solving the detection problem.
By applying these advanced solutions wisely, users may successfully resolve persistent audio issues that compromise their experience with Windows 10.
Preventive Measures
Preventive measures are essential to ensuring smooth audio performance in Windows 10. By implementing these strategies, users can minimize the likelihood of encountering speaker detection issues. It’s not just about reacting to problems; it’s about proactive steps that keep your audio devices functioning correctly.
Regular Driver Maintenance
Maintaining your audio drivers is crucial for optimal performance. Outdated or corrupted drivers can lead to issues with your speaker detection. Here are some practices:
- Check for Updates: Regularly check for updates through Device Manager or the manufacturer’s website. Keeping drivers updated ensures compatibility with the latest Windows updates.
- Uninstall Unused Drivers: Sometimes remnants of old drivers can interfere. Uninstall drivers that are not currently in use. This can prevent conflicts between different audio devices.
- Verify Driver Integrity: Occasionally run system checks to verify the integrity of your drivers. This can uncover corruption and help in addressing those issues early.
By performing these tasks regularly, you enhance the chances that Windows 10 recognizes your speakers when connected, thus avoiding unnecessary troubleshooting in the future.
Routine Hardware Checks
Physical checks of your audio hardware can prevent many issues before they arise. This includes:
- Inspect Cables and Connections: Ensure that all audio cables are in good condition and securely connected to the proper ports. Loose or damaged cables can easily result in detection failures.
- Test Different Ports: Sometimes, a specific port may be malfunctioning. Testing your speakers on alternate ports can determine if a particular connection is the issue.
- Monitor for Damage: Regularly inspect your speakers and other hardware for physical signs of wear or damage. Early identification of issues can lead to quick resolutions.
By incorporating these checks into a regular maintenance routine, users can avoid frequent audio issues and ensure a seamless audio experience in Windows 10.
Finale
In this article, we delved into the complexities of audio detection issues with Windows 10 and the common challenges faced by users. Summarizing key troubleshooting steps is paramount when addressing these issues, as it allows individuals to methodically eliminate potential obstacles and restore their audio experience. The techniques discussed not only serve to solve immediate concerns but also equip users with insights into managing their system more effectively going forward.
Understanding the relevance of speaker detection issues impacts users' interaction with their devices. Whether for personal enjoyment or professional use, audio functionality is an integral aspect of computing experience. Therefore, being proactive in addressing these issues can lead to enhanced satisfaction and productivity. Regular maintenance of both hardware and software components is also key to preventing future occurrences.
The importance of a systematic approach in troubleshooting cannot be overstated. It streamlines the process, making it less daunting and more efficient in resolving audio issues. By following the outlined methodologies, users can avoid unnecessary frustration and save time in their endeavors to enjoy their audio output.
Summary of Key Troubleshooting Steps
- Check in Sound Settings: Ensure that the correct playback device is selected within the Windows sound settings.
- Examine Physical Connections: Confirm that all cables are securely connected and that appropriate ports are being used.
- Update Audio Drivers: Regularly check for updates to avoid compatibility issues with new applications or devices.
- Run Audio Troubleshooter: Utilize the built-in troubleshooter for automatic detection and basic fixes.
- Inspect Hardware: Test with alternative devices, such as headphones or different speakers, to rule out hardware flaws.
This structured approach can guide users effectively, ensuring they cover crucial aspects before moving towards more advanced solutions.
Resources for Further Assistance
For individuals seeking additional information or community support in troubleshooting audio issues, the following resources can prove beneficial:
- Wikipedia: General knowledge about audio systems can be found at en.wikipedia.org.
- Britannica: For in-depth articles on technology topics, visit britannica.com.
- Reddit: Join discussions or ask questions on audio problems in technology communities at reddit.com.
- Facebook Groups: Locate support groups focused on Windows troubleshooting, which can provide insights and peer assistance at facebook.com.
Utilizing these resources enhances user knowledge and fosters a supportive community atmosphere.



