Transferring Pictures from iPhone to Windows 10: A Guide
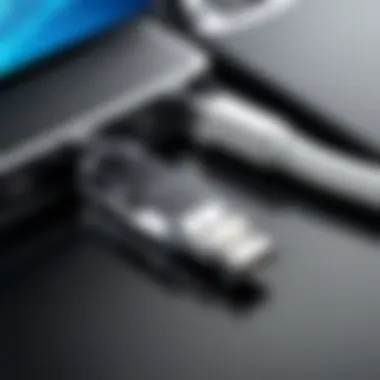

Intro
Transferring pictures from an iPhone to a Windows 10 computer can often seem like navigating a labyrinth. With various methods available, it’s crucial to know the most efficient and user-friendly options to make this task easier. Whether you are a tech-savvy individual or someone who just got their first smartphone, having a clear roadmap can make all the difference. This guide dives deep into the tools and techniques available, making sure anyone can manage their iPhone photo transfer without feeling overwhelmed.
So, why is this topic so relevant? In today’s digital age, photos capture memories. We take snapshots of our lives and want those images accessible on multiple devices. With the constant updates in technology, the methods might change, and staying informed is key. Let’s explore these methods step-by-step.
Preface
In a world where memories are captured with mere taps of our fingers, transferring pictures from an iPhone to a Windows 10 PC has become an essential process for many users. Whether it’s for saving cherished moments or for backup purposes, understanding how to efficiently move photos between these two systems is paramount. Not only do you want your precious images to be securely stored, but you also need easy access to them when the need arises.
Combining the sleek design of Apple’s iPhone with the functionality of Windows 10 can sometimes feel like mixing oil and water. Each brings its own unique systems, file formats, and potential hiccups. Yet, with a bit of guidance, this seemingly complicated task can be straightforward.
Why should one bother learning these methods? Firstly, having your photos transferred safely to a computer protects them from accidental loss due to device failure or data corruption. Plus, it allows for easier editing, sharing, or even creating physical albums or prints.
In this article, we dive into multiple avenues for achieving a seamless transfer. From USB connections to cloud solutions, there are various methods at your disposal. Each approach comes with its own benefits and considerations, catering to different needs and tech-savviness levels.
Additionally, as part of the journey, we’ll touch on potential issues you might run into during transfers, ensuring you’re well-equipped to tackle any bumps along the way.
Remember, taking the time to understand the process now saves you headaches later!
With that said, let’s embark on this exploration of transferring pictures from your iPhone to a Windows 10 PC, creating a pathway for your memories to flourish!
Understanding the Compatibility Between iPhone and Windows
Grasping the nuances of compatibility between iPhone and Windows 10 is a cornerstone for effectively transferring photos. This understanding ensures a smoother transition and minimizes potential hiccups down the road. By recognizing the specific elements involved, users can leverage the benefits each platform offers, making for a seamless experience.
When it comes to transferring pictures, knowing what formats are recognized by both sides is vital. The iPhone primarily uses HEIC (High Efficiency Image Coding) for images, which, while efficient in terms of file size and quality, may not be straightforward when moved to Windows 10. On the flip side, Windows 10 does offer support for multiple formats, but there may be quirks when dealing with newer file types.
Additionally, it's worth noting system compatibility. While both devices can work together, they each rely on certain versions and updates to ensure full functional synergy. For instance, outdated software on either device can create discrepancies that result in transfer failures or issues with file rendering. Hence, keeping your software and devices up to date is not just good practice; it’s a necessity.
Moreover, consider the implications of the transfer method. Whether you're using direct USB connections, iCloud, or third-party applications, each choice presents its own set of compatibilities and limitations. It’s not a one-size-fits-all scenario, and understanding these nuances can save a considerable amount of time and frustration for users.
"Compatible devices are like puzzle pieces; they fit perfectly when the edges are right. Keep those edges sharp!"
iPhone File Formats
The iPhone captures images primarily in two formats: JPEG and HEIC. The JPEG format is universally accepted and has been around for decades. It’s like that dependable friend who always shows up to help; you know what to expect, and it works well with virtually every platform. On the other hand, HEIC is Apple's answer to space efficiency. It offers excellent compression, maintaining high image quality while reducing file size. This format, however, can sometimes be a bit tricky when moving to systems not fully updated. Users might be prompted to convert HEIC files to JPEG during transfer on Windows 10.
Another point to ponder is how these formats impact your photo quality and storage. For users dealing with large libraries, understanding the pros and cons of these formats can help make informed choices about storage and backup solutions.
Windows Support for iOS
When it comes to Windows 10 support for iOS, the backstory is quite robust. Windows 10 has evolved over time to integrate better with iOS devices, thanks largely to Microsoft’s continuous enhancements in software compatibility. Users will find that built-in applications like the Photos app are specifically designed to interface with iPhones, making the process feel more fluent. However, certain features might require additional components or installations, such as drivers and updates that cater specifically to Apple devices.
Another consideration is the use of iTunes. While many might balk at using iTunes, especially with its archaic interface, it offers a solid foundation for managing iOS devices on Windows. This software can facilitate communication between your iPhone and the computer, ensuring that transfers run smoothly.
Overall, while there are multiple ways to connect and transfer files, users should explore various methods to determine what works best for their particular situations. Familiarity with both systems' capabilities lays the groundwork for ease and efficiency during data transfer.
Preparations Before Starting the Transfer
Before diving headfirst into the process of transferring your pictures from an iPhone to a Windows 10 computer, taking a moment to prepare can make a world of difference. This step is like laying the groundwork before building—a crucial stage that can easily prevent a cascade of issues later on. By ensuring that your devices are up-to-date and that you have sufficient storage, you set yourself up for a smooth transfer experience.
Updating Software
One of the first things to tick off your list is updating all relevant software. This includes the iOS on your iPhone as well as the Windows operating system on your computer. Updates are not just about new features; they often patch bugs and fix security issues. In this ever-evolving digital landscape, it’s essential to stay ahead of the game.
To check for updates on your iPhone, navigate to the Settings app, tap General, and then select Software Update. Your device will let you know if there’s a new version available. For your Windows 10 system, go to Settings, click on Update & Security, and then check for updates. Your Windows will search for available updates and prompt you to install them if required.
"A stitch in time saves nine." It’s a fitting saying here; a small preparation can save you a lot of hassle during the transfer process.
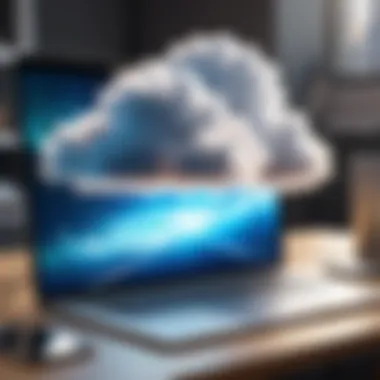

Keeping your software updated means that you have the latest drivers for hardware support as well. Should any issues crop up, you'll have the best chance of resolving them quickly.
Checking Available Storage on Windows
Next, it’s vital to ensure you have ample storage space on your Windows 10 computer. After all, the last thing you want is a half-completed transfer littered with error messages about insufficient space. Think of this like preparing for a picnic; you wouldn't want to set out and realize you forgot the blanket, right?
To check your available storage, go to This PC in File Explorer. There, you’ll see all your storage drives and how much free space is left. If you're running low, consider cleaning up unnecessary files or moving some data to an external drive or cloud storage. This approach can help you not only during the transfer but also offers an opportunity to organize your files better.
Once you're sure you have enough space, you'll position yourself favorably to ensure a smooth photo transfer. Remember, preparation is key!
By updating your software and verifying storage, you minimize the chances of hiccups. These steps engage directly with technical readiness, ultimately making it easier to transition those precious pictures from your iPhone over to your Windows PC.
Using USB Cable for Direct Transfer
Using a USB cable for transferring pictures from an iPhone to a Windows 10 computer is often seen as the most straightforward method. You don't need to rely on internet connectivity or navigate through various platforms; everything is in your hands once you have the right cable and connection.
This method allows for bulk transfers and quick syncing, making it ideal for those who regularly move photos. Besides efficiency, one of the benefits is that you can keep your pictures safe without incurring extra costs for cloud storage. Furthermore, transferring via USB limits the chance of data loss that might occur when relying on various online services.
Connecting Your iPhone to Windows
To kick things off, connect your iPhone to your Windows 10 PC using a lightning cable. Ensure the cable is in good condition, free from frays or bends. Insert the USB end into a USB port on your computer. It’s generally plugged into a back port, as those tend to provide more power and stability compared to front ports.
Once connected, your Windows computer should recognize your iPhone almost immediately. If a pop-up appears asking you to unlock your iPhone and give permission, follow through. A simple tap on your screen to confirm the connection is all that’s needed here.
If the device is not recognized, double-check the connections and consider restarting both your iPhone and the computer. Sometimes, a quick reset can fish out connection issues that may arise unexpectedly.
Allowing Access to Photos
Upon connecting, you might see a prompt on your iPhone asking for permission to allow your computer to access photos and videos. This is key, as it grants the necessary access for transferring images. Tap Allow, or you might end up frustrated later on when you're trying to find your files on the computer.
Sometimes this prompt can be elusive or may not appear. If that’s the case, here’s a tip: disconnect and reconnect the USB cable, ensuring your device is unlocked. You should see the prompt pop up, inviting you to give that all-important permission.
Importing Pictures through Windows Photos App
Once you've granted access, utilize the built-in Windows Photos app to get your pictures from your iPhone. Open the Photos app on your Windows computer. On the top left corner, you’ll notice an Import button. Clicking on it will give you the option to import from a connected device.
The app will scan for images and display them for you to choose from. You can select individual photos or opt for all of them. After selecting, just click on Import Selected. The Photos app makes this process remarkably simple, almost like sorting through a digital photo album as it uploads the images.
It’s also worth noting that this method can be configured to automatically import whenever your iPhone is connected. If you fancy a seamless experience and often transfer files, consider setting it up. This way, every time you're at your desk, your iPhone can work as a photo reservoir, ready to sync on a whim.
"Transferring pictures using a USB cable ensures that you have control over your photographs without relying on internet connectivity."
Alternative Methods for Transferring Photos
In today's tech-savvy world, transferring photos from an iPhone to a Windows 10 PC isn't just about convenience; it’s also about flexibility. While using a USB cable is a straightforward approach, alternative methods can offer users different benefits that can be more fitting based on their unique situations. The exploration of these alternatives is crucial, particularly for those who may not have immediate access to a cable or prefer a wireless approach.
When you turn to alternative methods, the focus swings toward accessibility, efficiency, and sometimes, even added functionalities that can enhance your workflow. Users can transfer photos without the constraint of physical connections, allowing for more mobility. Think about this: you’re traveling, and your iPhone is brimming with stunning landscape shots. Not every moment allows you to rummage through bags for a cable. This is where alternative methods come into play, empowering you to transfer seamlessly with just a few taps or clicks.
Using iCloud for Windows
ICloud offers a unique blend of convenience and automatic backup options, ensuring that your cherished photos are safely stored and easily accessible across devices. First, you'll need to set up iCloud on your Windows PC. This requires downloading the iCloud for Windows application from the official Apple website. Once installed, sign in using your Apple ID, and choose the options that suit how you want your data managed.
With iCloud, images shot on your iPhone will automatically upload to the cloud, ready to be accessed remotely through your PC. This is especially compelling for users who frequently update their photo libraries and don’t want to deal with manual transfers. However, keep in mind that iCloud relies on internet connectivity, and the speed of uploading and downloading can hinge on your network performance.
Accessing your photos via iCloud Drive is a breeze. Navigate to the iCloud Drive folder on your Windows PC, and you will see all your synced photos waiting for you, like old friends ready for a catch-up. This means you can easily manage and organize them into folders that make sense for your collection.
Employing Third-Party Applications
The tech community is rife with third-party applications that streamline the photo transfer process, offering user-friendly interfaces and extensive features. Programs like CopyTrans Photo, Syncios, or WALTR PRO can transform your experience from cumbersome to straightforward.
For instance, CopyTrans Photo provides a simple drag-and-drop interface that lets you move pictures between your iPhone and your Windows PC without diving deep into settings or configurations. Just connect your iPhone, hit ‘Start’, and drag photos straight to your desktop. Such applications tend to handle file formats seamlessly, meaning less headache over compatibility issues.


Before deciding on a particular app, it’s worthwhile to ponder the accompanying costs or subscription models. Many of these programs offer free trials, so you might want to give a couple a spin before fully committing. Just be sure to check user reviews and safety features, as not all apps are created equal.
Transferring via Email or Instant Messaging
Lastly, let’s not overlook the simplest option: emailing or messaging photos to oneself. While this might feel basic, it can be highly effective for transferring smaller batches of images quickly. If you’re out and about, simply select the images you want to share, attach them to an email or send them through a messaging app like WhatsApp or Facebook Messenger, and voilà—access them on your PC by logging into your email or the app in a browser.
This method does come with limitations, especially regarding size restrictions since many email services cap the maximum attachment size. Still, for casual users who don’t need to transfer entire libraries, this approach is both straightforward and efficient.
Key Takeaway: Alternative methods for transferring photos provide flexibility and ease of access for all users. From automated backups on iCloud to the ease of third-party apps or even the simplicity of email, these options cater to various needs and situations.
Navigating iCloud for Windows
When it comes to transferring pictures from your iPhone to a Windows 10 PC, using iCloud for Windows is one of those avenues that can simplify your life tremendously. It’s not just about convenience; iCloud provides a seamless way to access and manage photos stored in the cloud. Given that many users are now relying on cloud storage, understanding how to navigate iCloud on a Windows platform is essential for effective photo organization and retrieval.
The importance of using iCloud cannot be overstated. With iCloud, your photos are automatically backed up and synced across all your devices. This means that whether you’re using your iPhone, iPad, or your Windows PC, you can access the same library effortlessly. It’s like having your photo collection in your pocket—instead of getting lost in an endless sea of files on your computer.
Furthermore, iCloud can free up valuable storage space on your devices. When your images are stored in the cloud, they aren’t taking up room on your local storage. For many, this can be particularly attractive as the storage capacity of devices continues to be stretched thin with high-resolution images and videos.
Setting Up iCloud on Windows
To get started with iCloud on your Windows machine, you'll first need to download and install the iCloud for Windows application. Here’s a quick run-through of the setup process:
- Download iCloud for Windows: Go to the official Apple website and find the iCloud for Windows section. Make sure you download the version that's compatible with your Windows 10 PC.
- Install the Application: Run the setup file and follow the prompts to complete the installation. You may need to restart your PC for the changes to take effect.
- Sign In: Once you’ve installed the app, open it, and sign in using your Apple ID credentials. Ensure you're using the same Apple ID that's linked to your iPhone. This unification is vital for smooth syncing.
- Choose Storage Options: Now, select the checkboxes for the features you want to enable. For photos, ensure that the “Photos” option is checked. You can also specify whether or not to download originals or keep them in iCloud, depending on your storage needs.
Accessing Photos via iCloud Drive
Once you’ve set up iCloud on your Windows PC, accessing your photos becomes an easy task. Here’s how:
- Open File Explorer: You can access your iCloud Drive through the File Explorer on Windows. Look for ‘iCloud Drive’ in the left-hand sidebar.
- Navigate to Photos: Within iCloud Drive, you should see a folder named “Photos”. Here, your images will be organized by date, making it easier to sort through your collection.
- Download Photos: Simply drag and drop photos to a folder on your PC if you wish to have them stored locally.
Using iCloud Drive not only allows you to access your photos quickly, but it also makes sharing them with friends easier. You can share specific folders with others or send links via email or social media, transforming a simple transfer into an easy-sharing experience.
As you familiarize yourself with iCloud for Windows, remember that the key benefits lie in its integration with the Apple ecosystem and the inherently organized nature of iCloud, allowing for a cohesive experience across devices. - - - \
"The beauty of using iCloud is in its simplicity; once set up, you can access, manage, and share your pictures from anywhere with ease."
This holistic approach to managing photos ensures that regardless of how you ultimately decide to transfer images from your iPhone to your Windows 10 PC, iCloud offers a versatile solution while keeping everything streamlined and efficient.
Using Third-Party Software for Efficient Transfers
Transferring photos from your iPhone to a Windows 10 computer can sometimes feel a bit tricky. While methods like USB connections and iCloud are widely discussed, third-party software can offer a refreshing alternative. These applications often come packed with unique features and can streamline the entire process. Users who may not consider themselves tech-savvy can find these tools particularly beneficial, as they provide intuitive interfaces that simplify the transfer of large photo libraries without the headaches that sometimes arise with other methods.
Choosing the right third-party software can bring numerous benefits. For instance, many of these applications support batch transfers, enabling users to move multiple photos at once instead of painstakingly transferring them one by one. This can save an enormous amount of time, especially if you have hundreds or thousands of images. Additionally, once transferred, some software options allow for further enhancement of these photos. This might include basic editing functions or even systematizing your photo collection into folders and albums. Overall, these applications can significantly improve photo management post-transfer, making them a valuable option for users looking to maximize their efficiency.
However, it's vital to take some considerations into account. Not all software is created equal—some may come with hidden costs, while others may lack features that you need. Always check for reviews and ratings from other users before diving into the options available.
"Choosing the right software can be as crucial as the actual transfer process itself. A well-reviewed option can save both time and energy."
Overview of Popular Software Options
Several third-party applications have gained popularity among users for transferring images between iPhone and Windows 10. A few standout options include:
- Syncios: This software allows for easy photo transfers and also includes video and music management features. Users appreciate its interface for being user-friendly, making it easy to manage media files.
- iMazing: Known for its robust features, iMazing allows users to have full access to their iPhone’s contents. The ability to create backups alongside photo transfers can’t be overstated, making this tool quite valuable.
- AnyTrans: This application is excellent for device-to-device transfers as well as backup options. It supports a variety of media types beyond just photos, facilitating a comprehensive transfer experience.
These options are merely the tip of the iceberg, but each has its own merits that might appeal to different users.
Step-by-Step Guide to Software Installation and Use
Once you've chosen a preferred application, getting started is usually straightforward. Here’s a quick rundown of how to install and use third-party software for your photo transfers:
- Download the Software: Visit the official website of your chosen application. Ensure you’re downloading from a reliable source to avoid any malware issues.
- Install the Application: Open the download and follow the on-screen instructions to install. Most installations are simply a matter of clicking "Next" until completion.
- Connect Your iPhone: Use a USB cable to connect your iPhone to your Windows 10 PC. Ensure the phone is unlocked.
- Open the Application: Launch the software you’ve installed. It may prompt you to recognize your device and request permission to access your photos. Grant that permission as needed.
- Select Photos for Transfer: Depending on the software, choose the option to transfer photos. This could involve selecting specific images or entire folders. Some applications also offer previews to help confirm your selections before transfer.
- Initiate the Transfer: Click on the transfer button. Monitor progress as the application copies images from your iPhone to your PC.
- Organize Post-Transfer: After transferring, take a moment to organize any incoming files into folders if your software hasn’t already done so. A little structure can go a long way in finding those cherished images later on.
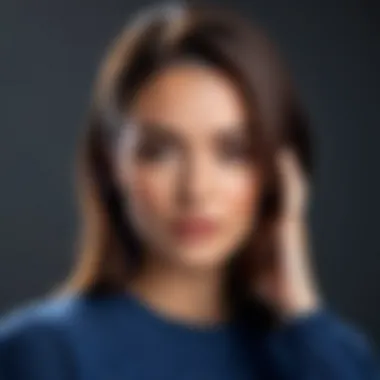
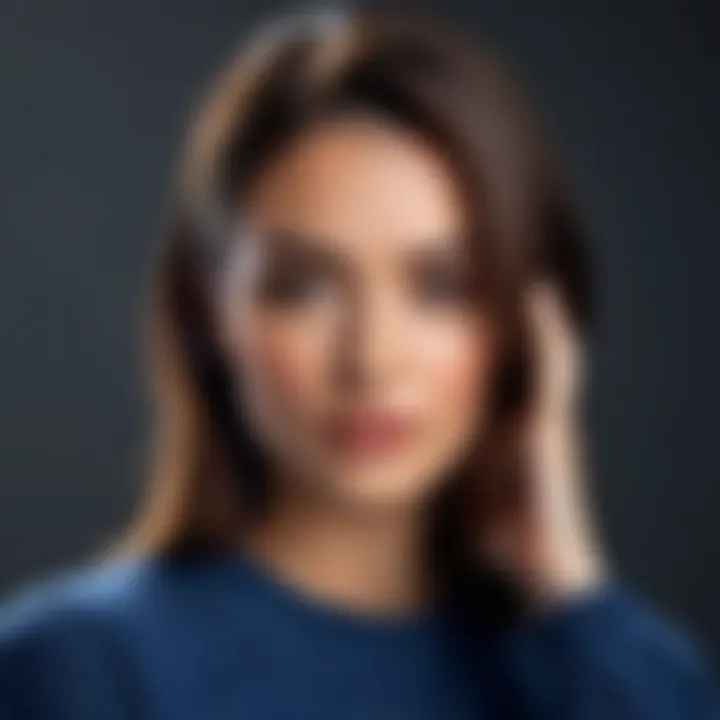
By breaking down the process into these manageable steps, transferring photos can become a seamless and efficient task, rather than a daunting chore.
Troubleshooting Common Issues
When transferring pictures from an iPhone to a Windows 10 computer, issues can occasionally arise. Understanding how to troubleshoot common problems is crucial for ensuring a smooth transfer process. These troubleshooting steps not only help in addressing technical glitches but also save time and reduce frustration. Let’s break down some of the most frequent issues users encounter, highlighting their significance and offering practical solutions.
Device Connectivity Problems
Connectivity issues can crop up when trying to connect your iPhone to a Windows 10 PC. Several factors might play a role in hindering the connection. First off, ensure that the cable you are using is in good shape. A damaged or non-certified Lightning cable can sometimes lead to disconnections or failures in recognition.
- Check the USB Port: Sometimes, the issue could be with the USB port on your computer. Try connecting to a different port to see if it changes anything.
- Restart Devices: A simple restart of both the iPhone and the PC can often resolve connectivity quirks.
- Trust This Computer Prompt: When you connect your iPhone, a prompt will appear urging you to trust the PC. Make sure to tap "Trust"; otherwise, the PC won't have access to your photos.
By being diligent about these connection points, you can greatly enhance the likelihood of a seamless transfer.
Missing Photos After Transfer
After successfully transferring photos, it can be perplexing to find that some images didn't make the trip. This issue might stem from several factors. One common cause can be an incomplete sync process where not all data is copied to the Windows 10 system. To ameliorate this:
- Recheck Photo Selection: Sometimes, one may mistakenly only select a few photos. When you’re in the Photos app for the import, double-check that you've selected all desired images.
- Look in Default Folders: Photos often end up in default folders like the "Pictures" folder. If you can't find them right after the transfer, take a moment to search there.
- Check iCloud Settings: If using iCloud, confirm that your photos are fully uploaded. Sync issues can also lead to missing images, making it essential to ensure your settings are correctly configured.
In the event that photos seem to have vanished into thin air, sometimes they just need a little help to be brought back into view. Regularly backing up photos or using cloud services can provide an additional safety net against data loss.
"An ounce of prevention is worth a pound of cure." Keeping track of your images and points of connectivity can save time and hassle during the transfer process.
By understanding these troubleshooting steps, users can navigate their way through issues with greater ease, ensuring that their photo transfers from iPhone to Windows 10 remain as efficient as possible.
Ensuring Photo Organization After Transfer
Keeping your photos in order after transferring them from your iPhone to a Windows 10 machine might seem like a minor detail, but it makes a world of difference. Imagine sorting through endless files, only to find the one photo of your niece's birthday party buried under a pile of random shots. Proper organization not only saves time, but also enhances your ability to locate specific images quickly.
When you manage your photo collection methodically, it sets the foundation for a seamless browsing experience. Here are some key points to consider:
- Ease of Access: When you categorize your images into well-defined folders, accessing them becomes a breeze. You can find that one precious moment from last summer instead of scrolling and scrolling.
- Backup Efficiency: A neatly organized library simplifies the backup process. With pictures sorted by date or event, creating copies is more systematic, which is crucial if something should happen to your primary storage.
- Shareability: If you intend to share particular albums with friends or family, having them categorized makes it easy to navigate and select what to send without getting lost in a sea of images.
In addition, let's consider some minor points, such as:
- It’s essential to remain consistent with your naming conventions. A little thought upfront can prevent headaches later.
- Be mindful of file sizes. Large images take longer to load and can eat up valuable space.
Overall, ensuring that your photos are properly organized post-transfer is something you shouldn't overlook. Taking the time to set up an effective system can fundamentally enhance your digital photo experience.
Creating Folders for Better Management
When thinking about photo organization, the first step is creating folders that make sense. Here’s how to go about it:
- Categorical Folders: Create broad categories like "Vacations" or "Family Events." Then, under these, you can have sub-folders for each year or specific event, like "2022 Family Reunion."
- Date-Based Folders: For those who prefer a chronological approach, consider making folders based on months or specific dates. This works well for day-to-day photos where you want a clear timeline.
- Event-Specific Folders: Allocate a folder for distinct events. Have folders for unique occasions like a wedding, birthday, or even a pet’s photoshoot.
- Media Type Folders: If you have videos or various types of media, separating them into different folders can clear clutter.
By following these steps, you can significantly boost your efficiency. Though it might sound a bit tedious, just a small effort to organize can lead to a smoother experience in the long haul.
"A picture is worth a thousand words, but a well-organized photo collection can save you many hours."
In the end, creating a solid folder structure might seem like a simple task, but it’s one that pays off immensely. A small investment of time now can equate to vast savings in effort when you're on a quest for the memories captured through your lens.
Culmination
Navigating the process of transferring pictures from an iPhone to a Windows 10 PC may seem daunting at first, but it is a crucial step for anyone looking to keep their digital memories safe and organized. Understanding this topic is essential, not just for capturing those candid moments during a family gathering or a trip but also for ensuring that your precious photos remain accessible and manageable over time.
Successful transferring brings several key benefits. First off, it enables better organization of your media; setting up folders based on dates or events can save heaps of time down the line. A well-structured photo library minimizes the frustration of searching through a tangled mess of images, especially once you start amassing hundreds of photos.
Another consideration the article highlights is the flexibility offered by multiple transfer methods. From USB connections to cloud solutions and third-party applications, users can select a method that aligns best with their personal style and comfort level. For those who prefer simplicity, using the USB method might be most direct, while tech-savvy individuals could find cloud options like iCloud or software tools a more efficient choice. The diversity of options caters to various needs and reduces potential barriers for users with different levels of technical expertise.
Importantly, understanding the nuances of transferring pictures extends beyond merely moving files. Many users face issues that can lead to complications. Here, the troubleshooting section plays a vital role. By anticipating common problems, such as connectivity issues or missing photos, users can be better prepared, ultimately enhancing their experience and reducing stress throughout the process.
Ultimately, the knowledge gleaned from this article empowers users—tech enthusiasts and everyday users alike—to take control of their photo transfers with confidence. By adopting best practices and familiarizing themselves with different methods and tools, they can ensure that their digital memories are preserved efficiently and effectively. The ability to transfer photos seamlessly is not just a technical skill; it is a fundamental aspect of modern digital life that enhances enjoyment and creative expression.
"It’s not just about seeing memories; it’s about preserving them for years to come."
In summary, embracing the process of moving pictures from an iPhone to Windows 10 is a step towards streamlined digital management. Knowing how to do it right and taking preventative measures can make all the difference in enjoying those moments captured in time.



