Smart Strategies to Reduce File Size on Your iPhone
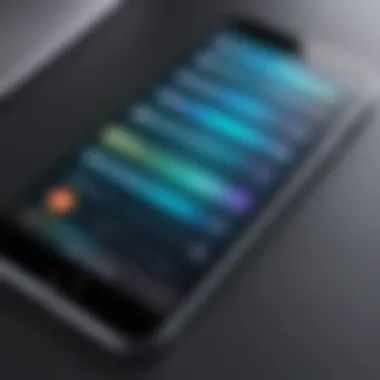

Intro
In an age where digital photo albums and cloud storage fill our lives, managing file sizes on your iPhone is more important than ever. The convenience of having a powerful computer in your pocket comes with storage limitations that can quickly become a hassle. Many folks find themselves in a position where they need to juggle apps, photos, and videos all while trying to keep their devices running smoothly.
Understanding the strategies for reducing file size not only helps you reclaim precious storage but also enhances the performance of your device. With the right approach, you can keep your iPhone efficient without sacrificing the content that matters. This guide dives into practical and actionable methods tailored for all users, ensuring that whether you're a casual photographer or a heavy app user, there's something useful here for you.
Let’s explore the tools and techniques to efficiently manage your digital footprint on the iPhone.
Understanding File Size on the iPhone
In an era where we are constantly snapping photos and recording videos, it becomes crucial to grasp the concept of file size on an iPhone. Understanding file size is not just about crunching numbers; it plays a significant role in managing storage effectively, ensuring that your device runs smoothly, and providing a seamless experience. As users, we sometimes underestimate how a few large files can quickly eat up storage, leading to frustrating messages like "iPhone Storage Almost Full." The importance of knowing about file sizes lies in the ability to diagnose issues proactively and find strategies for overcoming storage challenges, especially when the device is integral to our daily lives.
Definition of File Size
File size refers to the amount of space that a particular file occupies on your device. This measurement is typically expressed in bytes, with larger files taking up more storage. When it comes to iPhones, the file size can vary significantly based on the type of content. For example, a high-resolution image may take up several megabytes, whereas a simple text document might only be a few kilobytes. By knowing the file size, users can make informed decisions about which files to keep and which to offload as needed.
Common Reasons for Large File Sizes
Several factors can contribute to large file sizes on an iPhone. Here are the most notable ones:
- High-Resolution Media: Capturing images in high resolution or videos in 4K can lead to substantial file sizes. Users often prefer quality over size, but this comes at the cost of storage.
- App Data and Cache: Many applications generate data that can accumulate over time. Games, in particular, may store large amounts of information necessary for gameplay.
- Messages and Attachments: Text messages may appear small, but attachments like photos and videos shared via messaging apps can quickly add up.
- Downloded Content: Music, podcasts, and videos downloaded for offline access require significant storage. It's easy to forget how much space these can occupy when they aren't actively needed.
Understanding file sizes isn't just a technical endeavor. It's a practical skill that empowers users to curate their digital space efficiently. Being cognizant of the factors that contribute to file size helps in maintaining a decluttered device, enhancing performance, and making for a more enjoyable user experience. For further insights on digital storage, check out resources on Wikipedia or Britannica.
"A little bit of knowledge about file sizes can go a long way in managing space on your iPhone."
Checking File Sizes on Your Device
Understanding how to check your file sizes on an iPhone is a necessity that shouldn't be brushed off. Why is this important, especially when talking about reducing file sizes? If you lack this knowledge, you might be playing a game of hide and seek with your storage space without even realizing it. Knowing exactly what is consuming your device’s storage is the backbone of effective file management. Not only can it save you from running out of space unexpectedly, but it also can help you make informed decisions on what to delete and what to keep.
Being aware of file sizes gives you clearer visibility—not just of large media files, but even smaller files that could collectively take a toll on your storage. Take note of the apps or media that you haven’t used in ages. By keeping an eye on file sizes, you stay ahead of the curve, allowing for a consistently organized device where important files are always within reach.
Finding System Storage Data
To kick off the process of checking file sizes, you’ll want to start with your iPhone's storage settings. Here’s how you can navigate that:
- Go to Settings.
- Tap on General.
- Find iPhone Storage.
Now, you will see a breakdown of how your storage is being used. Each app shows how much space it occupies, which can be quite the eye-opener.
For instance, you might find that a photo app is hogging far more space than expected. By tapping on each app, you can get additional information about documents and data, giving you insights into which files might need to be down-sized or deleted. Keeping track of file sizes here can prevent you from regularly running into that frustrating ‘Storage Almost Full’ alert that often seems to pop up at the least convenient times.
Using Files App for File Management
The Files app is your ally in managing your documents effectively. If you haven’t already, give that app a whirl. It’s a centralized platform where you can access all your documents, whether they're stored on your iPhone or in other cloud services like iCloud Drive.
To manage your files with ease:
- Open the Files app.
- You’ll see a variety of locations listed—tap on any location to see your files.
- Long-press on a file to bring up options such as Compress, Delete, or Move.
The ability to compress files can come in handy, especially if you find a set of files that you don’t need to keep in their original size. And if a particular file type isn't even used frequently, you can always consider deleting it altogether. There’s no use in holding onto excess baggage when you have the option to keep your storage neat and tidy.
In summary, by checking file sizes and utilizing the Files app effectively, you’ll enhance your iPhone experience. You’ll ensure that only essential files take up space, allowing for better performance and an efficient workflow.
Strategies for Reducing File Size
Reducing file size on an iPhone is a vital topic that can significantly enhance user experience. With limited storage options on many models, strategies for keeping file sizes in check not only improve device performance but also prevent the dreaded storage full notification. A proactive approach to managing file size can lead to smoother operation, quicker access to apps, and a more enjoyable usage experience.
Adopting efficient file management strategies ensures that users can maximize both their storage and functionality. Simple steps can lead to remarkable improvements, allowing for new media to be stored without the constant need to delete older files. Below, let’s delve into some specific strategies that can be employed to maintain optimal file size without sacrificing the quality or accessibility of the content.
Adjusting Camera Settings
Changing Resolution
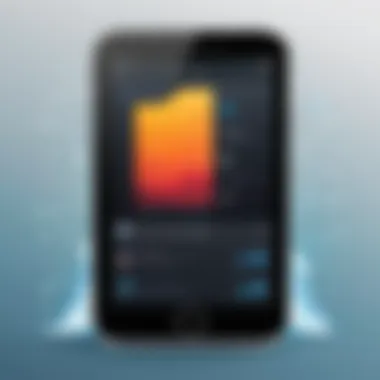
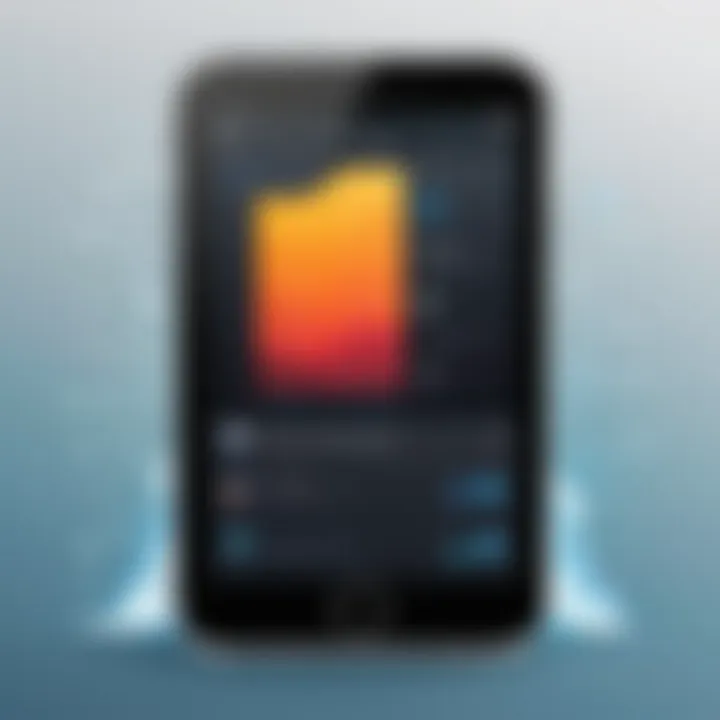
One of the most immediate adjustments users can make is in the camera settings of their iPhones. Changing the resolution to a lower setting can have a big impact on file size. By reducing resolution, users can immediately cut down the size of each image taken. This is not a one-size-fits-all solution, as high-resolution images are needed for many purposes, but for casual snapshots, it can be a practical alternative.
The key characteristic of altering the resolution is that it demands fewer pixels, which directly correlates to smaller file sizes. For many users, especially those who casually snap photos for social media, lower resolution images are more than sufficient. However, it’s important to consider that reducing resolution can lead to loss of detail, especially when zooming in on a picture or for professional use.
Using HEIF Format
Switching to HEIF (High-Efficiency Image Format) can be a game changer for photo storage. This format allows users to take photos at a high quality while significantly reducing the file size compared to the traditional JPEG format. HEIF is particularly beneficial for individuals focusing on preserving storage space without sacrificing image clarity.
The unique feature of HEIF is its ability to store images in a more efficient manner, meaning you can fit more photos into the same storage space. This represents a beneficial choice, especially for users who frequently capture high-resolution images or utilize burst mode for photography. The downside is that some older devices or software may not support HEIF, which can create compatibility issues when sharing images.
Managing Photos and Videos
Using the Optimize Storage Feature
The Optimize Storage feature on the iPhone is a clever way to manage space effortlessly. When enabled, this setting automatically replaces full-resolution photos and videos on your device, while keeping lower-resolution versions accessible. When users consult their photo library, this ensures that they are not unnecessarily hogging storage.
The standout aspect of Optimize Storage is that users can keep their media without needing to manually manage each file. This feature is especially beneficial for those who frequently capture videos or high-resolution images. Users should be careful, however, as the process may take some time, and accessing full-quality files may require downloading them again from iCloud, which necessitates an internet connection.
Deleting Unnecessary Media
One effective strategy often overlooked is simply decluttering your photo and video library. Regularly deleting unnecessary media can free up a surprising amount of space. It’s not uncommon to hold on to countless duplicates or less-than-perfect photos that do not serve a purpose.
Essentially, this process helps users assess what’s truly valuable and worth keeping. The simplicity of this method makes it an appealing choice for anyone looking to manage file size effectively. Of course, the downside lies in the potential to accidentally delete cherished memories, so caution is needed during this process.
Utilizing Compression Tools
Third-party Apps for Compression
For those who seek more advanced solutions, third-party apps dedicated to compression are readily available in the App Store. These applications typically offer a variety of features tailored to compress images, videos, and documents while retaining quality. Finding a robust tool can transform file management for users with extensive libraries.
The primary characteristic of these apps is versatility; they often cater to various file types, compressing without extensive loss of quality. This makes them a popular choice among tech-savvy individuals and frequent media users. The downside of exploring third-party options can include trust and reliability concerns, so it’s crucial to choose apps with favorable reviews and established reputations.
Built-in Email Compression
An underappreciated way to reduce file size is through the built-in email compression feature. When sending media via email, iPhones automatically compress images and videos to make them smaller and more manageable. This is a notable characteristic for users who regularly share files without needing to install extra software.
Using email compression reduces the inconvenience of file sizes during sharing, yet it’s essential to recognize that the quality may decrease. Users who require sharp image clarity for presentations or professional purposes should be mindful of this.
Converting Files to Efficient Formats
Exploring Different Formats for Images
Exploring alternative formats for images can be a valuable technique in file management. Formats like PNG and GIF, though useful, can sometimes inflate file size unnecessarily. Understanding when and how to use these formats is key for controlling storage on your device.
The main advantage of converting images to more efficient formats is enhanced storage capability. This allows users to keep their favorite images without filling up their entire device. However, each format has its benefits and drawbacks, and users need to be familiar with their specific use cases to maximize efficiency.
Optimal Audio and Video Formats
When it comes to media files, not all formats are created equal. Converting videos and audio files to more efficient formats can free up substantial space on an iPhone. Formats like AAC for audio and H.264 for videos typically offer robust quality without vast file sizes.
The key aspect of using optimal formats is the balance achieved between accessibility and storage efficiency. By converting files, users can save storage while enjoying high-quality playback. The drawback is that the conversion process itself can be a time-consuming task, and there is always a risk of quality loss if not managed properly.
Using iCloud and Cloud Services
Managing the storage on an iPhone can often feel like juggling flaming torches. Yet, turning to cloud solutions, particularly iCloud, can help save you from a digital meltdown. With the growing influx of photos, videos, and apps, it's wise to explore the options available that allow you to maintain a lean but functional device. Using iCloud and other cloud services stands out as a pivotal strategy in our quest to effectively reduce file sizes and maintain smooth performance.
iCloud Storage Management
Benefits of Cloud Storage
Cloud storage stands as a key player in reducing local file sizes on your iPhone. One of its most notable advantages is the ability to keep your files accessible from virtually any device, provided there’s internet access. This characteristic accommodates a range of user needs, whether you're an avid photographer looking to save your shots without cluttering your device, or a business professional seeking to secure important documents.
Cloud services allow you to store data remotely, which means your device isn't bogged down with excessive files.


- Accessibility: Files stored on iCloud are easy to find and share, keeping you connected while lightening the load on your device.
- Backup: iCloud backs up your data automatically, reducing the risk of losing important information.
- Storage Expansion: With options to upgrade your iCloud storage, you can find a level that suits your needs, offering a scalable solution as your file demands increase.
However, it’s important to weigh the potential downside; relying on cloud storage means an ongoing commitment—keeping track of subscriptions and ensuring you have an internet connection.
How to Move Files to iCloud
Moving files to iCloud isn't just a handy trick; it's a practical move for file size management. The process is relatively straightforward, allowing you to offload space-intensive media. One key characteristic here is the iCloud Drive, where you can store various file types—from documents to images—keeping them accessible yet off your device.
To transfer files:
- Open the Files app on your iPhone.
- Select the files or folders you want to move.
- Tap the Share icon, select Save to Files, and choose iCloud Drive.
This simple process benefits users by enabling them to manage files according to their priorities. It’s a choice driven not only by the necessity of space conservation but also by the desire for simplicity and ease of access.
Using iCloud has its perks, but it also requires consideration of data security and the potential cost of storage upgrades as your needs grow.
Alternative Cloud Solutions
While iCloud shines as a popular choice, it’s prudent to explore other cloud services as well. Various options can fit diverse needs and may even offer advantages over Apple's solution in some areas.
Evaluating Other Cloud Services
When discussing alternative cloud services, it’s about finding solutions aligned with your workflow and storage requirements. Competitors like Google Drive and Dropbox provide ample options for those unconcerned by ecosystem exclusivity. Their standout feature often lies in their collaboration tools, which can be a boon if you frequently work in teams or share resources.
Alternative services typically have different terms of storage limits and ease of integration with other applications. For instance, Google Drive can offer a seamless link to Google Docs, facilitating quick edits while on the go.
- Flexibility: You can choose a service based on your collaboration or file type needs.
- Cost: Pricing structures vary; some may even offer generous free tiers, making them attractive to casual users.
However, potential downsides could include compatibility issues with Apple’s native apps, which might force users to deal with unwieldy interfaces.
Comparing Storage Options
In the end, conducting a comparison of storage options is essential for making informed decisions. Each platform may offer unique features tailor-suited to specific audiences. You may have someone well-versed in photo editing who prefers to use Adobe Creative Cloud for its integration, while a businessperson might favor OneDrive for its link to Microsoft Office applications.
Key things to consider include:
- Pricing: Compare the costs against the feature sets.
- Capacity: Evaluate how much storage you genuinely need and the value you get for that.
- Ease of use: Look at how intuitive the interface is, especially if you plan to regularly interact with your files.
Ultimately, exploring and understanding these cloud service options can be just the ticket for those who aim to keep their iPhone file sizes down while maintaining functionality across multiple platforms.
Utilizing Compression Software
When it comes to managing the often limited storage on an iPhone, leveraging compression software emerges as a smart choice. The digital age constantly bombards users with high-quality images, videos, and apps that can quickly fill up space. By utilizing compression tools, users can effectively reduce file sizes without losing significant quality. This not only frees up valuable storage but also enhances device performance, making day-to-day tasks smoother.
It’s crucial to recognize that compression isn’t just about squeezing files into smaller packages; it's also about optimizing the available memory. Properly compressed files can mean the difference between carrying an iPhone crammed full of media or having a more organized and efficient device. Users often overlook these tools, assuming that quality will plummet if they compress files, but most modern apps do an excellent job at maintaining resolutions that still look sharp.
Potential users should also consider the variety of file types they work with and remain mindful of which compression software offers the best results for specific formats, be it images, videos, or documents. This article will highlight some top apps as well as provide a step-by-step guide to help navigate the process effectively.
Popular Compression Apps for iPhone
There are several robust compression apps available on the App Store that cater to iPhone users aiming to tackle storage issues. Here are some standout contenders:
- Compress Videos & Photos: This app is user-friendly, allowing for quick compression of videos and images without sacrificing too much quality. It also includes adjustable compression levels, catering to individual needs.
- Image Size: Focused on image compression, this app helps users customize the resolution and quality of their photos before sharing or backing them up.
- Video Slimmer App: This app excels at making video files smaller. Its simple interface makes it easy to cut a large video down to a manageable size while keeping the essence intact.
- Zipped: While primarily a file zipping application, Zipped can condense documents and other files, which is useful for those who need to compress various file types into one.
Each app has its unique strengths, so it may take some trial and error to find the tool that fits your specific compression needs the best.
Step-by-Step Guide for Using Compression Apps
Using compression software is typically straightforward, but a guided approach helps to make the most out of these tools. Here’s a simple, step-by-step guide for one of the common apps:
- Download Your Desired App: Head to the App Store, search for the compression app you prefer, and install it.
- Open the App: Once installed, launch the app. Familiarize yourself with the user interface—most apps are designed to be intuitive.
- Choose Files to Compress: Tap on the option to add files. You’ll likely have options to select images, videos, or documents from your photo library or files app.
- Select Compression Settings: Adjust any settings according to your preferences. You might be able to choose quality levels or dimensions for images, or specific resolutions for videos.
- Start Compression: Once your settings are in place, hit the compress button. The app will process your files, reducing their size significantly.
- Save/Share Compressed Files: After compression, you'll have options to save the new files, email them, or share them via social networks. Make sure to check the file sizes post-compression to see how much storage you've freed up!
- Regular Maintenance: Consider revisiting your file management regularly to see if further compression is necessary. Keeping files optimized contributes to overall device health.
"Regular maintenance of storage not only enhances performance; it lessens the risk of dealing with pesky low-storage notifications."


In summary, using compression software on an iPhone can significantly alleviate storage issues. Through the right tools and methods, users can ensure that their devices function smoothly while housing all the media and apps they love. Streamlining one’s digital space not only results in a more organized device but also fosters a more enjoyable user experience.
Optimizing Storage for Apps
Managing the storage on your iPhone effectively is not just about keeping file sizes down, but also ensuring your device runs smoothly. Understanding the applications that occupy unnecessary space can make a world of difference. With so many apps at our fingertips, we often find ourselves downloading more than we realize. This section explains the necessity of optimizing storage specifically for apps, touching on the benefits and considerations to keep in mind.
Identifying Space-Hogging Applications
A common issue many users face is having apps that unexpectedly consume a large chunk of storage. It’s like inviting a guest to your home who takes over your entire living room. To prevent this, start by checking the storage usage of individual apps. Here’s how to identify which apps are taking up the most space on your device:
- Settings Check: Go to your iPhone’s Settings > General > iPhone Storage. This section provides a breakdown of how much storage each app is using.
- Look for Patterns: Pay attention to apps that you don’t frequently use but occupy a lot of space. Games, for instance, can sometimes balloon in size due to updates and saved data.
- Review App Functions: Some apps might have features that inherently use more space, like offline downloads or high-res caching.
By identifying these space-hogging applications, you can make more informed decisions about what to keep or what to remove. In essence, it’s about being conscious of what’s taking up your valuable storage.
Clearing Cache and Data
After pinpointing the apps that clutter your storage, the next logical step is clearing their cache and data. This can be super helpful and a tad liberating. Think of it like cleaning out your closet; you need to get rid of things that don’t serve a purpose anymore.
- Understanding Cache: Every time an app is used, it generates temporary files, a.k.a cache. While it helps apps load faster, over time, it can accumulate and use significant space.
- Manual Clearing: For some apps, you can clear cache directly within their settings. Others may require you to delete and reinstall the app to get rid of accumulated data.
- Use Storage Management Tools: Consider using third-party applications designed to clean up temporary files and cache. These can streamline the process, making it efficient and less of a hassle.
"Regularly clearing the cache from apps is like giving your iPhone a breath of fresh air. It’s surprising how much space can be freed up with this simple step."
Best Practices for File Management
Effective file management is crucial, especially when it comes to managing your iPhone’s storage. As technological advancements continue at a dizzying pace, being able to efficiently manage files does not only enhance device performance but also prolongs its lifespan. Best practices in file management empower users to make informed decisions about what to keep, what to delete, and what to store in more efficient formats. Practice these principles, and watch your iPhone breathe a little easier.
Regularly Assessing File Sizes
Regularly checking the size of your files is a practice often overlooked by many. It’s easy to accumulate a mountain of data without realizing it—photos, videos, apps, documents, you name it. Set reminders to periodically assess how much storage your files are taking up. On an iPhone, this can usually be done in the Settings app by navigating to General, then iPhone Storage. This feature provides a detailed look at where your storage is allocated, which can help pinpoint the heavyweights hogging your space.
Some steps to consider include:
- Track usage: Know what apps or file types are taking up the most space. This might be surprising; often, social media apps may cache lots of data.
- Comparison over time: Make a habit of comparing current storage outputs to past ones. It can help you identify trends—like slowly accumulating large photo libraries or mounting app data.
- Immediate action: When you find oversized files, act on it—remove duplicates, delete old recordings, or archive infrequently used files into a cloud.
"An ounce of prevention is worth a pound of cure." Regular monitoring can prevent a future scramble for space.
Developing a Consistent Backup Strategy
Having a reliable backup strategy is akin to having a safety net. When you save files to your device, it’s easy to forget that losing data can happen in an instant. From updates to accidental deletions, the potential risks are many. A solid backup plan safeguards your data while enhancing your file management.
Here are some prudent steps for a backup strategy:
- Utilize iCloud: Regularly back up your data to iCloud. Go to Settings, tap on your name, and then iCloud, where you'll see options for automatic backups. This keeps your most treasured memories and important documents secure.
- Follow a schedule: Schedule weekly or monthly backups depending on your usage habits. Backup frequency should match your file changes. For instance, if you’re a photographer, consider daily backups.
- Explore other options: While iCloud is excellent, don’t hesitate to explore alternatives like Google Drive or Dropbox. They often provide flexibility for sharing and accessing files across multiple devices.
A well-thought-out backup strategy not only protects your precious data but also complements your overall file management strategy on the device. Taking the steps to integrate monitoring of file size and backing up your data can ensure your iPhone remains functional and efficient.
Epilogue and Summary
In the fast-evolving digital landscape, managing file sizes on your iPhone has become more than just a convenience; it's a necessity for optimal device performance and user experience. As iPhones empower us with unmatched functionality, larger files can begin to bog down our devices, making it pertinent to understand the various strategies available for effective file size reduction.
This article covers a multi-faceted approach to tackling this challenge. The benefits of adopting these strategies are several: enhancing your device's performance, freeing up precious storage space, and ensuring a smoother operating experience. Each method discussed is rooted in practicality and efficiency, catering to both casual users and more tech-savvy individuals who demand high performance from their devices.
Recap of File Size Reduction Techniques
Throughout the article, we explored specific techniques that users can implement:
- Adjusting Camera Settings: Lowering resolution or switching to HEIF format to save space when capturing photos and videos.
- Managing Photos and Videos: Leveraging the Optimize Storage feature, as well as routinely deleting unnecessary media files that clutter storage.
- Utilizing Compression Tools: Employing third-party applications and built-in email compression methods to reduce file size without losing valuable data.
- Converting Files to Efficient Formats: Exploring alternative formats for images, audio, and video that maintain quality while minimizing size.
- Using iCloud and Cloud Services: Managing files effectively through iCloud or alternative cloud storage, helping to balance local storage needs with remote access.
- Optimizing Storage for Apps: Identifying apps taking up too much space and cleaning up caches to gain back what would otherwise be lost.
- Establishing Best Practices for File Management: Consistently assessing file sizes and creating a regular backup strategy.
By embedding these techniques into daily use, iPhone owners can significantly streamline their device performance and storage management. Some methods may require initial effort, but the resulting organizational clarity and expanded storage potential are indisputable rewards.
Encouraging Efficient Digital Practices
Adopting efficient digital practices is crucial in today's world, where digital clutter can wreak havoc on device usability. Each user can benefit from fostering habits that promote file size reduction and digital hygiene. Here are some key encouragements to keep in mind:
- Routine File Audits: Taking the time to regularly review your stored files not only helps in identifying unnecessary data but also encourages conscious storage usage.
- Utilizing Built-in Features: Many forget the power of system settings on the iPhone. Regularly check and apply features that optimize storage automatically.
- Educating Yourself on File Formats: By understanding which formats work best for various file types, users can make informed choices that favor both quality and size.
- Promoting Digital Minimalism: Embracing a philosophy of minimalism can lead to reduced file hoarding and better storage strategies. Ask yourself if that photo or video is truly necessary before hitting save.
By committing to these practices, iPhone users not only enhance their storage management skills but also contribute to a healthier digital footprint. This holistic approach not only benefits individual device performance but can lead to greater efficiency across all digital platforms.
"A stitch in time saves nine."
In the case of file management, proactive approaches lead to significant reductions in storage worries down the line. Taking small, regular steps towards organized digital storage can greatly reduce future stress and congestion.



