Steam Download for Chrome OS: A Complete Guide
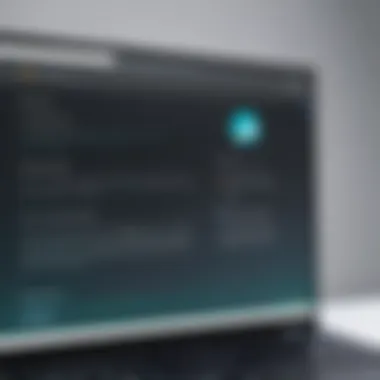
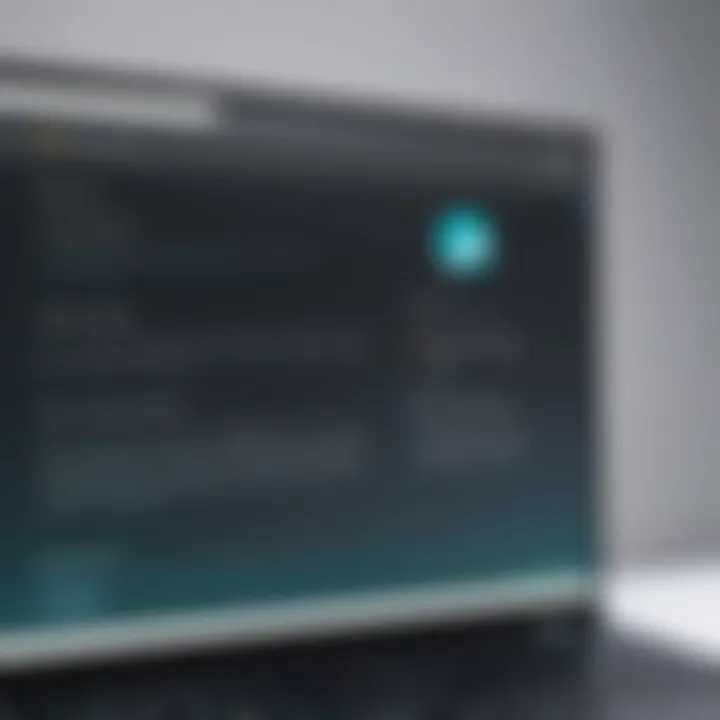
Intro
Downloading and installing Steam on a Chrome OS device is a topic of increasing interest. With the growing popularity of gaming on different platforms, many users want to explore their options. Chrome OS, developed by Google, is primarily designed for web applications. However, its compatibility range is expanding. As such, understanding how to effectively install Steam on this system can significantly enhance your gaming experience.
This guide aims to illuminate the process while addressing both casual users and those with a more technical background. You will find insights on compatibility, installation steps, common issues, and the gaming performance you can expect. With this knowledge, users can take full advantage of what Steam has to offer on Chrome OS.
Product Overview
Steam is a digital distribution platform developed by Valve Corporation. It allows users to purchase, download, and play a vast library of video games. Initially available for Windows and Mac OS, it has gradually expanded to include other operating systems, including Chrome OS.
Description of the product
Steam serves as a central hub for gamers. It offers solo and multiplayer games across various genres, including action, role-playing, and strategic titles. The platform also features community tools to connect with friends, participate in forums, and showcase achievements.
Key features and specifications
- Game Library: Offers thousands of games, many of which are regularly updated.
- Multiplayer Support: Allows users to join friends or other players worldwide.
- Cloud Saves: Enables game saves to be stored in the cloud, accessible from any device.
- Steam Workshop: Supports user-generated content, expanding the gameplay experience.
- Frequent Sales: Regular discounts on a wide range of games, making buying games more economical.
In-Depth Review
Performance analysis
The performance of Steam on Chrome OS can vary based on the hardware of your device. Many newer Chromebooks have been designed with more powerful processors and increased RAM, allowing for a smoother experience. However, gaming performance may still lag behind systems with dedicated graphics solutions. Users might experience limitations with complex games that require higher graphical settings.
Usability evaluation
From an usability perspective, Steam’s interface remains intuitive across different devices. The overall navigation works well on Chrome OS, but users may encounter some challenges with specific games that do not have optimized performance tailored for the system. Key functions, such as chat and game management, are straightforward, contributing to a satisfactory user experience.
"To fully enjoy Steam on Chrome OS, it is essential to have a device that meets or exceeds the recommended specifications for gaming."
Overall, exploring Steam on Chrome OS can be rewarding, provided users are aware of the inherent limitations and requirements.
Preface to Steam on Chrome OS
The landscape of gaming is evolving rapidly, and with the rise of cloud computing, Chrome OS has emerged as a viable platform for gamers. This section of the article introduces the significance of integrating Steam with Chrome OS, a combination that has been gaining traction. By harnessing the power of Steam, users can expand their gaming library and enhance their overall gaming experience, even on systems that primarily cater to web-based tasks.
Understanding Steam
Steam is a digital distribution platform developed by Valve Corporation. It allows users to buy, download, and play games directly from their computers. One of the standout features of Steam is its vast library, which includes thousands of titles ranging from indie games to major AAA releases. The platform also provides robust community features, such as user reviews, forums, and multi-player capabilities, enhancing the social aspect of gaming.
For Chrome OS users, Steam represents access to a plethora of games that are otherwise unavailable on this operating system. This ability to run a wider game selection is particularly important for avid gamers who prefer to use Chrome OS devices, which have traditionally been limited in their gaming capabilities.
Chrome OS Overview
Chrome OS is a lightweight operating system designed by Google. It is based on the Linux kernel and primarily uses the Google Chrome web browser as its interface. Initially targeted at users of web-based applications, Chrome OS has grown to support Android apps and, with Linux (Beta), now allows the installation of more complex software, including Steam.
With its emphasis on speed and efficiency, Chrome OS has become popular in educational and casual computing markets. However, its gaming capabilities have often been questioned. The integration of Steam on Chrome OS allows users to break through this common perception. Users can enjoy a vast library of games alongside the benefits of Chrome OS, such as regular updates, security features, and cloud saving capabilities.
System Requirements for Steam on Chrome OS
Understanding system requirements is crucial when it comes to installing software like Steam on Chrome OS. Properly meeting these specifications ensures a smoother experience and minimizes the likelihood of potential performance issues. This section delves into the necessary hardware and software prerequisites that users must consider before embarking on their installation journey.
Minimum Specifications
To run Steam on a Chrome OS device, certain minimum specifications need to be met. These requirements serve as the fundamental baseline for any user looking to play games through the platform. The recommended minimum specifications include:
- Processor: An Intel or AMD processor is advisable. The device should have at least a dual-core CPU to handle gaming tasks efficiently.
- RAM: A minimum of 4GB of RAM is essential. This amount allows for basic multitasking and game operation without significant lag.
- Storage: At least 5GB of free internal storage is required for Steam installation. However, keep in mind that individual games can take significantly more space.
- Graphics: Integrated graphics can be enough for lower-end games, but a dedicated GPU is preferred for a better gaming experience.
These minimum configurations enable users to run Steam and enjoy some basic gaming options. However, performance may not be optimal with lower specs, and users might face limitations with more demanding titles.
Recommended Specifications
While minimum specs are crucial, for an enriching gaming experience on Steam, recommended specifications go a step further. Meeting these standards enhances performance, graphics, and overall enjoyment of games. The recommended specifications include:
- Processor: An Intel i5 or AMD Ryzen 5 is optimal for achieving better frame rates and smoother gameplay.
- RAM: A minimum of 8GB of RAM is highly recommended. This allows the system to multitask effectively, improving game loading times and overall responsiveness.
- Storage: Consider a device with at least 256GB of SSD storage. The fast read and write speeds of an SSD improve loading times for both the Steam client and the games.
- Graphics: A dedicated graphics card, such as NVIDIA GeForce GTX 1050 or equivalent, will greatly enhance visual performance and allow users to play more demanding games.
Meeting or exceeding these recommended specifications not only improves performance but also increases compatibility with a broader range of games available on the Steam platform. Having a capable Chrome OS device can transform gaming from a mere pastime into a more immersive experience.
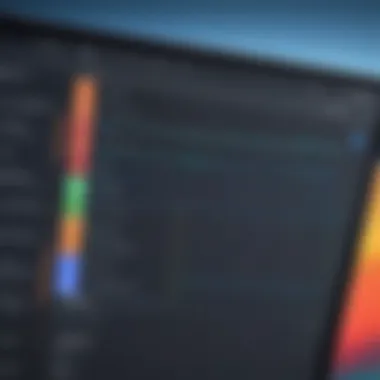

Important: Always check the specific game requirements within Steam, as many titles have their own particular needs that may exceed these general recommendations.
Installing Steam on Chrome OS
Installing Steam on Chrome OS is a significant step for users who want to tap into a vast library of games. Since Chrome OS initially lacked full support for traditional gaming platforms, installing Steam brings many advantages. It enables users to enjoy a more extensive selection of games than what is commonly available in the Play Store. Moreover, it opens the door to exploring new genres and engaging in multiplayer experiences.
Navigating through the installation process might seem daunting at first, especially for those not well-versed in Linux environments. However, understanding how to install Steam properly can enhance the gaming experience. Learning the necessary steps can lead to effortless access to games like Counter-Strike, Dota 2, and many others directly on a Chrome OS device. Performing this installation correctly ensures stability and optimal performance in gaming.
Step-by-Step Installation Guide
Installing Steam on Chrome OS requires a clear series of steps. Following these ensures that the program operates smoothly on your device. Here’s a concise guide:
- Enable Linux (Beta): Start by going to your device's settings. Look for the Linux (Beta) option and enable it. This step initiates a terminal that allows you to run Linux apps, including Steam.
- Open the Terminal: Once Linux is enabled, locate and open the Terminal application. This is where you will type in commands to install Steam.
- Update the Package List: In the terminal, input the following command to ensure your package list is current:
- Install Steam: After updating, you can install Steam by entering this command:
- Launch Steam: Once the installation finishes, you can start Steam from your app drawer. Log in and begin downloading games from your library.
Following these steps carefully allows for a successful installation of Steam on your Chrome OS device. This will give access to an extensive games library that is usually unavailable on this platform.
Using Linux (Beta) on Chrome OS
Linux (Beta) is pivotal for running Steam on Chrome OS. This feature allows users to install and manage Linux applications and offers an alternative environment separate from the standard Chrome OS experience. Utilizing Linux (Beta) presents numerous benefits.
- Compatibility: Many games available on Steam often run better in a Linux environment. This increases compatibility with various titles that are not supported directly.
- Customization: The Linux environment allows users to tweak settings and configurations more freely than the standard Chrome OS. Users can optimize their gaming experience according to their preferences.
Keep in mind, however, that using Linux (Beta) can cause some issues. Some users may encounter difficulties with performance because of limited resources. Adjusting system settings to allocate more CPU and memory to Linux applications can help alleviate these problems.
Troubleshooting Installation Issues
In the world of technology, installation issues can hinder the user experience significantly. This section addresses common hurdles when installing Steam on Chrome OS, as well as solutions to overcome these obstacles. Understanding troubleshooting is crucial for users looking to enhance their gaming experience. It can save time, reduce frustration, and ensure a satisfactory interaction with the platform. Knowing how to address these issues allows users to fully enjoy the features available through Steam, creating a smoother gaming journey.
Common Problems and Solutions
While most installations proceed without issues, some users may encounter specific problems. Here are some of the typical installation problems along with their solutions:
- Steam Not Launching
If Steam fails to start, check the following: - Slow Download Speeds
Slow download speeds can occur due to various reasons: - Error Messages
Error messages happen for reasons; understanding them is beneficial. Some common messages include:
- Ensure your system meets the minimum specifications.
- Consider reinstalling Steam. Uninstall the program and download it again.
- Regulate your internet connection; try to connect via Ethernet for stability.
- Check for background applications that might consume bandwidth.
- "Installation Incomplete" - If you see this, restart your Chrome OS and try installing again.
- "Unable to Connect to Steam" - Verify your network connection and any firewall settings.
By familiarizing yourself with these issues, Steam users can minimize downtime and continue their gaming without much delay.
Checking System Updates
Before installing Steam, ensuring that your Chrome OS is up-to-date is vital. Ignoring system updates can lead to compatibility issues, leaving you unable to enjoy Steam fully. Here’s how to check for updates:
- Go to the Settings menu on your Chromebooks.
- Click on About Chrome OS.
- Here, click on Check for updates. If any updates are available, they will begin downloading automatically.
- After the installation, restart your device.
Keeping your system updated can enhance performance and fix bugs that might affect applications like Steam.
Once the update is complete, it is generally recommended to retry the Steam installation. This way, users can avoid unnecessary hurdles due to outdated software.
Addressing these issues with awareness will lead to a better overall gaming experience on Chrome OS. Knowing the common problems and the way to check for updates sets a strong foundation for successful implementation of Steam.
Navigating the Steam Interface on Chrome OS
Navigating the Steam interface on Chrome OS is an essential aspect of maximizing your gaming experience. Steam, as a robust gaming platform, provides various features aimed at enhancing user interaction with games, community forums, and additional tools. Understanding the layout and functionalities of its interface can significantly simplify how one accesses, manages, and enjoys games.
Understanding the User Interface
The Steam user interface is designed with a focus on accessibility and efficiency. When you first open Steam, you are greeted by a clean main page featuring different sections like the Store, Library, Community, and Account. Each section serves a unique purpose and is designed to make navigation intuitive.
- Store: This is where users can browse and purchase games, software, downloadable content, and hardware. The design features game recommendations based on your preferences and recently viewed products.
- Library: Your collection of owned games is displayed here. Each game can be launched directly from this section. You will also find updates, news, and achievements related to each game.
- Community: This section facilitates interaction within the gaming community. You can access forums, clubs, and friend requests, fostering connections with other players.
- Account: Manage your Steam profile, privacy settings, and payment information here.
The layout allows quick access to important features without overwhelming the user. Menus are straightforward, and options are categorized logically, contributing to a streamlined experience.


Customizing Settings
Customizing settings in Steam is vital for optimizing the gaming environment on Chrome OS. This allows users to tailor the interface and performance to suit their preferences and hardware capabilities. By adjusting these settings, gamers can ensure they are prepared for the best possible gaming session.
To access these settings:
- Navigate to the top-left corner of the Steam client and click on the Steam menu.
- Select Settings. Here you will find a variety of options divided into several categories.
Key customization elements include:
- Interface Settings: Change the visual theme and layout of the Steam client for a more comfortable viewing experience.
- In-Game Settings: Adjust mouse sensitivity, display settings, and enable features like the Steam Overlay, which allows the use of Steam functionalities while playing.
- Account Settings: Ensure security with two-factor authentication and manage your friends list effectively.
By taking the time to personalize these settings, users can streamline their interactions and create a more enjoyable gaming experience, making it easier to find games and use Steam's features efficiently.
Gaming Performance on Chrome OS
Gaming performance is crucial for users hoping to utilize Steam effectively on Chrome OS. In a landscape dominated by high-graphic games and intricate gameplay mechanics, understanding the performance aspects can greatly enhance the overall user experience. Given that Chrome OS was primarily designed for lightweight applications and web browsing, the introduction of gaming raises several considerations related to system capabilities, optimization techniques, and user settings.
To appreciate gaming performance, one must look at frame rates, loading times, and graphical fidelity. Smooth gameplay hinges on maintaining higher frame rates, minimizing lag, and optimizing resource usage to avoid overheating of the device. Hence, Chrome OS users should be aware of the minimum and recommended specifications that align with their devices to achieve an optimal gaming experience.
Moreover, improving gaming performance involves making informed adjustments in settings, both in the Steam application and the system itself. Adjusting graphics settings can mean the difference between a flawless gaming session and frustration due to lagging gameplay.
Analyzing Frame Rates and Speed
Frame rates play a significant role in gaming performance. They denote the number of frames displayed per second, which is key to smooth performance. A frame rate of 60 frames per second (FPS) is often regarded as the standard for smooth gaming. Lower frame rates can lead to stuttering, impacting gameplay negatively.
Factors Affecting Frame Rates:
- Hardware Specifications:
- Graphics Settings: Higher settings may seem desirable but can slow down frame rates if the hardware cannot handle them.
- Background Processes: Other applications running on the device can consume valuable processing power and memory, affecting performance.
- CPU and RAM determine how well the device can process gaming graphics.
To maintain optimal frame prices, it is often beneficial to run benchmarking tools. These will provide insights into your current setup's capability and allow for informed adjustments.
Graphics Settings Adjustments
Adjusting graphics settings is vital for achieving better performance in games on Chrome OS. Players can tailor these settings based on their specific device capabilities and personal preferences. Key areas to consider include:
- Resolution: Lowering the game resolution can lead to higher frame rates.
- Texture Quality: Reducing texture details can improve performance without significantly harming the gaming experience visually.
- Anti-Aliasing: This setting smooths out jagged edges in graphics but can be demanding on your system. Using it sparingly can prevent drops in frame rates.
It is advisable to experiment with various settings to find a balance that maintains visual quality while ensuring good performance. Each small adjustment can result in significant changes in playability. For those serious about gaming on Chrome OS, maximizing performance will directly enhance their enjoyment and immersion.
Recommended Games for Chrome OS Users
Choosing the right games for Chrome OS users is crucial. The limited resources and specifications of these devices can impact gameplay. Therefore, selecting games that run smoothly on Chrome OS ensures a better gaming experience. This section highlights essential games that function well on Chrome OS, providing users with suitable options.
Top Games Available on Steam
Many games are accessible through Steam, but not all are optimized for Chrome OS. Here are some of the top picks:
- Stardew Valley: A farming simulation game that is not demanding on system resources. Players can immerse themselves in a relaxed environment, saving performance and battery life.
- Celeste: A platform game known for its engaging narrative and pixel art style. It is lightweight and operates efficiently on Chrome OS devices.
- Terraria: A sandbox adventure game that allows users to explore, build, and survive. Its 2D graphics ensure compatibility with lower hardware specifications.
- Dead Cells: An action-platformer that is well-received for its fluid gameplay and engaging mechanics. It runs smoothly on Chrome OS, making it a popular choice.
- Undertale: A unique RPG with a powerful story. The game’s simple graphics and mechanics allow it to perform well on various devices, including Chrome OS.
These games provide tech-savvy users with options that maximize enjoyment without overwhelming the system.
Genres to Explore
Chrome OS users can enhance their gaming journey by considering various genres. Each genre offers different experiences, accommodating various interests and preferences. Here are genres worthy of exploration:
- Indie Games: Often less demanding, indie games like Oxenfree and The Witness showcase storytelling and innovative gameplay.
- Puzzle Games: Titles like Portal and The Talos Principle challenge users' problem-solving skills and run effectively on Chrome OS.
- Simulation Games: Cities: Skylines and Two Point Hospital allow players to create and manage virtual worlds without requiring substantial graphical power.
- Action and Adventure Games: Games such as Hollow Knight and A Short Hike provide engaging narratives and gameplay while maintaining compatibility with Chrome OS.
In summary, exploring these genres expands the gaming experience for Chrome OS users while keeping performance in check.
Managing Game Library on Steam
Managing your game library on Steam is essential for optimizing gaming experience on Chrome OS. Given the limited storage and performance capabilities of some Chrome OS devices, it becomes crucial to organize games efficiently. This section will explore how to organize your games and how to utilize Steam's features effectively to enhance your overall gameplay and accessibility.
Organizing Your Games
An organized game library can greatly improve your gaming sessions. It allows you to easily access the games you want to play without frustration. Here are some effective strategies for organizing your library:


- Create Categories: Group games by genre, play frequency, or even personal preference. This makes it easier to find titles, especially if you have a varied collection.
- Use Tags: Steam allows you to tag your games. By tagging them with relevant keywords, you can quickly filter and find titles of interest.
- Favorites and Collections: Marking certain games as favorites can help you access them instantly. Creating collections based on events, moods, or themes can enhance the browsing experience.
These methods contribute to a clearer view of your gaming library, saving time and effort when you want to jump into a game.
Using Steam Features Effectively
Steam come with multiple features that can be leveraged for a better game library management. Understanding and using these tools can result in a more streamlined experience:
- Library Filters: Use Steam's library filters to narrowed down the view based on play status, installed games, or even specific tags. This reduces the clutter and focuses your attention on what matters.
- Achievements Tracking: Keep tabs on achievements and progress across different games. This not only serves as an incentive but also helps prioritize which games to revisit.
- Sharing Game Library: Steam allows sharing of libraries. This can be useful for friends and family, as they can access your collection without needing to purchase their own copies.
- Cloud Saves: Ensure that your game progress is saved on the cloud. This feature is especially useful when switching devices or returning to gaming after a break.
By mastering these features, you can create a manageable and enjoyable gaming environment on Steam.
Important Note: Regularly review and update your library. Uninstall games you no longer play and reorganize as needed to keep a fresh and user-friendly experience.
Security Considerations
In this digital age, security is paramount when using online platforms, especially for gamers engaging with Steam on Chrome OS. The vast gaming library available on Steam attracts many users, making it essential to consider security practices to protect personal information and ensure a safe gaming experience.
Protecting Your Steam Account
The first step to a secure gaming experience is to safeguard your Steam account. Here are some vital strategies:
- Enable Steam Guard: This security feature adds an extra layer of protection. It requires a code sent to your email or phone whenever an unrecognized device tries to access your account.
- Use Strong Passwords: Create a unique, complex password combining letters, numbers, and symbols. Avoid using easily guessable passwords related to personal information.
- Be Cautious of Phishing Attempts: Always verify the legitimacy of links you click. Phishing scams often masquerade as genuine communications from Steam, aiming to steal your credentials.
Always remember: Your account's security starts with you.
Best Practices for Safe Gaming
To enhance your security while gaming, consider these best practices:
- Keep Software Updated: Regularly update Steam and Chrome OS. Updates often include important security patches to protect against vulnerabilities.
- Monitor Account Activity: Regularly check your Steam account for unfamiliar purchases or login attempts. Prompt action can prevent further unauthorized access.
- Utilize Two-Factor Authentication (2FA): Besides Steam Guard, enable two-factor authentication wherever possible on your devices and accounts to fortify security.
- Secure Your Network: Use a strong password for your Wi-Fi network. Securing your home network helps prevent unauthorized access to your devices.
By following these strategies, your gaming on Chrome OS can be both enjoyable and secure, allowing you to focus on what truly matters: the games.
Future of Gaming on Chrome OS
The future of gaming on Chrome OS integrates technology advancements and user expectations. As devices evolve, so does their capacity to handle complex gaming software. Chrome OS is not just about productivity any longer; it is also about delivering practical gaming experiences. The focus on this topic highlights how the gaming landscape is changing, addressing key elements such as performance, accessibility, and the integration of gaming platforms like Steam.
Trends in Cloud Gaming
Cloud gaming represents a significant paradigm shift in how video games are consumed. With services like NVIDIA GeForce NOW and Google Stadia, users can stream games directly without local high-performance hardware. This is especially beneficial for Chrome OS users since many devices may have limitations in processing power. The trend toward cloud gaming also enables a broad library of titles that were previously inaccessible.
The advantages of cloud gaming include:
- Reduced Hardware Cost: Users no longer need the latest hardware to play the newest games.
- Accessibility: Players can enjoy games on various devices including Chromebooks.
- Instant Playability: Gamers can dive right into games without waiting for downloads or long installations.
Therefore, the rise of cloud gaming is indispensable for expanding the gaming atmosphere on Chrome OS. This makes it more engaging for users who want to enjoy high-quality games without the constraints of traditional gaming setups.
Potential Enhancements for Chrome OS Gamers
As Chrome OS continues to develop, several enhancements can significantly improve the gaming experience. One potential enhancement is the optimization of the Linux (Beta) environment, which allows Steam to run more smoothly. Addressing compatibility issues can lead to better performance metrics, especially for demanding games.
Additional improvements might include:
- Hardware Integration: Manufacturers may optimize their devices with graphics capabilities that meet gaming standards.
- Game Streaming Services: More collaboration with cloud gaming services will make it easier for players to enjoy games seamlessly.
- Community Support and Development: As the Chrome OS user base grows, emphasis on community-driven development can encourage more resources for gaming, such as open-source games or mods.
In summary, the potential enhancements serve a dual role. They meet user demands for better performance while also attracting more developers. The commitment to evolving Chrome OS into a viable gaming platform indicates a vibrant future.
Culmination
The role of this conclusion section is to encapsulate the essence of the journey undertaken in exploring the intricacies of using Steam on Chrome OS. This article elucidates not only the procedural aspects but also highlights the experiential facets of gaming on this platform. Understanding how to efficiently download and install Steam opens a gateway to an extensive gaming universe for Chrome OS users, who may have felt limited in their gaming options.
Summarizing Key Points
Throughout the article, key elements have highlighted the compatibility of Steam with Chrome OS as well as the technical specifications required. The step-by-step installation guide, leveraging the Linux (Beta) environment, empowers users to transition their gaming experiences seamlessly.
Key points include:
- Understanding Steam: A brief overview of Steam’s capabilities and its extensive library.
- System Requirements: Detailed minimum and recommended specifications have been discussed, ensuring users can assess their devices adequately.
- Installation Processes: The guide has led users through various methods to run Steam on Chrome OS, optimizing their setup for best performance.
- Troubleshooting: Addressing common installation issues enhances user experience, minimizing frustrations that may arise during setup.
- Security: Important practices to safeguard user accounts are emphasized, ensuring a secure gaming environment.
Looking Ahead
The future of gaming on Chrome OS seems promising. With continuous updates from Google and Steam, users can expect improved support for Linux applications. The potential enhancements could further bridge the gap between casual users and high-end gaming on more traditional systems.
Moreover, trends in cloud gaming could reshape how users approach gaming entirely, providing new opportunities for performance and accessibility, ultimately enriching the gaming landscape on Chrome OS.



