Mastering Screen Recording on iPad: An Essential Guide
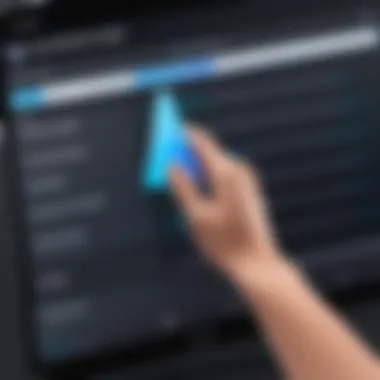
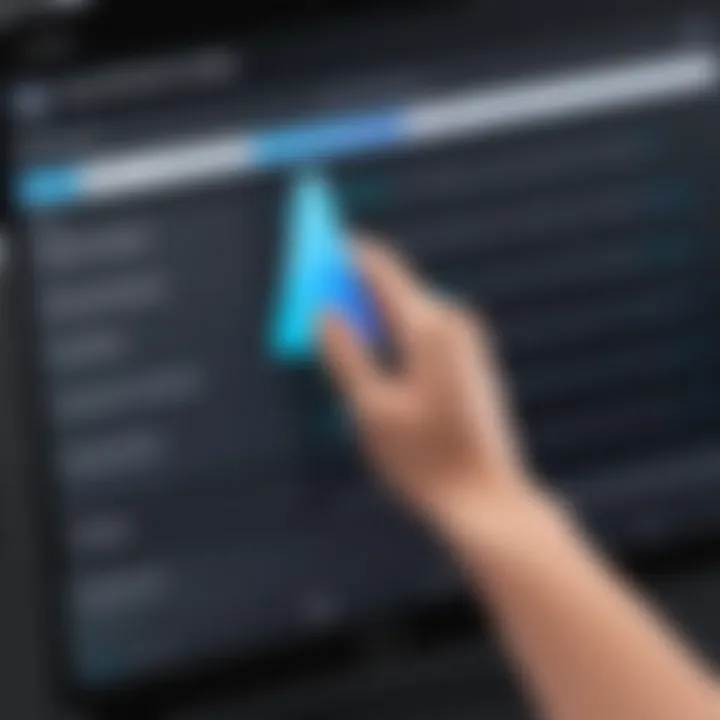
Intro
Screen recording on the iPad is a feature that many users may overlook, yet it offers significant possibilities for both personal and professional tasks. Imagine capturing that amazing gaming session, logging an important online meeting, or even sharing tutorial videos with a wider audience. Understanding how to navigate this feature can unlock new ways to express creativity and enhance productivity. This guide aims to take you through the ins and outs of screen recording on your iPad, making it as easy as pie.
You may be wondering why screen recording is relevant in today’s world. With the rise of content creation and sharing on platforms like Facebook and Reddit, there’s a growing need for individuals to showcase their skills or share insights visually. If you're a tech-savvy individual or a gadget enthusiast, mastering screen recording is like getting the key to the candy store. The greater the knowledge you have about your device, the more effectively you can utilize it.
In this comprehensive guide, we’ll cover:
- Enabling screen recording on the iPad.
- Troubleshooting common issues.
- Exploring advanced functionalities to optimize your recordings.
As we delve into this subject, let's get straight to the heart of it all. The iPad's screen recording features are not just a cherry on top; they can be the main dish you didn’t know you were missing.
Understanding Screen Recording
Screen recording, a term that may conjure up concepts of sleek tutorials or surveillance, is much more than just a technical gimmick. At its core, it allows individuals to capture exactly what's happening on their screens, serving a multitude of purposes in our everyday digital lives. For users of the iPad, this feature unfolds a treasure trove of opportunities—from documenting the completion of a game level to teaching complex processes via visual demonstration. Grasping the full scope of screen recording is crucial as we delve into this comprehensive guide, revealing how to leverage this feature effectively.
What is Screen Recording?
Screen recording is the process of capturing all actions taking place on a screen. More specifically, on the iPad, it entails creating a video file that showcases every tap, swipe, or scroll made by the user. This video can include audio from the device itself or an added microphone for commentary. In modern usage, screen recordings have become almost ubiquitous—used by educators who want to share lessons, gamers showcasing their skills, and even businesses recording walkthroughs for training. Essentially, it’s like having a personal cameraman, right there in your pocket.
Applications of Screen Recording
The utility of screen recording is vast and versatile. Some prominent applications include:
- Educational Use: Instructors can record lectures or tutorials, making it easier for students to review material at their own pace.
- Gaming: Players often capture their gameplay to highlight strategies, achievements, or to create engaging content for platforms like YouTube or Twitch.
- Technical Support: Support teams can provide assistance by recording solutions for common problems, enabling customers to follow along visually.
- Personal Tutorials: Anyone can share how-tos on a variety of topics, from app usage to photography tips.
The increasing preference for visual communication underscores the necessity of understanding screen recording, as more people transition to visual mediums in their interactions.
Benefits of Using Screen Recording
Adopting screen recording in your routine comes with a wealth of advantages. The benefits include:
- Enhanced Clarity: Visuals often communicate ideas more effectively than words alone, making complex instructions clearer.
- Time-saving: Rather than writing lengthy explanations, recording an action can convey a point in a fraction of the time.
- Flexibility: Users can watch recordings on their own time, allowing for flexibility in learning or information dissemination.
- Documentation: It serves as a personal archive; whether for tracking progress in projects or capturing memories, recorded footage acts as a digital scrapbook.
"In a world filled with text, screen recording is the visual breath of fresh air that engages more senses, leading to better retention and understanding."
In summary, engaging with screen recording on the iPad isn't just about capturing content—it's about enhancing communication and increasing productivity in a world that's becoming ever more visual. By grasping these foundational concepts, users will be well-equipped to effectively navigate the myriad functionalities available in the sections that follow.
Prerequisites for Screen Recording
Before diving into the nitty-gritty of screen recording on your iPad, it is crucial to grasp the prerequisites of this feature. Understanding these essential elements not only ensures a smoother experience but also enables you to maximize the potential of your recordings. Essentially, two main facets need consideration: compatible iPad models and the software requirements.
Compatible iPad Models
Not all iPads are created equal when it comes to screen recording capabilities. It’s imperative to know which models support this feature. Most notably, if you have an iPad Air 2 or later, or an iPad mini 4 or later, you’re in the clear. The same goes for the iPad Pro models and the latest standard iPads.
- iPad Air 2 and newer
- iPad mini 4 and newer
- iPad (5th generation and newer)
- All iPad Pro models
These models benefit from the power and performance necessary for proficient screen recording. In case you find yourself using an older device, you might be out of luck. This distinction is crucial, as older models either lack the feature altogether or provide a sub-par experience lacking in quality and capability.
Software Requirements
Beyond hardware compatibility, the software running on your device is just as vital. For a seamless screen recording experience, your iPad must be running at least iOS 11 or newer. Here’s why that matters:
- Enhanced User Interface: iOS 11 introduced a streamlined control center, making it easier to access screen recording features with a few swipes.
- Performance Improvements: Newer iOS releases consistently bring performance improvements. Recording video demands resources, and staying up-to-date ensures your iPad operates at its best.
- Bug Fixes and Security Updates: Each new version also includes fixes for past issues and potential security vulnerabilities, which is crucial when handling personal data while recording.
"Preparation is the key to success." - Alexander Graham Bell
By checking these prerequisites, you'll avoid the hassle of running into unforeseen issues when you just want to get that recording done.
Enabling Screen Recording on iPad
Screen recording can transform the way users engage with their iPads, providing an avenue for capturing and sharing content directly from their screens. Enabling this feature is essential for anyone looking to create tutorials, record gaming sessions, or document processes for work or education. This functionality is not just a neat trick; it's a powerful tool that suits various uses in today’s digital landscape, enhancing communication and learning.
When you enable screen recording, you're essentially unlocking the door to a new realm of creativity. You can produce detailed walkthroughs for applications, showcase gameplay highlights, or even collect evidence of tech issues to share with support teams. For tech-savvy individuals, knowing how to access and utilize this feature effectively is key. It's about making the most out of the device in hand and maximizing the ways you can create and consume content.
Additionally, considering your privacy settings is crucial. Since screen recording captures everything displayed on your screen, including notifications or personal content, ensuring that sensitive information is hidden or filtered becomes paramount. Thus, understanding how to enable recording with these considerations ensures a smoother experience which is both creative and cautious.
Accessing the Control Center
The Control Center on the iPad acts like a command hub, giving users quick access to functions and settings without the need to dive deep into menus. To access the Control Center, you simply swipe down from the top right corner of the screen. The layout is user-friendly, designed to allow seamless access to commonly used settings like Wi-Fi, Bluetooth, and brightness adjustments. In this hub, you will discover the screen recording button once it's been enabled.
- Open the Control Center
- Locate the Screen Recording button
- From any screen on your iPad, swipe down from the upper-right corner.
- If you're using older models with a home button, swipe up from the bottom of the screen.
- The icon looks like a solid circle encased in another circle. It may take a moment to get your bearings among the other icons, but it’s usually located near the top or center.
Adding Screen Recording to Control Center
Not every iPad user will find the screen recording button pre-installed in their Control Center. In fact, the first step to actively utilizing this function involves adding it to the Control Center for easier access. To do this, follow these steps:
- Open Settings
- Select Control Center
- Customize Controls
- Navigate to the home screen and tap on the Settings app, which looks like a gear icon.
- Scroll down and find Control Center, tapping on it will take you to the customization options.
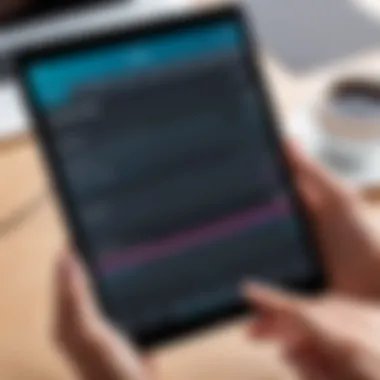
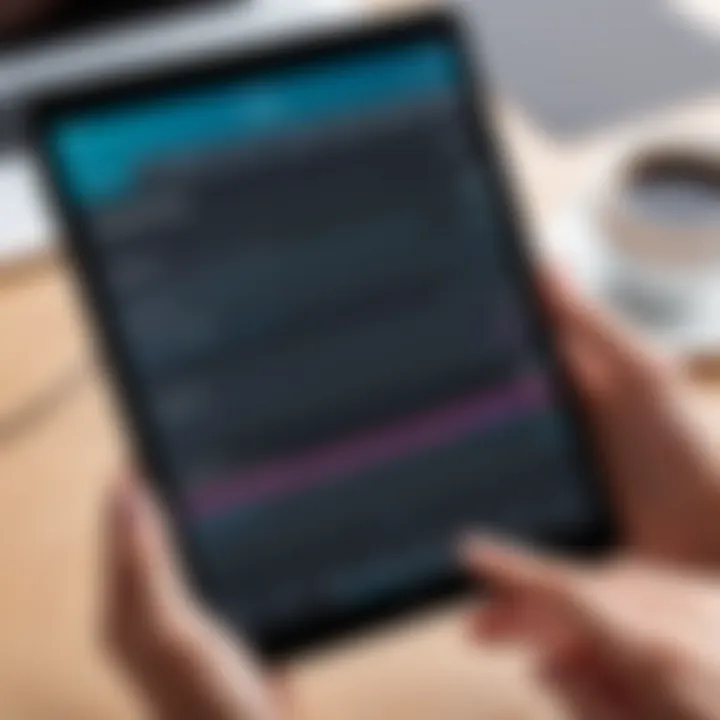
- Here, you’ll see a list of addable features. Look for Screen Recording in the More Controls section.
- Tap the green plus sign (+) next to it. This action adds the screen recording button to your Control Center.
By making screen recording readily accessible in the Control Center, you not only save time but also enhance convenience when you need to capture that perfect moment on your screen. No more fumbling through settings; it’s all at your fingertips when you need it the most.
Tip: Keeping the feature at the ready makes it easier to document both professional presentations and spontaneous moments.
Embracing this capability enriches your iPad experience, enabling you to share knowledge effectively and preserve even the finest details of what you view on your screen.
How to Start Screen Recording
When it comes to screen recording on your iPad, knowing how to initiate the process is crucial. This feature not only allows you to capture your actions but also enables you to share your experiences with others, whether it's for educational purposes, gaming tutorials, or creating content for social media. Getting started is simple and offers numerous benefits, but there are a few considerations to keep in mind before pressing that record button.
Using the Control Center
The Control Center is your go-to hub for quick access to essential settings on your iPad, including screen recording. To start, swipe down from the upper-right corner of your screen. This action opens the Control Center, revealing a variety of icons. Look for the circular record button, typically lined with a dot in the center. When you tap it, a three-second countdown kicks off, indicating that your recording will soon commence.
Using the Control Center to record offers the advantage of immediacy. You don’t need to navigate through menus; it’s just a quick swipe and tap away. Here's a brief rundown on how to do it:
- Swipe down from the top-right of your iPad.
- Locate the Screen Recording icon—it looks like a dot inside a circle.
- Tap the icon to start recording and prepare your content.
- After the countdown, everything on your screen is recorded until you stop the session.
"Quick access means you won’t miss a thing during crucial moments.''
Once you’re done, simply repeat the process to stop recording, or tap the red status bar at the top of your screen and select 'Stop.' Your recording will be saved automatically in your Photos app, where you can easily access it later.
Using Siri Commands
For those who prefer a hands-free approach, utilizing Siri can make starting a screen recording even easier. Simply activate Siri by saying "Hey Siri" or by pressing and holding the side button. Then, issue the command:
- "Start screen recording."
Siri will acknowledge your command and initiate the recording process. This method is particularly useful if your hands are busy or if you’re in the middle of an important task. Just like with the Control Center, you’ll see a countdown indicating that recording is about to begin.
To stop the recording using Siri, you can say:
- "Stop screen recording."
This feature showcases the flexibility of iPads, especially when multi-tasking or when you want to record something without getting distracted. Combining Siri’s functionality with screen recording adds another layer of convenience for users on the go, ensuring you can focus on what truly matters.
In summary, starting screen recording can be easily done through the Control Center or with the help of Siri. This flexibility enhances the user experience, allowing you to capture your screen seamlessly and efficiently.
Customizing Screen Recording Settings
Tinkering with screen recording settings isn’t just a way to make videos look flashier; it’s about honing the end result to fit your specific needs. When it comes to capturing content on your iPad, the option to customize these settings can mean the difference between a lackluster product and an engaging piece of content. Anyone from educators to gamers will find the customization options invaluable, as they influence not only the quality of the videos produced but also the clarity of the audio accompanying them. Understanding how to tweak these settings helps create recordings that resonate with your audience, be it through professional presentations or casual gameplay videos.
Microphone Audio Options
Let’s kick off with the microphone audio settings. Whether you are a teacher explaining complex topics or a vlogger sharing moments of your day, having control over audio can enhance your recordings significantly. When you enable the screen recording feature, you’re presented with the option to capture internal audio or external sound through the microphone.
- Internal audio captures all the sounds from within the app or game, which works well for tutorials or gaming sessions where on-screen sound is crucial. However, it’s worth noting that some apps may restrict this feature due to privacy concerns or copyright issues.
- External audio gives you the flexibility to narrate over the recordings, creating a more personal touch. If you’re demonstrating an application or providing commentary, turning on the microphone will ensure your voice is heard clearly.
To access these microphone options, you simply tap the microphone icon right before initiating the recording. It might seem minor, but picking the right audio source can drastically improve audience engagement and the quality of your production.
Resolution and Quality Settings
Next up, we dive into resolution and quality settings. Think of these as the nuts and bolts of the technical side of screen recording. When you adjust resolution, you’re essentially deciding how detailed and clear the video will be. Tinkering with these settings helps tailor your recordings based on your intended platform of sharing or the storage capacities of your device.
- 1080p Resolution: This is a sweet spot for many users. It provides crisp detail without consuming excessive amounts of space on your iPad. Perfect for uploading to platforms like YouTube without sacrificing quality.
- 720p Resolution: While this might seem like a step down, it still does a decent job for casual recordings or social media. It consumes less storage, making it ideal for users who wouldn't want big files cluttering their devices.
Choosing the right quality setting involves considering both the purpose of your recording and your available storage. You might want to record that epic gaming session in 1080p for YouTube, but if you're simply sharing screenshots on social media, a lower resolution might suffice.
Remember: Recording at a higher resolution means larger file sizes. So it’s always a balancing act—quality versus space.
Understanding these options not only boosts your recording skills but allows for more polished content creation, ultimately elevating the way your audience engages with your recordings.
Stopping Screen Recording
When it comes to screen recording, knowing how to stop the recording process is just as vital as initiating it. Whether you're capturing a tutorial, a gameplay session, or a significant video call, terminating the recording might seem straightforward, but it holds its own importance and considerations. Stopping the recording properly ensures that you save the video in the desired format and that it includes everything you've intended to capture without any unnecessary ends. Additionally, if not stopped correctly, users may inadvertently record hours of inactivity — a surefire way to clutter up your storage space.
Using the Control Center
The Control Center on the iPad is a powerful tool for a multitude of functions, including stopping your screen recording. It’s designed to give users quick access to critical features without navigating through multiple menus. Here’s how to do it:
- Swipe Down: From the top-right corner of the screen, swipe down slightly to access the Control Center. It should drop down seamlessly.
- Locate the Record Button: Look for the screen recording icon, which resembles a dot within a circle. Once you tap it, a small timer may appear.
- Stop the Recording: Simply tap the record button again. It will flash or pulse briefly, indicating that the recording has stopped. You will then receive a notification confirming that your video has been saved.
Using the Control Center is quick and intuitive. This method also offers clarity, as you can see directly when your recording has ended, without any extra fuss.
Important Note: Always ensure you are in a position to stop the recording to avoid capturing unwanted content.
Stopping via Notification Bar
Another efficient method to halt your screen recording is through the Notification Bar. This approach is ideal for those who may find swiping to the Control Center cumbersome or unnecessary. Here’s a simplified guide:
- Look for the Notification Banner: Once you've started a screen recording, a small red banner will appear at the top of your screen.
- Tap the Banner: When you tap on this red banner, a prompt will appear, asking if you want to stop the screen recording.
- Confirm Stopping: By tapping "Stop,” you’ll immediately cease the recording. Similar to the Control Center method, you'll receive a notification confirming the recording has been saved.
Using the Notification Bar is notably convenient since it allows you to stop recording without interrupting your workflow. Plus, it’s a unique method that some may prefer simply out of habit or efficiency.
In summary, knowing how to stop your screen recording effectively can save you both time and storage. Being aware of the available methods — whether using the Control Center or the Notification Bar — will enhance your control over the recording process and keep your content organized.
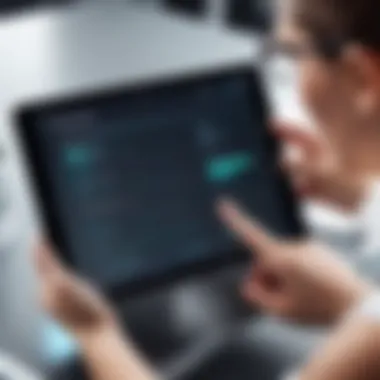

Accessing Recorded Videos
When it comes to screen recording on your iPad, knowing how to access the recorded videos is a crucial step. Without this knowledge, those impressive captures of gaming sessions, tutorials, or presentations could just end up as hidden gems lost in the app's depths. Accessing your videos not only adds convenience but also enhances your ability to utilize the recordings effectively. In this section, we will meticulously cover how to locate your screen recordings and offer guidance on organizing this content for optimal use.
Finding Screen Recordings in Photos
To find your screen recordings, you'll primarily make use of the Photos app—a trusted ally for any iPad user. Each recording you make is automatically saved to this app, presenting a neat way to store and review your videos. Here’s how to get started:
- Open the Photos App
Launch the Photos app from your home screen. - Navigate to Albums
At the bottom, tap on 'Albums' to view various photo and video categories. - Locate the "Screen Recordings" Album
Scroll down until you find the 'Media Types' section. Here lies the 'Screen Recordings' album. Tap to access.
Once you're in the Screen Recordings album, you’ll see all your recordings lined up like a well-organized library. It’s straightforward as pie, and you'll appreciate the ease of access to everything you’ve created. Each video looks distinguished, making it easy to find specific recordings based on their thumbnails.
Finding your videos in one designated area allows for quick review, making adjustments, or sharing without sifting through unrelated content.
Organizing Recorded Content
Now that you know how to find your screen recordings, let's delve into the organization aspect. A well-organized digital library can save you time and help you stay productive. Here are some strategies and tips:
- Create Folders: In the Photos app, you can create custom folders (or what Apple calls "Albums") to categorize your recordings based on themes or projects, like "Gaming Clips" or "Work Tutorials."
- Renaming Videos: While iPad doesn’t allow direct renaming in the Photos app, you can easily share your recordings to apps like Files or Google Drive, where renaming is an option. This can help in keeping clear reference points for each video.
- Tagging and Notes: If you’re using alternatives like Google Drive or Dropbox, consider leveraging tagging or adding notes on each video’s file, elaborating on its content or purpose.
By taking these simple yet effective steps, you lay a strong foundation for accessing and utilizing your screen recordings. Ultimately, not only do you enhance the convenience of finding what you need, but you also cultivate a more structured approach to managing your cherished digital content.
Editing Recorded Videos
Editing the videos you capture on your iPad can greatly enhance the presentation and usefulness of the content. While you might think that recording is the end of the process, there’s much more that can be achieved through editing. This section delves into the various tools available for editing, focusing both on the built-in capabilities of the iPad and the myriad of third-party applications that expand your editing options.
Basic Editing Tools on iPad
The iPad provides some nifty editing tools right out of the box, making it easy to polish your recordings without needing to add extra software. These tools are found in the Photos app, where all your screen recordings are stored. Here’s a quick rundown of what you can do:
- Trimming: You can easily cut out unwanted segments from the beginning or end of your video. This is useful for getting rid of any awkward starts or unnecessary endings to your recordings.
- Adjusting Clips: Besides trimming, the Photos app allows you to rearrange clips in a more seamless flow, making your content more coherent.
- Adding Filters: A touch of flair can be added by applying filters, which helps in enhancing the visual aspects of your videos.
- Text and Annotations: You can insert text to highlight points or add annotations. This is particularly beneficial for tutorials or instructions where clarity is key.
Editing on the iPad isn’t just about making something look good—it’s about enhancing the message you want to convey and ensuring that the viewer gets the best possible experience from your recording.
Third-party Editing Applications
While the built-in tools are handy for basic adjustments, sometimes you need more robust features to realize your vision. Fortunately, the App Store is brimming with third-party applications tailored for video editing. Here are a few popular options that tech-savvy individuals often gravitate towards:
- iMovie: A staple for many Apple users, iMovie offers a more comprehensive suite of editing tools. You can add transitions, themes, voiceovers, and even soundtracks that fit your video perfectly.
- LumaFusion: For those who want professional-grade editing capabilities, LumaFusion stands out. It supports multiple video tracks, a plethora of audio options, and advanced tools that put you in control of your edits.
- Kinemaster: If you're keen on a user-friendly interface paired with powerful features, Kinemaster might be your best bet. It allows for real-time video and audio editing, layering options, and effects that can make your content pop.
Choosing the right tool ultimately depends on the complexity of your project and personal preference. Each application has its unique strengths, and exploring these can lead to improved storytelling in your screen recordings.
Remember, effective editing not only improves your video's quality but also ensures that you communicate your ideas clearly and succinctly.
Troubleshooting Common Issues
Navigating the world of screen recording can be a smooth ride, but like all technology, hiccups can occur. Understanding how to troubleshoot common issues is an essential part of mastering screen recording on your iPad. This section highlights some of the most frequent problems users encounter, particularly focusing on getting help when your screen recording seems to have a mind of its own. Being prepared with solutions not only saves time but also enhances the overall experience of using your device.
Screen Recording Not Working
Imagine you're all set to record a tutorial or showcase a new app on your iPad, but the screen recording feature just up and quits on you. Frustrating, right? Before you throw in the towel, let's check some basic steps that could remedy the situation. First off, make sure screen recording is enabled in your Control Center settings.
- Go to Settings > Control Center > Customize Controls.
- Look for Screen Recording and make sure it’s added to your Control Center.
If you’re still having trouble, check if there are any restrictions imposed on your device:
- Go to Settings > Screen Time > Content & Privacy Restrictions. Make sure that under Allowed Apps, the screen recording is not disabled.
Sometimes, a simple restart of your iPad can do wonders. It clears temporary issues and can refresh the settings.
"When technology acts up, sometimes a quick reset can bring back the zen."
No Sound During Recording
Now, if you're in the groove of recording but find that no sound is getting captured, that can throw a wrench in the works. Sound issues often come down to missed settings or overlooked features. Here’s a checklist to see what's going wrong:
- Microphone is Turned Off: Double-check if you enabled the microphone while starting your recording. Long-press the Screen Recording icon in the Control Center to reveal more options, including the microphone toggle.
- Volume Settings: Ensure that your iPad’s volume is turned up and not muted. It's helpful to check if other audio apps or functions are still working.
- Background Noise & Apps: Confirm that no other apps, such as music or games, are running which might interfere with the sound recording.
If the above doesn’t work, consider if there are any software updates that might patch a bug affecting your recordings. Keeping your device on the latest version of iOS is crucial, as updates can resolve various technical glitches.
Screen Recording Best Practices
In the realm of technology, screen recording has emerged as an indispensable tool for both personal and professional purposes. Understanding and implementing best practices in screen recording can be the fine line between a mediocre video and a memorable one. This section dives into those best practices, ensuring users capitalize on their iPad's capabilities while optimizing the user experience.
Recording Quality Content
When it comes to recording content, quality trumps quantity. Striving for high-quality content ensures that the message you're conveying comes through crystal clear, thus engaging your audience better. Here are some pivotal factors:
- Prepare Your Screen: Before hitting that record button, make sure your iPad's screen is free from unwanted distractions. Close irrelevant apps and notifications that could pop up, as these interruptions can detract from the video’s professionalism.
- Set the Right Environment: Like capturing a perfect photo, creating the right atmosphere is vital for screen recordings. If you’re recording a tutorial with voiceover, a quiet spot—far from the noise of everyday life—is essential for crisp audio quality.
- Choose the Right Resolution: Different platforms have different requirements for video resolution. Recording in 1080p or higher ensures the video looks polished and is accessible on most devices. Adjusting this within the iPad’s settings can save you a lot of headache later.
"Taking the time to prepare your screen and recording environment may seem like a small step, but it can enhance the clarity and engagement of your content tremendously."
Simply put, quality content is about more than just pristine visuals; it's about the viewer's experience and how they receive your message.
Maximizing Storage Efficiency
As we gear up for a recording, it's crucial to keep an eye on storage space. High-quality videos can gobble up storage faster than a kid with candy. Thus, here are practical ways to manage storage effectively:


- Prioritize Video Length: Consider the duration of your recordings carefully. Shorter videos are typically easier to digest and they're less demanding on your storage capacity. Aim for concise content that gets to the point while maintaining interest.
- Delete Unused Recordings: After you've edited and shared your recordings, delete the originals from your device. Rather than letting them linger, make it a regular habit to clean house and free up space for future recordings.
- Utilize Cloud Storage: If you find yourself constantly running low on space, it might be worth investing in cloud storage solutions. Services like iCloud, Dropbox, or Google Drive allow you to store your recordings online, thus freeing your device from unnecessary clutter.
By adopting these practices, you not only enhance the quality of your recordings but also maintain a streamlined experience on your iPad, ultimately leading to a more productive use of this powerful device.
Legal Considerations
Understanding the legal considerations surrounding screen recording on the iPad is not just a matter of ticking off a box—it’s fundamental to not getting yourself into hot water down the line. Many folks may think that screen recording is as simple as hitting a button and capturing whatever's on their screen. However, things can muddy quite quickly when you start considering copyright laws, privacy rights, and sharing implications. It's great to have an arsenal of good recording tools at your fingertips, but it’s equally essential to be aware of the rules that govern how you can use those tools.
Understanding Copyright Implications
When it comes to recording, the first question that springs to mind is: who owns the content? Copyright law offers protection to the creators of original works, meaning that if you're capturing videos, games, music, or any other content not generated by you, you may want to think twice. In the grand scheme of things, using someone else's content without permission can lead to significant consequences. For instance, a YouTube creator might decide to record a gameplay session from a popular game, thinking it’s all fun and games. Trouble arises if that creator uploads it without considering the copyright implications tied to that game.
- Fair Use Doctrine: In certain situations, you may be able to argue fair use, which allows limited use of copyrighted material without a license. Still, fair use is a tricky business. It often comes down to how your recording is used and whether it offers value beyond merely reproducing the original work.
- Creative Commons: Some content is shared under Creative Commons licenses, which may permit non-commercial use with proper attribution. Always check the licensing before proceeding.
Sharing Recorded Content Responsibly
Just because you can record doesn’t mean you should share—and that’s a crucial mantra to adopt. When sharing recorded videos, especially online, it’s essential to keep in mind the privacy of others involved. If you’re recording a meeting, a class, or even gameplay with friends, you should consider whether everyone is comfortable with their image or words being shared.
Here are a few things to bear in mind:
- Get Consent: Before hitting that record button, it’s wise to inform everyone present. Consent is key. This isn’t just a social courtesy; in some jurisdictions, like California, it’s mandatorily required to obtain consent for recording.
- Mind the Audience: If you plan to upload your recordings to public platforms like Facebook or Reddit, be wary of your intended audience. Ensuring the audience understands the context can avoid misunderstandings.
- Think About Monetization: If you plan to use your recordings for profit—such as creating YouTube videos or ad-driven content—you might need to navigate a more complex web of copyrights and permissions.
Always err on the side of caution. If in doubt, ask for permission before recording or sharing.
Keep these legal considerations top of mind while navigating the ins and outs of screen recording on your iPad. Knowledge can be your best defense, not just for avoiding legal troubles but also for fostering a respectful digital environment.
Alternatives to Native Screen Recording
When it comes to screen recording on the iPad, the built-in features are impressive, but they may not suit everyone’s needs. Exploring alternatives to the standard screen recorder can open up a whole new world of possibilities. As technology evolves, so do the applications and tools available, allowing users to tailor their screen recording requirements with greater flexibility and functionality.
Importance of Alternatives
In this fast-paced digital age, having options is paramount. Native screen recording does a decent job for day-to-day tasks, but it might lack some advanced features that power users crave. Whether it’s additional editing capabilities, better compression techniques, or enhanced streaming options, third-party applications often bring these functions to the table. Moreover, many of these applications enable multi-platform sharing, enhancing the overall experience significantly.
Using native tools might restrict users who need more complex functionalities. If you’re someone who creates tutorials, gameplay videos, or even business presentations, the limitations of native screen recording could hinder your creativity and efficiency.
Third-party Applications Overview
A wide array of third-party applications exists for iPad that can significantly enhance your screen recording experience. Here’s a rundown of some applications you might consider:
- TechSmith Capture: This app is great for professionals needing advanced editing features. You can trim video clips, add captions, and even draw on the screen.
- DU Recorder: A versatile tool suited for both casual and professional users, DU Recorder offers a comprehensive suite of editing tools, including screen capture and live broadcasting capabilities.
- Record It!: Particularly focused on gameplay recording, this tool allows you to capture your screen in high quality while adding commentary through your microphone.
- OBS Studio (with Remote Desktop): While not available on iPad directly, using a remote desktop connection you can take advantage of OBS Studio’s robust feature set on your iPad.
These applications offer options ranging from basic to advanced features, catering to a variety of user needs and preferences.
Comparative Features of Top Apps
While the selection of third-party applications is substantial, not all of them are created equal. Here’s how some of the top apps compare in terms of features:
- Editing Tools: Most third-party apps, like TechSmith Capture, provide superior editing capabilities beyond what the native recorder offers. You can manipulate footage, add filters, and create a more polished final product.
- Export Options: Some apps allow for various export formats, enabling users to save videos in resolutions suited for different platforms, be it social media, a website, or personal storage.
- Recording Modes: Certain applications like DU Recorder allow for both internal and external audio recording. This means you can capture sounds from the app and your voice simultaneously, providing a richer context to your video content.
- User Interface: While some apps may sport cluttered interfaces, others are user-friendly and straightforward such as Record It!. Opting for a well-designed application can save time and frustration.
"Choosing the right screen recording app can ultimately influence the quality of your content. Always evaluate your unique needs against the features offered by these applications."
- Cost: Many third-party apps have a free version with basic features, but they often come with limitations. Premium versions can unlock advanced functionalities that could be worth the investment for frequent users.
In sum, if the native screen recorder falls short for your projects, consider exploring these alternatives thoroughly. Each application's strengths can either complement or enhance your recording capabilities, giving you the edge you need in content creation on your iPad.
Future Trends in Screen Recording Technology
In the fast-paced world of technology, screen recording on the iPad is evolving at breakneck speed. Staying ahead of the curve means understanding these changes and how they can enhance user experiences. This section dives into the implications of emerging trends in this field, spotlighting new capabilities, tools, and the shifting landscape of user needs. As devices become more powerful, the necessity for advanced features in screen recording applications is more vital than ever. Keeping abreast of these trends can empower users, whether they are creators, educators, or casual users, to optimize their workflows and harness the full power of their devices.
Emerging Features and Tools
The future of screen recording technology is not just about keeping things running smoothly but also about adding value through innovative features. Some noteworthy aspects on the horizon include:
- AI Integration: Imagine screen recordings that automatically edit highlights or even suggest relevant tags based on content analysis. AI could help streamline the editing process, making it not only easier but also more effective.
- Multi-angle Recording: This feature can allow users to record from various angles simultaneously. For example, educators can show demonstrations from different perspectives, enhancing the learning experience significantly.
- Real-time Collaboration: With tools that enable collaborative recording sessions, team members could work on projects remotely, sharing screens and ideas dynamically, as if they were in the same room.
- Enhanced Privacy Features: As users become more wary of their online presence, the incorporation of stronger privacy controls and options for content masking could become vital. This enables users to feel secure while recording and sharing content.
These emerging tools will undoubtedly not just change how recordings are made but also how they are shared and monetized. The balance between quality, usability, and security will be the defining features going forward.
Potential Use Cases
With new features come a plethora of potential applications. Here are a few examples that exemplify how advancements in screen recording technology, particularly on the iPad, can be utilized across various fields:
- Education: Recorded lessons can be enriched by combining multi-angle views with annotation tools. Teachers could provide personalized feedback or explain complex concepts more effectively.
- Gaming: As game streaming continues to rise, features like AI-powered highlights can revolutionize how gamers share their achievements with audiences. Recording in high-resolution with minimal lag becomes a game-changer in content creation.
- Online Courses: Course creators can leverage real-time collaboration to enhance the quality of content produced in workshops or tutorials. Co-creating videos, where multiple experts contribute, can lead to improved learning outcomes.
- Remote Work: Demonstrating processes or workflows during virtual meetings can be made simpler with enhanced screen recording features, ultimately improving efficiency in team collaborations.
- Marketing: Marketers can capture user reactions and feedback during live campaigns or product launches, turning these insights into powerful marketing materials.
As technology relentlessly evolves, the integration of smart tools and user-centric solutions in screen recording processes will continue reshaping how we communicate and share experiences digitally.
Summary and Final Thoughts
Screen recording on the iPad is not just a nifty feature; it's a powerful tool that opens up a plethora of possibilities. Understanding how to effectively utilize this function can significantly enhance your digital communication and content creation efforts. This article has delved into various aspects of screen recording, from the basics of setup to advanced editing techniques and best practices.
The importance of clarifying the process is multifaceted. For educators, screen recording can transform lecture deliveries, allowing for flexible learning experiences. Creatives can exploit this tool for tutorials or to showcase their work, while business professionals can use it to create engaging presentations or client demos. Embracing these advancements means more than just knowing how to press "record"; it involves a comprehensive understanding of the settings, capabilities, and ethical considerations that accompany this activity.
Recap of Key Points
- Understanding Screen Recording: Knowing what it is and its applications broadens the horizon of possibilities for users.
- Setup and Access: Familiarity with how to enable it on your iPad is crucial; effortlessly accessing the Control Center can make all the difference.
- Recording Practices: Mastery of starting, stopping, and accessing recordings creates a smooth workflow.
- Editing and Organizing: Utilizing built-in and third-party tools can elevate your videos from mere recordings to polished pieces of content.
- Legal and Ethical Considerations: Being aware of copyright laws and responsible sharing practices ensures you navigate the digital landscape wisely.
Encouragement for Exploration
As you close this chapter on screen recording on your iPad, remember that the learning doesn't stop here. Encourage yourself to explore third-party applications that enhance your recording capabilities further. Dive into forums, such as those on Reddit or specialized tech communities, to glean insights and share experiences with fellow enthusiasts. The journey through screen recording is significantly enriched by experimentation. Each tap, swipe, and recording presents an opportunity to learn more about not just the tech itself but also how you can narrate your unique story.
"The only limit to our realization of tomorrow will be our doubts of today."
— Franklin D. Roosevelt
Harness your creativity, dive into new techniques, and let your iPad become an extension of your ideas. With the tools you now have at your fingertips, your potential for content creation is boundless.



