A Comprehensive Guide to Saving Photos to iCloud

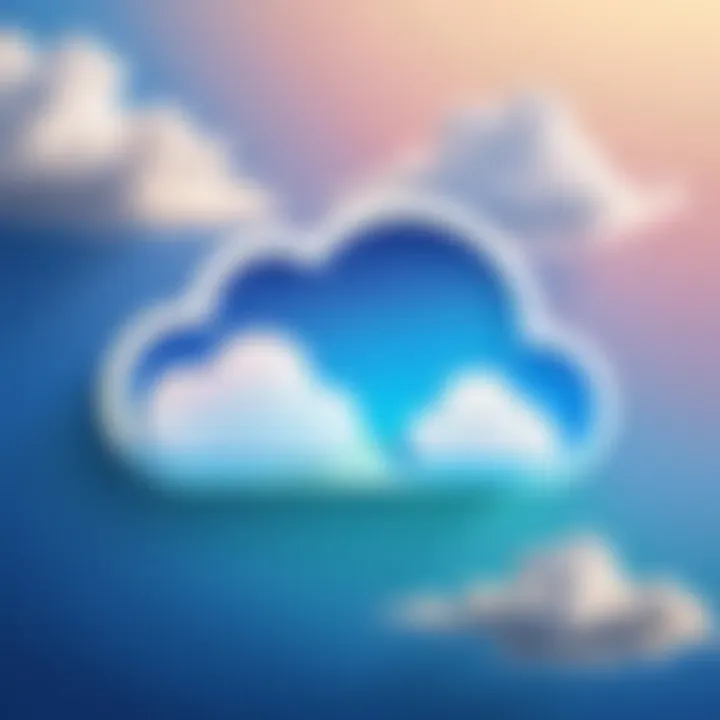
Intro
In today's digital era, where personal memories are captured through countless photos, managing these images effectively has become essential. iCloud, Apple's cloud storage solution, offers a seamless way to save and manage photos across devices. This guide focuses on the mechanisms and implications of using iCloud for photo storage. It is designed to cater to both casual users who want an easy solution and tech enthusiasts looking for an in-depth understanding.
Using iCloud to store your photos provides various benefits, including accessibility from any Apple device, automatic backups, and convenient sharing options. Understanding how to utilize iCloud effectively can enhance your experience and help you avoid common pitfalls. From the requirements for using iCloud to potential issues that may arise, this guide will cover it all.
By diving deep into specific features and functionalities, we hope to equip you with the knowledge needed to navigate photo storage in iCloud with confidence and ease.
Prolusion to iCloud and Photo Storage
In the digital age, the way we store and access photographs has changed significantly. With the increasing reliance on mobile devices and the proliferation of digital media, understanding iCloud and its role in photo storage is more important than ever. iCloud, Apple's cloud storage solution, offers a seamless way to store, manage, and share photos across multiple devices. This section lays the groundwork for comprehending how iCloud functions in the context of photo storage.
Understanding iCloud
iCloud is a cloud computing service offered by Apple. It allows users to store their data such as photos, music, and documents in a secure online environment. One of the defining features of iCloud is its ability to synchronize content across all Apple devices. Hence, a photo taken on an iPhone will be accessible on an iPad and Mac without manual transfer. This synchronization simplifies life for users and ensures that important memories are not lost due to device failure or accidental deletion.
Moreover, iCloud functions with end-to-end encryption. This feature adds an extra layer of security, making it difficult for unauthorized users to access personal photos. Such a system is instrumental in maintaining privacy in today’s hyper-connected world, where data breaches are commonplace.
Importance of Photo Backup
Backing up photos is a fundamental best practice for anyone using digital devices. Losing precious images can be devastating, whether it’s due to hardware failure or accidental deletions. iCloud provides an effective solution for this potential disaster.
There are several reasons to prioritize photo backup:
- Prevents loss: Automatic backups mean users do not need to worry about forgetting to save their images. iCloud takes care of this in the background.
- Eases accessibility: With photos saved in the cloud, users can access their images from any compatible device with an internet connection. This flexibility is crucial for busy lives.
- Simplifies sharing: Backed-up photos can easily be shared with friends and family or on social networks, enhancing connectivity and communication.
Backing up photos to a service like iCloud helps ensure that they are safe, secure, and accessible whenever you need them.
Requirements for Saving Photos to iCloud
Understanding the requirements for saving photos to iCloud is crucial for ensuring that users can effectively utilize this service. This section will outline supported devices and storage plans, both of which are fundamental to a seamless photo management experience.
Supported Devices
Apple's ecosystem is designed for optimal integration among its devices. Saving photos to iCloud works primarily with:
- iPhone: Models with iOS 8 or later can seamlessly upload photos to iCloud.
- iPad: Similar to iPhones, iPads running iOS 8 or higher allow users to utilize iCloud's photo storage capabilities.
- Mac: Any Mac running OS X Yosemite or later can connect with iCloud for photo backups.
- Windows PC: Users can download the iCloud for Windows application, which facilitates uploading and managing photos from a Windows environment.
Operating systems must be updated to their latest versions for the best performance. Keeping devices updated ensures compatibility and access to the latest features.
iCloud Storage Plans
iCloud offers a range of storage plans to accommodate various needs. Apple provides users with 5 GB of free storage upon creating an account. However, this may not be sufficient for those with extensive photo collections. Users can upgrade their plans as follows:
- 50 GB Plan: This plan is suitable for casual users who want additional storage for photos, documents, and backups. The monthly fee is relatively low which makes it an accessible option.
- 200 GB Plan: Ideal for families or users with large collections of photos and videos. This plan allows sharing with family members, maximizing storage use among multiple accounts.
- 2 TB Plan: For those who require significant space, such as photographers or video creators, this plan offers ample room. It also supports family sharing and is priced competitively considering the amount of storage.
When selecting a plan, users need to consider their existing storage usage and future needs. Regularly reviewing iCloud storage can help to prevent unexpected overages or insufficient space alerts, ensuring a consistent backup process.
It's important to regularly assess your iCloud storage needs to avoid running out of space when you need it most.
Setting Up iCloud for Photo Storage
Setting up iCloud for photo storage is essential for anyone wishing to secure their images on a reliable platform. iCloud offers users a seamless solution to store, sync, and access their photos from multiple devices. This step is not merely about convenience; it is about creating a safer environment for cherished memories. In the modern digital age, ensuring that photos are backed up is a proactive approach against data loss.
When you set up iCloud for photo storage, you gain several critical benefits. First, you get automatic backups, which means every photo taken will be saved without needing manual intervention. This is particularly useful for busy individuals who may forget to back up their images regularly. Additionally, iCloud allows for easy access across different Apple devices. Whether using an iPhone or a MacBook, users can view their photos without effort.
Considerations include understanding the different storage plans available for iCloud. While Apple offers a free tier, this may not suffice for users with extensive photo libraries. Upgrading to a larger storage plan can provide peace of mind. Furthermore, it is important to be aware of the security features that protect your photos.
Creating an iCloud Account


To begin, Creating an iCloud account is required. If you already have an Apple ID, this process is even more straightforward. Here are the steps:
- Visit Settings on an iOS device or System Preferences on macOS.
- Select Sign in to Your iPhone or Sign in to iCloud.
- If prompted, enter your existing Apple ID and password or create a new account by selecting Create Apple ID.
Once your account is established, you will find that managing and storing photos becomes more efficient. An iCloud account integrates with other Apple services, further enhancing the user experience.
Configuring iCloud Settings
After account creation, configuring iCloud settings is crucial. Users need to ensure that photo storage settings are tailored to their preferences. Here’s how to do it:
- Open Settings on your iPhone or System Preferences on your Mac.
- Tap on your name at the top of Settings and then iCloud.
- Choose Photos and ensure iCloud Photos is turned on. This feature allows for automatic uploads of pictures taken on your device.
- You can also select Optimize iPhone Storage. This allows your device to save space by keeping full-resolution photos in iCloud while storing smaller versions on your device.
Configuring these settings ensures that your photos are organized and regularly backed up. Ignoring this step can lead to missed opportunities for protecting your photo archive. An effective setup paves the way for a worry-free experience when it comes to storing and accessing your images.*
Tip: Regularly check your iCloud storage usage to ensure you are not running out of space. Managing your library proactively helps to avoid unexpected charges.
How to Save Photos to iCloud
Understanding how to save photos to iCloud is vital for anyone wanting to manage their digital memories effectively. This process ensures that your photos are securely stored in the cloud and accessible from any supported device. Saving photos to iCloud helps reduce the risk of losing important images due to device failure or accidental deletion. It also provides seamless synchronization across devices, allowing for a cohesive viewing experience on an iPhone, iPad, or Mac. Whether you are a casual photographer or a tech enthusiast, grasping this method is essential for streamlining your photo management.
Using the Photos App on iOS
To save photos on an iOS device using the Photos app, follow these steps:
- Ensure iCloud Photos is Enabled
Go to Settings > [your name] > iCloud > Photos and toggle on iCloud Photos. This setting allows your photos to be uploaded automatically to iCloud. - Capture Photos
When you take pictures using your iPhone or iPad, they are automatically selected for upload as long as iCloud Photos is active. - Check Upload Status
You can check the status of the upload in the Photos app. Open the app and navigate to the Albums tab. You might see Uploading or Updated Recently. While the device is connected to Wi-Fi, it will synchronize your photos to iCloud for safe storage. - Managing Storage
Be aware of your iCloud storage capacity. If your plan is full, you may need to upgrade or delete some existing files to ensure new photos can be uploaded.
Using the Photos App on macOS
The Photos app on macOS offers a straightforward process to save photos to iCloud as well:
- Enable iCloud Photos on Mac
Open the Photos app. Then click on Photos in the menu bar and select Preferences. In the iCloud tab, ensure that the iCloud Photos checkbox is selected. - Import Photos
You can import photos from your camera or other devices. As you do this, the photos are prepared for upload. Use the File menu and select Import to add new photos to the library. - Automatic Uploading
As long as iCloud Photos is enabled and your Mac is connected to Wi-Fi, your newly imported photos will upload to iCloud automatically. You can monitor the upload progress in the Photos app. - Organize Photos
To keep your library manageable, consider organizing your photos into albums. This can help streamline the viewing experience across devices.
Uploading Photos via iCloud Website
Uploading photos via the iCloud website is another option when you wish to save photos not directly on an Apple device:
- Access iCloud on the Web
Navigate to the iCloud website at iCloud.com. - Login to Your Account
Enter your Apple ID and password to access your account. - Select Photos
Click on the Photos icon once logged in. Here, you can view already uploaded images. - Upload New Photos
Click the upload button (a cloud icon with an upward arrow) to select photos from your computer. You can choose multiple images to upload simultaneously.
Ensure you are using a reliable internet connection to avoid upload interruptions. Once uploaded, these photos become accessible on all your devices linked to the same iCloud account.
- Manage Uploaded Photos
On the iCloud website, you can also create albums or delete unwanted photos, maintaining an organized photo library.
In summary, saving photos to iCloud enhances accessibility and security for your image collection, providing multiple methods for effective management across devices.
Managing Photos in iCloud
Managing photos in iCloud is vital for users who want to keep their digital memories organized and accessible across all their devices. iCloud not only serves as a backup but also facilitates effective photo management. With its capabilities, users can easily sort through their images, create albums, and control who can view their shared content.
Benefits of Managing Photos in iCloud
- Centralized Storage: Users can consolidate their photos in one place. This prevents loss of images and enhances accessibility.
- Convenience: Access photos from any device connected to the iCloud account. Usage of different devices becomes seamless.
- Effortless Sharing: Sharing photos with friends and family is straightforward. Users can grant access to specific albums or individual photos.
- Space Efficiency: By organizing photos and removing duplicates, users can potentially save significant storage space.
Organizing Photos into Albums
Organizing photos into albums is a fundamental aspect of managing a photo library. Using albums, users can categorize images based on events, themes, or people. This organization enhances retrieval of photos, making it easier for users to find what they are looking for.
Steps to Create an Album:
- Open the Photos App: Launch the Photos app on your iOS or macOS device.
- Select ‘Albums’: Tap or click on the Albums tab.
- Create New Album: Look for an option to create a new album, often indicated by a plus sign. This will prompt you to name your album.
- Add Photos: Select the photos you want to include. Once selected, confirm to add them to the new album.
Creating albums not only sorts photos but also makes it easy to share collections with others.

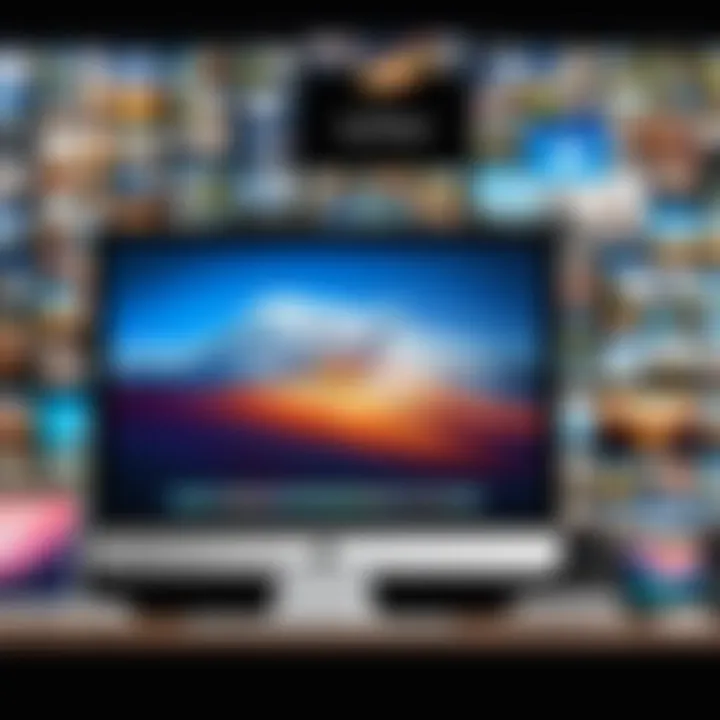
Sharing Photos with Others
Sharing photos in iCloud is a streamlined process, especially with the Shared Albums feature. This allows users to share selected albums with others without compromising their privacy. It also encourages collaboration, as friends and family can add their own photos to the shared album.
How to Share a Photo or Album:
- Select Photo or Album: In the Photos app, choose the photo or album you want to share.
- Tap Share Button: This option is generally represented by a box with an arrow pointing out.
- Choose Share Method: Options include sharing via message, email, or creating a link for broader sharing.
- Control Privacy Settings: Determine whether you want recipients to be able to add photos or just view the album.
Consider establishing clear guidelines with those you share with, especially in cases of collaborative albums.
By mastering these organizational tools and sharing methods, iCloud users can significantly enhance how they manage photos. Effective management of photos is an integral part of maintaining a digital library that is both functional and enjoyable.
Troubleshooting Common Issues
In the realm of digital photo storage, occasional hiccups are inevitable. Understanding the common issues that can arise when saving photos to iCloud is crucial for maintaining an effective workflow. This section delves into these potential problems and provides actionable insights to enhance user experience. Addressing these issues not only aids in preserving precious memories but also ensures smooth transitions in your phot storage management.
Syncing Problems
Syncing issues often plague iCloud users. They may manifest as delayed uploads, missing images, or inconsistent folder appearances across devices. Such problems can stem from various factors: poor internet connection, iCloud settings misconfiguration, or device compatibility limitations.
To troubleshoot sync problems, consider the following steps:
- Check Internet Connection: A stable Wi-Fi or cellular connection is essential for seamless photo uploads. Temporary outages or weak signals can disrupt the sync process.
- Verify iCloud Settings: Ensure that iCloud Photo Library is enabled on all devices. Navigate to Settings > [Your Name] > iCloud > Photos, and ensure the toggle for iCloud Photos is active.
- Update Devices: Operating system updates can often resolve underlying bugs. Regularly check for updates on all devices connected to iCloud.
If sync problems persist after these checks, signing out and back into iCloud on the device may resolve lingering connectivity issues.
Insufficient iCloud Storage Notifications
Receiving notifications about insufficient iCloud storage can be frustrating. This situation arises when the user’s current storage plan reaches its limit, impeding further uploads. Ignoring these notifications can lead to loss of photo uploads, causing concern over lost memories.
To manage this issue, users have a couple of options:
- Free Up Space: Unutilized applications, old backups, or unwanted photos can be deleted to reclaim space. Regularly pruning less significant content ensures room for new valuable images.
- Upgrade iCloud Storage Plan: If space is consistently an issue, consider upgrading the iCloud storage plan. Apple offers options ranging from 50 GB to 2 TB, catering to diverse user needs.
It's recommended to monitor your iCloud storage usage periodically to avoid disruption in your photo upload process.
Addressing these issues not only guarantees that your photos are safely stored but also solidifies trust in Apple's iCloud system. By being proactive about troubleshooting, you can ensure a smooth and reliable photo storage experience.
Security and Privacy Considerations
In today's digital age, the security and privacy of personal data is paramount. This is especially true for the photos we store in cloud services like iCloud. When users upload their photos to iCloud, they entrust Apple with their memories, which can include sensitive or private information. Therefore, understanding the mechanisms in place to protect this data is crucial.
Security measures in cloud storage systems can prevent unauthorized access and data breaches. Users need to be aware of these features to make informed decisions about what they upload and share. Moreover, privacy settings not only enhance security but also empower users to control who sees their content. This understanding fosters confidence while using iCloud for photo storage, which is essential in a digital landscape where data leaks can have serious consequences.
Understanding iCloud Security Features
Apple implements several security features within iCloud that are designed to protect user data. One significant aspect is end-to-end encryption for certain types of data, including iMessages and health data. This means that only the user can access this information; not even Apple can see it. For photos, while full encryption isn't applied, data is always encrypted in transit and stored securely.
Moreover, iCloud uses two-factor authentication (2FA) to provide an added layer of security. This feature requires users to verify their identity through a second device or method when logging in. 2FA significantly reduces the risk of unauthorized access, making it more challenging for cybercriminals to compromise accounts.
Additionally, Apple frequently updates its software to address any security vulnerabilities, ensuring a high level of protection against evolving threats. Users can also take advantage of Find My iPhone to locate lost devices, which prevents the chance of unauthorized access if a device falls into the wrong hands. Overall, these security features provide a robust framework for safeguarding photos and other data stored in iCloud.
Managing Privacy Settings for Photo Sharing
Privacy settings in iCloud give users control over their shared content. Understanding and properly managing these settings is critical to maintaining privacy. By default, photos uploaded to iCloud are private. However, when users choose to share these photos, they must consider the implications of their choices.
Users can share photos through the iCloud Photo Sharing feature. This allows selected individuals to view or comment on shared albums. When using this feature, it is vital to evaluate who the recipients will be, as any shared album exposes photos to them. If privacy is a concern, limited sharing or using password protection for shared albums can be effective strategies.
To manage privacy settings:
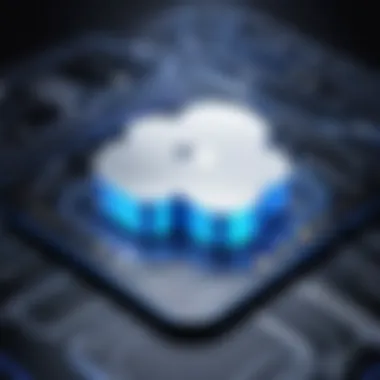
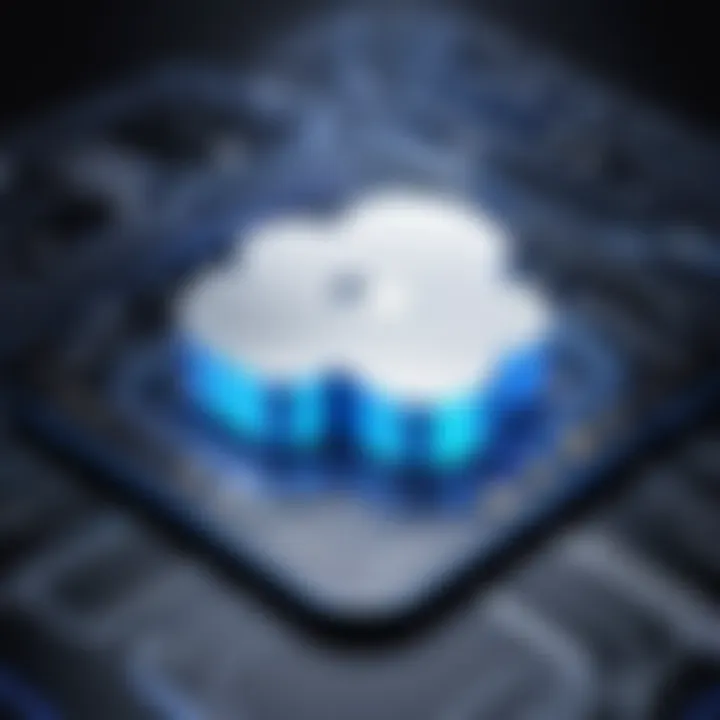
- Navigate to the Settings app on your device.
- Tap on your name at the top, then select iCloud.
- Choose Photos and review the sharing options available.
Moreover, users can revoke access at any time. If a user decides to stop sharing photos, they can dissolve an album and remove users from the shared list. This immediacy provides peace of mind, ensuring control over one’s digital footprint.
Alternatives to iCloud for Photo Storage
Apple's iCloud offers robust solutions for photo storage, yet it is prudent to explore alternatives. Understanding these options provides more flexibility in choosing a platform that aligns with your needs. Perhaps you seek more storage capacity without incurring additional fees, or maybe you desire enhanced sharing functionalities. Consideration of different cloud services is necessary.
Comparing Other Cloud Storage Options
Several cloud storage services compete with iCloud, each bringing specific features to the table. Notable alternatives include Google Drive, Dropbox, and Amazon Photos. Each of these platforms has unique benefits that may cater to your preferences.
- Google Drive: Offers 15 GB of free space and integrates seamlessly with other Google services. It is beneficial for users already entrenched in the Google ecosystem.
- Dropbox: Well-known for its simplicity, Dropbox allows easy file sharing and collaboration. It starts with 2 GB free but offers user-friendly interfaces.
- Amazon Photos: If you are an Amazon Prime member, you receive unlimited photo storage. This can be a great advantage for those already using Amazon services.
Understanding each service’s features can help users make informed choices about their photo storage solutions.
Pros and Cons of Each Service
Every storage solution comes with strengths and weaknesses. Evaluating these can guide effective decision-making.
Google Drive
Pros:
- Generous free storage space
- Integration with Google apps
Cons:
- Requires Google account
- Storage shared with other files
Dropbox
Pros:
- Strong collaboration tools
- Easy sharing options
Cons:
- Lesser free storage
- Subscription plans can be costly
Amazon Photos
Pros:
- Unlimited photo storage for Prime members
- Automatic backup options
Cons:
- Limited to only photos and videos
- Less user-friendly compared to others
Evaluating these factors can greatly influence your decision on which storage service fits best with your personal or professional requirements.
Finale
In this article, the final section on the conclusion synthesizes the comprehensive guide to saving photos to iCloud. It wraps up the critical elements discussed about photo storage. This section emphasizes the importance of having a reliable backup of your photos and how iCloud provides a seamless solution for users.
Recap of Key Steps
- Setting up an iCloud Account: Ensure you have a proper iCloud account. If not, creating one is straightforward.
- Configuring Settings: After creating your account, configuring the necessary settings on your devices is crucial. This includes enabling photo uploads and optimizing storage.
- Uploading Photos: Using the Photos app on iOS or macOS simplifies the process. Alternatively, accessing iCloud via its website for uploads is also available. Users should choose the method best suited to their preference.
- Organizing and Managing Photos: Creating albums and sharing capabilities lets users organize their library effectively. Also keeping track of storage limits ensures that backups remain uninterrupted.
- Troubleshooting Common Issues: Understanding syncing problems and storage notifications can save valuable time. Common issues often arise but can be resolved with some quick checks.
Future Considerations for Photo Storage
As technology evolves, considerations around photo storage will continue to shift. Users must remain cognizant of updates from iCloud. Staying informed about new features or limitations can affect how photos are stored and accessed. Regularly reviewing cloud storage options is advisable, as new competitors may emerge, offering features tailored for specific needs.
Moreover, understanding privacy implications is crucial. Users should frequently evaluate privacy settings to ensure their content remains secure.
In summary, saving photos to iCloud is a valuable skill for anyone who relies on digital photography. The guide covers every key aspect necessary to navigate the process, keeping users informed and equipped for future changes.



