Mastering System Restoration: A Complete Guide


Intro
Restoring a computer to a previous date can be essential in specific situations. Problems like malware infection, software crashes, and other system errors can complicate your work or compromise data. Understanding how to effectively revert to a time when your system was functioning properly is valuable for both casual users and more tech-savvy individuals.
In this guide, we outline the relevant procedures and considerations for computer restoration. This includes an overview of key tools available for different operating systems, potential risks involved in restoring, and best practices that will help users achieve their goals with minimal disruption.
Understanding System Restoration
System restoration is a crucial process that involves reverting a computer's operating state to an earlier point in time. This article emphasizes the significance of understanding system restoration as it empowers users to troubleshoot issues effectively and recover their systems with minimal hassle. System restoration can resolve various software-related problems caused by system updates, installations, or malwares. Knowing how to navigate this process is essential not just for tech-savvy individuals but also for casual users who may encounter unexpected system behaviors.
What is System Restoration?
System restoration is a feature found primarily in Windows operating systems that allows users to return their system files and settings to a previous state without affecting personal files like documents and photos. This process typically relies on restore points—snapshots of the system taken at specific intervals. These snapshots capture critical system settings, installed applications, and certain configuration files. When a restoration is initiated, the system will revert to the chosen restore point, which can eliminate recent problems like crashes or slow performance.
Importance of System Restore Points
System restore points serve as a safety net for users. They are automatically created by the operating system before significant changes are made, such as updates or software installations. Here are some key reasons why restore points are important:
- Quick Recovery: Users can resolve issues quickly without needing to reinstall the operating system or wipe their hard drives.
- Prevention of Data Loss: While the restoration process does not affect personal files, it prevents a cascade of issues that could lead to loss of data if left unchecked.
- System Stability: By enabling users to revert to stable configurations, restore points can help maintain overall system integrity.
System restore points offer peace of mind, allowing users to explore their computer without the fear of irreversible damage.
In summary, understanding what system restoration involves and the significance of restore points can enhance a user's ability to maintain a healthy computer system, ultimately leading to a more efficient and enjoyable computing experience.
When to Use System Restore
Understanding when to use System Restore is crucial for maintaining the health and performance of your computer. This feature serves as a safety net, allowing users to revert their system settings to a previous state without losing personal files. Its importance cannot be overstated; pressing the wrong key in a software application or installing a problematic update can lead to complications. By knowing when to enact a restoration, users can mitigate these risks effectively.
Identifying Symptoms of Malfunction
Recognizing symptoms of malfunction is the first step toward effective System Restoration. Common indicators include unexpected crashes, slow performance, or software that does not function as intended. Some users may experience frequent error messages, or their computer may freeze unexpectedly. These signs often suggest that something is not right with the system.
It is also vital to pay attention to recent changes. If problems began after a certain software installation or an operating system update, there might be a direct correlation. Taking note of when the issues started could aid in determining if a restoration is necessary. Keeping an eye out for malicious software is equally important; antivirus programs can help identify rogue applications lurking behind the scenes.
Timing the Restoration Process
Timing is a critical factor when deciding to perform a restoration. Waiting too long can result in further complications or data loss. If symptoms of malfunction remain unresolved for even a few days, it may be time to act. Ideally, a user should initiate a restoration soon after noticing issues, particularly if it coincides with a specific change in the system.
Moreover, consider how critical your current work is before attempting the restoration. If you are in the middle of important tasks, it might be best to wait until those are completed. However, if your system is becoming unreliable, immediate action can prevent further damage or data corruption.
Preparing for Restoration
Preparing for the restoration of your computer is crucial for a smooth and successful process. This phase ensures that you minimize data loss and avoid potential complications. Before initiating any restoration steps, it is vital to back up your important files and create a restore point. This preparation serves to safeguard your data and create a safety net to fall back on, if needed.
Backing Up Your Data
Backing up your data is a fundamental aspect of the preparation process. It involves creating copies of your essential files to not lose them during the restoration. There are several effective methods for data backup, each with its own characteristics.
Methods for Data Backup
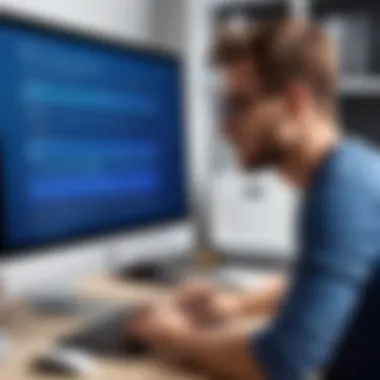
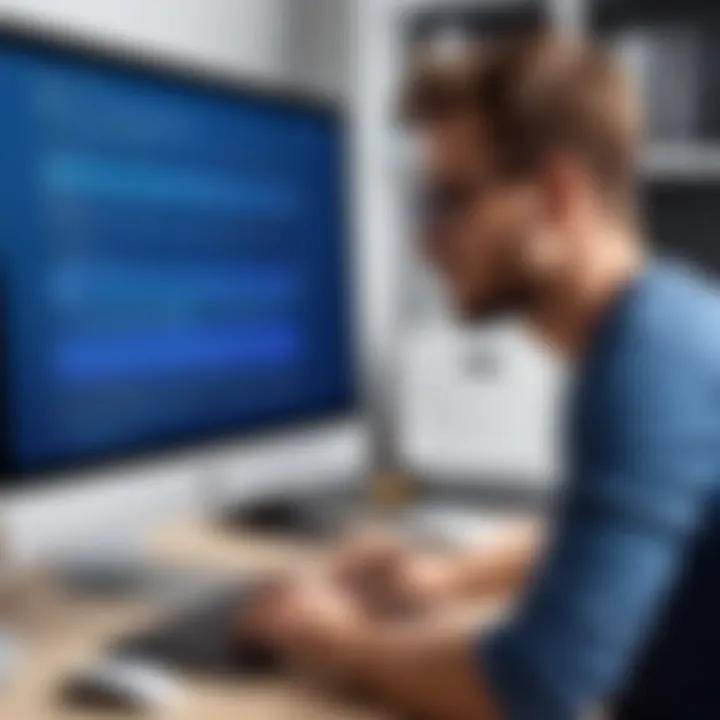
Common methods for data backup include using external hard drives, cloud storage, and specialized backup software. External hard drives allow for easy access and sizable storage capacity, making them an excellent choice for many users. Cloud storage services like Google Drive or Dropbox offer the convenience of remote access and automatic syncing.
Using backup software is another popular method, as it can automate the process and provide additional features, such as incremental backups and scheduling capabilities.
While external hard drives provide control over the files, they require physical management. Cloud services, though helpful, depend on reliable internet access. Overall, the chosen method should reflect your specific needs and comfort levels with technology.
Choosing Backup Solutions
When selecting a backup solution, consider the storage capacity, cost, and ease of use. Some solutions may offer free storage options, while others require a subscription. Choosing a reliable cloud provider can ensure your files are secure and accessible at all times. External drives are generally a one-time cost without ongoing fees, providing value over time.
However, it is important to ensure that the backup solution chosen aligns with your security preferences. Prioritize solutions that encrypt your data. This step is significant to protect your information from unauthorized access.
Creating a Restore Point
Creating a restore point is another essential step before a system restoration. Restore points act as snapshots of your system settings and files. When problems arise, you can revert to these points without losing other data.
When you create a restore point, it captures your system settings, installed software, and file configurations at that moment. This process not only facilitates recovery from system issues but also enhances confidence in making changes to the system because you can roll back if needed. The creation of restore points regularly is beneficial, especially before significant updates or installations.
Steps to Restore Your Computer
Restoring a computer to a previous date can seem daunting, yet it is a crucial skill for managing system stability. This section covers essential steps involved in the restoration process. Emphasizing correct steps not only aids in reverting unfortunate system changes but also helps in safeguarding your data. Understanding these steps promotes confidence in users to troubleshoot issues effectively.
Accessing System Restore
Accessing System Restore is the first step in the restoration journey. It allows users to navigate the options necessary for reverting the system state. Finding this feature can vary depending on the operating environment, particularly within Windows.
Navigating Through Windows Settings
Navigating through Windows Settings is straightforward yet highly effective. Users can access the feature by entering the Control Panel or by searching for "System Restore" directly in the Start Menu. This simplicity is one key characteristic of this method.
- Benefits of this Approach
The ease of navigating through Windows Settings minimizes user error. Everyone can find it without special tools or commands. The unique feature of this option is users can preview current Restore Points, aiding in deciding which point is ideal. However, some may find navigating through various settings slightly overwhelming, especially first-time users.
Using Recovery Options
Using Recovery Options serves as an alternative pathway to restore the system. This feature is often accessible during the startup phase of your computer or through the advanced settings menu.
- Advantages of Recovery Options
This method's key characteristic is its ability to provide broader recovery tools, such as System Image Recovery, which can help restore entire system images rather than just installation states. The unique feature of Recovery Options ensures that even when the computer fails to boot, users can initiate a recovery. A downside is that navigating through these options can take longer and often requires user intervention at multiple prompts.
Selecting a Restore Point
The process of selecting a Restore Point is pivotal, as it determines what state the system will revert to. Restore Points can include automatic saves created by Windows or user-defined points. Ensuring proper selection can significantly reduce further complications.
Initiating the Restoration Process
Initiating the restoration process is the final step in returning the system to its previous state. Users must follow certain prompts and ensure that essential data is backed up before proceeding. This process generally takes several minutes and may require restarting the system. Proper execution leads to effective restoration without data loss, demonstrating the value of understanding each prior step.
Post-Restoration Considerations
After completing the restoration of your computer, it is essential to assess the impact of the process and ensure the system operates smoothly. This section covers critical elements that warrant your attention post-restoration.
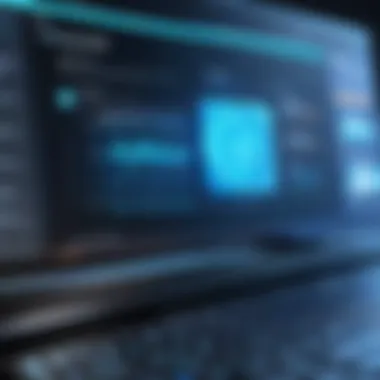

Verifying System Integrity
Verifying system integrity is a fundamental step after restoring your computer. You need to ensure that all system files and functionalities are intact. Start by running the built-in Windows tools, such as the System File Checker (SFC) and the Deployment Imaging Service and Management Tool (DISM). These programs scan for corrupted files and can help repair them automatically. Use the following command in the command prompt to execute SFC:
This command checks for integrity violations and restores the files as needed. After that, running DISM can repair the Windows image. It may take time, but it is crucial to smooths out any potential issues arising from restoration. Verifying integrity promotes overall system stability, mitigating future errors and malfunctions.
Restoring Lost Programs and Data
During the restoration process, some programs and data may not be reinstated. It is important to take steps to recover them. Start by checking the application list in the Control Panel or the Start menu to identify any missing software. Often, certain applications can make restore points that are not tracked by Windows. Look for program-specific backup options or recovery tools.
Data recovery is another significant aspect. If you have backed up files prior to the restoration, now is the time to retrieve them. Utilize tools, such as Windows Backup and Restore or third-party software like Recuva, which may assist in recovering lost documents. If you notice that files are still missing after performing these steps, consider an alternative recovery strategy using cloud services or external drives that contain copies of your data.
"Prevention is better than cure." By regularly backing up your data, you can drastically reduce the likelihood of significant data loss during unexpected system issues.
As you restore any lost programs and data, also take the opportunity to review newly updated software versions. Keep your applications and drivers up to date to enhance system performance.
In summary, post-restoration considerations are crucial for maintaining system health. Verifying system integrity ensures that all components are functioning correctly while restoring lost programs and data allows you to regain access to important tools and files. Both steps are essential for a thorough and effective restoration experience.
Common Issues and Troubleshooting
When dealing with system restoration, understanding common issues is crucial. Restoration can often seem straightforward, but various complications can arise. These complications may stem from system conflicts, inadequate restore points, or even user mistakes. By identifying these issues, users can not only navigate the restoration process more successfully but also prevent future pitfalls.
Failed Restoration Attempts
Failed restoration attempts can be frustrating and confusing. This situation often results from several factors. Sometimes, a system restore fails because the selected restore point is corrupted. Users may notice error messages popping up, indicating that the restoration could not be completed. Another frequent cause involves antivirus software conflicting with the restoration process. Some programs may put restrictions that prevent a successful restoration.
To address failed attempts, troubleshooting steps are essential. First, try selecting a different restore point. If that does not work, consider disabling any running antivirus or security software temporarily to see if that resolves the issue. In cases where problems persist, checking for disk errors with tools like Windows Check Disk can provide insights. Though frustrating, understand that this is a common obstacle during system restoration.
"Be patient with the restoration process; not all successes are immediate."
Recovering from Corrupted Restore Points
Corrupted restore points present a unique challenge. If a user tries to restore their system to a corrupted point, the process may lead to system instability. Understanding how to recognize and deal with these corrupted points is vital.
Users should observe specific symptoms, like recurrent crashes and system behavior that varies after attempting restoration. If a restore point cannot be utilized, it may be necessary to delete it and create a new one. Accessing the disk cleanup utility can be an effective way to manage restore points and free system space.
In addition, utilizing third-party utilities can sometimes aid in recovering data associated with corrupted restore points. This added layer can help maintain some level of data integrity while the primary restoration fails to function as intended. Regularly monitoring restore points should become part of your routine to prevent these issues from arising in the future.
Advanced Restoration Techniques
In the realm of system restoration, advanced techniques are essential for users seeking effective ways to recover their systems with precision and efficiency. While basic restoration methods certainly have their place, they may not be sufficient in every scenario. Advanced restoration techniques provide a broader toolkit, enabling users to address complex issues that arise during recovery processes. These methods can significantly enhance the success rate of restoration, especially in cases of severe data corruption or system failures.
Using System Image Recovery
System Image Recovery is one of the most powerful tools available for restoring a computer to a functional state. Unlike traditional methods, which typically revert settings and files to a specific restore point, a system image creates a complete snapshot of your operating system, applications, and settings at a given moment in time. This image allows users to restore their entire system to the exact state it was in when the image was created.
Benefits of System Image Recovery include:


- Complete and Accurate Restoration: Since it includes everything, any issue that arises can be resolved completely.
- Useful for Major Failures: In the case of hardware failure or significant system corruption, having a system image can save time and prevent data loss.
- Faster Recovery: Restoring from an image is generally quicker than restoring multiple individual files or settings.
To create a system image, users can navigate to the Backup and Restore settings in Windows. It is crucial to have appropriate external storage where the image can be safely saved, as internal drives may be compromised during a failure.
Third-Party Software for System Restore
Sometimes, built-in restoration tools may not meet the unique needs of users or might lack certain features. This is where third-party software for system restoration comes into play. Various applications can provide enhanced functionality that is often lacking in standard operating system tools.
When considering third-party options, it is essential to assess their capabilities and reputation. Some popular choices include:
- Acronis True Image: Known for its comprehensive backup solutions, it offers both image and file-level backup.
- Macrium Reflect: Provides a powerful suite for disk imaging and cloning, suited for both personal and business environments.
- EaseUS Todo Backup: This tool offers simple interfaces and robust features, ideal for users of all skill levels.
When using third-party software, it is vital to remain cautious. Ensure to download software from legitimate sources and keep software updated to protect against vulnerabilities. Furthermore, familiarize yourself with the software's functionality through documentation or tutorial videos.
"Advanced restoration techniques serve as crucial elements in ensuring system stability and reliability. They empower users to tackle any arising complications head-on and regain full functionality with minimal hassle."
Leveraging advanced restoration techniques allows tech-savvy individuals to customize their recovery processes and address unique challenges effectively. Understanding these methods will enable users to safeguard their data and ensure optimal performance in their computing environments.
Maintaining System Health Post-Restoration
After restoring your computer to a previous date, it is essential to focus on maintaining its health. Even though restoration addresses immediate issues, it does not guarantee long-term stability. Proper maintenance ensures that your system remains efficient and reduces the risk of future malfunctions. Ignoring post-restoration care can lead to recurring problems, loss of data, and slow performance. This section outlines key practices that help maintain system integrity and improve overall performance.
Regularly Updating Software and Drivers
Updating software and drivers is a fundamental practice for maintaining system health. Software updates often include bug fixes, security patches, and new features. Thus, regularly checking for updates is critical. Operating systems, applications, and device drivers should be updated to the latest versions available. This not only improves system performance but also protects your computer from vulnerabilities.
- Operating System: Make sure you are on the latest version of your OS, such as Windows or macOS. Updates can enhance stability and security.
- Applications: Regularly update your software applications. Programs like web browsers, antivirus, and productivity tools need to be current to function efficiently.
- Hardware Drivers: Check for updates for graphics, sound, and network drivers. Outdated drivers can cause issues and decrease the system's functionality.
"Keeping software and drivers updated is like giving your computer a regular check-up. It can prevent future issues and enhance its performance."
Establishing a routine for checking updates is beneficial. Set reminders weekly or monthly, ensuring your system remains up-to-date. This proactive approach supports optimal performance.
Implementing Preventive Measures
Implementing preventive measures is another critical aspect of maintaining system health. These practices help you avoid future problems before they occur. Here are some effective strategies:
- Antivirus Software: Install and regularly update antivirus software. This protects your system from malware and other threats, ensuring safe browsing.
- Regular Backups: Continue to back up your data at regular intervals. This provides peace of mind in case one encounters any data loss in the future.
- System Monitoring Tools: Use system monitoring tools to watch CPU usage, disk space, and memory status. These tools can alert you to issues before they escalate.
- Disk Cleanup: Regularly perform disk cleanup using built-in utilities, such as Disk Cleanup in Windows. Remove unnecessary files to free up space and improve performance.
- Scheduled Maintenance: Create a maintenance schedule that includes system scans, software updates, and backups. Consistent attention to these tasks ensures a smooth-running system.
Epilogue
Restoring a computer to a previous date is a significant process that deserves careful consideration and understanding. In this article, we discussed the essential steps involved in the restoration process, highlighting the importance of preparation, execution, and post-restoration checks. The ability to revert to a stable state can save time, data loss, and unnecessary frustration due to system malfunctions or software issues.
Summarizing the Restoration Process
To summarize, the restoration process key steps include:
- Backups: Always begin by backing up your important data to prevent any unintentional loss.
- Creation of Restore Points: System restore points act as snapshots of your system at given times. They ensure a rollback point if needed.
- Accessing System Restore: Navigate through Windows settings or recovery options to reach the restoration tool.
- Selecting the Right Restore Point: Choose the most relevant restore point based on the timing of the issues faced. This step is crucial to ensure effective restoration.
- Initiating the Restoration: Finally, proceed with the restoration process and monitor the progress.
Post-restoration, it is critical to verify system integrity. This validation helps to confirm that the computer is functioning correctly after the process is complete.
Encouraging Safe Computing Practices
To maintain system health and prevent further issues:
- Regular Updates: Ensure that your software and drivers are consistently updated. This reduces vulnerabilities.
- Data Backups: Besides restore points, regularly back up data to external drives or cloud services. It provides an additional layer of protection.
- Careful Installation of Software: When adding new applications, verify their sources and compatibility to minimize risks to system performance.
- Educating Users: Understand the importance of safe browsing habits and recognizing phishing attempts. Knowledge can significantly reduce risks.
Ultimately, embracing these practices will foster a safer computing environment, enhancing both performance and longevity of your machine. By following the outlined steps, users not only navigate the restoration process effectively but also cultivate a habit of maintaining their systems.



