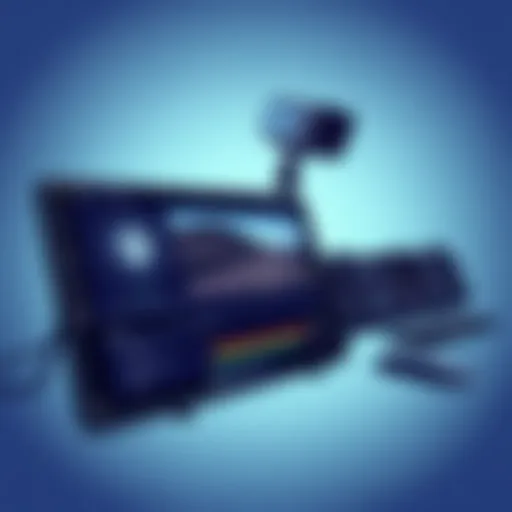Resolving Sound Problems on Your Computer


Intro
When you're trying to immerse yourself in the latest video game or catch up on a crucial meeting, sound issues can be more than just an annoyance. It can send anyone into a spiral of frustration. Every computer user has faced the dreaded silence at one point or another, whether it’s due to a hardware hiccup or a pesky software setting that decided to have a mind of its own. Understanding how to troubleshoot these sound issues is key to getting back to the experiences you cherish.
This guide is designed to lead you through the common culprits of sound problems, helping you identify and fix them with ease. No one wants to go around in circles, so you’ll find a straightforward pathway to restoring sound to your computer. You’ll learn tips that range from a simple restart to diving deeper into the settings, and everything in between. The goal here? Equip you with the practical knowledge to reclaim your audio without breaking a sweat.
Understanding Sound Issues
Sound problems on your computer can really cramp your style, whether you're trying to enjoy music, catch up on a podcast, or partake in a video call. Grasping the nuances of these issues is vital, enabling you to pinpoint the problem quicker and avoid unnecessary back-and-forth with support services. Sound issues can arise from multiple fronts, and recognizing this fact allows for a more efficient approach to troubleshooting. Without a foundational understanding, users might waste time flipping through settings and fiddling with cables, only to overlook simpler solutions.
One of the key benefits of understanding sound issues is that it empowers users to navigate technological challenges with confidence. When you comprehend the common causes of audio failure, you’re not merely reacting; you're diagnosing like a pro. Demystifying sound problems leads to faster resolutions, enhancing your overall computing experience.
Defining the Scope of the Problem
When diving into sound issues, the first step is understanding the scope of the problem. Are you dealing with a complete absence of sound, or is the volume uneven? Maybe you’re hearing distortion or echoing? These aspects determine the troubleshooting path.
Key considerations in defining the problem include:
- Whether the sound is entirely absent or just low
- The specific applications where sound is lacking, such as browsers or media players
- If the issue is consistent or sporadic, like it happens only during specific activities or traffic
By clearly defining the problem’s scope, you can focus your efforts on the right solutions and avoid falling down rabbit holes of less relevant fixes.
Common Symptoms of No Sound
Recognizing the signs of sound issues can save you from performing a hundred checks before realizing the problem is simplistic, like a muted device. Here are some of the typical symptoms:
- No Sound: The most straightforward indicator, where absolutely nothing comes out of the speakers or headphones, regardless of application.
- Low Volume: Sometimes, sounds are just too faint to hear. It’s crucial to differentiate between low volume and overall absence.
- Distorted or Crackling Sound: This can indicate a hardware issue, possibly with the sound card or speakers.
- Unpredictable Sound: Sound that cuts in and out, often accompanied by popping noises or skipping, which could be a sign of failing hardware or software conflicts.
Understanding these symptoms can guide troubleshooting efforts effectively, making it much easier to tackle the underlying issue head-on.
"A knowledgeable user is often steps ahead when faced with technical setbacks."
Each symptom tells a story and, when pieced together, forms a clearer picture of what’s ailing your audio system. Thus, embarking on the troubleshooting journey with this awareness opens many doors towards resolving sound issues efficiently.
Initial Checks to Consider
Volume Levels and Muting Settings
First off, let's talk about the volume levels and possible muting settings. You might think this is elementary, but you'd be surprised how often users overlook this straightforward aspect. Ensure that your system's volume is turned up and not muted. Look for the speaker icon on your taskbar—sometimes, it might be a simple click that resolves the issue.
- Check the Physical Volume Control: Most speakers, and even some headphones, have a physical volume knob. This could be accidentally turned down or muted.
- Inspect Software Volume Levels: Once you confirm the physical settings, explore the system settings. In Windows, right-click the speaker icon and select "Open Volume Mixer" to see if any applications are muted. On macOS, you can look under "System Preferences" and adjust the output volume there.
- Application-Specific Settings: In some cases, an application may have its own volume setting. For example, video conferencing tools or media streaming apps often include audio controls distinct from system settings. Check those, too.
This step is crucial because it rules out one of the most common reasons for audio issues—oversights in volume settings. A lot of users find themselves looking for fixes when, really, they just needed to crank it up a notch.
Physical Connections and Cables
Next on the list, let's consider the physical connections and cables. This aspect can be deceptively simple but holds immense importance. The integrity of connections can directly affect your audio output.
- Check the Cable Connections: Make sure that all cables are securely connected. If you’re using external speakers or a headset, verify that they are plugged into the correct ports. It's easy to confuse audio ports with others, especially on compact setups.
- Inspect for Damage: Look for any frayed wires or signs of wear in your cables. Sometimes, damage can go unnoticed until it's too late.
- Try Different Cables: If your connections seem fine but audio is still absent, try swapping out your cables. A faulty cable may disrupt sound transmission, so testing with alternative ones can help narrow the issue down.
Maintaining the physical integrity of your audio connections is often overlooked, yet it could be the key to restoring your sound. By ensuring all cables are intact and properly connected, you can avoid unnecessary troubleshooting further down the line.
Always remember, sometimes the simplest solutions are right in front of you. Checking volume levels and connections can save you hours of frustration.
Hardware Troubleshooting
Diving into the hardware aspect of sound issues is like looking under the hood of your computer. The hardware components are the physical tools that make sound possible, yet they can often be overlooked when troubleshooting. It's vital to understand that sound problems can sometimes stem from faulty hardware. This means that, for a comprehensive diagnosis, checking hardware components is not just beneficial; it’s essential.
When you encounter audio issues, scrutinizing the hardware aspect can lead to quick resolutions and save you from the hassle and expenses associated with software fixes or professional help. The sound card, speakers, and connections must function harmoniously to deliver sound effectively. Therefore, knowing how to troubleshoot these elements helps in identifying the root cause of the problem.
Understanding how to check the hardware can also help you discern whether a third party is necessary. This knowledge can lead to better equipment choices and informed recommendations to others facing similar issues. Therefore, let’s explore troubleshooting measures specifically geared toward sound card inspection and the condition of speakers or headphones.


Checking the Sound Card
The sound card is essentially the heart of audio production in your computer. It’s a specialized component that converts digital data into sound waves. Without it, sound simply does not occur, making it the first point to examine. To check if the sound card is functioning properly, you may want to start with a few simple steps:
- Device Manager Checks: Open the Device Manager on your system. If there’s a yellow warning icon next to your sound device, that’s a red flag indicating a problem.
- Reinstalling Drivers: Sometimes, a simple reinstall of the sound driver can work wonders. A corrupted driver can lead to malfunctioning audio. You can download the latest drivers from the manufacturer's website.
- Driver Conflicts: Conflicts can happen if you have multiple audio devices enabled. Try disabling other audio outputs in the settings to see if it resolves the issue.
Additionally, consider whether there are any physical issues with the sound card. If it’s an external sound card, check its connections. If it’s internal, ensure that it is inserted firmly in the PCI slot.
"Troubleshooting the sound card isn’t just about installation—it's about ensuring a seamless flow of data from your computer to your ears."
Inspecting Speakers or Headphones
Once you’ve ruled out issues with the sound card, the next step is to inspect your speakers or headphones. These audio output devices come with their unique set of problems, often leading to confusion. The following checks can help you pinpoint any faults:
- Physical Inspection: Start by examining the cables for any wear or frays. A broken wire can cut off the sound entirely. Connect to another device if possible to see if it’s an issue with your computer or the speaker/headphone itself.
- Checking Volume Levels: It may sound obvious, but ensure the volume isn’t set too low or muted. Sometimes, all it takes is a nudge on that volume knob.
- Input Selection: Many modern speakers and headphones have multiple input options. Make sure you have selected the correct source. This can often be neglected but is crucial for sound to travel through the right pathway.
- Test with Alternatives: If you suspect your speakers are at fault, it might be worthwhile to test with another set. This will help you confirm whether the problem lies within the audio device or the computer itself.
By performing these hardware troubleshooting tasks, you can systematically locate the source of sound issues. Remember, taking the time to address hardware problems can lead to effective solutions and avoid prolonged frustration.
Software Considerations
When delving into the solutions for sound issues on computers, software considerations emerge as a significant aspect. Often, users immediately think of hardware glitches, overlooking the vital role that software plays in audio functionality. From the operating system settings to audio drivers and specific application configurations, understanding these elements is crucial for pinpointing and resolving sound problems effectively.
Operating System Settings
Operating system settings form the bedrock of audio management on a computer. These settings dictate how audio is processed and output.
First, it’s key to ensure that the correct playback device is selected. Whether you are using an external set of speakers or headphones, the operating system may sometimes default to a different output source. Navigating to the sound settings can reveal this selection. On Windows, for example, clicking on the speaker icon in the taskbar opens a menu where the default device can be chosen.
Moreover, volume levels must be checked. It’s surprisingly common for the system volume to be turned down too low or muted altogether. Users might overlook this, thinking that it’s a fault in their hardware. Adjusting these settings can often resolve the issue in a heartbeat. The same holds true for settings in macOS, where users can find volume controls in system preferences.
Audio Driver Issues
In the realm of sound troubleshooting, audio driver issues carry significant weight. Drivers act as the intermediaries between the operating system and hardware components; outdated or corrupted drivers can lead to all sorts of audio problems. Regularly updating these drivers ensures that your system is equipped to handle the latest software requirements and hardware capabilities.
Check for updates through the device manager on Windows. Selecting the sound device and opting to update the driver software can offer the latest enhancements. Additionally, visiting the manufacturer's website might provide newer driver versions that improve performance beyond standard updates.
If problems persist, it may be wise to uninstall and then reinstall the driver altogether. This approach can reset any misconfigurations back to default settings, often rectifying underlying issues.
Identifying Application Settings
Sometimes the issue isn't the system itself, but rather the applications being used. Different software has its own audio settings that can inadvertently create conflicts. For instance, if multiple applications attempt to access the sound card simultaneously, it could lead to a loss of audio functionality.
To avoid such mishaps, take a moment to check the audio settings within individual applications. In programs like Zoom or Skype, for example, users need to specify which microphone and speaker they want to use. Ensuring these align with the operating system's settings is crucial.
Tip: Whenever audio issues arise, consider if changes were made recently to any specific software settings. It’s easy to forget, but those minor adjustments could be causing major headaches.
Additionally, it can be helpful to explore online forums or community resources for troubleshooting specific applications. Websites like Reddit often have discussions where users share solutions for similar audio issues, providing valuable insights from real experiences.
By understanding and effectively managing software considerations, users can greatly increase the likelihood of resolving their sound issues without unnecessary hassle.
Advanced Troubleshooting Techniques
When dealing with sound issues on your computer, sometimes basic checks just don’t cut it. That’s where advanced troubleshooting techniques come into play. These methods are like a toolkit for diagnosing problems that resist traditional fixes. They enable you to dig deeper into your system, addressing issues that may not be immediately visible. This section will take you through several key approaches, providing insights on each step's importance and potential benefits.
System Restore as a Solution
Using System Restore can be a lifeline when you find yourself in the thick of a sound issue. It allows you to revert your Windows operating system back to a previous state, effectively undoing recent changes that might be causing your audio problems.
- Why Consider It?
Changing settings or installing new software might sometimes lead to complications. By utilizing System Restore, you can erase those critical tweaks that threw a wrench in your sound functionality. - Steps to Perform:
- Open the Start Menu and type "System Restore."
- Select "Create a Restore Point."
- Click on the "System Restore" button and follow the prompts to choose a date when audio was functioning well. Note that this doesn’t touch your personal files; it's like hitting a reset button for your system.


System Restore can help avoid a full reinstallation of the operating system while resolving sound issues.
Updating Operating System
Keeping your operating system up to date is as crucial as ensuring your car has enough fuel. Often, sound problems stem from bugs that have already been addressed in later updates. So, how do you stay in the loop?
- Benefits
Updating can not only solve sound issues but also enhance overall performance and security. It’s a win-win solution for anyone using a computer regularly. - How to Check for Updates:
- Navigate to the Settings menu.
- Select Updates & Security.
- Click on Check for updates.
- Follow the prompts if updates are available.
Diagnosing with Safe Mode
Have you ever considered that your audio issues might be caused by something running in the background? Booting your computer in Safe Mode provides a streamlined environment, making it easier to isolate problems.
- Functionality of Safe Mode
In Safe Mode, only the essential drivers and services are loaded. If sound works here, it suggests that a third-party application or driver is likely the culprit in normal mode. - Steps to Boot into Safe Mode:
- Press Windows Key + R to open the Run dialog.
- Type msconfig and hit Enter.
- Under the Boot tab, check Safe boot and select Minimal.
- Restart your computer, and it will boot into Safe Mode.
If sound functions in Safe Mode but not afterward, you can pinpoint troublesome applications or drivers that need a closer inspection.
These advanced troubleshooting techniques can greatly enhance your ability to diagnose and resolve sound issues on your computer. It's like going from a blindfolded guess to a precise target – clarity is key when it comes to technology problems.
External Factors Affecting Sound
Interference from Other Devices
Interference from nearby electronics can sometimes be the culprit behind your sound woes. Devices such as routers, smartphones, or even some home appliances can emit frequencies that interfere with your sound system. For instance, Wi-Fi routers might disrupt signals between your device and Bluetooth headphones.
- Tips to Minimize Interference:
- Frequency Check: If your sound issue crops up with wireless audio devices, try switching the Wi-Fi router to a different channel to minimize conflict.
- Physical Distance: Keep your computer and audio devices away from potential sources of interference, like microwaves or wireless speakers.
- Device Management: If you're using Bluetooth, ensure that other Bluetooth devices in range are turned off when doing tests.
Environmental Considerations
The environment where your computer is used plays another crucial role in sound quality. Background noise, room acoustics, and physical obstructions can dramatically affect your sound experience. For example, a room filled with hard surfaces can cause echo and sound distortion, making it difficult to enjoy clear audio.
- Room Acoustics:
- Background Noise Reduction:
- Use carpets, curtains, or acoustic panels to soften the sound reflections in your space.
- Arrange furniture to create a better auditory space; sometimes just repositioning your speakers or where you sit can make a world of difference.
- If you’re in a bustling area, consider using noise-cancelling headphones or soundproofing your workspace as much as possible.
- Be mindful of devices like air conditioners or fans that may introduce unwanted noise into your environment.
Reaching Out for Help
When sound issues arise on your computer, it can be a frustrating experience—like trying to find a needle in a haystack. While individual troubleshooting can help in many cases, there are moments when reaching out for help becomes not just beneficial but necessary. This section aims to delve into understanding the significance of seeking assistance and how it can augment your efforts in restoring audio functionality.
Contacting Support Services
Sometimes, despite your best efforts, problems persist. This is where contacting support services proves invaluable. Whether you’ve purchased a laptop from Dell, a desktop from HP, or a gaming rig from ASUS, each manufacturer usually provides dedicated customer service. When you dial their support helpline or engage them through a chat window, you’re accessing a reservoir of expertise.
"They've seen it all. When you call tech support, they’re not just answering one complaint. They often deal with hundreds of similar cases daily."
When you reach out, be prepared with key information: your product model, the troubleshooting steps you’ve taken, and specific symptoms. Consistency in details can save time and lead you toward a solution more swiftly. Some manufacturers might even assist remotely, where a technician can directly diagnose the issue through your device’s software.
Seeking Community Forums and Resources
Aside from official channels, community forums can be a goldmine of information. Websites like Reddit have active communities that discuss everything from high-end gaming rigs to everyday laptop woes. Engaging in discussions, asking queries, or even browsing through existing threads can provide you with unique insights and practical solutions.
Consider resources like the Microsoft Community Forum or Apple Support Communities where users share personal experiences and resolutions. Many times, a similar scenario faced by another individual can shine light on a problem you might be grappling with.
- Look for keywords related to your issue: "no sound," "audio driver failures," or more specific queries.
- Join groups on social platforms like Facebook, where tech enthusiasts share their knowledge and tips.
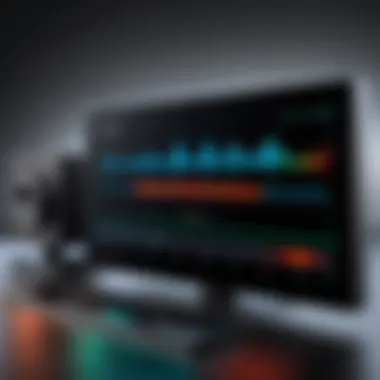

These platforms cultivate a sense of camaraderie among tech-savvy individuals. Engaging with others often leads to novel solutions that might not be found in traditional support channels. Such interactions not only broaden your understanding of the sound issue but can also build a community of support around you.
Reaching out for help—be it from professional support services or community forums—can significantly ease the troubleshooting path. Knowing when to ask for assistance is key to navigating and overcoming sound issues on your computer.
Preventive Measures for Future Issues
When it comes to sound issues on your computer, prevention is often the best medicine. Establishing a routine for regularly inspecting both hardware and software can save a lot of frustration down the line. By taking proactive steps, you can often avoid the pitfalls associated with sudden sound failures. Here, we’ll outline practical strategies that tech-savvy users can employ to keep their systems running smoothly.
Regular Maintenance of Hardware
Maintaining your hardware is key to preventing sound issues. Here are several aspects to take into account:
- Visit Your Hardware Regularly: Just like you wouldn’t skip the dentist, don’t neglect your computer. Schedule regular check-ins to ensure everything is in working order. Dust and debris can accumulate over time leading to poor connection or even hardware damage.
- Check Connections: Loose or corroded cables are often the culprits behind intermittent sound. Give your audio jacks a gentle poke; if they feel like they’re wiggling more than a cat on a hot tin roof, it’s time to secure them.
- Inspect Speakers/Headphones: Don’t just assume everything is fine with your output devices. Over time, speakers or headphones might develop static or other sound issues. Regularly test them on different devices to confirm they're still in good shape.
- Use Surge Protectors: Protecting your devices from electrical surges can greatly extend their lifespan. Plugging everything into a good surge protector can help mitigate potential issues.
Taking these small steps can help keep your hardware in tip-top shape, reducing the likelihood of sound issues appearing when you least expect them.
Keeping Software Updated
Software is the backbone of any computer system, and outdated applications can lead to a myriad of issues, including sound problems. Here are some pointers on this front:
- Install Updates Promptly: Make it a habit to check for updates regularly. Operating system patches or audio drivers can address bugs and enhance performance. It’s wise to set your system to check for updates automatically; just keep an eye on what’s in the pipeline.
- Manage Audio Drivers: The sound drivers are integral for your audio hardware to communicate with your computer. Regularly review and update them to ensure compatibility with the latest software. Sometimes, manufacturers release new drivers offering solutions to specific problems.
- Use Reliable Sources: Only download updates from credible sources. If you're relying on third-party applications to manage drivers, make sure they have a solid reputation. Steer clear of shady websites that might bundle malware with driver downloads.
- Optimize Settings Post-Update: Once you’ve updated software or drivers, take a moment to revisit your audio settings. Sometimes, updates can reset preferences or unintentionally change settings, leading to new sound issues.
Keeping your software updated not only helps in preventing sound issues but also enhances overall system performance.
"An ounce of prevention is worth a pound of cure." - Benjamin Franklin
By implementing these preventive measures, you’ll set your computer up for a smoother experience, making rare sound problems easier to handle when they do arise.
Closure: Restoring Sound Functionality
In any modern computing environment, sound is not just an accessory; it plays a vital role in our daily interactions with technology. Whether you're gaming, streaming your favorite series, or participating in a video call for work, having reliable audio can make or break your experience. Hence, it's essential to bring audio back to its intended functionality after troubleshooting.
For many users, comprehending the various nuances contributing to sound issues can be daunting. However, by understanding the underlying mechanisms and following a structured approach, the task becomes significantly more manageable. A satisfactory conclusion to a sound issue often results from a series of well-thought-out steps designed to identify the root cause and implement effective solutions.
Summarizing Key Troubleshooting Steps
To help solidify your understanding, here’s a recap of the major steps covered in this guide:
- Understanding Sound Issues
- Initial Checks
- Hardware Troubleshooting
- Software Considerations
- Advanced Techniques
- Addressing External Factors
- Seeking Help
- Preventive Measures
- Defining the problem using clear examples.
- Recognizing symptoms such as unexpected silence or distorted audio.
- Adjusting volume levels properly.
- Ensuring all physical connections like cables and ports are secure.
- Examining the sound card for potential failures.
- Testing speakers or headphones for faults.
- Reviewing operating system settings to check for mute options.
- Updating audio drivers that may be outdated or corrupted.
- Verifying application-specific audio settings to ensure they align with your needs.
- Implementing system restore to revert to a functioning state.
- Updating your operating system to snag performance enhancements.
- Checking for interference from surrounding devices.
- Being aware of environmental conditions impacting sound quality.
- Reaching out to support services for professional input.
- Engaging with community forums for crowdsourced insights.
- Incorporating regular hardware maintenance into your routine.
- Keeping software updated to avoid future complications.
Keeping these steps in mind can not only help in resolving existing sound issues but can also strengthen your preventive strategies moving forward.
When to Consider Professional Help
If your sound issues persist despite undertaking all the outlined troubleshooting steps, it may be time to consider professional help. Not all problems are solvable through end-user intervention. Here are some indicators that might suggest it’s time to call in an expert:
- Persistent Hardware Failures: If your sound card or any audio equipment shows signs of failure despite multiple checks, this may indicate deeper hardware malfunctions.
- Complex Software Conflicts: When issues arise due to software conflicts that go beyond simple settings, having an expert assess your system might save you time and frustration.
- Confusing Diagnostic Messages: If you encounter error messages or system warnings that you don't fully understand, professional help can provide clarity and solutions.
In these instances, reaching out for professional support can save not only time but also potential money spent on unnecessary replacements or repairs.
Remember, when you’ve exhausted your own troubleshooting skills and resources, seeking help is not a sign of weakness but a pragmatic step towards reclaiming your sound experience.