How to Reinstall the App Store on Your iPad


Intro
The App Store is a cornerstone of the iPad experience, serving as the primary gateway to apps that enhance functionality and enrich usability. Whether you're looking to download the latest games, productivity tools, or simply keep up with social media, the absence of the App Store can feel like a train without its tracks. This guide aims to help you navigate the maze of potential issues that could lead to the App Store being unfindable on your device, along with a clear pathway to reinstating it.
Many factors can contribute to the disappearing act of the App Store. From simple software glitches that require just a reboot, to more complicated restrictions set by parental controls, understanding the root causes is crucial. Throughout this article, we will address these elements and equip you with reliable troubleshooting strategies. We will also provide necessary steps to effectively reinstall the App Store, ensuring you can continue exploring the rich world of apps without a hitch.
As we delve deeper, readers will also discover preventive measures that can help safeguard against future removal of the App Store. This thorough exploration is not just about fixing an absence; it's about empowering you to maintain full control over your iPad's app ecosystem. So, let’s get started with a closer look at the product overview.
Understanding the App Store
The App Store is not just a mere application; it serves as the heart of the iOS ecosystem. Understanding its role is pivotal, especially when facing issues like its disappearance on your iPad. Knowing what the App Store does and why it’s essential can guide users in troubleshooting and reinstating it effectively. In essence, the App Store offers a gateway to countless applications that enhance the functionality, productivity, and entertainment value of your device.
Purpose of the App Store
The App Store functions primarily as a digital marketplace. Users can browse, purchase, and download applications that meet their individual needs, ranging from games to productivity tools. It’s built to provide a secure platform where these transactions occur with the utmost safety and reliability. Moreover, Apple meticulously curates apps, ensuring they meet stringent guidelines, thus offering users peace of mind. When you need specific functionality or even just want to entertain yourself, the App Store places a voluminous selection—thousands of apps—right at your fingertips.
For instance, say you're looking to enhance your cooking skills. Instead of flipping through countless recipe books, you can simply open the App Store and download one of the many gourmet apps available. This streamlining of access showcases the vital role the App Store plays in optimizing your user experience on the iPad.
Functionality within the iOS Environment
The seamless integration of the App Store within iOS is like peanut butter and jelly—together, they create a reliable and enjoyable experience. The App Store's functionality extends beyond just downloading apps. It keeps you updated on app versions, provides a platform for in-app purchases and subscriptions, and facilitates user reviews that help others make informed decisions.
A crucial aspect to note here is its role in maintaining system performance. Regular updates through the App Store can not only enhance app features but also fix bugs or security vulnerabilities that could pose risks to your device. For instance, the occasional push for a software update isn’t just a mere annoyance; it’s a necessary step to ensure your device runs smoothly and securely.
Furthermore, the App Store can be utilized to manage apps already installed on your device. This includes both updates and deletions, with user-friendly management options built into the interface. When the App Store is installed properly, it becomes second nature to navigate through these options and maintain an organized app library. Thus, grasping how the App Store operates within the iOS framework is essential for any iPad user, especially when troubleshooting problems related to app access.
Common Reasons for App Store Disappearance
Understanding why the App Store might go missing from your iPad is crucial for any user looking to maintain their device's functionality. Whether you're an tech-savvy individual or just someone who enjoys keeping their gadgets in top shape, knowing the common culprits can save you time, frustration, and potential data loss. Not only does it help in troubleshooting but also in preventing future occurrences of this annoyance. Let's delve into the most frequent reasons.
Software Glitches
Software glitches are a frequent headache for many iPad users. These can manifest in various ways, from apps misbehaving to entire features seemingly disappearing. In the case of the App Store, this might appear after an iOS update or even just due to a temporary bug. Sometimes, after an upgrade, certain apps just don't seem to show up as they should, leading to belief that they’ve vanished. It's essential to recognize that these glitches are often temporary and can sometimes be resolved with simple actions, like restarting your device.
Additionally, these issues can arise from conflicts between apps or corrupted data. It’s a bit like trying to fit a square peg in a round hole; sometimes the pieces just don’t align right. Resolving such glitches can often mean the difference between a smooth operational experience and a device riddled with inconsistencies.
Restrictions and Parental Controls
Another common reason the App Store may disappear is due to restrictions set on your device. If you or someone else has enabled parental controls, it might prevent access to certain features, including the App Store. This can often happen inadvertently or as part of an effort to limit content available to younger users.
To unravel this, you’ll want to check the settings directly associated with restrictions. Even the most tech-savvy individuals can overlook this simple toggle in their settings menu. Navigate to Settings > Screen Time > Content & Privacy Restrictions to assess what’s turned on. It’s like playing hide and seek with your own device—you might just need to lift the blanket that’s covering your view.
Outdated iOS Versions
An outdated iOS version can also lead to issues that result in the disappearance of the App Store. Apple consistently rolls out updates that not only enhance performance but are essential for app compatibility. If your version of iOS is lagging behind, you might face difficulties accessing the App Store.
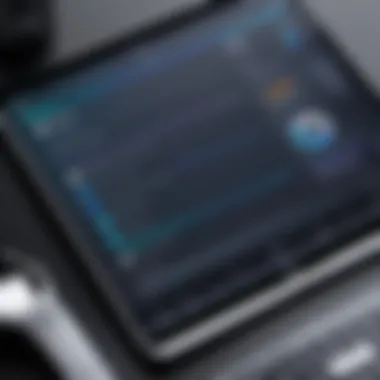

Sometimes, users stick with older updates for various reasons—perhaps they're apprehensive about glitches in new releases, or they simply haven't gotten around to it. However, holding on to an outdated iOS can spell trouble for functioning apps on your device. Regularly checking for and installing updates is akin to priming a car engine; without the right oil and tune-ups, the vehicle won’t run as smoothly.
In summary, understanding these common reasons can empower you to take action swiftly when you notice the App Store gone AWOL. It's about gaining insight into your device's roadblocks, which are often more manageable than they seem at first glance.
Initial Troubleshooting Steps
When faced with the perplexing situation of an absent App Store on your iPad, the first route one ought to consider is initial troubleshooting. Understanding the importance of these steps is paramount, as they can often resolve the issue quickly without the need for more extensive intervention. The methodology involves straightforward actions that can save you time and effort.
Restarting the Device
It may sound simplistic, but restarting your device is often the simplest method to resolve transient issues. Imagine your iPad is a busy manager – it occasionally needs a break to declutter its mental backlog. To restart your iPad:
- Press and hold the side button and either volume button until the power-off slider appears.
- Drag the slider to turn off your iPad.
- After a minute, press and hold the side button again until you see the Apple logo.
This reboot can clear temporary glitches that may be preventing the App Store from appearing. It's like giving your iPad a refreshing cup of coffee to wake it up!
Checking for Software Updates
Another critical aspect of troubleshooting lies in ensuring that your iPad's software is up to date. Software updates often come packed with bug fixes, security patches, and essential enhancements – all designed to improve functionality and performance. To check for updates:
- Open the Settings app.
- Tap on General.
- Select Software Update.
- If an update is available, adhere to the prompts to install it.
Not only does this maintain system health, but it also ensures the App Store operates on the latest features and improvements. Regular keeping your software updated is a good habit to adopt.
Resetting Home Screen Layout
If the app is still nowhere to be found, resetting the home screen layout might just do the trick. This action returns all apps to their default locations, which could accidentally hide the App Store from view. Here’s how you can do this:
- Go to Settings.
- Tap on General.
- Scroll down to Reset and select Reset Home Screen Layout.
A confirmation dialog will appear, reminding you this action will place apps back to their factory settings – but the silver lining? You might just spot the missing App Store icon back in its rightful place.
Getting these basic troubleshooting measures under your belt lays a solid foundation for solving the absence of the App Store. These steps are critical before advancing to more complicated solutions, keeping your experience smooth and frustration-free.
Reinstalling the App Store
Reinstalling the App Store is a significant topic for any iPad user facing a missing or malfunctioning app ecosystem. The App Store does not just serve as a repository for applications; it’s a digital marketplace that connects users with vital tools and media. Without it, your iPad experiences a gap, hindering your ability to explore new apps or perform updates on existing ones. It’s crucial to understand the steps involved and the implications of restoring the App Store. The journey begins with verifying key factors that affect this process, ultimately leading to a fully functional iPad once again.
Verifying Device Compatibility
Before diving into the reinstalling process, one must ascertain that the iPad is compatible with the App Store. This means checking the device's model and iOS version, as certain versions may no longer support specific app features. Older iPads may struggle with the latest offerings, which can affect the reinstallation process.
To verify compatibility, navigate to Settings > General > About. Here, you'll see your iPad's software version and model number. It’s essential that the iOS version is up-to-date or at least recent enough for the App Store's functionalities.
- List of iPad Models Likely to Face Issues:
- iPad 2
- iPad 3rd Generation
- iPad Mini
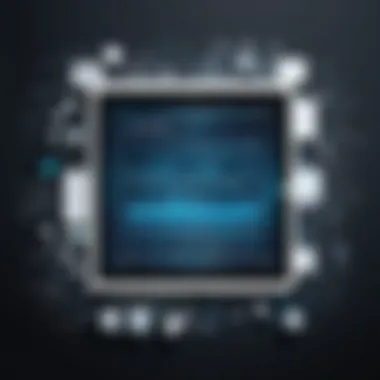

If your device is on the older side, consider whether to update to a more recent model for a smoother experience. Some features tied to the App Store might be less effective or entirely abandoned on outdated technology.
Utilizing iCloud for Recovery
If the App Store is indeed missing, and you’ve confirmed your device's compatibility, the next route is iCloud recovery. iCloud is a powerful tool that can help restore missing apps due to the past iCloud back-ups. The process is rather straightforward, but patience is key since restoration can take some time.
To begin with, ensure you have a recent backup. You can check this by going to Settings > [Your Name] > iCloud > Manage Storage. If a suitable backup exists, proceed to reset the iPad by going to Settings > General > Reset > Erase All Content and Settings. After the reset, follow the prompts to set up your iPad again. When you reach the Apps & Data screen, choose Restore from iCloud Backup and select the most relevant backup. This should, ideally, pull the App Store back into play.
Note: Be mindful that this process will erase all current data. Back up any important information before embarking on this route.
Downloading via iTunes
As a last resort, downloading via iTunes can also bring back the App Store functionality. This method works best for those who are more familiar with traditional computer setups, where connection to the iPad occurs through a cable. Start by ensuring you have the latest version of iTunes installed on your computer. Once set up, connect your iPad to the computer using a USB cable.
- Open iTunes and select your device.
- Choose the Summary tab and look for Restore iPad.
- Confirm your choice.
iTunes will download a fresh install of the iOS and the core apps including the App Store. Keep in mind that this too can result in data loss, so ensuring backups has been performed beforehand is crucial.
Through these steps, you can successfully reinstall the App Store and restore the critical functionality necessary for a seamless iPad experience.
Setting Up After Reinstallation
Once you've successfully reinstalled the App Store on your iPad, the next crucial phase is setting it up properly. This section guides you through the essentials that come after reinstallation, ensuring you don’t miss a beat when it comes to diving into the app ecosystem once again. Directly signing in, familiarizing yourself with features, and adjusting configuration settings are all steps that can't be overlooked. These elements not only enhance your user experience but also ensure seamless access to the content and services you’re accustomed to.
Signing into Apple
Signing into your Apple ID is akin to unlocking the front door to your digital home. Without it, access to personalized services—like app recommendations and cloud syncing—is simply off the table. To get started, you will find the option to log in as soon as you open the App Store for the first time post-reinstallation.
- Open the App Store: Tap on the App Store icon.
- Sign in Prompt: If prompted, enter your Apple ID and password. If you have two-factor authentication enabled, be ready to verify it with the code sent to your device.
- Confirmation: Once logged in, ensure your profile icon appears in the upper right corner.
Also consider keepig your Apple ID credentials secure. A quick note: if you’ve forgotten your password, using the recovery options should be your next step. Signing in correctly sets the stage for a fully functional app experience.
Exploring App Store Features
Once you’re logged in, it’s time to dig into the various features that the App Store has to offer. From the latest apps to exclusive content, understanding these functionalities can prevent you from wandering aimlessly in a sea of icons.
- Today Tab: This section curates recommendations and highlights new and popular apps daily.
- Apps and Games Categories: Get to know what's available across categories like Productivity, Health & Fitness, or Games—each deserves a moment of your attention.
- Updates Management: Keep tabs on your installed app updates, ensuring you benefit from new features and bug fixes timely.
- Wishlist Feature: Consider creating a wishlist of apps that pique your interest but aren’t urgent. It allows for better organization.
By familiarizing yourself with these features, you'll not only make the most out of your iPad but also enjoy a tailored experience that aligns with your preferences.
Adjusting Settings and Preferences
After exploring the App Store’s features, it’s essential to play around with your settings and preferences, almost like tuning a musical instrument for the best sound. These adjustments can significantly enhance your overall experience. Here are key areas to focus on:
- Notifications: Decide how and when the App Store can send you notifications about updates or special offers. You can adjust this in the Settings app under Notifications.
- App Store Preferences: You can set your payment information, views on showing age-appropriate apps, and more. This ensures that your experience is both enjoyable and aligned with your expectations.
- Privacy Controls: Check how your private data is used by various apps and ensure that you control permissions as much as possible.
"A well-tuned device is like a well-tuned mind—both can shine brighter when set correctly."
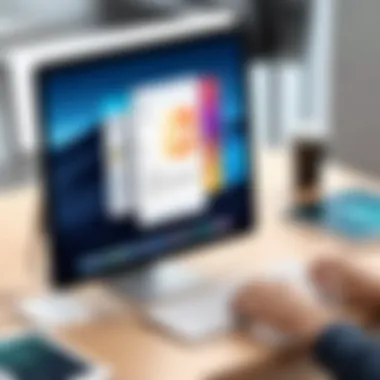
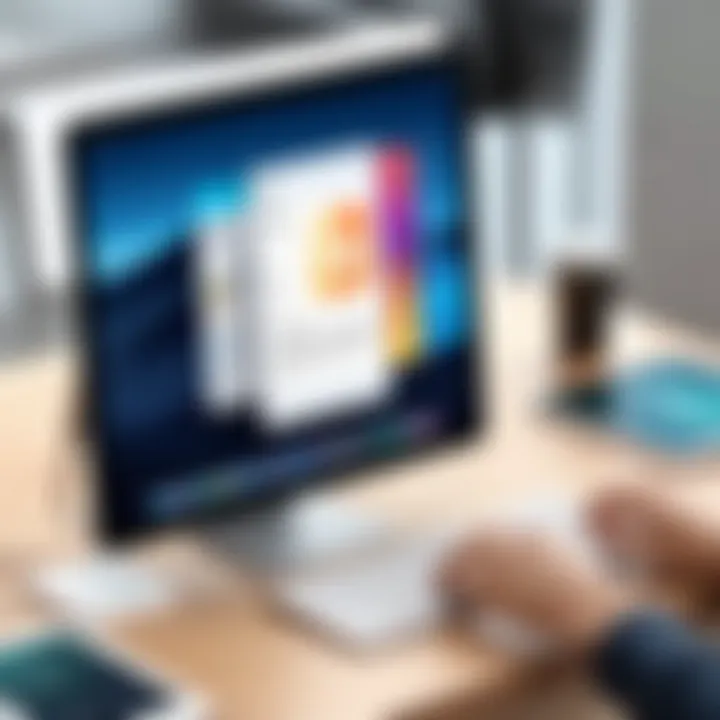
Through these adjustments, you'll not only personalize how the App Store interacts with you but can also maintain a level of security and comfort valued in the tech-savvy world.
In summary, setting up after reinstallation doesn’t just mean reopening a familiar app; it’s about re-establishing your digital presence with care. Prioritizing sign-ins, discovering features, and carefully tweaking your settings together create a solid foundation for a reinvigorated use of your iPad.
Preventing Future Issues
Having tackled the reinstall process, it's crucial to consider how to stop similar issues from popping up again. Prevention is not just about fixing problems when they arise; it’s about laying down a roadmap that keeps the App Store functioning smoothly in the long haul. Consider these elements that contribute to a seamless experience:
- Staying Ahead of Software Updates: Regular updates often come with bug fixes, new features, and performance enhancements. Ignoring your iPad's software updates can lead to compatibility issues or glitches, including the disappearance of the App Store. Keeping the operating system up to date is not just a good practice; it can be the lifeline for your apps, ensuring they run as they should.
- Grasping the Nitty-Gritty of Restrictions Settings: Many folks instinctively dive into settings, but a little more awareness about what those settings do can save a lot of headache later. Whether it’s parental controls or privacy restrictions, understanding how these factors impact your access to the App Store can prevent unexpected hurdles. A misconfigured setting can lock you out of your digital store.
- Utilizing Backup Options: Life can be unpredictable, and so can technology. Regularly backing up your iPad ensures you won’t lose access to your apps and data if issues arise. It’s an easy safety net that most people overlook, but restoring everything from a backup might save you a lot of time and trouble in case of emergencies.
Understanding these key areas not only safeguards your current experience but also enriches your future interactions with the device. When you get a grasp on these concepts, you shift from a reactive mode to a proactive stance, enhancing your overall engagement with the iPad ecosystem.
Regular Software Updates
Staying updated is much more than making sure apps have the latest features. It’s about ensuring your device operates smoothly, avoiding the common issues that stem from outdated software. Each update from Apple typically includes critical patches for vulnerabilities that hackers might exploit. An unpatched device could mean not just a missing App Store, but also risking personal data security.
Furthermore, these updates often fix bugs that can create hiccups in your iPad’s performance.
To check for updates, navigate to Settings > General > Software Update. If an update is available, install it without delay. It’s a small effort that goes a long way towards preventing major problems down the line.
Understanding Restrictions Settings
Diving deep into restrictions settings can feel like opening a Pandora's box for some users. The settings under Screen Time or in Settings for privacy can limit access to the App Store without much notice. Misunderstanding these controls can lead to frustration when suddenly you find the app store missing.
Look into the Content & Privacy Restrictions within the Screen Time settings. Here, you might find limitations that could prevent you from downloading or even viewing certain apps.
If parental control is set up, it’s essential to communicate with whoever manages these settings. Often, these controls are designed to protect but can inadvertently cut off user access to much-needed resources. Knowing how they work allows you to navigate your settings effectively and avoid unwanted restrictions.
Utilizing Backup Options
Backup options are akin to an insurance policy for your digital life. When reinstalling or troubleshooting applications, these backups can be an invaluable resource. Using iCloud or iTunes can safeguard your data and facilitate smooth restorations in case you need to reset or recover your system.
To set up iCloud backups, go to Settings > Your Name > iCloud > iCloud Backup and toggle on Back Up Now. Or if you're using iTunes, connect your device, select it in iTunes, and choose the Backup Now option. These routine backups create a safety net that secures all your important digital assets.
Regular backup practices ensure that even in the face of unforeseen challenges, your digital experiences remain unharmed. Final thought? Having a plan in place keeps those pesky tech troubles at bay.
Ending
Understanding how to reinstall the App Store on an iPad is not just a matter of convenience; it is integral to maximizing the device's utility. The App Store serves as a gateway to a plethora of applications that enhance the iOS experience. In this article, we have walked through the fundamental elements that you need to know, from recognizing why the App Store might vanish from your device to effectively conducting the reinstallation process.
Recap of Steps
To summarize the key steps discussed:
- Identify the Cause: Before jumping into reinstallation, consider the potential causes. Software glitches, outdated iOS versions, or parental controls could be at play.
- Initial Troubleshooting: Simple solutions like restarting your iPad or resetting the Home Screen layout often resolve minor issues.
- Reinstall Process: Verify device compatibility and utilize iCloud or iTunes for a smooth reinstallation. This ensures that you’re able to restore any apps you previously installed.
- Set Up After Reinstallation: Signing into your Apple ID is crucial to access your purchased apps, and familiarizing yourself with App Store features can optimize your usage.
- Preventative Measures: Regular software updates, understanding restrictions, and utilizing backup options prevent future issues with the App Store disappearing.
Final Thoughts on App Store Functionality
Once you have reinstalled the App Store, it's essential to recognize its invaluable role in your iPad's ecosystem. The App Store is not merely a marketplace but a hub for innovation and connectivity, providing access to both must-have everyday apps as well as niche applications that can alter how users interact with technology.
By ensuring that you have an updated and fully functional App Store, you open the door to a richer, more varied user experience.
Additionally, being proactive about updates and familiarity with settings can mean the difference between optimal device use and frustrating downtime. As tech-savvy individuals, embracing these insights equips you to navigate your iPad with confidence, ensuring that all of its capabilities are at your fingertips.



