How to Record Phone Screen on iPhone: A Comprehensive Guide
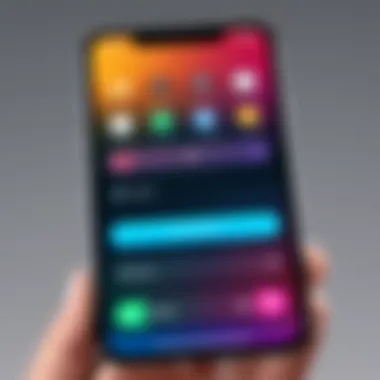
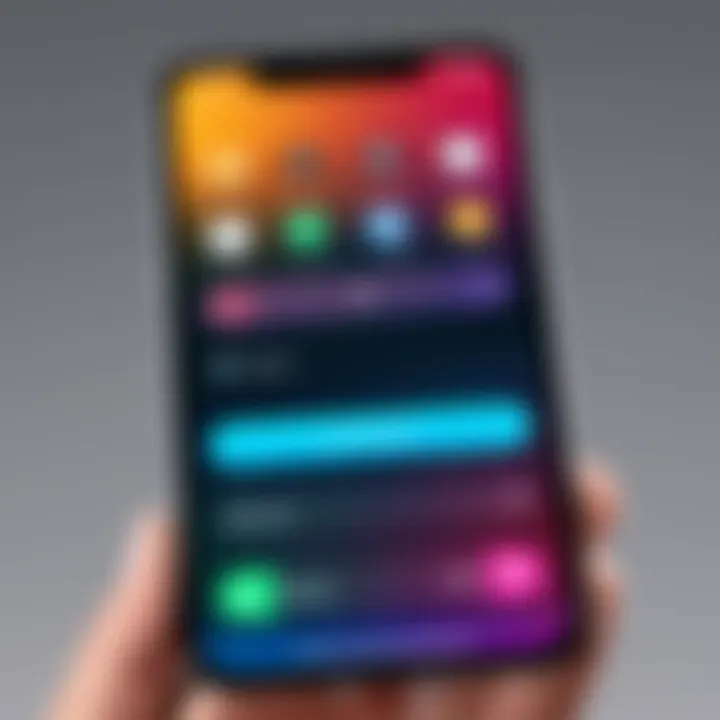
Intro
Recording your iPhone's screen can be a valuable tool for many reasons. Whether you want to showcase an app, create a tutorial, or capture a gaming session, knowing how to effectively record your iPhone screen is essential. This guide aims to cover the built-in functionalities offered by Apple, as well as third-party applications that can enhance your recording experience.
Not only will we walk through the step-by-step process for using these tools, but we will also highlight the key features and special considerations to keep in mind. In a technology-driven world, being able to capture and share on-screen content has never been more relevant, especially for tech enthusiasts who want to share their knowledge or experiences with others.
Prologue to iPhone Screen Recording
In today's digital world, the ability to record what is happening on your mobile device has become increasingly important. Recording your iPhone screen allows users to capture tutorials, gameplay, or important moments with ease. This article emphasizes the significance of understanding screen recording features on the iPhone, as it opens up various possibilities for personal and professional use.
Importance of Screen Recording
Screen recording serves multiple purposes that can benefit many users. It can be a powerful tool for educators who wish to create instructional videos. On the other hand, developers can showcase app functionality in a clearer way, making it easier for potential users to understand how to navigate through their applications. Furthermore, for gamers, recording gameplay can help share strategies and highlight achievements. The importance of screen recording in today's tech-oriented environment cannot be overstated. It provides a simple solution for addressing various communication and documentation needs through visuals.
Potential Use Cases
Here are some common use cases for screen recording on the iPhone:
- Tutorial Creation: Capture every step and detail while explaining a process or task. This is particularly useful for people seeking to teach others remotely.
- Recording Gameplay: Many gamers prefer to record their gameplay sessions to share exciting moments on platforms like Facebook or Reddit.
- Technical Support: Users can show technical issues to support teams, providing real-time examples of their problems. This enhances the troubleshooting process.
- Presentation Preparation: Recording and reviewing presentations before the actual event can help users refine their delivery and content.
- Creating Content for Social Media: Many content creators use screen recordings to showcase apps or features, allowing their audience to engage with the content more effectively.
Overall, mastering the techniques and methods of screen recording is invaluable in various digital contexts, ensuring you harness the full potential of your iPhone.
Understanding iOS Screen Recording Features
Understanding the screen recording features in iOS is essential for anyone looking to capture their device's display efficiently. Apple has included these capabilities since iOS 11, presenting a streamlined way for users to record any activity on their screens. This functionality serves various purposes, from creating tutorials to archiving gameplay, making it invaluable for a diverse array of users.
The significance lies in the integrated tools that iOS offers, eliminating the need for external applications or devices. With a few taps, users can select settings to fit their particular requirements, thus enhancing their recording experience. This section covers key elements, benefits, and considerations when exploring iOS screen recording features.
Overview of Screen Recording in iOS
Screen recording in iOS operates as a simple yet effective function. Users can initiate a recording from the Control Center, which is easily accessible. This feature allows real-time capture of visuals and audio from apps, creating a versatile platform for different tasks. For example, one can record gameplay or demonstrate app functionality simply by tapping a button. The recorded content is saved directly into the Photos app, providing easy access to manage and share recordings afterward.
Importantly, iOS screen recording supports the inclusion of microphone audio, making it suitable for creating voiceovers. This adds a layer of depth to the recordings, allowing for explanations or commentary that enhances the viewer's understanding. The smooth integration of this feature underlines iOS's commitment to functionality and user-friendliness, catering to the needs of both everyday users and tech enthusiasts.
System Requirements
To effectively utilize the screen recording feature, specific system requirements must be met. Generally, an iPhone running iOS 11 or later is necessary. This includes the iPhone 5s and newer models. Knowing the requirements is critical, especially for users operating with older devices that may not support the latest iOS version.
Users should also ensure that their devices have sufficient storage space since recordings can consume considerable memory. Excessive amounts of data can lead to complications during recording or hinder playback capabilities. Therefore, it’s advisable to maintain optimal storage levels, ensuring that the screen recording process is smooth and uninterrupted.
"Recording your phone screen on an iPhone can seem daunting, but with built-in features, it becomes remarkably straightforward."
By understanding the screen recording features of iOS, users can harness the full potential of their devices for sharing and documenting experiences effectively.
Setting Up Screen Recording on Your iPhone
Setting up screen recording on the iPhone is crucial for users who wish to document their actions or share their experiences seamlessly. With built-in iOS functionality, users can easily capture their screen without needing external hardware or complicated software. This convenience becomes particularly important in various scenarios. In settings such as online tutorials, gaming, or technical support, being able to visually share information enhances understanding and engagement.
Before one can start recording, there are essential steps to follow to ensure everything is in place. This process not only makes recording more accessible but also optimizes the overall experience. Knowing how to enable this feature is a strong asset for anyone looking to produce videos for presentation or entertainment. Furthermore, it empowers users by allowing them to maintain control over their digital narrative, thereby enhancing their interaction with technology.
Accessing the Control Center
To begin the process of screen recording, the first step is accessing the Control Center on the iPhone. This is a simple yet vital action. For devices with Face ID, one must swipe down from the top-right corner of the screen. For older models with a Home button, swipe up from the bottom edge.


The Control Center is the gateway to numerous quick actions and settings, making it a central hub for managing various functions of the device. Once accessed, users will notice various icons, each representing a different function. Among these icons, the screen recording feature will be prominently displayed, often represented by a circular recording button. For first-time users, understanding how to navigate to the Control Center will greatly enhance their ability to initiate recordings with ease and speed.
Enabling Screen Recording
After successfully accessing the Control Center, the next logical step is enabling screen recording itself. This requires a straightforward process where users simply tap on the screen recording icon. If this icon is missing, it indicates that screen recording is not enabled in the Settings.
To enable it, navigate to Settings > Control Center > Customize Controls. From there, users can find Screen Recording and tap the green plus sign to add it to the Control Center.
Tip: Always ensure the icon appears in the Control Center before attempting to start a recording. This feature can significantly streamline the process and avoid delays when you need to capture something quickly.
Once activated, tapping the icon will trigger a three-second countdown before recording begins. This countdown gives users a brief moment to prepare for recording, which can be particularly helpful in ensuring that every detail is ready for capture.
Overall, setting up screen recording on your iPhone is an essential step that enhances the user experience. It is a user-friendly process that equips individuals to capture and communicate their screen activity effectively.
How to Record Your Screen
Recording your iPhone screen is an essential function for many users today. This feature allows individuals to capture precisely what is happening on their device. It is useful for various applications like creating tutorials, showcasing apps, or reporting errors. Knowing how to effectively utilize screen recording can enhance your productivity and communication, especially in this era where digital sharing is prevalent.
Initiating the Recording
To initiate recording on your iPhone screen, follow these steps:
- Open Control Center: Swipe down from the top-right corner of the screen on iPhone models with Face ID, or swipe up from the bottom edge on older models.
- Locate the Screen Record Button: The button is represented by a circle within another circle. If you cannot see it, you may need to enable it from the Settings app.
- Start Recording: Tap the Screen Record button. After a short countdown, your iPhone will start capturing everything displayed on the screen.
- Notification Bar: While recording, a red bar appears at the top of the screen, indicating that your recording is in progress.
This simple process enables you to capture video without needing additional tools or setups. The system makes it quite straightforward, allowing both novices and tech-savvy individuals to engage with the feature efficiently.
Stopping the Recording
Once you have captured the required content, you can stop the screen recording by following these steps:
- Use Control Center Again: Swipe down or up, depending on your iPhone model, to access the Control Center.
- Tap the Screen Record Button: This will stop the recording immediately.
- Red Bar Notification: Alternatively, you can tap the red status bar at the top of the screen and confirm that you want to stop the recording.
After stopping, a notification will appear to confirm that the video has been saved to your Photos app.
"Effective screen recording can significantly enhance your ability to communicate digitally. Knowing when and how to initiate and stop a recording is crucial for users who rely on this function."
By mastering these straightforward steps, you can not only document your actions on your iPhone but also share memorable experiences or valuable information effortlessly.
Customizing Your Screen Recording Settings
Customizing your screen recording settings on iPhone is essential for achieving the desired outcome in your recordings. This process allows users to tailor the recording quality and audio options based on specific needs. Whether you are creating tutorial videos, game recordings, or any other content, having the right settings enhances the overall viewer experience. In this section, we will discuss how to select the appropriate audio options and adjust video quality, focusing on the practical steps and benefits they provide.
Choosing Audio Options
Selecting the right audio options is critical when recording your iPhone screen. You have the choice between recording external audio, such as your voice, and internal audio, which captures the sounds coming from the app. To set the audio options, follow these steps:
- Open the Control Center.
- Press and hold the Screen Recording button.
- Tap on the Microphone icon to enable audio recording. It should turn red when activated.
- Select the audio source if needed.
Using the microphone allows you to narrate your actions as you record. This feature is particularly useful for creating educational content or gameplay commentary. If you don’t enable it, your recording will capture only the sounds generated within the app. Be mindful of background noises that could interfere with your recording. Therefore, find a quiet environment or utilize external microphones for better quality.
Remember, clear audio can significantly enhance the effectiveness of your recordings.
Adjusting Video Quality
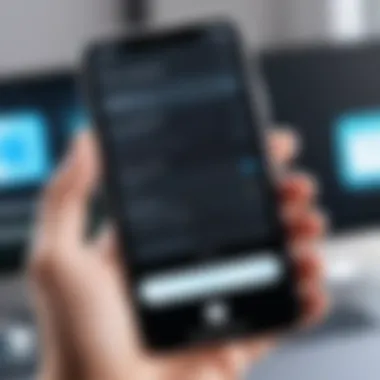

Video quality is another crucial aspect of screen recordings that can impact content clarity and professionalism. The iPhone does not have a direct setting to adjust video resolution for screen recording. Generally, it captures video in high-definition. However, there are important considerations:
- Storage Space: Higher quality video consumes more storage. Ensure you have enough space on your device before starting a recording, especially for longer recordings.
- Editing: Post-recording, you can adjust video settings using editing applications. Apps like iMovie or Clips allow you to export recorded videos in various resolutions, helping you control the final product's quality.
- Compatibility: Ensure that your chosen platform supports the video quality you intend to use. This is particularly important if you plan to share your recordings on social media or websites.
Editing and Sharing Your Screen Recordings
Editing and sharing your screen recordings is an essential aspect of the overall recording process. After capturing the moments on your iPhone screen, you may want to refine the content before sharing it with others. Editing enhances the clarity and quality of your video, making it more engaging for your audience. Furthermore, effective sharing strategies are crucial for reaching the intended viewers, whether family or professional contacts. Understanding these components can significantly increase the effectiveness of your message, ensuring that your recordings fulfill their purpose.
Basic Editing Features
When you finish recording your iPhone screen, you have access to several basic editing features that allow you to improve your video. The built-in Photos app is your gateway for simple yet effective editing. Here are some key functions available:
- Trimming: You can easily cut out unwanted portions from the beginning or end of your video. This helps to maintain viewer interest without irrelevant interruptions.
- Rotating: If your video was recorded in a non-standard orientation, you can adjust it. This ensures viewers can watch it with minimal effort.
- Adding Markup: You can highlight important areas or add texts within the screen recording. This helps in emphasizing points or guiding viewers through the content.
These features offer you a way to create more polished videos without needing advanced editing skills. This is particularly useful for tech tutorials or gameplay videos where clarity matters.
Sharing Options
Once your screen recording is edited, the next step is to share it. iPhones provide various avenues to distribute your recordings efficiently. Understanding the options available can help you reach your target audience effectively. Here are some common ways to share your recordings:
- Social Media Platforms: Directly share your videos to platforms like Facebook, Twitter, or Instagram. This is a quick way to show your content to friends or followers. However, keep in mind the time limits these platforms may impose on video length.
- Email: For more formal sharing, sending your recorded video via email might be preferable. This method allows you to provide additional context in a written message, enhancing the communication.
- Cloud Storage Solutions: Using services like Google Drive or Dropbox allows you to share larger files. You can simply upload your recording and share the link with others. This way, you can bypass any file size limitations of social media or email.
"The ability to easily edit and share recorded content significantly contributes to its value, as it improves communication and enhances viewer engagement."
By utilizing these editing and sharing options, you not only optimize the quality of your content but also expand its reach, making your screen recordings more impactful.
Alternative Methods for Screen Recording
Exploring alternative methods for screen recording on your iPhone is essential for users who seek flexibility and enhanced features. While the built-in screen recording tools in iOS are convenient, third-party applications and computer-based solutions can offer extended capabilities and customization options. Understanding these alternatives can help tech-savvy individuals choose the method that best suits their unique needs.
Third-Party Applications
Third-party applications can elevate your screen recording experience. These apps often come with advanced features that iOS's native tool may lack. For example, apps like )TechSmith Capture or DU Recorder allow for additional functionalities like video editing, live streaming, and annotation tools.
When considering a third-party application, evaluate the following aspects:
- User Interface: Ensure the app is user-friendly and intuitive to navigate.
- Features: Look for specific features that may be essential for your recording needs, such as screen annotations or the ability to record external audio.
- Compatibility: Check if the app is compatible with your iOS version to avoid issues during recording.
- Reviews: Always refer to user reviews to gauge app performance and reliability.
While these applications offer more options, it is vital to consider potential privacy implications. Downloading from unofficial sources can pose security risks. Choose reputable apps that respect user privacy and comply with data protection regulations.
Using a Computer
Using a computer to record your iPhone's screen provides a robust alternative, especially for those who require high-quality video recordings. This method can be particularly advantageous for activities like gaming or when needing to capture complex workflows.
To accomplish this, users can utilize tools like QuickTime Player on macOS or tools like OBS Studio on Windows. Here’s what to keep in mind when recording via computer:
- Requirements: You will need a compatible cable to connect your iPhone to your computer.
- Setup: Open the recording software of your choice, select the device, and start the recording.
- Quality: Recording through a computer typically enhances the video quality and allows for easier editing post-capture.
In summary, alternative methods for recording are not just for supplemental convenience. They open up advanced capabilities that can enhance the recording process, appealing to both casual users and professionals alike.
Troubleshooting Common Issues
Screen recording on an iPhone can be straightforward, yet users may often encounter problems that hinder their experience. Understanding troubleshooting common issues is crucial in making sure your recording process is smooth. This section addresses key challenges that might arise during screen recording. Knowing how to tackle these issues can enhance your ability to capture content effectively and minimizes frustration.
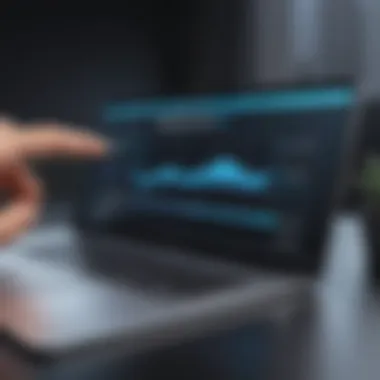

Screen Recording Not Working
Sometimes, users find that the screen recording feature is unresponsive. This can be due to several factors. First, ensure that the feature is enabled in the Settings. Navigate to Settings > Control Center > Customize Controls, and then add Screen Recording if it is not already included.
Another possible reason is that Low Power Mode is activated. This mode restricts certain functionalities. To check, visit Settings > Battery and toggle off Low Power Mode.
If the screen recording still does not work, consider restarting your device. A simple reboot often resolves minor glitches. If the problem persists, you may need to update your iOS version. Navigate to Settings > General > Software Update to see if updates are available.
"Effective troubleshooting starts with understanding the cause of the problem."
Audio Issues During Recording
Audio is a significant component of any screen recording, whether capturing gameplay, tutorials, or presentations. If you experience audio issues during recording, check a few settings first. Make sure you have enabled microphone audio if recording your voice is necessary. You can do this by long-pressing the screen recording button in the Control Center and selecting the microphone option.
Another aspect to consider is external interference. Background noise can affect the quality of your recording. Try to record in a quiet environment or use an external microphone to enhance audio clarity.
If you notice that the audio is desynchronized with the video, ensure your device's performance is optimal. Close any unnecessary applications that could slow down the processing. Restarting your device might also help in resolving these audio issues.
Addressing these common screen recording problems can significantly improve the quality of your recordings on the iPhone.
Best Practices for Effective Screen Recording
Recording your iPhone screen can be quite simple with the built-in features; however, to achieve truly polished outcomes, adhering to best practices is essential. Implementing the right strategies can dramatically improve the quality of your recordings while also minimizing common pitfalls that users often encounter. These techniques are not merely suggestions but functions of meticulous planning and consideration of your recording environment. Successful screen recordings often hinge on clear audio, stable visuals, and well-prepared content.
Optimal Recording Environment
The environment in which you record plays a vital role in the quality of the end product. A well-structured space ensures fewer distractions and higher focus during the recording process. Several factors should be considered:
- Lighting: Ensure that the area is well-lit but avoid glare on the screen, as this can affect visibility.
- Background Noise: Choose a quiet space, limiting background sounds like chatter, traffic, or electronic hums that can interfere with audio clarity.
- Stability: If using a tripod or a stabilizing device, ensure that your iPhone is securely placed to avoid unintended movements during recording. This helps in keeping the recording smooth and professional.
- Clutter-Free Background: If your recording includes a visible background, strive for simplicity to maintain viewer attention on the iPhone content.
- Comfort: Sit comfortably to maintain focus and minimize distractions while speaking or demonstrating on the screen.
Creating an optimal recording environment can elevate the quality of your project, making it more engaging and easier to follow.
"The best recordings often come from a combination of thoughtful setup and technical know-how. Paying attention to details can make all the difference."
Planning Your Content
Successful screen recording is not merely a technical endeavor; it heavily relies on thorough content planning. Determining what information to convey and how to illustrate it effectively forms the backbone of any screen recording. Here are key steps to consider:
- Outline Your Goals: Define the purpose of your recording. Are you teaching someone to use an app, sharing gameplay, or providing a tutorial? Knowing your objectives shapes everything else.
- Script Your Content: Creating a script helps in organizing your thoughts and ensures a smooth flow during the recording. A well-structured script guides you on what to say, including key points to highlight.
- Rehearse: Doing a trial run can help you figure out any rough patches in your presentation or any technical issues that may arise. Practice will also boost your confidence while recording.
- Use Visual Aids: If possible, prepare any graphics, charts, or applicable content to visually enrich your narration.
- Time Management: Keep an eye on the duration. Long recordings can cause viewer fatigue; hence, keep content concise and to the point.
Planning your content strategically not only makes the recording process smoother but it significantly enhances the viewer's experience.
Ending
In today's digital landscape, the ability to record a phone screen on an iPhone has become increasingly important. This article has explored how users can leverage this functionality for various purposes, from creating tutorials to capturing gameplay. Understanding how to effectively utilize screen recording tools improves not only personal productivity but also enhances content creation capabilities. It allows users to document and share experiences in a way that pure text cannot convey.
Summary of Key Points
The key takeaways from this guide include:
- Built-in Functionality: iPhones come with a native screen recording feature that is easily accessible through the Control Center.
- Customization Options: Users can adjust settings for audio input and video quality, ensuring a tailored recording experience.
- Editing and Sharing: Basic editing tools are available for users post-recording. Sharing options allow for quick dissemination of recorded content across various platforms.
- Troubleshooting: Common recording issues can often be resolved easily, ensuring minimal disruption in the recording process.
Final Thoughts
As technology continues to advance, the importance of knowing how to record your iPhone screen cannot be underestimated. Mastering this skill opens doors to effective communication and content sharing. Whether for educational, professional, or entertainment purposes, screen recording provides a practical means to express ideas and share information visually.
"Screen recording is not just capturing. It's about enhancing understanding and engagement in a digital environment."
Users are encouraged to practice the techniques outlined in this article, refining their approach to create high-quality recordings that resonate with their audience. With a little practice, what once seemed daunting becomes second nature.



