Mastering Chromebook File Management: A Complete Guide


Intro
Managing files on a Chromebook poses different challenges and opportunities compared to traditional operating systems. Chromebooks utilize a streamlined approach to file management, largely influenced by their reliance on cloud storage and web-based applications. Understanding the nuances of this environment is crucial for efficient file handling.
This article aims to explore the Chromebook file system in depth. It will provide strategies to organize and access your files effectively, alongside methods to maximize storage efficiency. Whether you are a long-time Chromebook user or new to the device, mastering file management can enhance your productivity and user experience.
We will also delve into the native file manager, available applications for file management, and how to integrate cloud storage solutions seamlessly into your workflow.
A well-organized file system can significantly boost your efficiency in navigating your Chromebook, making it easy to find and manage your documents.
In the following sections, we'll cover essential aspects of Chromebook file management, addressing critical considerations and providing actionable tips to help you make the most of your device.
Prelude to Chromebook Files
Understanding how files are managed on a Chromebook is essential for enhancing the overall user experience. Unlike traditional computer systems, Chromebooks operate on Chrome OS, which presents a unique file management ecosystem. This section will explore the importance of comprehending this framework, touching upon its key features, benefits, and practical implications for users.
The Chromebook file system relies heavily on cloud storage and integration with Google services. By familiarizing oneself with how these elements function, users can effectively leverage the available storage options, maximizing both convenience and efficiency. This knowledge also aids in avoiding common pitfalls associated with file management on such devices, ensuring a smoother interaction with digital content.
Key Elements of Chromebook File Management
- Cloud-Centric Approach: The need for an understanding of cloud storage mechanisms is crucial. Chromebooks emphasize cloud-based solutions, particularly Google Drive. Users must recognize how these services work with offline file management and local storage.
- User Interface Dynamics: A detailed grasp of the Files app's interface allows users to navigate easily across various directories and file types. This aids in efficiently organizing files and managing them without unnecessary confusion.
- Unique File System Structure: Chrome OS employs a file system that differs notably from Windows or Mac OS. Familiarity with this structure helps in adjusting to the workflow peculiarities of a Chromebook.
Benefits of Managing Files on a Chromebook
- Streamlined Workflow: By utilizing cloud services and understanding the file system, users can enjoy a more intuitive experience, which leads to saved time and reduced frustration.
- Enhanced Collaboration: With integrated tools like Google Drive, users can easily share and collaborate on files with others, providing a distinct advantage for professionals and students alike.
- Automatic Updates: The Chrome OS environment allows for seamless updates to the file management system, which ensures users always have access to the latest features and security protocols.
Considerations for Effective File Management
When managing files on a Chromebook, users should consider:
- The importance of organizing files systematically.
- Regularly backing up important information through various platforms.
- Understanding access permissions to maintain security and privacy.
Managing Chromebook files may seem straightforward, yet it encompasses various layers of usability and efficiency. An in-depth approach equips users with the necessary insights to fully utilize their devices and optimize their digital workspace.
"Knowledge of the unique file management system on a Chromebook not only enhances efficiency but ensures a smoother user experience overall."
By delving deeper into the specifics of how files are handled, users can position themselves to navigate the myriad of possibilities that Chrome OS offers.
Understanding Chromebook File System
Grasping the fundamentals of the Chromebook file system is crucial for effective file management. This understanding not only demystifies how files are stored and accessed but also empowers users to maximize their productivity within the Chromebook environment. Knowing whether files are local or cloud-based can influence how users organize their work and choose appropriate storage solutions.
In this section, we will delve into the key components of Chrome OS's file system and highlight some essential considerations that arise when using a Chromebook. This knowledge will provide a stronger foundation for navigating the various functionalities offered by your device.
Fundamentals of Chrome OS File System
The Chrome OS file system is designed with sensitivity towards speed and simplicity. It utilizes a streamlined structure that prioritizes web-based applications and cloud storage. Unlike conventional operating systems, Chrome OS emphasizes integration with Google Drive and provides quick access to files across platforms.
Key features of the Chrome OS file system include:
- Local Storage: Users have access to local storage, but it is more limited when compared to traditional computers. Files saved locally get stored in the "Downloads" folder and are accessible without internet.
- Cloud Storage Integration: Seamless integration with Google Drive allows for remote access to files from any device with internet access. This facilitates easy sharing and collaboration among users.
- File Types: The system supports a variety of file types including documents, images, videos, and more. Compatibility with web applications is also a significant advantage.
Users should remember that Chrome OS does not support the installation of traditional software in the same way as other operating systems, as it functions primarily through web applications. Consequently, understanding these fundamentals can enhance user experience and file management efficiency.
Comparison with Traditional File Systems
When comparing the Chrome OS file system to more traditional operating systems, key differences emerge, informing users about the unique capabilities and limitations.
- Structure: Traditional file systems, such as NTFS or HFS+, offer a more extensive directory structure with more customization options. In contrast, Chrome OS favors simplicity by simplifying storage management with a smaller file hierarchy.
- File Storage: On traditional systems, users can allocate storage to specific programs or files. Chrome OS, however, mainly stores files in the cloud, promoting collaboration and cross-device access.
- Access Speed: Accessing files in cloud storage can sometimes be slower than local access. Having said that, Chrome OS manages cloud data efficiently, allowing seamless transitions between local and online resources.
- Security: Chrome OS adds security layers by isolating applications and granting permissions carefully. Traditional operating systems often rely on user-initiated security measures, making them more vulnerable without proactive management.
"Understanding the differences between operating systems helps users select the best tools for their workflow."
To conclude this section, it is evident that a firm understanding of the Chromebook file system is fundamental for users aiming to optimize their workflow. The combination of local and cloud-based storage, paired with the distinctive features of Chrome OS, shapes how users should approach file organization and management.
Navigating the Files App
Navigating the Files App is essential when managing files on a Chromebook. This application acts as the core interface through which users interact with their documents, images, and other files. An understanding of its features can significantly enhance productivity. The Files App simplifies file organization and access, making it a central tool for efficient file management.
Overview of the Files App Interface
The Files App interface is designed for simplicity and ease of use. At the top, there is a search bar that allows users to quickly find specific files by entering keywords. Below this, tabs categorize files into distinct sections like "My Files," "Google Drive," and other connected storage options.
Key features include:
- Recent Files: Displays frequently accessed files for quick retrieval.
- Downloads Folder: Automatically categorizes files downloaded from the internet.
- Starred Files: Users can mark important files for faster access.
The interface is generally uncluttered, promoting a straightforward user experience that minimizes the learning curve. The aesthetic may seem basic, but this simplicity is a deliberate design choice, catering to all user skill levels.
Using the Navigation Pane
The navigation pane on the left side of the Files App provides an organized way to access different locations. Users can easily switch between their stored files and cloud services. This feature not only saves time but also reduces frustration, allowing users to focus on their work.
Using the navigation pane, one can:
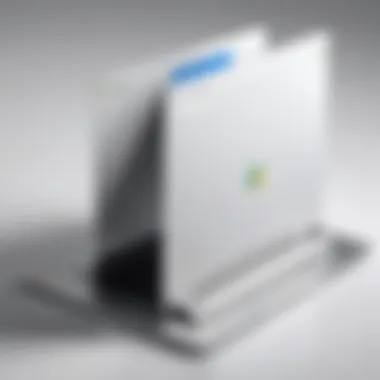
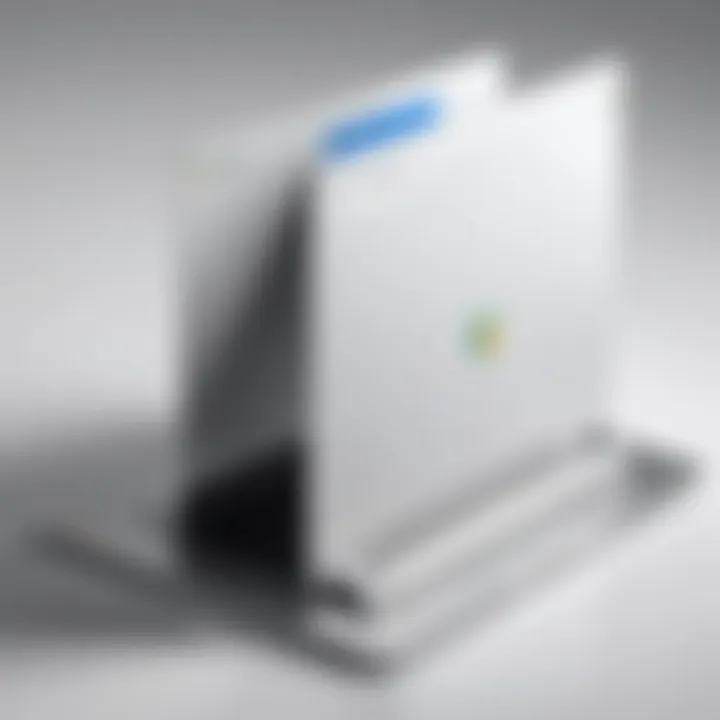
- Access Local Files and Folders: Quickly view all files stored on the device.
- Link to Google Drive: Directly manage cloud-based files without additional apps.
- Integrate with Other Services: Users can add other cloud providers to their navigation options, further enriching the available storage ecosystem.
Thus, the navigation pane is a powerful component of the Files App that streamlines file management tasks.
Organizing Files and Folders
Organizing files and folders is essential in today's digital age, especially for Chromebook users. Clear organization helps streamline the search and access to files, saving both time and frustration. Furthermore, an orderly file structure enhances productivity by allowing users to focus on tasks rather than spending valuable time hunting for documents or images.
When it comes to Chromebooks, users encounter a unique environment compared to traditional PCs. Every folder and file must be methodically arranged to take full advantage of the operating system’s capabilities.
Creating and Managing Folders
To create a well-organized file structure on a Chromebook, it is important to utilize folders effectively. Folders serve as primary organizational tools, allowing users to group related files together. This helps maintain clarity and minimizes digital clutter.
The process to create a folder in the Chromebook's Files app is straightforward. Users must open the Files app, navigate to the location where they want the folder to reside, and then select 'New Folder’ from the menu. Naming the folder descriptively is key. For example, instead of naming a folder 'Documents', consider naming it '2023 Project Reports' to provide more context.
Once folders are created, users can move files into these folders either by dragging and dropping or using the right-click menu options. Regularly reviewing and updating folder content is also beneficial. It is advisable to remove or archive files that are no longer needed.
Utilizing File Tagging Options
Tagging files is another powerful method to facilitate better organization on a Chromebook. File tagging allows users to assign specific labels to documents, images, or any type of files. This creates an easy search path which can be especially useful in large repositories of data.
Chromebooks do not have built-in tagging, but utilizing Google Drive offers tagging like features. Users can categorize files with specific keywords or colors when using Drive. This adds another layer to organizing files beyond the traditional folder system.
Tags are especially useful for projects that involve multiple collaborators. Clear tagging allows everyone involved to quickly find what they need without sifting through numerous files.
Remember, proper organization is not just about keeping things tidy, but also about making information accessible in an efficient manner. A well-structured file system will save time and optimize workflow.
Accessing Cloud Storage Services
In the modern digital landscape, the way we access and manage files has radically evolved due to advancements in technology. For Chromebook users, accessing cloud storage services is not just an option but a necessity. This section delves into the multifaceted benefits of integrating cloud services into Chromebook file management.
The primary advantage of cloud storage lies in its inherent flexibility. It allows users to store files off-device, thus freeing up local storage, an essential factor for devices with limited hard drive capacity. With applications like Google Drive, users can store documents, photos, and media easily. Furthermore, files can be accessed from any device with internet connectivity, enhancing mobility and convenience.
Key elements and considerations when utilizing cloud storage services include:
- Accessibility: Access files anytime, on any connected device.
- Collaboration: Share and edit documents in real-time with others, helping teams work together more effectively.
- Automatic Backup: Many cloud services provide automatic backup options, ensuring files are not lost due to hardware failure.
- Data Security: While cloud storage offers flexibility, it also necessitates a keen focus on security measures. Users must understand how to secure their accounts and ensure that sensitive information is protected.
The ability to integrate these services into one's daily workflow can maximize productivity and efficiency. Chromebooks are designed to leverage such cloud functionalities, making file management seamless. Next, we will explore how Google Drive, the default cloud service for Chromebook users, plays an integral role in this process.
Integration with Google Drive
Google Drive serves as the primary platform for many Chromebook users. The close integration with Chrome OS allows for a coherent and fluid experience. Users can access Google Drive directly from the Files app, facilitating an effortless transition between local and cloud file management.
Using Google Drive provides an array of functionalities, including:
- File Sharing: Easily share files with others, whether through links or direct access. This is invaluable for collaborative projects.
- Offline Access: Files can be made available offline, ensuring productivity even without an internet connection.
- Organizational Tools: Users can create folders, color-code them, and utilize advanced search features to locate files quickly.
To utilize Google Drive effectively on a Chromebook:
- Open the Files app.
- Locate "Google Drive" in the left-side navigation pane.
- From here, you can upload, create, and manage files.
Tip: Always keep larger files organized in folders to streamline access, especially when you share with teams.
Exploring Other Cloud Options
While Google Drive offers extensive features, it is not the only option available. Other cloud storage services such as Dropbox, Microsoft OneDrive, and Box provide different functionalities and advantages. Exploring these alternatives can be advantageous for users seeking specific features unmatched by Google Drive.
Dropbox
- Renowned for its simplicity and ease of use.
- Offers excellent file versioning, enabling users to revert changes.
Microsoft OneDrive
- Especially useful for users already embedded in the Microsoft ecosystem.
- Provides seamless integration with Microsoft Office applications.
Box
- Aimed more at business users with advanced collaboration features.
- Prioritizes data security and compliance, useful for enterprises.
While choosing a cloud service, users should consider compatibility, storage limits, and specific use cases. Each service has its strengths and weaknesses. Thus, it’s vital to align a cloud service's offerings with personal or organizational needs.
File Sharing Capabilities
File sharing capabilities are essential in today's interconnected world, especially within the Chromebook environment. With cloud-centric designs and collaborative functionalities, Chromebooks facilitate seamless sharing of files, enabling users to work together efficiently, from anywhere. The convenience of sharing files not only enhances productivity but also fosters teamwork and communication.
When managing files on a Chromebook, it is crucial to understand the various sharing options available. These tools allow users to control access to their documents, ensuring that confidential information remains secure while still allowing easy collaboration on projects. This section covers the various ways to share files via Google Drive and utilizes collaborative tools inherent in the Chromebook ecosystem.
Sharing Files via Google Drive
Google Drive is a repository for cloud storage that offers unparalleled file-sharing capabilities. Sharing files via Google Drive provides the ability to invite collaborators, set permissions, and access shared files from any device with internet connectivity.
To share a file on Google Drive, you generally follow these steps:
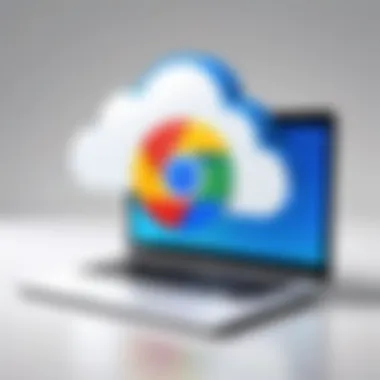
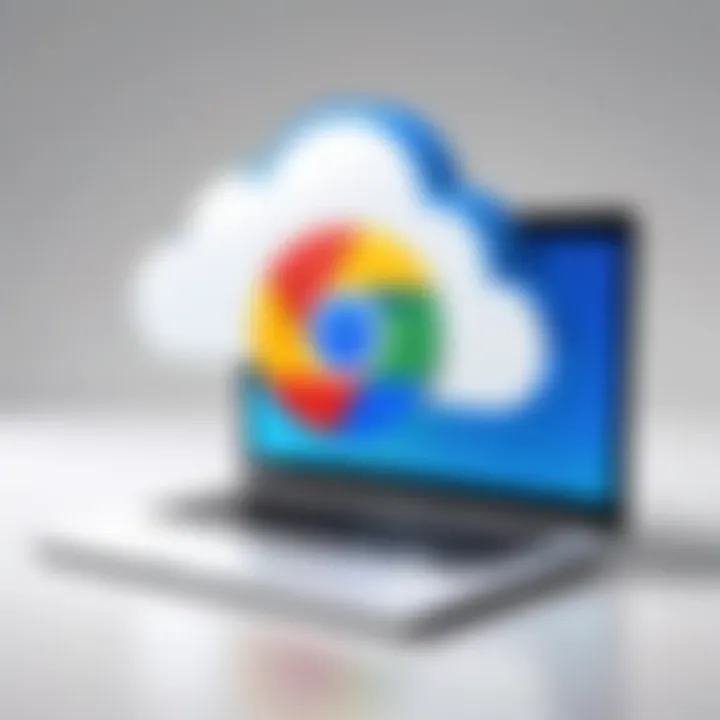
- Open Google Drive and locate the file you want to share.
- Right-click on the file and select "Share" from the context menu.
- In the sharing dialog, input the email addresses of the individuals you wish to share the file with.
- Adjust permissions by selecting 'Viewer', 'Commenter', or 'Editor' based on how much access you want to grant.
- Click on 'Send' to notify the users and allow them to access the file.
These steps enable not just a simple file handoff but also collaboration on documents, spreadsheets, and presentations in real-time. Google Drive's integration with other Google tools makes it a versatile choice for users aiming to streamline their workflow.
Sharing files seamlessly allows teams to work together effectively while keeping track of changes and updates. This functionality is especially beneficial for remote teams.
Collaborative Tools in Chromebook
Chromebooks are designed with collaboration in mind, primarily through Google Workspace. Tools such as Google Docs, Sheets, and Slides allow multiple users to work on the same document simultaneously. This live collaboration boosts efficiency and can reduce the time needed for project completion.
Here are some key aspects of collaborative tools on Chromebooks:
- Real-time Editing: Users can see changes made by others live, providing instant feedback and eliminating version confusion.
- Commenting Feature: Users can leave comments and suggestions without altering the original document. This feature enhances communication and clarity.
- Version History: Each document preserves a history of changes, making it easy to track modifications or revert to prior versions if necessary.
These collaborative features, combined with Google Drive's sharing capabilities, create an ecosystem where teamwork thrives. Knowing how to effectively use these tools can make a significant difference in project outcomes and personal productivity.
File Formats Supported by Chromebook
Understanding the file formats that a Chromebook supports can significantly impact how efficiently a user can work on their device. Given that Chromebooks are closely tied to web applications and cloud services, file format compatibility is essential for productivity. Users must be aware of these formats to ensure that their files can be accessed and used seamlessly across different applications and platforms.
Commonly Used File Formats
Several key file formats are supported by Chromebooks, making it possible to work with a variety of documents, images, and media. Some commonly used formats include:
- Documents: Chrome OS supports .docx, .pdf, .txt, and .odt formats. Users often create and edit these types of files using Google Docs or other compatible word processors, ensuring that collaboration and sharing of documents is streamlined.
- Spreadsheets: For numerical data, common formats like .xlsx and .csv are readily supported. Google Sheets is typically used for these formats and allows for real-time teamwork and data analysis.
- Presentations: Presentation files such as .pptx are also supported, with Google Slides being the primary tool for handling them.
- Images: Chromebooks can manage various image formats like .jpg, .png, and .gif, which are essential for both personal and professional uses.
- Audio and Video: Formats such as .mp3, .mp4, and .wav help users interact with audio and video files. Google Play Movies and YouTube are common platforms where these formats can be accessed.
These supported formats provide a solid foundation for users, facilitating productivity and creativity in various tasks. Having knowledge of these formats helps a user optimize their experience and choose the right applications for their file needs.
Compatibility with External Applications
While Chromebooks natively support many file formats, their ability to work with external applications can further enhance file management capability. The integration with web-based applications allows users to extend their file handling options significantly. Here are several considerations for compatibility with external applications:
- Web Applications: Many Chromebook users show preference for web-based tools such as Microsoft Office 365 and various editing suites. These tools often support the same file formats that native apps do, bridging the gap between different ecosystems.
- Android Applications: With the increasing capability to run Android apps, Chromebooks can support a broader range of file formats. Apps from the Google Play Store, like Adobe Acrobat or photo editing tools, allow users to manipulate files that may not be natively supported on Chrome OS.
- File Transfer: External storage devices, such as USB flash drives or SD cards, must use recognizable formats for Chromebooks. Common formats like FAT32 or exFAT work well, ensuring that users can transfer and open files effortlessly.
- Cross-Platform Compatibility: Understanding how files created on devices like Windows or macOS will work on a Chromebook helps users to anticipate and solve any issues before they arise. Users should test or verify file format usability before finalizing projects to avoid compatibility problems later.
Maintaining awareness of supported file formats and compatibility with external applications allows for an enhanced user experience on Chromebooks. This knowledge can lead to more efficient work processes and fewer frustrations with file access and management.
Utilizing Offline Files
Understanding how to utilize offline files is crucial for Chromebook users. While most activities on Chromebooks revolve around the cloud, there are times when you need access to your files without an internet connection. This can be especially important during travel or in areas with poor connectivity. By effectively managing offline files, users can maintain productivity regardless of their internet status.
Downloading Files for Offline Access
To gain access to files offline, users must first download them. This process is straightforward. You can download files from cloud storage services such as Google Drive for offline access. Here’s how:
- Open the Google Drive App: Start by launching the Google Drive application on your Chromebook.
- Select the File: Navigate to the file you want to use offline.
- Enable Offline Access: Right-click on the file, and from the menu, select “Available offline.” Once done, this file will be stored locally and accessible without an internet connection.
It is worth noting that while working offline, any changes made to the file will sync back to the cloud once you reconnect to the internet.
Managing Offline Files Efficiently
Efficient management of offline files is essential to avoid clutter and confusion. As you download files for offline use, consider the following tips:
- Organize Downloads: Create a specific folder dedicated to offline files. This helps in locating them easily.
- Regularly Review and Delete: Periodically check your offline files. Remove any that are no longer needed to save space.
- Sync Frequency: Understand how often your files sync when you reconnect to the internet. Be aware of any conflicts that may arise from editing files offline.
Managing offline files well ensures you can still function efficiently without an internet connection while maintaining order in your file system. By implementing these practices, you maximize the potential that a Chromebook offers when offline.
Troubleshooting Common File Issues
Managing files on a Chromebook is generally straightforward, but users might encounter file-related problems from time to time. Troubleshooting common file issues is a crucial component of effective file management. Understanding how to resolve these problems can save time and prevent frustration. This section will outline the most common file issues and the various approaches one can take to tackle them.
Resolving File Access Problems
File access problems may arise due to a variety of reasons, such as permissions settings, bugs in Chrome OS, or issues with external storage devices. The inability to open or edit files can hinder productivity.
- Check Permissions: The first step is to ensure that the file permissions are correctly set. Right-click on the file and select 'Share'. From there, you can adjust who can view or edit, ensuring that all necessary users have the proper access.
- Restart the Device: Sometimes, simple glitches can be fixed by restarting the Chromebook. This action refreshes the operating system and can resolve temporary access issues.
- Clear Cache: Clearing the cache for the Files application can often resolve unresponsive behavior. To do this, navigate to → → . Select the time range and ensure that 'Cached images and files' is checked.
- Use Incognito Window: If the problem persists, opening an Incognito window in Chrome can sometimes help by loading the Files app without extensions or cached data that could be causing conflicts.
- Check for Updates: Keeping Chrome OS updated ensures that you have the latest bug fixes. Go to → to check for updates.
"Regular maintenance, such as updating software and managing file permissions, can often preempt potential access issues."
- External Devices: If dealing with files stored on external USB drives or SD cards, ensure that they are properly connected. You may also need to try connecting them to another computer to check if the issue is with the peripheral device itself.
Handling Corrupted Files
Corrupted files present a unique challenge as they can be difficult to recover. Understanding preventive measures, as well as potential recovery methods, is essential for efficient file management.
- Identifying Corruption: Users may notice files that fail to open or display errors when attempting to access them. This could stem from abrupt disconnections during file transfers or improper shutdowns.
- Restore Previous Versions: If files are stored in Google Drive, users can access the file's version history. Right-click on the file and select 'Manage versions' to see if earlier, uncorrupted versions are available.
- Data Recovery Software: There are specialized recovery tools available that can assist in retrieving corrupted files. Programs like Recuva or Disk Drill have been noted for their effectiveness.
- Backup Procedures: To prevent future occurrences of file corruption, establishing a solid backup routine is vital. Regular backups to Google Drive or another cloud service can mitigate the issue by ensuring that recent files are saved elsewhere.
- File Conversion: In some cases, converting the file format can recover its contents. Use dedicated tools or online converters to change the file type and check if the new version opens successfully.
- Seek Professional Help: As a last resort, if the file is particularly important and cannot be recovered, it may be worth seeking the services of a professional data recovery specialist.
By being proactive and informed about common file issues, users can handle problems with confidence and safeguard their digital assets.
Exploring Advanced File Management Techniques
In the realm of Chromebook file management, exploring advanced techniques offers significant benefits. Users can enhance their productivity, streamline their workflow, and ensure that storage is optimal. Advanced techniques go beyond basic file organization, providing methods that help in managing larger sets of data efficiently. They allow for a tailored experience, making file handling less of a chore and more of a strategic process.
Utilizing Extensions for File Management
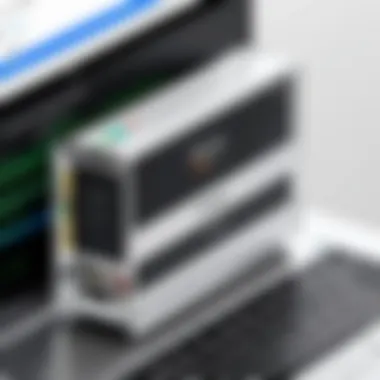
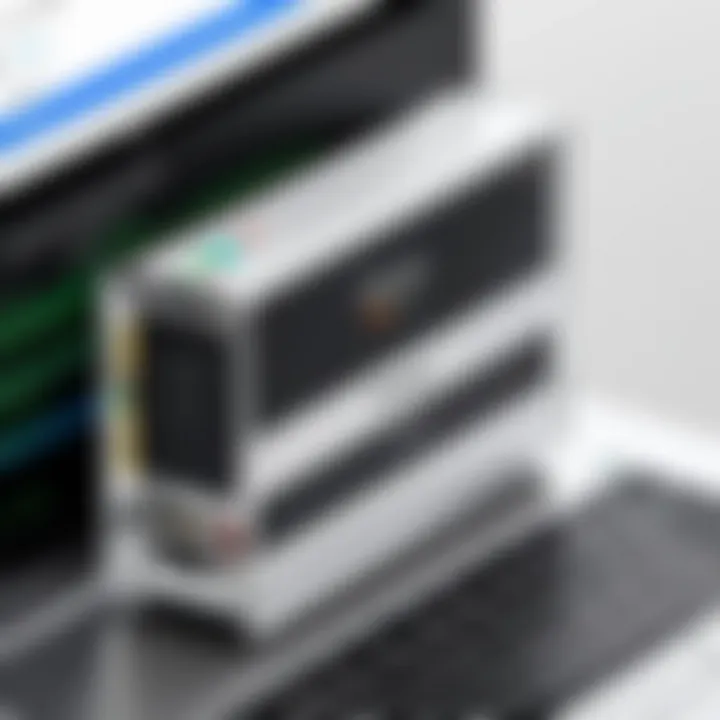
Extensions play an important role in expanding the functionality of the Files app on Chromebook. They can provide specialized features that are absent in the native file manager. Here are several ways extensions can enhance file management:
- Improved File Previews: Some extensions offer better previews of file types, giving clarity before opening files.
- Enhanced Backup Options: Extensions can help automate backups to various cloud services, ensuring files are secure.
- Streamlined Sharing Capabilities: Certain tools simplify sharing large files, making collaboration easier without sending bulky emails.
To utilize these extensions, users can visit the Chrome Web Store and search for file management tools. One notable option might be Google Drive for Desktop, which integrates well to provide greater control over file organization and accessibility directly from the desktop.
Automating File Organization
Automating file organization can be a game-changer for users dealing with a substantial number of files. This process is centered on setting up systems to sort and categorize files without constant manual input. By establishing rules, users can ensure that their files remain organized and accessible. Here are some strategies:
- Setting Up Rules and Triggers: Many file management applications allow users to set rules that automatically sort files based on criteria like file type, name, or size.
- Batch File Renaming: Automation tools can assist in renaming multiple files at once, aiding in maintaining a clean file system.
- Scheduled Backups: Some extensions offer features that can be set to back up files at regular intervals, thus relieving users from the need to remember.
By utilizing these automation techniques, users not only save time but also reduce the potential for errors in their file management tasks.
"Effective file management is not just about organization; it's about creating a system that works for you."
Security Considerations for Chromebooks
As Chromebooks become more prevalent in both educational and professional settings, understanding their security features and the implications for file management is paramount. Google's Chrome OS is built around security, but it does not mean users can relax their guard. Employing good security practices ensures that files are not only accessible but also protected against unauthorized access and data loss. This section will cover vital elements related to securing files stored on cloud services, as well as the importance of managing permissions and sharing rights effectively.
Protecting Files on Cloud Services
Cloud storage solutions, such as Google Drive, are inherently beneficial for Chromebook users, providing flexibility and access from multiple devices. Yet, with this convenience comes the responsibility to secure the information stored. Here are some essential strategies to protect files:
- Strong passwords: Always use strong and unique passwords for cloud accounts. Tools like password managers can help maintain complexity without the burden of memorization.
- Enable two-factor authentication: This adds an extra layer of security by requiring a second form of verification in addition to the password.
- Regular access audits: Periodically check who has access to shared files. Remove users who no longer need access.
- Data encryption: Ensure that sensitive files are encrypted before uploading them onto cloud platforms. This makes it more difficult for unauthorized users to access the data.
- Be mindful of sharing settings: When sharing files through cloud services, it's necessary to understand the settings. Apply the principle of least privilege by granting access only to necessary individuals.
"A cloud file is only as secure as the measures taken to protect it".
Taking these steps will significantly reduce the risk of data breaches and unauthorized access to your files.
Managing Permissions and Sharing Rights
Proper management of file permissions and sharing rights is crucial for maintaining privacy and security within cloud environments. Understanding and applying correct permissions can greatly affect who can view or edit your files. Here are some key considerations when managing permissions:
- Set default sharing settings: Customize default settings for how files are shared. This means reviewing whether new files automatically allow full access to everyone or just to specific people.
- Use view-only options: When sharing files that do not need collaborative editing, consider providing view-only access. This prevents unintentional modifications.
- Expiration dates for shared links: For one-time projects or temporary collaborations, apply expiration dates to sharing links. This limits the time frame in which someone can access your data.
- Educate collaborators: Make sure that anyone you share files with understands the importance of upholding security practices, such as using secure passwords and being cautious with links.
Managing permissions and sharing rights effectively helps fend off potential unauthorized access while fostering a cooperative environment for those who genuinely need to work together on files. By being proactive in these two areas, Chromebook users can enhance their security posture and safeguard their most valuable files.
Backing Up Chromebook Files
In an era where data is invaluable, understanding the mechanisms of backups is crucial. Chromebooks, being fundamentally different from traditional computers, require specific strategies for data preservation. The emphasis on backing up files cannot be overstated. Users should recognize that while the cloud offers storage, there are risks involved, such as potential data loss, account breaches, or service downtimes. Implementing a robust backup strategy ensures the security of one's documents, images, and other essential files.
Moreover, adhering to a backup protocol can significantly ease the recovery of data in case of accidental deletions or hardware failures. As more users rely on Chromebooks for work, education, and personal projects, the need for effective file management, particularly backups, becomes even more pressing.
"A solid backup strategy is not just an option; it is a necessity for anyone managing digital files on a Chromebook."
Establishing Backup Protocols
Creating a structured backup protocol enhances one's ability to recover from unforeseen circumstances. The following steps can help establish effective backup routines:
- Identify Critical Data: Determine which files and folders are most important to you. This can include documents, photos, or cash flow records.
- Choose Your Backup Method: You can either leverage cloud services or external hard drives. Each has its own advantages.
- Schedule Regular Backups: Set aside time weekly or monthly to perform backups. Consistency is key in bookkeeping.
- Monitor Backup Success: Regularly check that your backups are completing successfully. This can prevent unpleasant surprises when you need to retrieve a file.
- Cloud storage provides accessibility from multiple devices. Google Drive is an example of a popular option integrated into Chrome OS.
- External storage drives can be used for offline backups. They ensure that your data is safe even if internet services are disrupted.
Implementing these steps may seem rudimentary, yet diligence in these areas lays the foundation for a comprahensive file management strategy.
Using Third-Party Backup Solutions
While Chromebooks are compatible with various cloud solutions, third-party backup tools can provide additional flexibility and options. Here are some noteworthy solutions:
- Backblaze: This service automatically backs up your data. It's simple to use and can work in the background.
- Dropbox: Known for its file-sharing capabilities, Dropbox also serves as a robust backup platform. Users can easily sync folders across devices.
- Carbonite: This is another reliable option for automatic backups. It offers a user-friendly interface and consistent performance.
When integrating these solutions, be sure to review their privacy policies. Data security should always be one of your top priorities. Effectively employing these tools can safeguard your files against unforeseen threats and ensure peace of mind for the user.
Planning for your digital information is not just about now; it’s about the future. Engaging in file backups today will avoid potential chaos tomorrow.
Culmination and Future of Chromebook File Management
In today's digital landscape, effective file management is critical for optimizing productivity, especially for Chromebook users. As Chromebooks grow in popularity and usage continues to expand, understanding the nuance of file management becomes paramount. This section summarizes the significant aspects of file management and provides insights into the future trends that may shape its evolution.
Key Takeaways
The journey of managing files on a Chromebook encompasses several essential elements:
- Unique File System: Chromebook runs on Chrome OS, which operates differently from traditional operating systems. Learning its structure aids efficient navigation.
- Integration with Cloud Services: Utilizing Google Drive and other cloud storage solutions enables users to access files anywhere, promoting a seamless experience across devices.
- Security Practices: Safeguarding files through proper permissions and backup protocols ensures data integrity and protection against loss.
- Organizational Strategies: Implementing effective folder structures and file tagging enhances retrieval and organization, facilitating better productivity.
Future Considerations
Several trends may influence the future of file management on Chromebooks:
- Enhanced Cloud Integration: As cloud technology evolves, expect deeper integration of various cloud services, leading to smoother transitions between different platforms.
- AI-Powered File Management: Artificial intelligence might soon enable smarter sorting and tagging of files, suggesting optimal organization based on user habits.
- Improved Offline Access: As more users rely on offline features, expect advancements in managing offline files, allowing users to efficiently access and work on files without an internet connection.
- User-Centric Features: Future updates will likely focus on enhancing user experience by making file management more intuitive, possibly through personalized settings and interfaces.
Closing Thoughts
Understanding the current landscape of Chromebook file management is key for any user aiming for efficiency and ease of use. As technology progresses, remaining adaptable and open to new tools and practices will empower users to harness the full potential of their devices. The foundations laid out in this guide will serve as a strong base for navigating future advancements in Chromebook file management effectively.
"The future belongs to those who prepare for it today." - Malcolm X
By combining a solid grasp of current practices with an eye towards upcoming trends, Chromebook users can enhance their file management skills, positioning themselves well for an increasingly digital world.



