Mastering Mac Desktop Sharing: Features & Benefits


Intro
Desktop sharing on a Mac is a powerful feature that enables users to collaborate, provide support, or demonstrate software without physical proximity. It allows for real-time interaction and is particularly useful in today's remote working environment. Understanding how to utilize this capability effectively can enhance productivity and communication, making it an essential skill for both individual users and teams.
This guide will break down the core elements of desktop sharing on Mac systems, focusing on the built-in features, configuration methods, and associated benefits. By exploring nuances such as security considerations and troubleshooting, users will gain a comprehensive understanding of how to leverage desktop sharing effectively.
Product Overview
Apple offers a variety of tools that facilitate desktop sharing, with Screenshare being one of the most notable.
Description of the Product
Screenshare is integrated within the macOS environment, allowing users to share their screens for meetings, presentations, or collaborative work sessions. This feature can be accessed through applications like FaceTime, Messages, or QuickTime Player.
Key Features and Specifications
- Real-Time Sharing: Users can share their screen instantly with other Mac users.
- Control Options: The ability to control the shared screen remotely enhances collaborative efforts.
- Multi-User Support: Several users can view or interact with the shared screen simultaneously, fostering teamwork.
- Integration with Apple Ecosystem: Seamless use with other Apple devices and apps, ensuring smooth connectivity.
- Security Protocols: Built-in encryption protects the data transmitted during the session.
In-Depth Review
To truly grasp the effectiveness of Mac's desktop sharing, a critical analysis of its performance and usability is necessary.
Performance Analysis
Desktop sharing on Mac operates smoothly, thanks to the robust architecture of macOS. The connection quality often remains stable, even over typical internet connections. Users appreciate low latency, which is crucial for tasks requiring quick responses.
Usability Evaluation
Using the desktop sharing feature is straightforward. The interfaces are intuitive, designed to be user-friendly. Users can quickly access the necessary functions through the menu bar or application shortcuts, minimizing disruptions in workflow.
"Effective desktop sharing not only makes communication easier but also bridges geographical gaps in teamwork."
Mac's desktop sharing capabilities represent an essential tool for collaboration. They cater to tech-savvy individuals, gadget lovers, and those eager to adopt new technologies. By understanding these features, users can leverage them for enhanced productivity and engagement in their work.
Prolusion to Desktop Sharing on Mac
Desktop sharing on Mac systems allows users to collaborate efficiently in a virtual environment. This capability is especially valuable for remote teams and individuals who need to share their screens for various purposes, such as technical support, collaborative projects, or presentations. The ease of access and intuitive functions make it a vital feature for enhancing productivity and teamwork.
Definition and Importance
Desktop sharing refers to the ability to remotely share one's screen with another user. This kind of technology eliminates the need for physical presence, enabling real-time collaboration regardless of location. On Mac, this is primarily facilitated through the Share Screen functionality. The significance of desktop sharing lies in the seamless way it allows users to work together over distances. It helps in reducing communication barriers and increases the efficiency of problem-solving.
Additionally, desktop sharing creates opportunities for immediate visual feedback, which can enhance the learning experience. In professional settings, it is particularly useful for on-the-job training and troubleshooting. Furthermore, with the growing trend of remote work, understanding the mechanisms of desktop sharing can empower professionals to adapt and thrive in a changing work landscape.
Overview of Share Screen Function
The Share Screen function on a Mac provides a straightforward interface for users to share their entire desktop or specific applications with others. This is integrated into both the native macOS systems and Apple’s suite of collaboration tools.
To initiate sharing, users typically navigate to the menu options within applications such as Messages, FaceTime, or through the system preferences. Once activated, remote users can view the shared screen live, making it ideal for live demonstrations, technical support, and collaborative brainstorming.
The ability to share screens also allows for varied use-case scenarios. For instance, educators can utilize this tool to present lessons or tutorials while students can ask questions in real-time. This dynamic engagement can significantly increase participation and learning outcomes, demonstrating the versatility and importance of the share screen feature in various environments.
Setting Up Desktop Sharing
Setting up desktop sharing on a Mac is essential for users who wish to connect and collaborate smoothly with others. This element is particularly important in a world where remote work and virtual interactions have become commonplace. By effectively configuring desktop sharing, users can enhance productivity, facilitate quick assistance, and enable real-time collaboration. Through this section, we shall delve into the specifics of how to access system preferences, enable sharing, and manage permissions.
Accessing System Preferences

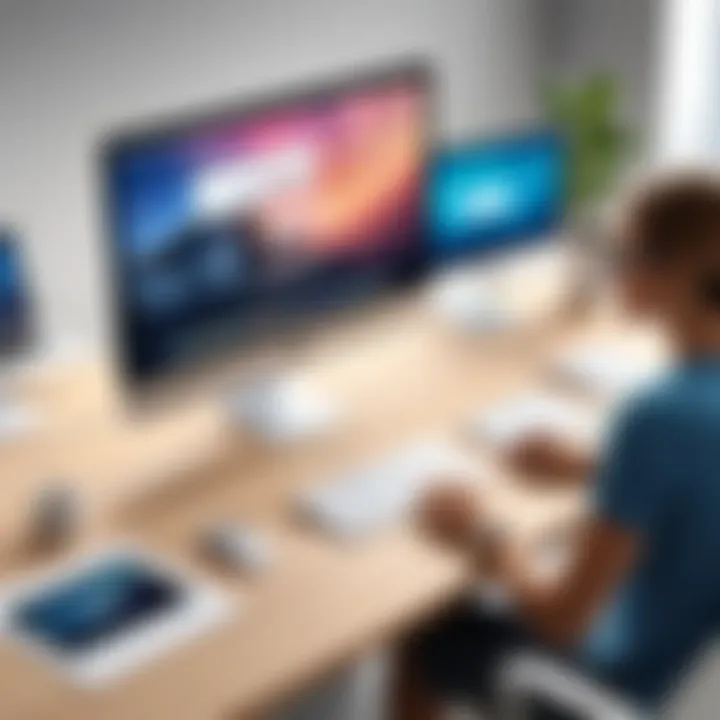
To begin with, users must navigate to their Mac's System Preferences. This can be accomplished by following these steps:
- Click on the Apple icon in the top-left corner of the screen.
- Select "System Preferences" from the dropdown menu.
- Once in System Preferences, look for "Sharing" and click on it.
It is crucial to access this area as it serves as the control panel for various sharing functionalities. Here, users have the option to customize settings to optimize their desktop sharing experience. Ensuring that the correct settings are enabled can prevent many misunderstandings and technical hiccups during collaborative sessions.
Enabling Screen Sharing
After accessing System Preferences, enabling screen sharing requires some straightforward steps:
- In the Sharing menu, you will find a list of services on the left panel.
- Locate "Screen Sharing" and check the box next to it to activate the feature.
- You may also see an option to enable "Remote Management". This is useful for those who need to control and assist another user's session.
By enabling screen sharing, users can share their entire desktop or a specific application window. This capability is especially useful for remote support or collaborative projects, allowing for seamless interaction and problem-solving. A well-set screen sharing feature can significantly enhance the user experience.
User Permissions and Access
Managing user permissions is an integral part of setting up desktop sharing. It is vital to control who can access your screen, ensuring that only trusted individuals can view or control your desktop. Here’s how to configure user permissions:
- In the Screen Sharing section, there is an option to allow access for. Here, users can choose between all users or specific individuals.
- If choosing specific users, click on the "+" button and add necessary users from your contacts or local network.
- Each user can be assigned either “All Users” which allows full access, or “Only these users” for more restricted access.
Properly managing user permissions not only enhances security; it also streamlines collaboration. By defining access levels, participants can share content and tools safely, reducing the risks associated with unauthorized access.
Taking these steps will ensure a successful and secure setup for desktop sharing on a Mac. Understanding how to navigate these settings empowers users to leverage this technology fully, making remote work more efficient and effective.
Using the Share Screen Feature
Desktop sharing on a Mac is a powerful tool that fosters collaboration and enhances productivity. This feature allows users to share their screens in real-time, enabling effective communication and problem-solving. Understanding how to utilize the Share Screen feature can significantly improve teamwork, especially in a remote work environment. By sharing your desktop, you can guide team members through complex tasks, resolve issues instantly, or collaborate on projects without the need for physical presence.
Initiating Desktop Sharing
To initiate screen sharing, start by opening the FaceTime or Messages app. This is an effective method to connect with another Mac user. Simply select the contact you wish to share your screen with and click on the "Details" button.
- In the details view, click on the screen share button. This action sends a request to the other user.
- Once they accept, your desktop will be visible to them. It is vital to ensure that both parties are on a stable internet connection to promote a smoother experience.
Sharing can also be started from System Preferences by using the Screen Sharing option. In doing so, you can provide access to users on the same network or even set up a remote connection.
Navigating the Sharing Interface
After the screen sharing begins, it is essential to understand the interface. You will notice several options aimed at enhancing user experience.
- Toolbar: The toolbar usually appears at the top of the screen. It includes controls for switching between the shared screen and your local screen.
- Interaction Tools: Users can send messages, request control, or even initiate file transfers through the sharing interface. Each function is designed to streamline collaboration.
Taking the time to familiarize yourself with these tools can prevent confusion during sessions and make the sharing experience more robust.
Interacting with Remote Users
Engaging with remote users during a screen-sharing session can further strengthen communication. When you share your screen, the other user can see your actions in real-time. This visibility allows for immediate feedback.
- To interact effectively, use voice or video calls alongside the screen sharing feature. This combination can elevate the experience by adding a personal touch to the interaction.
- Using Annotations: Sketching, highlighting, or typing directly on the screen helps clarify your points. These tools can be essential when explaining complex topics.
Moreover, it is crucial to respect the other user’s perspective and ensure that your screen sharing attempts are relevant and constructive. It maintains professionalism and encourages a focused discussion.
Moreover, remember to manage your desktop environment. Close unnecessary applications and notifications before sharing to avoid distractions.
In summary, the Share Screen feature on a Mac is an indispensable asset. Proper execution and consideration for effective interaction can lead to productive outcomes in collaborative endeavors.
Collaborative Features
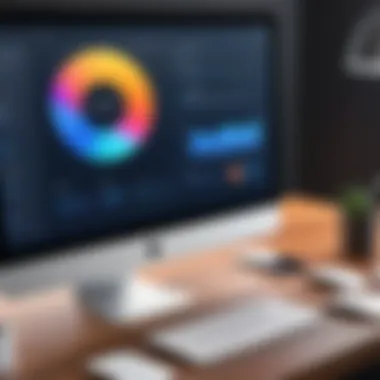
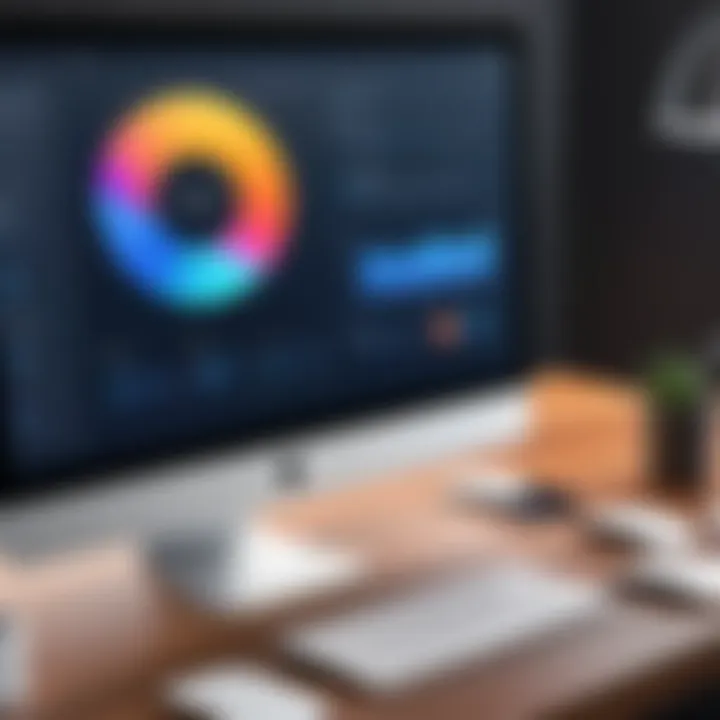
Collaborative features in desktop sharing play a crucial role in enhancing productivity and communication. For users of Mac systems, these capabilities enable seamless interaction and cooperation during remote sessions. Such features not only bridge the geographical gap but also streamline workflows across teams. Understanding and leveraging these tools can significantly improve collaborative efforts, particularly in an increasingly digital workspace.
Using Messages and Annotations
The integration of messaging and annotation tools in desktop sharing allows for real-time communication. Users can exchange instant messages while sharing their screen. This enhances clarity, as team members can convey their thoughts without interrupting the ongoing discussion. Annotations provide an added layer of interactivity. Users can draw, highlight, or point out specific areas on the shared screen during a meeting. This facilitates better understanding of key points, especially in complex presentations or training sessions. It is beneficial for quick feedback or brainstorming sessions where visual cues are necessary.
File Sharing During Sessions
Another critical collaborative feature is the ability to share files during desktop sharing sessions. This function supports the exchange of documents, images, or any necessary materials instantly. Instead of switching between different apps or email, participants can drag and drop files into the session. This direct method enhances efficiency and ensures all team members have access to the same resources. Moreover, it reduces the risk of outdated documents being used. This feature also supports a wide range of file formats, making it versatile for various professional uses such as design, strategy discussions, or software development.
Screen Recording Options
Screen recording features are essential for documentation and reviewing progress. Users can record their screen during a desktop sharing session, capturing both video and audio for later analysis. This can be especially helpful for training purposes, as new team members can review past sessions. It allows for a comprehensive understanding of processes discussed or actions taken. Moreover, recorded sessions can be shared with those who could not attend live, ensuring everyone is on the same page. Implementing appropriate storage and organization for these recordings is critical to maximize their utility over time.
Security Considerations
In the realm of desktop sharing, especially on Mac systems, security considerations are paramount. As users engage in sharing sensitive data, the potential risks cannot be overlooked. An understanding of these risks, and implementing the appropriate measures to mitigate them, is crucial to protecting personal and organizational information. The importance of securing desktop sharing interfaces should form a central theme when discussing their use. This becomes even more pronounced as remote work continues to gain traction, thereby increasing the volume of shared screens.
Understanding Security Risks
When initiating a desktop sharing session, several security risks can arise. These include unauthorized access to your desktop, data interception during transmission, and even potential malware infections. A primary concern is that individuals who gain access may view or manipulate sensitive information without consent.
Even with built-in security measures, such as password protection and user authentication, vulnerabilities may still exist. Cybercriminals can exploit weak passwords or unpatched software to gain control over a session. Furthermore, the risk of phishing attacks increases, where malicious actors impersonate trustworthy sources to gain unauthorized access. Thus, users must remain vigilant.
To further emphasize the risks, consider the following factors:
- Unsecure Networks: Using public Wi-Fi can expose data to interception.
- Weak Authentication Practices: Failing to implement strong passwords can invite breaches.
- Lack of Awareness: Users may not recognize social engineering attempts.
"Understanding security risks in desktop sharing can mitigate possible breaches and promote a safer digital collaboration environment."
Best Practices for Secure Sharing
To effectively secure desktop sharing on a Mac, certain best practices should be followed. Implementing these strategies can significantly reduce potential threats. Here are key practices to consider:
- Use Strong Passwords: Make sure to create complex passwords that are difficult to guess. Consider using a password manager to generate and store passwords securely.
- Enable Two-Factor Authentication: This adds an additional layer of security, requiring not just a password, but also a code sent to your device.
- Restrict User Access: Limit the number of users who can view your screen during a session. Always verify the identity of participants before granting access.
- Keep Software Updated: Regularly update your operating system, applications, and security software to protect against exploited vulnerabilities.
- Use Secure Networks: Avoid public Wi-Fi when sharing screens, and consider using a VPN to encrypt the data shared on your connection.
- Monitor Active Sessions: Regularly check who is connected to your session, and immediately disconnect any unauthorized users.
Incorporating these best practices will lead to safer desktop sharing experiences. The evolving landscape of technology necessitates a proactive approach to security. Making informed choices about how and when to share is essential for maintaining both privacy and security.
Troubleshooting Common Issues
When utilizing desktop sharing on a Mac, it is crucial to understand that issues may arise at various stages. This section delves into common problems users face, specifically focusing on three areas: connection problems, performance lag issues, and permission denial errors. Each of these aspects can significantly hinder the user experience, so knowing how to address them is essential for seamless collaboration.
Connection Problems
Connection problems are often the first hurdle when initiating desktop sharing. Users might experience a failure to connect to a remote session. This can stem from several factors, including poor Internet connectivity or firewall settings that restrict access.
To troubleshoot these issues:
- Check Internet Connection: Ensure that both the host and guest have stable Internet access. A weak connection can prevent the sharing session from starting.
- Firewall Settings: Inspect your firewall settings on the Mac. Sometimes, configurations may block incoming connections. Navigate to System Preferences > Security & Privacy > Firewall, and adjust settings accordingly.
- Restart Sharing Services: Sometimes, simply restarting the sharing service can resolve connection woes. Turn off the screen sharing feature and turn it back on after a brief pause. This can help reset the connection.
Recognizing these issues early can save time and prevent disruptions during critical collaborative efforts.
Performance Lag Issues
Performance lag is another frequent dilemma in desktop sharing sessions. This can manifest as delayed responses, choppy video performance, or slow screen updates. Performance can severely impact productivity and collaboration. Factors contributing to lag may include high CPU usage on any of the connected Macs or bandwidth limitations.
To mitigate performance lag, consider these steps:
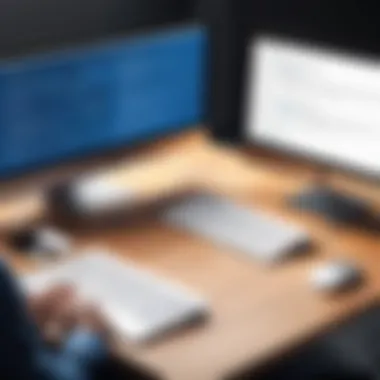

- Close Unnecessary Applications: Ensure that there are no resource-heavy applications running that may slow down system performance during a sharing session. Freeing up CPU and RAM can significantly enhance responsiveness.
- Optimize Network Usage: If possible, connect via Ethernet instead of Wi-Fi. This change can improve bandwidth stability, thus reducing lag.
- Limit Participants: If too many users are connected to one session, it may slow down the performance, especially on older Macs. Reducing the number of participants can help maintain session integrity.
Addressing these performance issues directly enhances the overall experience during desktop sharing.
Permission Denial Errors
Permission denial errors are another critical aspect to troubleshoot. Users may find themselves unable to access the shared desktop due to insufficient permissions. This scenario typically occurs when settings are not configured correctly or if user accounts do not have appropriate access rights.
To resolve permission issues, follow this guidance:
- Review User Permissions: Check the permissions assigned to different users within System Preferences. Navigate to System Preferences > Sharing > Screen Sharing and confirm the user list. Ensure that invited participants have the required permissions to connect.
- Check for User Account Type: Ensure that both users are logged into accounts with appropriate permission levels. For instance, guest accounts might have limited access.
- Modify Security Settings: Review any security settings that might inadvertently block access. Sometimes, stringent security protocols can lead to denied permissions.
By proactively addressing these common issues, users can create a more effective and uninterrupted collaborative environment. Keeping potential problems at bay is a vital aspect of leveraging Mac's desktop sharing capabilities effectively.
Alternative Desktop Sharing Solutions
The landscape of desktop sharing extends far beyond the built-in capabilities provided by Mac's operating system. Understanding alternative desktop sharing solutions is essential for users seeking enhanced functionality, flexibility, or specific features that built-in tools may not offer. By examining various third-party applications and comparing them with Mac's native options, users can make informed decisions that best suit their collaborative needs.
Third-Party Applications
Third-party applications have become increasingly popular among users looking for more advanced desktop sharing capabilities. These tools often come with a set of robust features that can cater to specific needs, whether for personal use, business operations, or educational purposes. Some notable third-party desktop sharing solutions include:
- Zoom: Well-known for its video conferencing, Zoom also offers reliable screen sharing features that are easy to use and widely adopted in professional environments.
- TeamViewer: This application is favored for remote access to desktops as well as providing strong collaboration tools for teams.
- AnyDesk: Known for its speed and performance, AnyDesk allows seamless remote connections, making it a favorite among tech professionals.
These applications typically support cross-platform functionality, allowing users to connect between different operating systems. This versatility can be a significant advantage for teams that utilize a variety of devices in their workflow. However, while they offer additional features, users should also consider the potential costs associated with licensing, especially for business-related uses.
Comparing Built-in Tools vs. Alternatives
When evaluating desktop sharing solutions, comparing built-in tools like Mac's Screen Sharing with third-party applications provides insights into their relative strengths and weaknesses. Here's a breakdown of important factors to consider:
1. Usability
- Built-in Tools: Mac's native functionalities are generally easier to set up and use, especially for users who are familiar with the ecosystem.
- Alternatives: Third-party applications may have a steeper learning curve due to added complexity in their features.
2. Features
- Built-in Tools: The screen sharing feature in Mac is limited to basic functionalities such as viewing and control.
- Alternatives: Applications like Zoom or TeamViewer offer advanced features like file transfer, chat options, and collaborative whiteboards.
3. Performance
- Built-in Tools: Performance can vary based on network conditions but typically runs smoothly under light to moderate use.
- Alternatives: Performance is often optimized for different environments but may demand more from system resources.
4. Security Features
- Built-in Tools: Mac incorporates several security protocols, making it a secure choice for personal and casual use.
- Alternatives: Third-party solutions frequently provide additional layers of security such as end-to-end encryption or session expiration settings.
By evaluating these factors, users can better understand which desktop sharing solution aligns with their specific requirements. While Mac’s native tools provide a good foundation for desktop sharing, third-party applications can significantly enhance the experience with features tailored for more complex use cases.
"Choosing the right desktop sharing tool can enhance productivity, regardless of the environment or task at hand."
Epilogue and Future Outlook
In the realm of technology, understanding the capabilities of desktop sharing on Mac is crucial for leveraging its full potential. This article examined the features, configurations, and benefits associated with Mac's desktop sharing functionality. Key considerations, such as security risks and troubleshooting common issues, were also addressed to ensure a comprehensive understanding. Recognizing the importance of these elements enables users to utilize this tool effectively, whether for remote assistance, collaboration, or demonstrating technical processes.
Summary of Key Points
To encapsulate the discussion, here are the essential highlights related to desktop sharing on Mac:
- Definition and Importance: Desktop sharing allows users to view and control another user's screen remotely, enhancing collaboration.
- Setup Procedures: Users must navigate System Preferences to enable screen sharing and manage user permissions.
- Using Share Screen: Initiating desktop sharing and interacting through the interface is straightforward.
- Collaborative Features: Options like messaging, file sharing, and screen recording bolster teamwork.
- Security Considerations: Addressing risks and implementing best practices fortifies the sharing experience.
- Troubleshooting Common Issues: Recognizing connection, performance, and permission-related challenges helps streamline operation.
- Alternative Solutions: Knowing third-party options can enhance functionality beyond built-in tools.
Trends in Desktop Sharing Technology
As technology evolves, several trends impact desktop sharing tools, including:
- Increased Integration: Many applications are integrating screen sharing capabilities, making them ubiquitous in collaboration environments.
- Enhanced Security Features: Advanced encryption and access controls are becoming standard to protect sensitive data during sharing sessions.
- AI-Driven Interactions: The incorporation of artificial intelligence is improving user experiences, facilitating smarter methods for interaction.
- Multi-Platform Compatibility: There is a growing demand for tools that function seamlessly across different operating systems and devices, promoting flexibility in work scenarios.



