Enhancing Computer Performance: A Comprehensive Guide

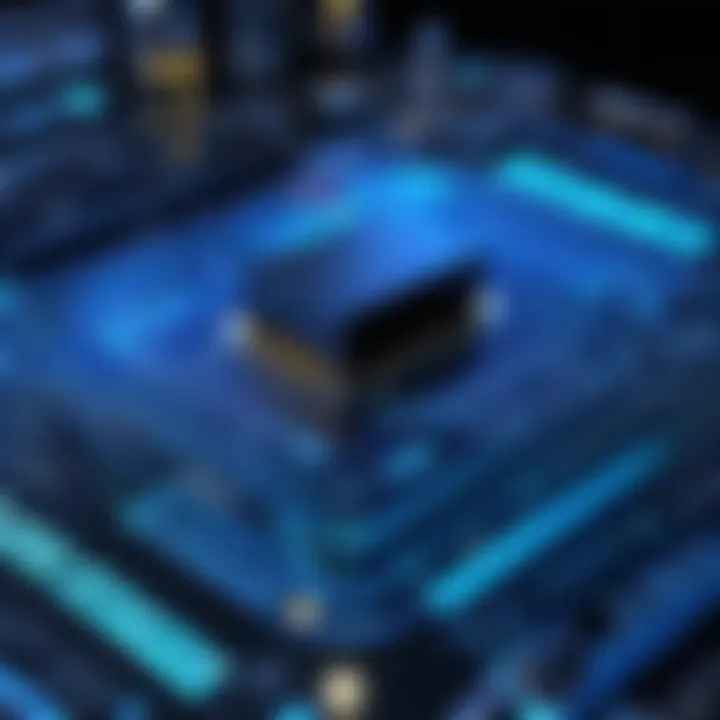
Intro
In today's fast-paced digital landscape, enhancing computer performance is not just a luxury; it is a necessity. As technology evolves, so do the demands placed on our systems. Many users experience frustrating slowdowns that hinder productivity and creativity. This guide intends to assist those who find themselves grappling with underwhelming computer speeds. By employing a structured approach, readers will discover methods to identify performance bottlenecks, optimize their systems, and implement meaningful upgrades.
Understanding Slow Performance
Before venturing into solutions, it’s crucial to identify the reasons behind sluggish computer performance. Typical causes include:
- Outdated hardware: Older components may struggle with modern applications.
- Software inefficiencies: Background programs can consume resources and slow down the system.
- Fragmented files: Over time, files can become disorganized, leading to longer access times.
Identifying these issues is the first step towards a more responsive computing experience.
Product Overview
To truly unlock your system's capabilities, both hardware and software options should be considered. This section will introduce key upgrades that yield remarkable improvements in performance.
Description of Upgrades
Hardware upgrades and software enhancements can significantly affect system speed. Below are some key components and tools to consider:
- Solid State Drives (SSD): Replacing traditional hard drives with SSDs can reduce boot time and improve application launch speed.
- Memory (RAM): Increasing RAM alleviates limitations when multitasking or running demanding applications.
- Graphics Cards: For gamers and visual creatives, a robust graphics card boosts rendering times and frame rates.
- Cleaning Software: Applications like CCleaner help in removing unnecessary files and optimizing system resources.
Key Features and Specifications
When considering upgrades, pay attention to specific features and compatibility:
- SSD: Seek drives with high read/write speeds, at least 500MB/s.
- RAM: Opt for DDR4 or DDR5 for optimal performance.
- Graphics Card: Ensure that it supports the latest DirectX and OpenGL versions.
- Software: Look for user-friendly interfaces and comprehensive system analysis tools.
In-Depth Review
Evaluating the impact of each upgrade and software tool is essential to understanding their effectiveness.
Performance Analysis
Upgrading to an SSD can result in a significant reduction in load times. For instance, users often report a boot-up time reduction from over a minute to mere seconds. Likewise, increasing RAM from 8GB to 16GB can improve multitasking capabilities, allowing for smoother operation across multiple applications.
Usability Evaluation
User experiences vary widely based on individual needs and hardware configurations. Evaluating ease of installation and the overall impact on the system is valuable. SSD installation, for instance, generally requires basic technical skills, whereas software installations are often simple and straightforward.
"Investing in upgrades can breathe new life into aging machines, transforming them into powerful workhorses without the need to purchase new hardware."
Summary
Enhancing computer performance involves a combination of awareness, strategic upgrades, and software improvements. Understanding the specific needs of your system is paramount in this process. Through examining both hardware options like SSDs and RAM and employing cleaning software, users can take significant steps toward enhancing their computing experience. As technology continues to advance, staying informed about the latest upgrades will ensure efficient computing for years to come.
Understanding Computer Slowness
In the modern digital realm, computer performance plays a critical role for most users. Understanding computer slowness is important as it allows one to identify the issues affecting the computing experience. When a computer operates at reduced speed, it not only affects productivity but also diminishes the overall experience, leading to frustration and inefficiency. In this light, comprehending the nuances of slowness can prove invaluable.
Identifying Common Symptoms
Recognizing the warning signs of a slow computer is the first step towards resolution. Common symptoms include:
- Extended boot times: When a computer takes longer than usual to start up, it hints at underlying issues.
- Unresponsive applications: Programs freezing frequently can disrupt workflows significantlly.
- Lag during tasks: This includes slow response during typing, dragging windows, or loading files. It greatly hinders productivity.
- Frequent crashes or error messages: This indicates possible software conflicts that need to be addressed
Identifying these symptoms enables users to take action promptly and mitigates potentially extensive damage or loss of data. Knowing what to look for can ease the process of troubleshooting and tune the performance of the device.
Analyzing Potential Causes
Several factors contribute to computer slowness, often interrelated. Understanding these causes can help in effectively addressing the issues. Common causes include:
- Insufficient RAM: When the system lacks adequate memory, it struggles to keep up with resource demands.
- Fragmented Hard Drive: A hard drive that is not well-organized can lead to slower access times and increased load periods.
- Malware or Viruses: These malicious entities can severely impact performance. It is crucial to check for malware regularly.
- Too many background processes: Running multiple applications simultaneously can overload the system and lead to sluggish performance.
- Outdated or malfunctioning software: Old applications may not work efficiently with newer systems, creating conflicts that slow down the computer.
Addressing these causes often requires a blend of software tuning and hardware upgrades. Regular monitoring and maintenance are essential to ensure optimal performance.
Basic Maintenance Procedures
Basic maintenance procedures are critical for keeping a computer running efficiently. Without them, users may suffer from slow performance, frequent crashes, and potential hardware failures. This section highlights essential practices that contribute to overall computer health.
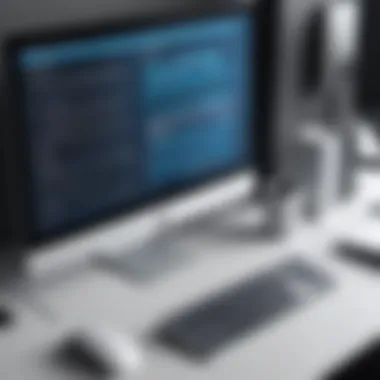

Regular Software Updates
Software updates are vital. They ensure that your operating system and applications run smoothly. Updates often include patches for security vulnerabilities. Applying these updates helps protect against malware and other threats. Additionally, newer versions can improve functionality and fix bugs. Users should enable automatic updates or schedule regular reminders to check for updates.
For instance, Windows and macOS provide built-in mechanisms to update seamlessly. It's advisable not to postpone software updates, even if they seem inconvenient. Staying current can prevent larger issues later. Keeping software up to date can also enhance performance since newer features are optimized for better resource management.
Disk Cleanup
Disk cleanup is another fundamental procedure. Over time, unnecessary files accumulate on a hard drive. These files can clutter the storage and reduce performance. Using tools like Windows Disk Cleanup or third-party software can help identify and remove temporary files, unused applications, and system caches.
Regular disk cleaning contributes to better space management.
- Benefits of Disk Cleanup:
- Frees up valuable storage space.
- Improves system responsiveness.
- Reduces chances of file corruption.
A clean disk not only enhances speed but also extends the lifespan of the hard drive itself. It is recommended to perform disk cleanup monthly or more frequently, depending on usage.
Defragmenting the Hard Drive
Defragmenting the hard drive is often overlooked but is important for system performance. Over time, files can become fragmented, meaning they are scattered across the disk. This process can slow down file access times.
Defragmentation reorganizes these files, placing them in contiguous sections. Most modern operating systems, like Windows, include built-in tools for this purpose. Running the defragmentation tool can significantly speed up data access.
Guidelines for Defragmentation:
- Schedule defragmentation during off-peak hours.
- It is not necessary for SSDs as they work differently than traditional hard drives.
- Performing this task every few months can keep your system running efficiently.
"Regular maintenance is essential for optimal performance and longevity of your computer. Small efforts can lead to significant benefits over time."
In summary, adhering to basic maintenance procedures ensures that computer resources are used efficiently and enhances the overall user experience. Regular software updates, disk cleanup, and defragmentation are simple yet effective strategies. Employ these practices to prolong the life of your equipment and enjoy smoother performance.
Operating System Optimization
Operating system optimization is a critical aspect of improving computer performance. The operating system (OS) acts as the backbone of a computer, facilitating communication between hardware and software. When optimized, an OS can manage resources more efficiently, leading to faster processing speeds and enhanced user experience. It is essential for tech-savvy individuals and gadget lovers to understand how to optimize their operating systems to derive the best performance from their hardware.
One significant benefit of operating system optimization is the improvement in overall system responsiveness. This includes quicker access to applications, reduced loading times for files, and a smoother experience when multitasking. Regular optimization allows users to minimize the resource load on their systems. Specific elements, such as visual effects and startup programs, can considerably influence system speed. Therefore, it is imperative to consider these factors carefully.
Adjusting Visual Effects
Visual effects can enhance the aesthetic appeal of an operating system, but they often come at the cost of performance. When an OS is overloaded with visual effects, it diverts resources that could be used for core processing tasks. Windows, for example, offers a range of visual adjustments, from animations to transparency effects.
To optimize performance, users can adjust or disable these effects. This can be done through the system properties. By selecting the best performance option, users can disable unnecessary animations and maximize available resources. The difference can be quite striking:
- Faster Application Launch: Applications can open more swiftly when the OS uses fewer resources for visual elements.
- Reduced CPU Usage: Less stress on the CPU translates to better performance, especially in multitasking scenarios.
In summary, while visual effects can make an interface more appealing, it's critical to ensure they do not hinder system speed.
Disabling Unnecessary Startup Programs
Unnecessary startup programs consume critical system resources right from the moment the computer boots up. Many software applications automatically configure themselves to launch during startup, which can lead to slower boot times and delayed performance.
To improve efficiency, users should review their startup programs and disable ones that are not essential. This can generally be done through the task manager or system configuration settings. Here are some key points to consider:
- Identify Resource-Heavy Programs: Some applications, such as cloud services or update utilities, may not need to run at startup.
- Reduce Boot Time: By limiting the number of programs that load at startup, boot times improve significantly.
- Enhance System Responsiveness: With fewer programs running in the background, there is more memory and processing power available for other tasks.
Enhancing Memory Utilization
Enhancing memory utilization plays a critical role in optimizing overall computer performance. Memory, particularly Random Access Memory (RAM), directly impacts how many applications can run simultaneously and how quickly tasks are executed. With adequate RAM, a system can handle multiple processes smoothly without slowing down. Conversely, insufficient memory leads to sluggish performance, as the computer struggles to allocate resources effectively.
In this section, we will cover two main avenues for enhancing memory utilization: upgrading RAM and utilizing virtual memory. Each method serves distinct purposes while contributing to an efficient computing experience.
Upgrading RAM
Upgrading RAM is a straightforward yet highly effective way to enhance computer performance. As software and applications become more demanding, the need for sufficient RAM increases. Modern programs often require larger memory footprints. Therefore, having more RAM allows the system to run these applications without experiencing significant slowdowns.
When considering an upgrade, awareness about compatibility is crucial. Here are some key points to consider:
- Check your motherboard specifications: Knowing the maximum RAM capacity supported by your motherboard ensures you do not purchase more than your system can handle.
- Choose the right type: Different types of RAM, such as DDR3 or DDR4, are not interchangeable. Confirm which type is compatible with your computer.
- Consider speed: RAM speed can also influence performance. Faster RAM can lead to quicker data retrieval rates, enhancing performance.
An upgrade often results in immediate noticeable improvements, especially in multitasking scenarios where numerous applications are running concurrently.


Utilizing Virtual Memory
Utilizing virtual memory is another method to improve memory utilization effectively. Virtual memory allows the system to use a portion of the hard drive as an extension of RAM. When the available physical RAM is fully utilized, the operating system will offload less frequently used data into virtual memory, thus freeing up RAM for more immediate tasks.
While virtual memory is helpful, relying on it excessively can lead to performance degradation. Slow read/write speeds associated with hard drives or even solid-state drives can cause delays. Here are some considerations when employing virtual memory:
- Size adjustments: Adjusting the size of the virtual memory paging file can optimize its effectiveness. Setting it too low can result in errors, while excessive sizes take up unnecessary hard drive space.
- Solid-state drives: Utilizing SSDs for your paging file can significantly improve read/write speeds, providing a faster experience compared to traditional HDDs.
For further details on optimizing memory, you can visit Wikipedia on Virtual Memory or explore discussions on Reddit about hardware upgrades.
Disk Configuration and Management
Disk configuration and management play a crucial role in the performance of a computer. Properly managing disk resources can lead to significant enhancements in speed and efficiency. Optimal disk setups reduce loading times for applications and improve overall system responsiveness. This section focuses on implementing solid-state drives (SSDs) and maintaining disk health, which are key components of effective disk management.
Implementing SSDs
Solid-state drives have transformed the landscape of data storage. Unlike traditional hard drives, SSDs use flash memory to store data, which results in faster access times and improved read and write speeds. This difference significantly enhances boot times and application loading speeds. For anyone looking to improve their computer's performance, installing an SSD can be one of the most effective strategies.
When considering an SSD, it's important to assess the following:
- Capacity: Choose an SSD that meets your storage needs. Sizes vary, and it's wise to factor in future storage needs as well.
- Form Factor: Different SSDs come in various shapes, such as 2.5-inch, M.2, or PCIe. Ensure the SSD you select is compatible with your system.
- Brand: Opt for reputable brands known for performance and reliability, such as Samsung, Crucial, or Western Digital.
Installing an SSD often involves simply cloning your existing drive or performing a clean installation of the operating system. This process can breathe new life into an aging computer.
Maintaining Disk Health
Disk health is essential to ensure that your storage solution operates efficiently over time. Keeping an eye on your drives can prevent unexpected failures and performance degradation. Here are some vital maintenance practices:
- Regular Monitoring: Utilize software tools like CrystalDiskInfo or HD Tune to monitor disk health. These tools can provide insights into temperature, read/write errors, and health status.
- Defragmentation: While not necessary for SSDs, traditional hard drives benefit from periodic defragmentation. This process re-arranges fragmented data, improving access speeds. Windows includes a built-in tool for this purpose. Regularly schedule defragmentation but avoid it on SSDs, as this can wear them down unnecessarily.
- Free Space: Keeping at least 15% to 20% of your disk space free helps maintain performance. Full drives may become sluggish, as systems require space for temporary files.
- Backup Data: Regular backups prevent data loss caused by hardware failures. Use tools like Acronis True Image or built-in OS utilities for backups.
- Firmware Updates: Manufacturers occasionally release firmware updates that can enhance performance and fix bugs. Checking for these updates is an important part of maintenance.
"Regular care and monitoring can extend the lifespan of your drives and ensure ongoing performance."
Network Performance Considerations
In today's digital landscape, network performance is a critical aspect of overall computer performance. An efficient network not only supports seamless data transfer but also enhances the user experience. Effective network performance considerations can significantly impact how swiftly a computer interacts with online resources, applications, and services. This section explores two main factors: optimizing internet connections and reducing network resource usage. These elements are essential in maintaining a smooth computing experience.
Optimizing Internet Connections
Optimizing internet connections involves several steps that can lead to a noticeable increase in speed and reliability. Having a stable internet connection minimizes downtime and enhances productivity. Consider the following strategies:
- Select the Right Internet Plan: Ensure that your internet service provider (ISP) offers a plan that meets your usage needs. A plan with sufficient bandwidth can prevent slowdowns during peak usage.
- Use Wired Connections: Connecting via Ethernet often provides faster and more stable connections compared to Wi-Fi. The interference and distance issues commonly faced with wireless connections can lead to performance declines.
- Optimize Router Settings: Access the router settings to adjust channels and bands. Using the '5 GHz' band can improve speeds for devices within a close range.
- Update Firmware: Regularly updating the router's firmware can enhance performance and security. Check the manufacturer's website for the latest updates.
"A well-optimized network connection can dramatically alter your computing experience, providing responsiveness that boosts productivity."
Applying these techniques can lead to better speed during critical tasks. Troubleshooting connection issues can also involve examining whether multiple devices are unnecessarily utilizing bandwidth. This is especially true in environments where many devices are linked simultaneously.
Reducing Network Resource Usage
Another vital element of network performance considerations is to manage and reduce network resource usage. By doing so, users can free up bandwidth for more critical applications and services. Here’s how:
- Limit Background Applications: Many applications run in the background, consuming bandwidth without the user's direct interaction. Identify and close non-essential programs to optimize flow.
- Use Quality of Service (QoS) Settings: Some routers support QoS settings, allowing prioritization of bandwidth to specific applications, such as video conferencing or gaming. This ensures that important activities have the necessary resources for optimal performance.
- Develop a Schedule for Heavy Downloads: If your routine involves large downloads or backups, consider scheduling these during off-peak hours. This practice helps improve immediate performance during critical tasks.
- Monitor Data Usage: Use tools such as network monitoring software to identify which applications are consuming the most resources. This data can guide decisions on what to limit or eliminate.
Implementing these strategies effectively reduces overall network load, leading to an increase in performance and reliability. A comprehensive understanding of these points provides users with the ability to enhance not just their computer's capabilities but also the overall network experience.
Software Solutions for Speed
In the quest for optimal computer performance, employing effective software solutions is crucial. Software can significantly influence the speed and responsiveness of a system, making it essential to explore various tools and programs designed to enhance performance. With increasing demands on computer systems, utilizing the right software becomes a necessity, not a luxury. By integrating specific tools into your routine, you can manage resources more effectively and reduce bottlenecks that lead to slowdowns.
Anti-Virus and Anti-Malware Tools
The presence of malware and viruses can severely degrade computer performance. These malicious programs consume system resources, run background processes, and can lead to data loss. Anti-virus and anti-malware tools are designed to detect, prevent, and remove these threats from your system. Regular scans and real-time protection can ensure that your computer runs smoothly.
When choosing an anti-virus solution, consider factors such as:
- Detection Rate: The ability of the software to identify and eliminate threats effectively.
- System Resource Usage: Lightweight programs that do not hog system resources are preferable.
- User Interface: A clear, user-friendly interface can simplify the user experience.
Some recommended tools include Bitdefender, Norton 360, and Malwarebytes. Keeping these tools updated is essential for maintaining effectiveness against new threats. By regularly running scans and monitoring for any signs of infection, you can keep your system secure and functioning at its best.
Performance Enhancer Software
Performance enhancer software focuses on optimizing system functions to improve overall speed. Such tools can tweak settings, manage startup applications, and even clean temporary files that accumulate over time. These programs help streamline operations and often yield noticeable speed improvements.


Key features to look for in performance enhancer software include:
- Registry Cleaners: Tools that remove unnecessary entries to streamline system processes.
- Startup Management: Options to disable non-essential programs from launching at startup, thus boosting boot time.
- Disk Cleanup Utilities: Features that identify and remove temporary and duplicate files, freeing up space.
Popular performance enhancer software includes CCleaner, Advanced SystemCare, and Razer Cortex. These programs vary in capabilities, so select one that aligns with your specific needs.
Implementing such solutions not only enhances performance but also prolongs the lifespan of your computer. Importantly, using them requires careful attention to avoid unintended changes that might affect system stability.
Advanced Hardware Upgrades
Upgrading your computer's hardware can be a transformative process. The effectiveness of a computer is often defined by its components. In the quest for enhanced performance, hardware upgrades are crucial as they often yield significant improvements, directly affecting how software runs and the overall user experience. When considering hardware upgrades, perspectives on cost-benefit, compatibility, and future scalability come into play. Understanding these aspects is essential for anyone looking to maximize efficiency and longevity of their computer equipment.
Upgrading the CPU
The CPU, or central processing unit, serves as the brain of the computer. Its role in processing tasks is critical for overall speed and performance. An upgrade can provide a substantial boost in processing power, which translates into faster computing, improved multitasking, and a smoother experience when running resource-intensive applications.
When considering a CPU upgrade, it is important to check compatibility with the existing motherboard. Not all CPUs will fit every motherboard, and specifications related to socket types and chipsets must be verified. Additionally, cooling solutions may need to be adjusted or enhanced to accommodate higher thermal outputs from advanced CPUs.
Some key points when attempting a CPU upgrade include:
- Performance Expectations: Users should define what performance improvements they are seeking.
- Cost: Analyze the expense versus performance return.
- Task Requirements: Different CPU models excel in various tasks, such as gaming, video editing, or general productivity.
"Investing in an advanced CPU can lead to noticeable benefits in processing tasks and system responsiveness."
External Graphics Solutions
For users engaged in graphic-intensive tasks, external graphics cards can offer considerable performance enhancement. These solutions are particularly beneficial for laptops or older systems that may not support internal upgrades. They provide additional graphical power, making it easier to run games at high settings, carry out video rendering or perform complex 3D design work with greater efficiency.
When exploring external graphics solutions, factors such as compatibility with the computer's interface, power supply needs, and performance ratings of the graphics card must all be scrutinized. Users should also consider the form factor of the external GPU enclosure and how it fits into their space. This upgrade not only improves the visual experience but also maximizes the utility of existing hardware without the need for a full system replacement.
Effect of Background Processes
Understanding the impact of background processes on computer performance is crucial for optimizing system efficiency. These processes run in the background, managing various tasks that are essential for smooth operation. However, they can also consume valuable system resources, leading to sluggish performance if not monitored effectively.
Monitoring System Resources
Regularly monitoring system resources is a key element in managing background processes. You can utilize tools like Task Manager on Windows or Activity Monitor on macOS to gain insights into what is consuming CPU, memory, and disk space. Perceptively analyzing this data allows users to identify apps that are unnecessarily consuming resources.
For example, if a particular application consistently appears at the top of CPU usage, it may be worth evaluating whether it is necessary during day-to-day operations. Remember, monitoring should not just be occasional; developing a habit of checking these resources regularly can help prevent future performance issues. Here are a few quick tips for effective monitoring:
- Check during peak usage: Make it a point to monitor system resources at times when the computer seems slow.
- Identify patterns: Look out for specific times or tasks that trigger slowdowns.
- Review background applications: Regularly check if applications are running without your consent.
Managing Resource-Heavy Applications
Once you've identified resource-heavy applications, managing them becomes crucial for maintaining an optimized system. Some applications are designed to run permanently, yet many others may not be needed at all times.
Consider the following strategies:
- Close unneeded applications: If certain applications are not in use, close them to free up resources.
- Limit background activity: Many services allow for background activity; if it's not essential for your workflow, disable this feature.
- Schedule resource-intensive tasks: If you must use demanding applications, try to schedule them during off-peak hours, allowing other tasks to run smoothly.
- Utilize lightweight alternatives: For some tasks, there are lighter alternatives to common software that offer similar functionalities while using less RAM and CPU.
"Efficient management of background processes not only enhances performance but also prolongs the lifespan of your hardware."
Ultimately, understanding and managing background processes empowers users to tailor their computing environment, ensuring that performance remains optimal and responsive. Through consistent monitoring and management, you can unlock significant improvements in overall performance.
Future-Proofing Your Computer
Future-proofing a computer is an essential strategy in a world that rapidly evolves technoogically. This concept involves preparing your system to handle future demands, ensuring that your device remains relevant and efficient long after its initial purchase. The importance of future-proofing cannot be overstated. As software technologies advance with each passing year, a computer that fails to meet these new requirements may become obsolete more quickly than expected. By understanding how to effectively future-proof, users can enhance their computing experience and extend the life of their hardware.
Adapting to New Software Requirements
The landscape of software is continually changing. New applications often come with increased hardware and operating system demands. This leaves many users feeling ill-prepared. To adapt successfully, it is crucial to regularly check the minimum and recommended system requirements for any new software you intend to install.
Considerations include:
- Operating System Updates: Staying updated with the latest OS versions ensures compatibility with new applications. For example, users should migrate to the latest Windows version or consider distributions of Linux that suit their needs.
- Software Resource Management: Use tools to monitor which applications consume considerable resources. Sometimes, older software is not equipped for newer functionalities. Replacing or updating them can vastly improve performance.
- Investing in Cloud Services: As applications become more reliant on cloud computing, it may be beneficial to adapt by using software built specifically for cloud. This can reduce local resource usage while maintaining software functionality.
"A well-adapted computer is an agile computer, capable of embracing growth in technology without frequent upgrades."
Planning for Hardware Upgrades
While adaptive software management is critical, hardware upgrades are equally important in future-proofing. Regularly assessing your hardware capabilities can reveal opportunities for upgrades that greatly enhance performance.
Key hardware components to focus on include:
- Central Processing Unit (CPU): The backbone of any computer. A powerful CPU aids in handling demanding applications. Monitoring new CPU releases and considering upgrades accordingly can prevent bottlenecks.
- Random Access Memory (RAM): As software applications become more complex, upgrading RAM can significantly boost performance. Users should consider at least 16GB of RAM for most modern tasks.
- Storage Solutions: Transitioning to Solid State Drives (SSDs) from Hard Disk Drives (HDDs) offers drastic speed improvements. SSDs reduce loading times and enhance overall responsiveness.
Given the increasing multitasking demands of modern applications, planning these upgrades proactively will ensure that the computer remains capable of handling future software releases efficiently.



