Ultimate Guide to Scanning Documents on Your iPad
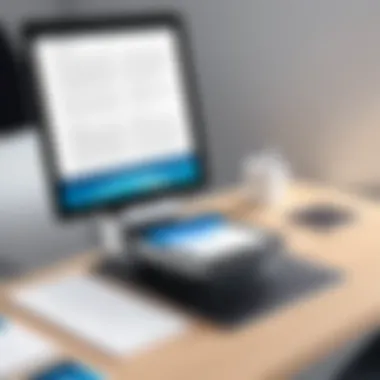
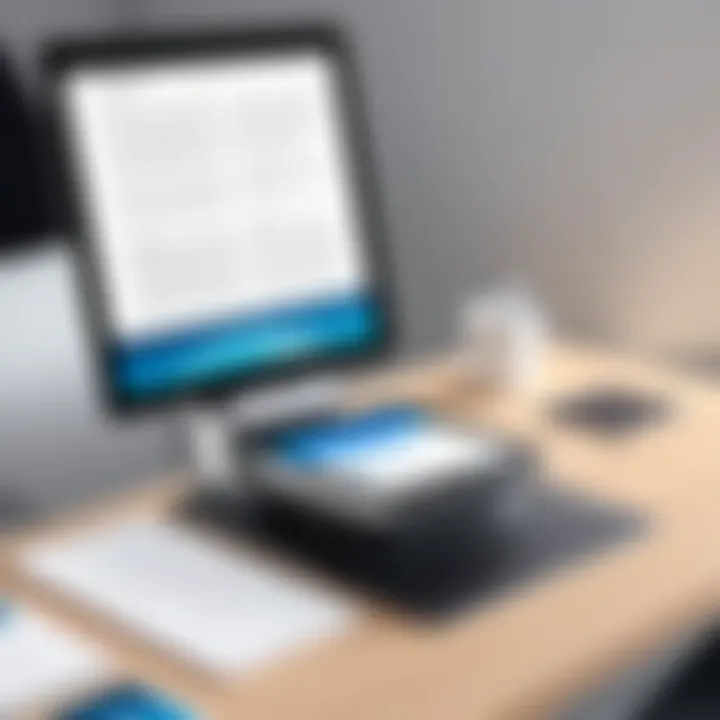
Intro
Scanning documents on the iPad is a modern convenience that many individuals and professionals find invaluable. With the increasing reliance on digital documentation, understanding how to efficiently scan documents can enhance workflow and organization. This guide will provide you with the necessary tools, step-by-step instructions, tips for optimizing document quality, and information on what to do after scanning. Whether you are a student, teacher, or business professional, mastering document scanning on your iPad can save you time and effort in managing physical paperwork.
Product Overview
In the context of scanning documents, the iPad serves as more than just a tablet. It incorporates advanced technology that transforms it into a powerful scanning device. Built-in features, along with specialized apps, make document scanning straightforward and effective.
Description of the product
The iPad utilizes its high-resolution camera, powerful processor, and a range of scanning applications to capture physical documents digitally. This combination allows users to produce clean and clear scans, which are crucial for preserving precision in digital formats. Users can scan anything from receipts to larger documents, making it a versatile tool for various scanning needs.
Key features and specifications
- High-resolution camera: The iPad’s camera can capture detailed images that enhance scan quality.
- Document scanning apps: Applications like Notes, Adobe Scan, and Scanner Pro streamline the scanning process.
- OCR capability: Some apps provide Optical Character Recognition, enabling editable text from scanned documents.
- Cloud storage integration: Users can save documents directly to services such as Google Drive or OneDrive, making file management easier.
In-Depth Review
Examining the iPad as a document scanner presents an array of advantages and features that cater to tech-savvy individuals. The experience can be analyzed through performance and usability.
Performance analysis
Performance largely depends on the scanning app used and the quality of the iPad’s camera. Users report that scans are typically crisp and represent the original document accurately. The efficiency of the scan may be influenced by lighting conditions and document condition. For instance, scanning crumpled papers may yield less favorable results. Apps often offer features to adjust brightness and contrast, which can further enhance scan quality.
Usability evaluation
Usability is a strong point for iPad scanning applications. The interface is generally intuitive, allowing users to navigate through options quickly. Most apps guide users through the scanning process with simple prompts and visual cues. For example, the Apple Notes app even allows for automatic edge detection, which means users do not have to manually adjust the frame in most cases. This feature alone adds significant convenience, especially for those new to scanning technology.
While the iPad brings a plethora of features to document scanning, it is essential for users to experiment with different settings and lighting conditions. Taking time to understand each app will lead to a more efficient and effective scanning experience.
"Scanning documents can be a seamless process on the iPad if leveraged with the right tools and techniques."
Prologue to Document Scanning
Document scanning has evolved as a critical tool in both personal and professional settings. With the rise of digital documentation, understanding how to efficiently scan documents has become essential. This section outlines the significance and foundational concepts behind document scanning.
Understanding Document Scanning
At its core, document scanning involves the conversion of physical documents into digital formats. The process usually employs a scanning device or an application, like those available on your iPad, that captures the text and images printed on paper. The scanned files can take various formats, with PDF being among the most popular due to its versatility and portability.
The technology behind scanning has improved significantly in recent years. Modern scanners, including those integrated into devices like the iPad, use sophisticated optical character recognition (OCR) which allows for not only text detection but also editing capabilities post-scan. This means that users can digitize handwritten notes, printed documents, and even complex layouts, making it easier to store and share information.
Importance of Scanning Documents
Scanning documents is more than just a convenience; it offers numerous benefits that enhance efficiency and organization. Here are several reasons why document scanning is imperative:
- Space Saving: Physical storage can become cumbersome. Scanning helps in reducing the need for paper storage, allowing users to reclaim physical spaces.
- Accessibility: Digital documents can be accessed from multiple devices, promoting mobility and flexibility. This is especially beneficial for those who work remotely or travel frequently.
- Safety & Preservation: Scanned documents are less prone to physical damage, such as fire or water. Digitization serves as a backup, preserving important documents for the long term.
- Searchability: Unlike printed papers, digital files can be sorted, organized, and searched quickly. This capability saves time and enhances productivity.
- Environmentally Friendly: Reducing paper usage contributes positively to environmental conservation, making scanning a sustainable choice.
"In a world where efficiency is crucial, the ability to transform physical documents into digital formats cannot be overstated."
Getting Started with Your iPad
When embarking on the journey of document scanning with an iPad, it is crucial to first understand the basic requirements. The initial setup can significantly influence the overall experience and quality of your scanned documents. This section covers essential aspects that you must consider, helping you navigate through the initial stages effectively.
Checking Compatibility
Compatibility is a fundamental step in ensuring that your iPad can successfully handle document scanning tasks. Not every model of iPad supports the same features, and understanding these differences helps in avoiding frustration later. First, check the iOS version of your device. Most scanning features are optimized for the latest iOS updates. Scanning can be performed on iPads running iOS 11 or later due to app requirements.
Additionally, if you are considering using third-party scanning applications, it is wise to review the app-specific requirements. Some apps may not support older iPad models, or they might limit functionality based on hardware capabilities. To enhance your scanning experience, consider the following points:
- Ensure your iPad has at least an A8 chip or better for optimal performance.
- Confirm that your device's camera functions correctly, as this will directly impact scan quality.
- Check app descriptions in the App Store for compatibility notices.
Ensuring Sufficient Storage Space
Scanning documents generates files that can take up considerable space, particularly if you are working with high-resolution images or multiple documents. Therefore, it is crucial to ensure that your iPad has sufficient storage space before you begin the scanning process. Consider the following tips to manage your storage effectively:
- Review Available Storage: Navigate to Settings > General > iPad Storage to check how much space is currently available.
- Clear Unused Apps: If the storage is low, uninstall apps that are no longer required. This will free up valuable space for your scanned documents.
- Cloud Storage Solutions: Utilize services like iCloud, Dropbox, or Google Drive to save scans directly to the cloud, reducing reliance on local storage.
- Adjust Scan Settings: If the app allows, lower the resolution or use monochrome settings for less complex documents, which reduces file size.
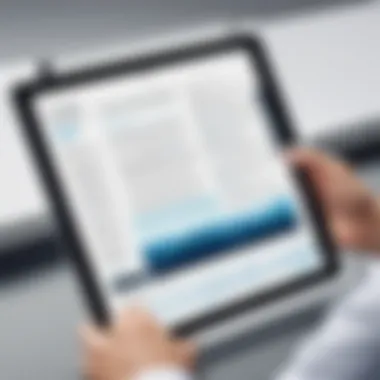
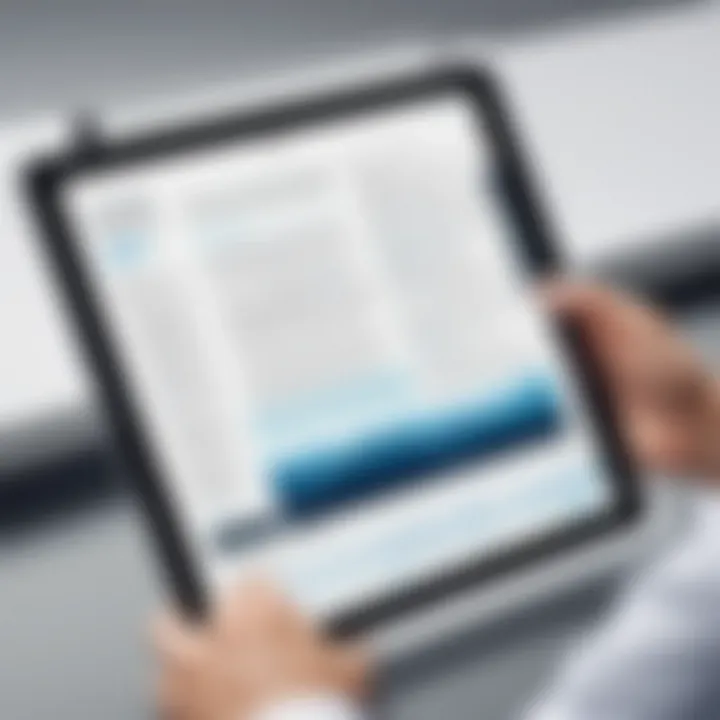
By addressing both compatibility and storage, you set the groundwork for a smoother scanning experience on your iPad. After ensuring these elements are in check, you can confidently proceed to select the scanning apps that best suit your needs.
Choosing the Right Scanning App
Selecting the appropriate scanning app is crucial in the document scanning process on an iPad. Different applications offer unique functionalities, user experiences, and integrations. The main goal is to find an app that fits your specific needs and enhances your overall productivity. The right app can vastly improve scanning efficiency, quality, and how scanned documents are managed afterward.
When considering an app, users should think about several elements. These include ease of use, the ability to adjust images, and compatibility with other tools. Some applications may integrate seamlessly with cloud storage or provide advanced editing features. Overall, choosing the right scanning app can make the scanning process more effective and tailored to your preferences.
Native Notes App Scanning Feature
The Notes app on iPad includes a native scanning feature that is both convenient and complimentary. It allows users to scan documents directly within the application without needing additional software. This integration simplifies the process for individuals who do not require extensive scanning features. The scanning function is easy to access: just create a new note and select the scanner icon.
This built-in feature provides basic functionality for scanning documents, such as automatic edge detection and image enhancement. These features can result in satisfactory scan quality for everyday needs. However, it may lack advanced options that dedicated scanning apps offer, such as OCR technology or bulk scanning capability.
Third-Party Scanning Applications
While the Notes app suffices for basic tasks, many users opt for third-party scanning applications for more robust functionalities.
Popular Apps for Scanning
Among the most recommended third-party scanning apps is Adobe Scan. This app is widely acclaimed due to its strong features. One of the key characteristics of Adobe Scan is its OCR capabilities, which convert scanned documents into editable text. Many find it beneficial for turning physical documents into digital formats with ease. Another popular choice is CamScanner, known for its versatility. This app allows users to create multi-page PDFs, add annotations, and share documents efficiently.
However, some popular apps might have drawbacks. For example, they can include watermarks on scans unless users pay for premium versions. Thus, it's essential to consider how often you'll use the app and what features are most important.
Comparative Features of Scanning Apps
When evaluating various scanning apps, comparing their features helps identify which one aligns closer with user requirements. A significant consideration is the capability of apps to scan in different formats. For instance, some applications allow scans to be saved as PDFs, while others offer JPEG options.
Additionally, features such as image enhancement, batch scanning, and cloud integration set them apart. For example, Scanbot offers exceptional scanning quality with options for cloud storage connections. However, it may not provide OCR capabilities like Adobe Scan does. Comparing these features alongside each other can lead to a more informed decision, ensuring that you select an app that meets your specific scanning needs effectively.
"Choosing the right scanning app can not only improve your efficiency but also enhance the quality of your scanned documents."
Step-by-Step Guide to Scanning Documents
Scanning documents with an iPad is a straightforward yet impactful process. The ability to effortlessly convert physical documents into digital format enhances organization and accessibility. This section dives into a step-by-step guide, emphasizing the essential actions to ensure effective scanning. It covers all crucial aspects, from preparation to utilizing the built-in features of the iPad.
Preparing the Document for Scanning
Preparation is essential for obtaining high-quality scans. Start by choosing a flat and uncluttered surface to lay out the document. Make sure the document is free from wrinkles or folds, as these can affect the scan's clarity. Reducing shadows is another vital factor; this can be achieved by ensuring sufficient illumination. Natural lighting works well, but indirect light is preferable to avoid glare.
Using the Notes App to Scan
Using the built-in Notes app is an efficient method for scanning documents directly. The app provides a native scanning feature, allowing users to quickly convert documents into digital files without needing additional software.
Opening the Notes App
Opening the Notes app is simple. Locate the app on your home screen and tap to open it. This app has a user-friendly interface, making it easy to navigate through various features. As a default application on the iPad, it ensures that users can access its capabilities quickly without needing downloads. That makes it a convenient choice for document scanning.
Creating a New Note
After opening the app, the next step is creating a new note. Tap the "New Note" icon, usually found at the bottom-right corner. This action brings up a fresh document window ready for use. Creating a new note is straightforward and prepares the platform for scanning. It serves as the blank canvas where scanned images will be stored. This feature is beneficial because users can organize multiple scans within one note for easier access later.
Accessing the Scanner Feature
To access the scanner feature, look for the camera icon typically at the bottom of the new note. Once selected, choose the option for scanning documents. The scanner will activate, allowing you to align the document within the frame. This built-in scanner is beneficial due to its ease of use and quick accessibility. Users can take photos directly, adjust them in real-time, and quickly complete the scanning process.
Instructions for Third-Party Apps
While the Notes app provides a solid solution, third-party apps expand the capabilities available for document scanning. These specialized applications offer features that cater to diverse scanning needs, which can enhance the overall scanning experience.
Launching the App
To launch a third-party scanning app, find the app icon on your home screen. Tap to open it. Different apps may have varied processes, but generally, a central dashboard will present different scanning functionalities. Many users appreciate third-party applications for their specific focus on scanning, often providing advanced functionalities that the built-in apps lack. The user experience may vary, but most of these apps aim for efficiency and user-friendliness.
Scanning Settings
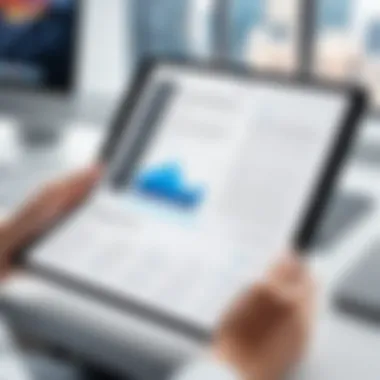

Adjusting scanning settings is crucial for optimal results. Most scanning apps allow users to choose resolution, color formats, and file types. Setting these parameters before scanning ensures that the final product meets specific requirements. High resolution and appropriate color selection are particularly important for preserving text clarity and image quality. Users often find that these settings grant them control over how their scans appear and are stored.
Finalizing the Scan
Finalizing the scan involves reviewing the captured document before saving it. Most apps provide a cropping tool to trim any unnecessary edges, improving the appearance of the scan. After adjustments, the user can save the scan in various formats or send it directly to cloud storage services. This step is integral for ensuring that scanned documents are not only usable but can also be readily shared or archived.
Proper finalization can significantly enhance the usability of scanned documents.
Using these steps, scanning with an iPad becomes a simplified yet effective procedure. From preparing the document to using the Notes app or third-party applications, each phase plays a crucial role in achieving high-quality scanned documents.
Optimizing Document Quality
Optimizing document quality is a crucial aspect of the scanning process that many users often overlook. High-quality scans are essential for clarity, readability, and effective communication, especially in professional settings. A well-optimized scan ensures that important details are not lost and that the document remains usable across different platforms. When considering document scanning on an iPad, paying attention to quality optimization can significantly improve the usability of the scanned documents.
The process of optimization revolves around two primary elements: lighting conditions and settings adjustments.
Lighting Conditions
Good lighting is often the difference between a mediocre scan and a professional-looking document. Insufficient or harsh lighting can lead to shadows or glare, which distracts from the document's content. When scanning documents, utilize natural light whenever possible. Position your iPad so that the light illuminates the document evenly. If natural light is not available, consider using a lamp with a soft light.
Some specific tips for achieving optimal lighting include:
- Avoid placing the document directly under harsh overhead lights.
- Experiment with angles to find the best illumination.
- Ensure that the document is free from any non-essential items that may obstruct light.
Adjusting Scanner Settings
Scanner settings play a significant role in the final output quality of your scanned documents. Adjusting settings such as resolution and color formats ensures that the scan aligns with the intended use. Each setting can impact the scan's clarity, legibility, and overall appearance.
Resolution and DPI
Resolution, measured in dots per inch (DPI), is a key aspect when it comes to scanning quality. A higher DPI results in finer details and greater clarity within the scanned image. For most documents, a DPI of 300 is recommended. This ensures crisp and clear reproduction while maintaining a manageable file size.
One downside to high resolution is larger file sizes, which can lead to complications when sharing or storing documents. Therefore, it is critical to find a balance between quality and file size based on the intended use of the documents.
- Key Characteristic: High DPI contributes to detailed scans, making it a beneficial choice for text-heavy documents or images requiring pristine clarity.
- Unique Feature: Choosing a higher resolution can enhance the readability of small text and intricate graphics, vital for legal or technical documents.
Color Formats
Color formats define how colors are represented in the scanned document. Common formats include RGB (Red, Green, Blue) and Grayscale. Choosing the right format impacts both the look of the document and its usability.
For vector graphics and images requiring vibrant colors, RGB is often preferred. However, for standard text documents, Grayscale can significantly reduce file size while still maintaining legibility. The decision should be based on the content of the document and the intended audience.
- Key Characteristic: RGB provides a rich color palette, making it popular for visual documents, while Grayscale simplifies color capture.
- Unique Feature: Grayscale scans typically result in smaller files, making them easier to share without compromising text quality.
By mastering the techniques of optimizing document quality, users can produce high-quality scans that improve communication and efficiency.
In summary, paying attention to lighting conditions and making informed adjustments to scanner settings are vital for creating high-quality scanned documents on your iPad. Proper optimization not only enhances the readability and clarity but also ensures that the scanned documents serve their intended purpose effectively.
Managing Scanned Documents
Managing scanned documents is a crucial part of the document scanning process. After scanning, users often find themselves with many files that need organization and proper storage. Effective management ensures that these documents are easily accessible and secure.
The organization of scanned documents allows for improved efficiency and saves time in retrieving important files. When documents are scattered across various locations or stored poorly, it can lead to frustration during searches. Thus, understanding how to manage these files can significantly enhance productivity.
Saving Options
Saving to Cloud Storage
Cloud storage has become a favored method for managing scanned documents. This option provides convenience and flexibility. By saving documents to platforms like Google Drive, Dropbox, or iCloud, users can access their files from any device, anywhere. A key characteristic of cloud storage is its ability to synchronize files across multiple devices. This means that changes made on one device are reflected on others.
The unique feature of cloud storage is version control. Users can keep track of changes made to documents and restore previous versions if necessary. This increases the reliability of document management. However, using cloud storage requires a stable internet connection. In places with poor connectivity, accessing files may become challenging.
Exporting to Other Formats
Exporting scanned documents to other formats is also an important consideration. This option allows users to change the format of their scanned files to fit specific needs. For example, converting a PDF to a Word document makes editing easier.
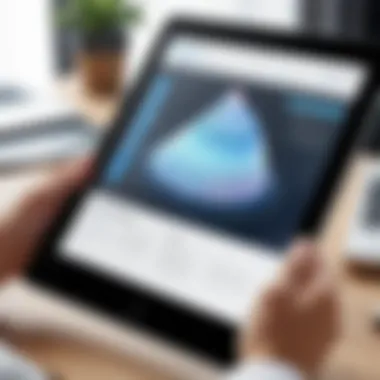
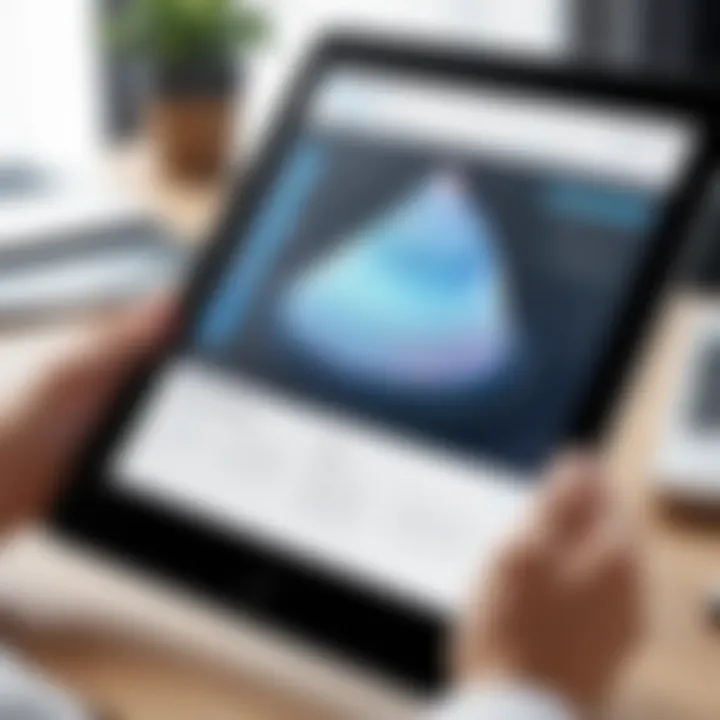
A key characteristic of exporting to various formats is versatility. Users can create versions of documents suitable for different purposes. This is beneficial in professional settings where document compatibility is essential. However, it is worth noting that sometimes converting files can lead to loss of formatting or quality. Users should be mindful and check the results after exporting.
Organizing Scanned Files
Organizing scanned files is essential for maintaining an efficient digital workspace. A well-structured folder system allows users to categorize documents by type, date, or project. This reduces time spent searching for specific items. Furthermore, clear and consistent naming conventions for files enhance this organization.
In addition to personal organization methods, leveraging the built-in features of scanning apps can simplify file management. Most apps allow users to create folders and tag documents for easy sorting. Such functionalities assist in keeping track of important papers and projects. Ultimately, organized files lead to increased productivity.
Sharing Scanned Documents
Sharing scanned documents is an essential part of the document scanning process. This allows individuals to effortlessly communicate with colleagues, clients, and friends. Efficient sharing methods improve workflow, enhance collaboration, and can save time when needing to send important information quickly. Understanding how to share scanned documents effectively can elevate the overall utility of scanning technology.
Methods for Document Sharing
Sharing methods can vary, but email and cloud links are the primary techniques. Each has its own aspects that contribute positively to the document sharing experience.
Email is a widely used method for sharing scanned documents. The simplicity of sending documents directly to a recipient's inbox makes it a popular choice. You can attach scanning file formats such as PDF or JPEG, which are universally compatible.
Key Characteristic: The ability to send documents without needing additional software. This makes it accessible for anyone with an email address.
Unique Feature: Email allows you to include a message, which can provide context to the attached document. One advantage is that email services often support file attachments up to a certain size, which is usually sufficient for most documents. However, if the scanned file exceeds this limit, users may need to consider alternative methods for sharing.
Cloud Links
Cloud links have become increasingly popular for sharing scanned documents. By uploading documents to cloud storage services, you can generate a link to share with others. This method offers flexibility and often eliminates file size restrictions.
Key Characteristic: Cloud links allow for easy access to shared documents without clogging email inboxes. This is particularly beneficial for large files or multiple documents.
Unique Feature: Many cloud services offer additional features such as permissions settings, which control who can view or edit the document. One advantage of cloud links is that they can facilitate collaboration on documents in real time. A potential disadvantage is that users need an active internet connection to access these files.
Considerations for Document Privacy
When sharing scanned documents, privacy should not be overlooked. Sensitive information may be included in these files, so it is crucial to use secure methods for sharing. Ensure that cloud links are set to the appropriate sharing permissions and that email attachments do not go to unintended recipients. Also, consider encrypting files when necessary, especially when dealing with sensitive or confidential information. Taking these precautions helps maintain the integrity of your shared documents.
Troubleshooting Common Issues
When scanning documents using an iPad, users may encounter several issues that can affect the overall experience and quality of their scanned files. Understanding how to troubleshoot these common problems is critical to ensuring efficient usage of the document scanning capabilities. By recognizing potential pitfalls and knowing how to address them, users can enhance their productivity and avoid frustration when managing digital paperwork.
Poor Quality Scans
The issue of poor quality scans is prevalent among users who may not be aware of the various factors influencing the final output. Here are some essential considerations:
- Lighting Conditions: Inadequate lighting can lead to shadows or unclear images. Ensure the document is well-lit without glares or reflections. Natural light or diffused artificial light usually yields the best results.
- Document Setup: The way a document is placed can significantly impact scan quality. Improper alignment can result in cropped or distorted images. Make sure the document is flat and positioned in the right way.
- Scanner Settings: Users should be aware that scanner settings such as resolution affect image quality. Selecting a higher DPI (dots per inch) setting can provide sharper scans, especially for text-heavy documents. In contrast, lower resolutions can lead to blurry images.
- Clean Lens: Over time, dust and smudges can accumulate on the camera lens. Regularly cleaning the lens can ensure clear scans.
For users facing poor quality scans, adjusting these elements can often lead to significantly improved results.
Scanning App Crashes
App crashes can be a frustrating experience, especially during crucial tasks like scanning important documents. To address these issues, consider the following points:
- App Updates: Software developers regularly issue updates to improve performance and fix bugs. Ensure that the scanning app is always up-to-date to minimize crashes.
- Device Storage: Insufficient storage space on the device can lead to instability. Regularly check available storage and delete unnecessary files to maintain optimal performance.
- Closing Background Apps: Having multiple applications running simultaneously can strain the iPad's resources. Close background apps to free up memory, especially when preparing to scan.
- Restart Device: Sometimes, a simple restart can resolve underlying issues. If the app consistently crashes, restarting the iPad may clear cache and restore functionality.
Frequent users should create a habit of maintaining their iPad’s software and storage, as these practices can proactively prevent many common issues.
Closure
In this article, we explored the essentials of scanning documents on an iPad. The scanning process enables users to digitize significant documents conveniently and efficiently. By understanding the steps involved in this practice, individuals can streamline their work, boost productivity, and preserve important information.
Summary of the Scanning Process
The scanning process generally includes several phases. First, it is crucial to select a compatible scanning application, whether it be the native Notes app or a third-party option such as Adobe Scan or Scanner Pro. Once the app is chosen, the user prepares the document by adjusting lighting and ensuring a clear view.
Next, the scanning procedure begins, which consists of capturing the image and making necessary adjustments. After scanning, users should optimize their files for quality and save them accordingly, either on cloud storage or in different formats as needed. Finally, document sharing must be done thoughtfully while considering privacy implications. This systematic approach ensures that users can obtain high-quality digital versions of their documents.
Final Thoughts on Document Scanning
Document scanning is a transformative tool in today’s digital age. The capability to convert physical documents into digital formats enhances accessibility and reduces clutter. Moreover, the immediacy of email and cloud-sharing capabilities increases the efficiency of personal and professional communication.
Embracing this technology offers numerous benefits, such as saving time and space, maintaining document integrity through digital backups, and facilitating easy organization of files. As technology continues to evolve, staying informed about these tools and practices remains crucial. Adopting effective document scanning methods not only modernizes individual workflows but also sets a foundation for a more organized and responsible approach to document management.
"The power of document scanning lies in its ability to simplify, streamline, and secure vital information processes."



