Exploring Chrome OS Developer Mode: Features & Setup
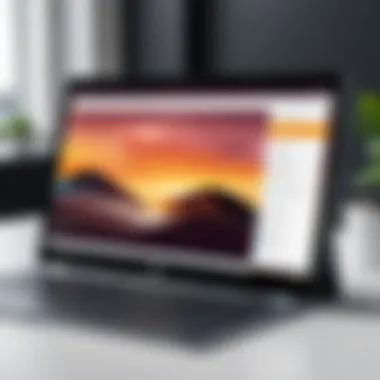
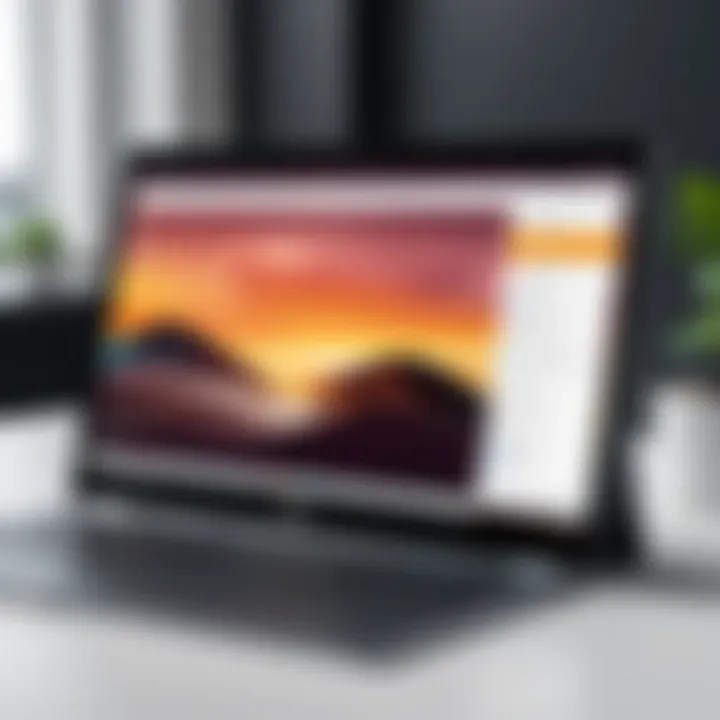
Intro
In the realm of technology, Chrome OS has carved a niche as a lightweight and efficient operating system primarily for browsing and cloud-based activities. However, for enthusiasts and developers, Chrome OS offers an intriguing feature known as Developer Mode. This functionality provides deeper access to the system, allowing users to experiment, customize, and primarily harness advanced options often hidden from regular users. Understanding Developer Mode is essential for those who wish to unlock the full potential of Chrome OS.
Product Overview
Description of Chrome OS Developer Mode
Chrome OS Developer Mode is a modified state of the operating system designed for software development and debugging. It is intended for users who require a more extensive control over their devices than usual. This mode allows users to run non-Chrome OS operating systems, install applications from external sources, and unlock advanced features that enhance functionality.
Key Features and Specifications
- Enhanced Access: Provides full access to the system files and enables the ability to make significant changes.
- Multi-Boot Capabilities: Users can install various operating systems such as Linux alongside Chrome OS, broadening the user experience.
- Developer Tools: Access to debugging tools and developer commands is a significant advantage for software development.
- Installation of Apps: Allows users to install apps from multiple sources beyond the Chrome Web Store.
This mode, however, comes with certain risks and implications, such as voiding warranties and exposing the system to vulnerabilities.
In-Depth Review
Performance Analysis
Operating in Developer Mode typically enhances overall performance, especially for development tasks. Running applications beyond the Chrome ecosystem can lead to greater functionalities. Users often report faster compile times for code and an improved runtime environment for applications developed outside the typical constraints of Chrome OS.
Usability Evaluation
While Developer Mode grants numerous capabilities, the learning curve can be steep for some users. Navigating through terminal commands and understanding the implications of system changes is vital. Some features may not function as seamlessly as in standard mode, potentially leading to frustration for less experienced users.
"In Developer Mode, users step into an advanced realm, gaining flexibility that standard Chrome OS does not offer."
Overall, while the enhanced features and capabilities amplify user engagement, a grounded understanding of its implications is essential for a smooth experience.
Prologue to Chrome OS Developer Mode
Chrome OS Developer Mode serves as a powerful tool for those who wish to explore the potential of their Chromebooks beyond the usual capabilities. Understanding how it functions is crucial for tech enthusiasts and developers who chase enhanced freedom and customization on their devices. The transformative nature of enabling Developer Mode can elevate your interaction with Chrome OS, allowing users to tap into features that might otherwise remain hidden.
Definition of Chrome OS Developer Mode
Chrome OS Developer Mode is essentially a special operating mode used primarily by developers and advanced users. In this mode, you gain access to additional features and settings that standard users typically cannot modify. It provides a more flexible environment to experiment with apps and system settings, making it a vital resource for anyone looking to dive deep into the inner workings of their Chromebook. This mode is not enabled by default due to the potential risks involved, including system instability and security vulnerabilities.
Purpose and Advantages of Developer Mode
The purpose of Developer Mode is multifaceted. First and foremost, it grants users extensive capabilities to install third-party applications, including those not approved by the Chrome Web Store. This increases your options for software, allowing for innovation and personalized usage.
Moreover, Developer Mode facilitates a direct connection to the command line interface, which can be a great asset for power users. This access enables users to engage with their system at a deeper level, making changes that can enhance performance or install specialized tools.
Some advantages of Developer Mode include:
- Enhanced Control: Users can modify system settings to tailor the Chromebook experience to their specific needs.
- Access to Experimental Features: Discover features currently in testing or in early development phases.
- Wide Range of Software Opportunities: The ability to install and run non-Chrome OS applications opens doors to a multitude of new functionalities.
However, this significant shift comes with responsibilities. Users must weigh their need for these advantages against the considerations of security and system reliability. By understanding both the benefits and the implications, you can make an informed decision about whether to activate Developer Mode.
Navigating to Developer Mode
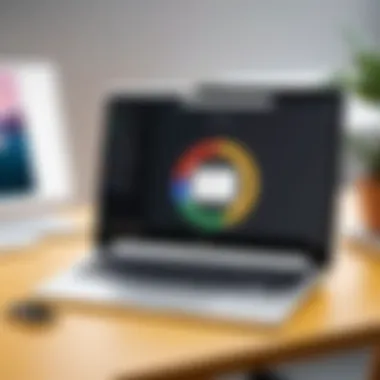
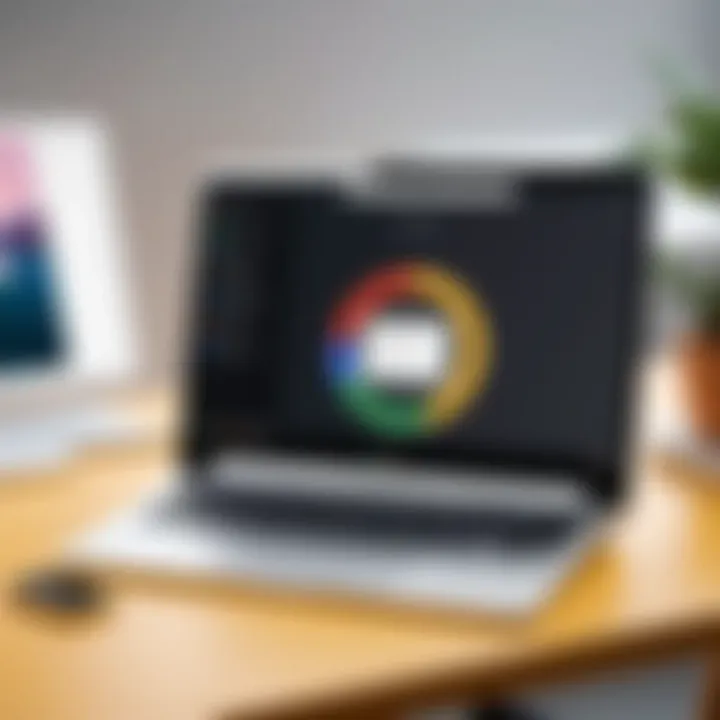
Navigating to Developer Mode is crucial for users who want to explore the deeper capabilities of their Chrome OS devices. This section highlights the steps and considerations needed to access this mode, which can greatly enhance the user experience and broaden the range of applications that can be installed. Understanding how to enable Developer Mode is essential because it sets the stage for using advanced features and functionalities that may not be available in the standard operating system. This can include running Linux applications, modifying system settings, and various development options that are otherwise restricted.
Initial Preparation for Enabling Developer Mode
Before access to Developer Mode can be achieved, it is vital to perform some initial preparations. These steps ensure a smooth transition into Developer Mode and mitigate potential issues that might arise.
- Backup Data: Since switching to Developer Mode will erase all local data, backing up your files is strongly advised. Use Google Drive or an external storage device for this task.
- Charge Your Device: Ensure your Chromebook is fully charged or is plugged into a power source. The process can take time, and power interruption can lead to complications.
- Understand the Consequences: Familiarize yourself with the implications of enabling Developer Mode. It typically disables some security features and may void warranties, so consider these factors seriously.
These initial steps create a foundation for advancing into Developer Mode smoothly and securely.
Accessing Developer Mode on a Chromebook
Accessing Developer Mode varies based on the Chromebook model, but generally follows a similar sequence. Here is how to access it:
- Enter Recovery Mode: To begin, hold down the Esc and Refresh keys together, then press the Power button. This initiates Recovery Mode.
- Enter Developer Mode: Once in Recovery Mode, you will see a recovery message. Press Ctrl + D to enable Developer Mode.
- Confirm the Transition: A prompt will appear asking you to confirm. Press Enter to begin the process of switching to Developer Mode.
- Wait for the Process to Complete: This process may take a while. Your device will reboot multiple times.
Upon completion, your Chromebook will start in Developer Mode, ready for advanced customization and development.
Key Commands for Entering Developer Mode
Familiarizing yourself with the key commands can save time and make the transition smoother. The following commands are essential:
- Esc + Refresh + Hold Power: This combination enters Recovery Mode.
- Ctrl + D: This command transitions the device into Developer Mode while in Recovery.
- Ctrl + L: After enabling Developer Mode, this command allows booting into a custom operating system from the USB.
With these commands, you can navigate efficiently through the process of enabling Developer Mode.
Understanding these steps and commands facilitates a more informed approach to utilizing Chrome OS Developer Mode. Engaging with this capability opens up numerous doors for enhancement, aiding in technical explorations and efficiency improvements.
Implications of Enabling Developer Mode
Enabling Developer Mode on Chrome OS comes with several significant implications that every user should consider before making the switch. While Developer Mode provides more freedom and flexibility, it also introduces certain risks and responsibilities, which are crucial to understand. This section discusses two primary implications: security considerations and the impact on warranty and support.
Security Considerations
Enabling Developer Mode allows users to access features not typically available in the standard user mode. However, this flexibility comes with increased risks. The core system of Chrome OS is generally designed to be secure and protected against malware. In Developer Mode, many of these protections are weakened or bypassed. Here are some specific security concerns:
- Vulnerability to Malware: When using Developer Mode, the Chromebook is susceptible to malicious software, as the operating system’s built-in protection features may be disabled. Users should be aware of the need to exercise caution when downloading and installing applications, particularly unofficial ones.
- Data Security Risks: Concerns arise regarding sensitive user data. With insecure operations, it's easier for unauthorized users to access personal information. It's crucial to implement robust security measures, such as using strong passwords and enabling encryption whenever feasible.
- Network Security: Downloading and running applications from untrusted sources can expose the device to network-related attacks. Ensuring that the device connects only to secure networks is essential for maintaining data integrity.
- "Developer Mode exposes your Chromebook to various security threats. Always verify the sources of your downloads."*
Impact on Warranty and Support
Another important consideration when enabling Developer Mode is its effect on warranty and support. Generally, manufacturers offer limited support for devices that have been modified or altered in any way. Here are key points to recognize:
- Warranty Voiding: Most manufacturers explicitly state in their warranty agreements that enabling Developer Mode can void the warranty. This means if your device encounters issues post-activation, the company may refuse to honor warranty claims.
- Limited Support: When using Developer Mode, users may find that tech support is less accessible. Customer support may decline to provide assistance on issues arising from the altered state of Chrome OS, leaving users to resolve problems independently.
- Community Support: Although official support may be lacking, communities on platforms like Reddit or relevant tech forums can offer guidance and solutions for issues specific to Developer Mode. Engaging with these communities can help users navigate challenges effectively.
By understanding the implications of enabling Developer Mode, users can make informed decisions. It is essential to weigh the risks against the benefits of enhanced functionality.
Functionality Unlocked by Developer Mode
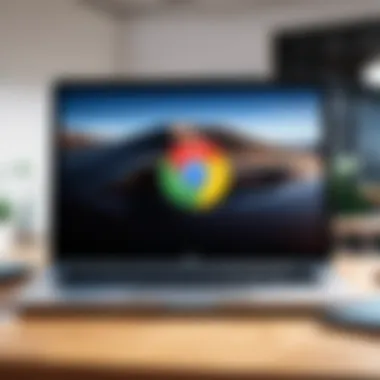
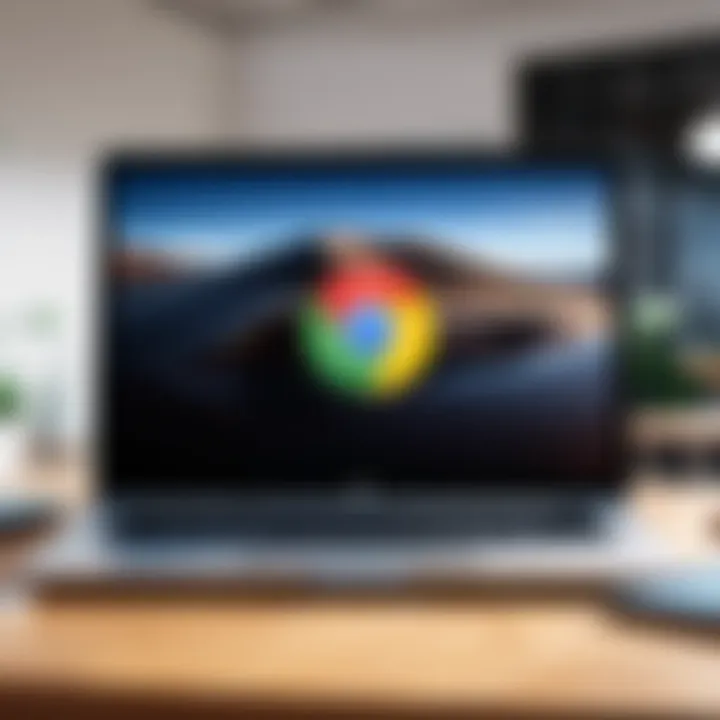
Developer Mode on Chrome OS serves as a significant gateway to advanced capabilities that are not accessible in the standard operating environment. Once enabled, users can customize their Chromebook experience to a great extent, making devices not just tools but expressions of individual needs and preferences. This section elaborates on the crucial functionality that this mode unlocks, covering important aspects such as software installations, command line access, and system settings modification.
Installation of Unofficial Software
One of the most prominent features of Developer Mode is the ability to install unofficial software. Unlike the standard environment, which restricts app installations to those available in the Google Play Store, Developer Mode allows users to sideload apps. This opens a broad array of possibilities. Users can access various Linux applications or other software not initially designed for Chrome OS.
The process usually involves downloading the Linux package or application file and executing its installation from the command line. However, it should be noted that this comes with its own set of risks. Unofficial software may not receive the same amount of scrutiny as apps on the Play Store, so careful consideration is necessary.
Access to the Command Line Interface
In Developer Mode, users gain entry to the Command Line Interface (CLI), specifically through the Crosh shell or a full Linux terminal via Crouton or similar tools. This interface is indispensable for individuals who wish to perform tasks more efficiently than what traditional GUI methods allow. For instance, the command line facilitates quick access to system information and troubleshooting utilities.
The CLI empowers users with commands to check system performance, manage files, and configure settings in a granular manner. Those familiar with terminal commands can significantly enhance their productivity by manipulating their Chromebook with precision, further optimizing their workflow.
Modification of System Settings
Another noteworthy capability is the modification of system settings. Developer Mode allows users to adjust settings that would typically remain inaccessible in normal operation. This includes enabling features such as developer tools or adjusting system fonts and themes. This flexibility can lead to a more tailored user experience.
However, it is essential to recognize that changes made at this deeper level can lead to system instability if not executed properly. Therefore, this feature should be approached cautiously, with a clear understanding of what each modification entails.
"With great power comes great responsibility."
Thus, acknowledging the potential risks along with the expanded functionality is crucial when utilizing Developer Mode.
By leveraging these three significant functions—installation of unofficial software, access to the command line interface, and modification of system settings—users can transform their Chromebooks into highly personalized tools. The benefits of such customization are manifold and reflect the evolving relationship between users and technology.
Reverting Developer Mode
Reverting Developer Mode is a critical area to consider for anyone using Chrome OS. Enabling Developer Mode brings a wealth of advanced features, but it also introduces certain risks and challenges. After exploring these features, users may find it necessary to return to a more stable environment. This section will guide you through the importance of reverting to a regular mode, detailing specific elements, benefits, and considerations.
Restoring to Stable Mode
Restoring to stable mode means returning your Chromebook to its original configuration where the device operates under official updates and is secured through built-in protections. It is essential for several reasons:
- Security: With Developer Mode, some built-in security features of Chrome OS are disabled, leaving the system susceptible to malicious software. Restoring to stable mode reinstates these protections, ensuring better defense against potential threats.
- Performance: System performance can be optimized in stable mode. Running unofficial software or modifications can lead to instability or decreased efficiency. Returning to stable mode allows the user to benefit from regular updates and enhancements.
- Support and Warranty: Many manufacturers do not provide support for devices running in Developer Mode. By reverting to stable mode, you may regain warranty coverage and access to technical support.
To restore your Chromebook, simply follow the steps provided by your device manufacturer or consult the Chrome OS support documentation if needed.
Process Overview for Reversion
The process of reverting to a stable mode can be straightforward, given the right knowledge. It generally involves the following steps:
- Backup Important Data: Before making any changes, always backup your files. Enabling Developer Mode sets up your device to wipe all user data upon reversion.
- Enter Recovery Mode: You need to access recovery mode, which can typically be done by pressing specific keys during the boot-up phase. Most commonly, this involves holding the Esc + Refresh keys and then pressing the Power button.
- Follow On-Screen Instructions: Once in recovery mode, you will see a message indicating to insert a recovery USB stick or SD card. Follow the prompts accurately, as this will guide you through the reversion process.
- Complete the Recovery: After following the on-screen instructions, the system will reset and reinstall the stable version of Chrome OS.
- Setup Your Device: Once the process is complete, your Chromebook will reboot. At this point, you can set it up like a new device, restoring backups if you created any.
"Recovering back to stable mode ensures that your device functions as intended and keeps information secure."
By understanding these steps and the importance of reverting to stable mode, users can regain the full functionality and security of their devices, allowing a more productive and safe computing environment.
Troubleshooting Common Issues
Troubleshooting common issues related to Chrome OS Developer Mode is crucial for ensuring a smooth user experience. While enabling this mode provides a range of advantages, there are often hurdles that users must navigate. Recognizing these challenges can empower individuals to quickly address and resolve problems, enhancing their overall interaction with the system.
Failed Access to Developer Mode
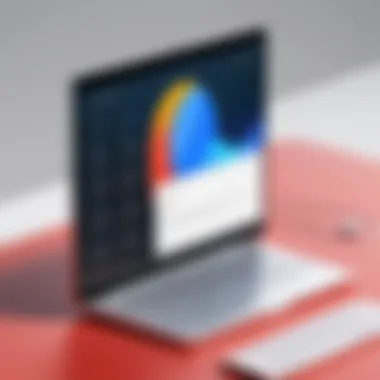
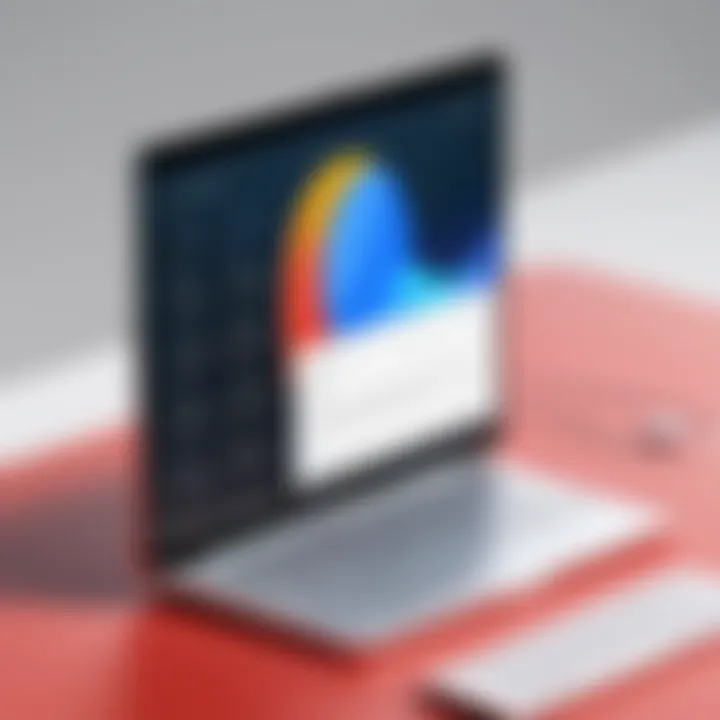
One of the primary issues users may encounter is a failed attempt to access Developer Mode. This can stem from multiple factors. Firstly, ensure the device meets the necessary requirements for enabling Developer Mode. Not all Chromebooks are designed to support this feature. If the device is compatible, users may need to verify the key sequences they are entering on boot. Incorrect or d commands can easily lead to frustrating failed attempts. If challenges persist, consider resetting the device to factory settings, as this can resolve potential glitches that may be interfering with the access to Developer Mode.
Tip: Double-check any documentation for your specific Chromebook model; sometimes, there are unique steps involved that are model-specific.
System Instability After Enabling
Once Developer Mode is enabled, some users—especially those unfamiliar with advanced settings—might report system instability. Symptoms include slow performance, unexpected crashes, or applications failing to operate correctly. These issues can often arise due to the installation of unsupported applications or modifications to system files. It is recommended to install only compatible applications and to keep modifications minimal until you are more comfortable navigating Developer Mode. Additionally, updating the system to its latest version may resolve some instability issues. Google's support page can offer further guidance in troubleshooting system performance problems.
Resolving Errors During Software Installation
Errors during software installation can also present a significant challenge for those utilizing Developer Mode. Such errors may arise from incompatible software packages or insufficient storage space on the device. Users should ensure that downloaded applications are indeed compatible with the specific version of Chrome OS they are using. Checking available storage space prior to installation can also prevent potential issues. If conflicts or errors do occur, using the command line interface to purge the installation and attempt reinstalling the software can prove effective. Remember to refer to installation guides and community forums for troubleshooting tips tailored to common issues faced by other users.
In summary, addressing issues related to access, stability, and installation within Chrome OS Developer Mode necessitates a proactive approach. By being prepared with the right understanding, users can mitigate obstacles and make the most of the powerful functions unlocked in Developer Mode.
User Considerations
Understanding the User Considerations when exploring Chrome OS Developer Mode is crucial. This section emphasizes the specific elements surrounding the necessity and management of risks inherent in enabling Developer Mode. Having clarity on these aspects equips users with the insight needed to make informed decisions.
Assessment of Need for Developer Mode
Before enabling Developer Mode, a user must assess whether it aligns with their personal or professional requirements. Not everyone needs the capabilities unlocked by Developer Mode. It offers advanced functionalities like unofficial software installation or system modification, which may not be suitable for all users.
Some points to contemplate include:
- Technical Proficiency: Users with limited technical skills may find Developer Mode overwhelming, as it requires some familiarity with command line interfaces and system configurations.
- Usage Requirements: If your use case doesn't extend beyond web browsing and basic productivity tasks, sticking with the stable version of Chrome OS could be advisable.
- Innovative Projects: For developers or enthusiasts looking to experiment with new applications or tweaks, Developer Mode provides an essential platform to explore innovative solutions.
The necessity of Developer Mode often rests on one's willingness to delve into a more flexible, albeit less stable, environment.
Ability to Manage Risks
Managing risks associated with Developer Mode is a vital skill for users considering its activation. When one enables Developer Mode, they inherently expose their system to certain vulnerabilities. Notably, there are implications for system stability, security, and warranty.
The following are risk factors to evaluate:
- Security Risks: Running unofficial software can potentially expose your machine to malware or other security threats. Carefully consider which applications you are prepared to install.
- System Stability: Developer Mode may lead to crashes or unwanted behavior in applications. Users must be ready to troubleshoot or revert changes as necessary.
- Warranty Concerns: Enabling Developer Mode can void manufacturer warranty. Understanding the consequences before proceeding is essential.
Being adept at managing these risks involves research, diligence, and sometimes a willingness to engage in trial and error.
"Taking calculated risks is essential when venturing into Developer Mode; knowledge and caution are your best allies."
Ultimately, while Developer Mode can unlock significant potential, users must navigate its challenges carefully to ensure a beneficial experience without unintended repercussions.
Ending
Understanding the importance of Chrome OS Developer Mode is crucial for anyone looking to maximize their device's capabilities. Developers and advanced users can uncover a realm of functionality that standard users do not have access to. This mode offers the potential to modify system settings, run unverified applications, and effectively enhance the user experience.
Summary of Key Insights
In summary, enabling Developer Mode transforms how users interact with their Chromebooks. The major takeaways include:
- Enhanced Control: Users gain the ability to install custom software and unlock several features that are otherwise not available in the standard mode.
- Risk Management: While Developer Mode offers great flexibility, it requires careful assessment of security risks and the understanding that official support may be compromised.
- System Functionality: Increased access to the command line can significantly improve productivity, particularly for developers.
- Reversion Ability: Users should also be aware that returning to the stable mode is possible if they encounter issues or decide against continued use of Developer Mode.
Final Thoughts on Developer Mode Utilization
Engaging with Developer Mode empowers tech-savvy individuals to push the boundaries of what their device can do. It is an essential consideration for those who desire more than the standard user experience. Clear understanding and proactive approaches can lead to a greatly enhanced interaction with technology, but only for those willing to navigate its complexities responsibly.
"Developer Mode unlocks a universe of possibilities, yet demands respect for its inherent risks."
In closing, as tech continues to evolve, the knowledgeable user must adapt and explore options like Developer Mode to remain at the forefront of innovation.



