Boost Your Windows 10 Boot-Up Speed: Essential Strategies

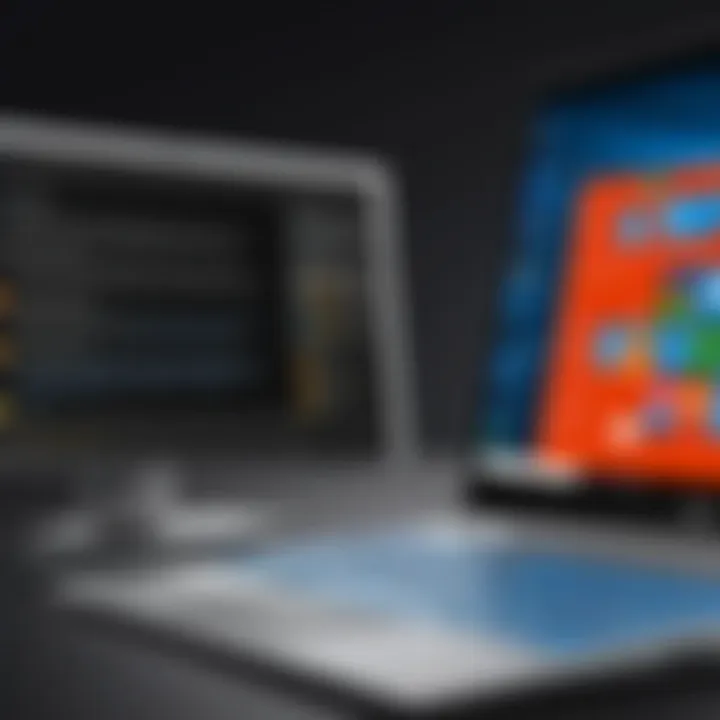
Intro
Every tech enthusiast knows that time wasted waiting for their computer to start can feel like an eternity. It’s almost as if the machine has decided to test your patience every morning. With Windows 10, users often find themselves staring at that spinning circle, wishing to dive into their daily tasks without delays. Fortunately, there are plenty of strategies to jumpstart that dreaded boot-up time.
Before we delve into the details, it’s essential to understand why boot speed matters. A swift startup not only boosts your productivity but can also enhance your overall user experience. In the world where efficiency reigns supreme, every second counts. Let’s break down some formidable strategies to elevate the boot-up speed of your Windows 10 machine.
Product Overview
While we might not be talking about a specific device here, our focus will be on the robust system that is Windows 10 and the various tweaks you can perform on it.
Windows 10 is engineered to provide a seamless user experience, but there are certain configurations and optimizations that can elevate its performance even further.
Key Features and Specifications
- User-friendly Interface: Windows 10 combines both the ease of use from earlier iterations with features designed for power users.
- Built-in Security Features: Regular updates, Windows Defender, and more keep threats at bay.
- Compatibility with Various Hardware: Runs across a range of devices, from laptops to desktop PCs.
Nevertheless, its startup can be sluggish if left unchanged. Hardware configurations also play a crucial role. Let’s dive deeper into practical techniques that can give your machine the pep it needs.
Strategies for Optimizing Boot-Up Speed
The following sections explore actionable strategies you can employ to boost your system’s startup performance.
Optimize Startup Programs
A significant contributor to slow boot times is the number of programs set to launch during startup.
- Manage Startup Programs: Press to open Task Manager. Under the Startup tab, disable any unnecessary programs. Look for software that you don’t need running at startup, such as Spotify or Adobe Reader. Tackling these can significantly reduce startup time.
- Consider Third-Party Tools: Tools like CCleaner offer a user-friendly interface to manage startup programs without diving deep into settings.
Adjust System Settings
Windows 10 provides native options that can enhance startup times.
- Fast Startup Feature: Enabling fast startup can help overall boot speed. This is found under Control Panel > Power Options > Choose what the power buttons do. Enable Turn on fast startup (recommended).
- Update Drivers: Outdated drivers can cause various issues, including slow boot times. Regular updates ensure everything runs smoothly. You can do this via Device Manager – checking for updates for your hardware components yearly.
Upgrade Hardware Components
Sometimes, the hardware just doesn’t keep pace with modern demands.
- SSD vs HDD: If you haven’t switched to a Solid State Drive yet, now’s the time. SSDs can improve boot times drastically compared to traditional hard disk drives.
- Additional RAM: If your machine is low on RAM, it can affect performance. Upgrading RAM not only helps during boot but also enhances overall responsiveness during use.
"Improving boot time often takes a little effort, but the payoff is worth every second saved."
The End
Improving the boot-up speed of Windows 10 involves a mix of software and hardware optimizations. By making these changes, one can experience a noticeable difference, ushering in a smoother and more efficient computing experience. The attributes of Windows 10, paired with proactive enhancements, can transform your startup routine from tolerable to terrific in a matter of moments.
As we continue to expand on methods in the following sections, you'll find that a blend of these strategies can culminate into a noticeably snappier response time for your machine, making it a joy to use from boot-up to shutdown.
Understanding Windows Startup
In today’s tech-savvy world, the speed at which your Windows 10 computer boots up is not just a matter of convenience but also a reflection of your system's overall health. A brisk startup not only enhances productivity but also creates a smoother computing experience, making it crucial for users to understand the components that affect this process. Digging deeper into how Windows 10 handles startup procedures allows users to efficiently identify what’s slowing their machines down.
Before delving into particular strategies, it is essential to grasp the layers of the boot-up process. Understanding this can reveal potential bottlenecks and improve one’s ability to implement fixes effectively. The longer a computer takes to boot up, the more you'll find yourself tapping your fingers impatiently.
Moreover, recognizing common culprits behind slow startups, such as excessive startup programs or problematic drivers, offers a proactive approach. This understanding not merely helps in smoothing out the initial experience upon turning on the system but also contributes to enhanced performance in daily operations.
Thus, a keen awareness of the Windows 10 startup process not only maximizes efficiency but also empowers users to make informed choices in optimizing their devices.
The Boot Process Explained
The boot process in Windows 10 is more intricate than it might seem at first glance. When you press that power button, the system undertakes several critical operations to get from off to ready.
- Power On Self Test (POST): This stage checks hardware integrity, ensuring components like RAM, CPU, and disk drives are operational.
- Bootloader Activation: Once the hardware gives the green light, control shifts to the bootloader, specifically the Windows Boot Manager, which prepares system files for loading.
- Kernel Loading: The operating system kernel is loaded from the storage device into RAM, a move critical for subsequent operations.
- Initiating System Services: System services and drivers are initialized, allowing basic system functionalities to operate smoothly.
- User Login: Finally, you’re welcomed to the login screen, providing access to your desktop environment.
If any of these steps falter, like a hiccup in a well-rehearsed dance routine, the whole process inches to a crawl, leaving you waiting longer than expected.
Common Causes of Slow Startup
Recognizing the reasons behind sluggish startup times is half the battle in remedying the issue. The following factors often contribute:
- Excessive Startup Programs: Too many applications set to launch during startup can bog down the process. It’s like trying to fit an elephant through a keyhole.
- Outdated Drivers: If drivers aren’t up to date, they can cause conflicts that impede the boot process.
- Malware Infection: Malicious software can latch onto the startup process, dramatically slowing it down and compromising system integrity.
- Fragmented Hard Drives: On traditional hard drives, fragmentation can create gaps that lead to longer load times, as the system searches for files scattered around.
Each of these elements plays a significant role. Addressing the underlying issues leading to slow startup can transform your user experience, making it seamless and efficient.


Initial Troubleshooting Steps
When dealing with a sluggish startup, it’s crucial to first establish a good understanding of the problem. Taking a methodical approach can save time and effort in the long run. The initial troubleshooting steps not only provide a foundational understanding but also streamline the process of identifying what might be affecting boot-up speed. Here, we’ll explore assessing system performance and investigating the possibility of malware.
Evaluating System Performance
One of the first things to do is assess how your system is performing overall. This doesn't mean diving headfirst into complex diagnostics right away, but rather observing how the PC behaves during the startup phase.
For instance, if the boot time resembles running a marathon - slow, drawn-out, and painful - it may signal underlying issues. Consider these factors when evaluating:
- Hardware Efficiency: Are your components up to snuff? Look at your RAM and hard drive conditions. If they’re older than dirt, they might be dragging everything down.
- Resource Overload: Open Task Manager (Ctrl + Shift + Esc) and check how much CPU and disk resources are being used right after startup. This can give you a peek into what processes might be hogging your system’s resources.
- Event Viewer: This built-in tool can shine a light on critical issues that occurred during your startup. Look for warnings or errors that might indicate a problem.
Monitoring and checking these elements can help identify whether your startup issues are caused by hardware constraints or software mismanagement.
Checking for Malware
If performance evaluations hint at something nefarious, then it’s time to consider malware as a potential culprit. Malware can wreak havoc not only on performance but also on the security of your system. With countless threats lurking on the internet, it’s vital to take this step seriously.
Here are some common signs that suggest malware may be present:
- Unexpected Pop-ups or Ads: If your screen is filled with pop-ups that weren’t there before, it might not be just marketing at work.
- Unfamiliar Programs at Startup: During your boot-up, if you spot any programs you didn’t install, there’s a chance they might be harmful.
- Unusual Network Activity: If your internet activity spikes for no apparent reason, that can signal malware sending and receiving data in the background.
To combat this, running a full system scan with a reliable antivirus, like Malwarebytes or Windows Defender, is essential. Updating the virus definitions can also enhance the detection capability against the latest threats.
"A proactive virus scan can save your system from being more than just slow; it could protect your sensitive data."
In summary, initial troubleshooting holds the key to diagnosing boot issues effectively. By evaluating system performance and checking for malware, you're laying a solid foundation before diving into more specific fixes. These steps not only clarify what's going wrong, but they also empower you to take informed actions.
Configuring Startup Programs
Configuring startup programs plays a vital role in improving boot-up speed on Windows 10. Often, when we install new software, we unwittingly allow it to set itself to start when the system boots up. This might seem harmless at first, but it can lead to a cluttered startup experience that slows down your system's responsiveness. Imagine kicking off your day only to find that your laptop seems sluggish—much like trying to run a marathon with your shoelaces tied together. By taking control of what programs launch during startup, you can significantly enhance the overall efficiency and speed of your computer.
Accessing Startup Settings
To get going, you need to access the startup settings on Windows 10. Here’s how you can navigate:
- Open Task Manager: Right-click on the taskbar and select . Alternatively, you can press to get there.
- Go to the Startup tab: If it’s your first time, you may see only a basic interface. Click on at the bottom, which directs you to a more detailed view with a tab.
- View the List: This section will display all the programs set to run at startup with their impact on performance marked as Low, Medium, or High. Now it’s time to decide which ones you actually need.
This straightforward access gives you insight into which programs are slowing down your boot time, and it’s the first step in streamlining your startup process.
Disabling Unnecessary Programs
Not all programs need to run when your system boots. In fact, many are likely superfluous—like a guest crashing your party with no reason at all. Here are some strategies to pinpoint and disable such programs:
- Identify Key Applications: Look for programs you rarely use or applications that you can open manually later. For example, if you don’t need your tweet deck running at startup, then it makes sense to disable it.
- Right-click to Disable: In the Startup tab, right-click on the unwanted program and select the 'Disable' option. This action halts the program from loading when you turn on your computer.
- Be Cautious: While it's tempting to disable everything, make sure not to touch critical programs, such as antivirus software or essential system utilities. You wouldn't want to cripple your system out of caution.
By regularly disabling unnecessary programs, you can shave precious seconds off your boot time, making your PC feel more sprightly upon starting.
Utilizing Task Manager
Task Manager doesn’t just tell you what’s active—it empowers you to take charge. Beyond merely disabling programs, it has features that help monitor the performance and impact of various startup items.
- Check Performance: In the tab, you can see how memory, disk usage, and CPU cycles are consumed. If your startup programs are hogging resources, it might be time to reconsider their necessity.
- Startup Impact: Some programs may run smoothly but still impact your startup time. The efficiency rating available in the Startup tab can help you focus on those heavy lifters.
- Quick Access to Details: If you’re ever in doubt about what a particular program does, simply search its name online or on resources like Wikipedia. Understanding what each program contributes will help you make informed decisions on what to disable.
Ultimately, effectively configuring startup programs leveraging Task Manager can allow your system to breathe easier, leading to a more responsive experience when it’s time to get to work.
“The key to a snappy system is understanding what wakes it up in the morning.”
Through these steps, you’ll be armed to tackle the slowdown at the starting gate, making those sluggish boot times a thing of the past.
Adjusting System Settings
Tweaking the system settings can dramatically impact how quickly Windows 10 starts up. Many users overlook this area, assuming that the default configurations are sufficient. However, adjusting these settings often streamlines the boot process and enhances performance, making it a vital step toward a more efficient computing experience. By modifying the boot order or refining visual effects, users can reap significant benefits, including faster load times and reduced system strain.
Changing Boot Order in BIOS
One fundamental change you can make is within the BIOS settings, particularly regarding the boot order. The BIOS (Basic Input/Output System) is where your computer determines the order of devices to boot from. When a computer powers on, it checks this list to locate the operating system.
- Why adjust the boot order? If the system is trying to boot from a slower device, such as a CD drive or a USB stick, it can significantly delay startup. Instead, setting your primary hard drive or SSD as the first boot device ensures that your computer loads Windows 10 swiftly.
To change the boot order, follow these steps:
- Restart your computer.
- During startup, press the appropriate key to enter BIOS setup (often Del, F2, or Esc – check your manufacturer’s instructions).
- Navigate to the "Boot" tab using the arrow keys.
- Adjust the order, placing your primary drive first.
- Save your changes and exit.
Make sure you know which drive contains your Windows installation before making any adjustments. A common pitfall is selecting the wrong device, which can lead to boot failures or prolonged load times.


Modifying Visual Effects
Windows 10 has countless visual effects that make the user interface more appealing. However, many of these effects consume system resources during startup which can considerably slow the boot process. Adjusting these settings can lighten the load on your machine.
Here’s how to modify them:
- Press and select System.
- Click on Advanced system settings on the left panel.
- Under the Performance section, click Settings.
- In the Performance Options window, select Adjust for best performance to disable all visual effects.
- If you're not ready to go full minimalist, you can choose Custom and selectively disable effects you find less important, like animations or shadows.
By reducing the graphical burden, not only does this help speed up the boot time, but it also benefits overall system responsiveness.
"A smoother start can lead to a smoother day."
Evaluating Hardware Components
When it comes to boot-up speed on Windows 10, the performance of your hardware carries significant weight. It’s akin to building a house—if the foundation is weak, the structure above it will inevitably falter. Upgrading or optimizing hardware doesn’t just enhance the reliability of your system; it can drastically cut down the time it takes to boot your computer. In this section, we will focus on two critical hardware aspects: assessing RAM capacity and upgrading to solid-state drives (SSDs).
Assessing RAM Capacity
Random Access Memory (RAM) is often considered the short-term memory of your computer. It temporarily stores data for currently running applications, and its capacity directly affects speed and efficiency. If your system runs low on RAM, it will hit a bottleneck during boot, making the startup feel sluggish.
- Determining Your Needs
It’s crucial to evaluate how you use your PC. Casual users may find that 8GB of RAM suffices for day-to-day tasks, but enthusiasts or gamers might require 16GB or more, especially if they run multiple applications concurrently. - Monitoring RAM Usage
Windows Task Manager is your best friend here. Open it up (Ctrl + Shift + Esc), navigate to the 'Performance' tab, and keep an eye on the Memory section. If you’re consistently nearing 80% utilization, it’s time to consider an upgrade. - Upgrading Options
Adding more RAM is usually straightforward. Just ensure you choose compatible memory sticks for your motherboard. If you have an older system, check if your motherboard supports higher capacity sticks. - Cost vs. Benefit
While additional RAM may sound like a straightforward solution, consider your computer's overall age and capability. Sometimes, pouring money into more RAM on an outdated machine may not yield significant performance gains.
Upgrading to Solid State Drives
Solid State Drives are quite the game changers when it comes to boot time. Unlike traditional Hard Disk Drives (HDDs), which rely on spinning disks to access data, SSDs provide immediate access. This simple difference translates to faster file transfers and an improved boot-up performance.
- Speed Benefits
Many users report a noticeable difference after switching to an SSD. Instead of waiting a couple of minutes for the OS to load, you can find your system fully operational in under thirty seconds. - Types of SSDs
- Installation Considerations
Moving your operating system to an SSD typically involves cloning your current setup or performing a fresh install. Tools like Macrium Reflect can make the cloning process straightforward. Just remember to back up all important data before diving in. - Total Cost of Ownership
Though SSDs tend to be pricier than their HDD counterparts, the investment is often worth it when considering the boost in performance. They consume less power as well, making your system more energy-efficient—something to consider in the long run.
- SATA SSDs: These offer decent speeds and are more affordable. However, they are limited by the SATA connection, which can bottleneck speeds.
- NVMe SSDs: If speed is your priority, NVMe drives are the way to go. With significantly higher transfer rates and often lower latency, they can turbocharge your system performance.
'''Investing in SSDs means you get more than just speed; you're future-proofing your machine for software that demands more resources.'''
In summary, evaluating hardware components, specifically RAM and SSDs, serves as an essential step in enhancing boot-up speed on Windows 10. While these modifications can incur a cost, the benefits in performance and user experience could be well worth it.
Utilizing Built-in Windows Tools
Using built-in tools effectively can make a world of difference when it comes to speeding up the boot process on Windows 10. These tools are designed not just for troubleshooting but also for optimizing system performance. Leveraging them correctly can lead to a noticeable improvement in how fast your PC gets up and running. This section digs into two primary built-in utilities that significantly contribute to enhancing boot-up speed: defragmenting hard drives, and utilizing the System Configuration tool.
Defragmenting Hard Drives
Though PCs once had hard drives that would fragment data like a pie chart left too long on the counter, today's machines often rely on solid-state drives (SSDs). However, if your system still runs on traditional hard disk drives (HDDs), defragmentation remains a relevant topic. Defragging, or reorganizing the data on your disk, is an important maintenance task that helps improve read and write speeds. Over time, files can become scattered across the disk, leading to longer load times and increased wear on the drive.
Windows 10 makes this process straightforward:
- Open the Start Menu
- Type in "defragment" and select Defragment and Optimize Drives.
- Choose the drive you want to optimize and click on Optimize.
By setting up a scheduled task for defragmentation, you can keep your hard drive in tip-top shape without even thinking about it. Just remember to keep an eye on the progress; a drive that takes a long time to defrag might be a sign of needing replacement or further inspection.
"Regularly defragmenting your hard drive can be likened to cleaning out the clutter in a room; you’d be surprised how much easier it is to move around when there’s less junk in the way!"
Implementing the System Configuration Tool
The System Configuration tool, also known as MSCONFIG, serves as a command center for managing your startup settings. This utility gives the user the ability to control various settings and services that can impact the boot-up process. By managing what loads when you power up your computer, you can effectively shave off seconds from your startup time.
Here’s a straightforward approach to using this tool:
- Press to open the Run dialog box.
- Type and hit Enter.
- Navigate to the Startup tab. (Note: For Windows 10, this will redirect you to Task Manager)
- In Task Manager, you’ll see a list of startup programs. From here, you can disable any unnecessary items that could slow down the boot process.
Disabling bloatware and unwanted software can be as liberating as shedding a heavy backpack while hiking. It frees up your system's resources, allowing it to boot faster. Utilize this tool to tailor your startup experience, ensuring only the most crucial programs are loaded after hitting that power button.
Combining these built-in tools can lead to noticeable improvements in boot performance. Regular maintenance using them should help keep your Windows 10 system running like a well-oiled machine.
Exploring Third-party Applications
In the quest for quicker boot-up times on Windows 10, the role of third-party applications cannot be overstated. These software tools are specifically designed to optimize system performance, offering features that can significantly improve your startup experience. The beauty of using third-party applications lies in their ability to address common issues that may not be easily fixed through the native settings alone. They help automate the painstaking process of tweaking various elements of your system, allowing you to simply install and benefit from their advanced functionalities.
One of the primary benefits of these applications is their user-friendly interfaces. Many users may shy away from diving deep into Windows settings, fearing that changes may lead to more issues down the line. Third-party tools simplify this process, providing clear instructions and automating most of the work. It's like having a personal assistant dedicated to optimizing your system. However, while the allure of enhanced performance is tempting, taking the plunge comes with its own considerations, such as selecting reputable software and weighing the potential risks of installation.
Analyzing Performance Optimization Tools
When it comes to performance optimization, there are numerous tools available that promise to enhance startup speed. Notorious names like CCleaner and Advanced SystemCare gain attention for their broad feature sets that not only target startup programs but also clean up junk files and manage system resources. These tools act like a digital audit team for your PC, streamlining operations and improving efficiency.
- CCleaner: Widely recognized for its ability to remove unnecessary files and free up space, CCleaner also provides options to manage startup programs. Its straightforward interface allows even less tech-savvy users to grasp what's happening behind the scenes. The application displays a list of programs that launch at boot time, enabling users to disable those they don't need.
- Advanced SystemCare: This tool goes a bit further, offering a deep scan and optimization features that can also tackle system vulnerabilities. By addressing background programs consuming resources, users can expect marked improvements in boot time.


"Using performance optimization tools can significantly cut down boot times, but the peace of mind you get from a well-organized system is priceless."
Not all these tools are created equal, and some may even come bundled with unwanted software. Hence, it is crucial to read reviews and do due diligence before downloading. Keep an eye out for software known for updating continuously, since outdated optimization techniques can lead to more harm than good.
Utilizing Driver Update Software
Driver issues often lurk beneath the surface, contributing to sluggish startup speed and overall system lag. Driver update software acts like a watchful guardian for your system, ensuring you stay updated with the latest manufacturer releases. Programs such as Driver Booster and Snappy Driver Installer enhance the user's computing experience by scanning the system for outdated or missing drivers. Addressing these issues is like fine-tuning an engine—once every component operates in harmony, you can expect smoother operations.
- Driver Booster: This utility stands out due to its user-friendliness and efficiency. Upon running a scan, it will display a comprehensive list of outdated drivers – allowing users to update them with just a few clicks. Such convenience can save hours that would be spent manually searching for updates.
- Snappy Driver Installer: This is the go-to for those who want more control. The offline version enables users to stick to only necessary updates without the need for internet connection each time, making it a great option for maintenance in areas with poor connectivity.
In summary, while exploring third-party applications brings forth numerous benefits for enhancing boot-up speed on Windows 10, it’s necessary to tread wisely. Diligence in selecting trusted applications and regularly monitoring their effectiveness will equip you with the tools to keep your system in top-notch shape.
Reinstalling Windows as a Last Resort
Reinstalling Windows is often seen as the final step for many users facing persistent issues with their PC's boot-up speed. It’s a decision that shouldn’t be made lightly but can lead to a significant improvement if all else fails. By performing a reinstallation, you effectively wipe the slate clean, removing all software-related clutter that might have accumulated over time, like unwanted programs or corrupted files. This action recalibrates your system to its original state, allowing it to perform optimally once again.
Backing Up Essential Data
Before diving headfirst into a reinstallation, it’s crucial to consider the state of your data. You might think all your files will be fine, but it’s a different ballgame when the hard drive goes kaput or your reinstall goes awry. So, sit down and make a backup plan. Here are a few steps to ensure your valuable data isn't lost in the shuffle:
- External Hard Drives: Utilize an external hard drive to save important files. This adds an extra layer of safety, separate from your main system.
- Cloud Storage Solutions: Services like Google Drive and Dropbox enable you to store files online. It's excellent for easy access across devices and offers protection even in the worst-case scenario.
- Create a List: Write down essential software and their corresponding license keys to simplify the installation process afterward, avoiding unnecessary headaches later.
Keeping your data secure before starting the clean slate process cannot be emphasized enough. Your future self will thank you for doing the groundwork to protect what’s important.
Performing a Clean Installation
Once you’ve secured your data, the next step is conducting a clean installation of Windows 10. This process is designed to format your drive and reinstall the operating system from scratch. It may sound daunting, but it's much more straightforward than many imagine. Here’s how you go about it:
- Grab Your Installation Media: You’ll need a USB flash drive with at least 8GB of space. Use the Windows Media Creation Tool to download the installation files straight from Microsoft.
- Change Boot Settings: Insert the USB, reboot your computer, and enter the BIOS/UEFI settings. Adjust the boot priority to ensure your system boots from the USB drive.
- Select Installation Type: As you go through the setup, you’ll be prompted to select installation type. Opt for the Custom installation, as it allows you to format the disk.
- Formatting the Existing Partition: Choose the partition where Windows is currently installed and format it. This erases everything, so be absolutely sure all your important files are backed up.
- Follow the On-Screen Instructions: Simply follow the prompts and let Windows do its magic. The process may take some time, but patience is key here.
- Update Drivers and Software: Once it’s installed, immediately check for updates. Updating drivers can optimize performance and fix various issues right out of the gate.
"A fresh start can often lead to better performance and usability – it’s like giving your PC a new lease on life."
By tackling a clean installation, you can effectively rid your device of accumulated digital junk, allowing for an overall smoother and faster boot-up experience. While it’s always easier to try smaller fixes first, having the option to reinstall gives you a fail-safe to ensure your system runs as well as it possibly can.
Maintaining Optimal System Performance
Maintaining optimal system performance is not just about having the latest model or the fastest components. It's about sustaining the responsiveness and efficiency of your Windows 10 machine over time. Regular attention to both software and hardware elements can dramatically enhance startup speeds and overall usability. Choices made today can prolong the life and efficacy of your computer, yielding a smoother experience when you need it most.
When the system runs smoothly, every task feels less cumbersome. Imagine starting your day, and instead of waiting around while your computer lags, you dive right into your work. This time-saving is especially important for tech enthusiasts and professionals who rely on their machines for complex tasks.
Regular Software Updates
Keeping software updated is like oiling the gears of a well-tuned engine. Each update is designed to patch vulnerabilities, improve performance, and add new features. With occasional missed updates, you might be setting yourself up for slower boot times and annoying bugs.
- Security Enhancements: Many updates include critical security patches that protect your system from emerging threats.
- Performance Improvements: Updates can optimize how programs run, making them less resource-intensive. A well-optimized application will load quicker during boot-up, allowing for a faster startup experience.
- Convenience Features: New integrations and functionalities can save time and reduce complexity in daily tasks.
To check for updates, navigate through Settings > Update & Security > Windows Update, and ensure your device is up-to-date. This assures that your system isn't lacking crucial performance enhancers. Regular maintenance here can cut down on potential headaches down the line.
Routine Hardware Maintenance
Similar to a car, hardware components need routine check-ups to operate at their best. Neglecting these aspects can lead to sluggish performance over time. Simple hardware maintenance can yield substantial benefits.
- Dusting and Cleaning: Dust buildup can impede airflow, causing overheating and slow performance. Regularly clean your computer's internal components, especially the fans.
- Checking Connections: Ensure all hardware is well-connected. Loose connections can lead to intermittent performance issues.
- Upgrading Components: If feasible, consider upgrading RAM or switching to an SSD. These changes skyrocket performance—an SSD, in particular, can cut boot time drastically.
A blockquote to reflect on:
"Regular hardware care boosts not only performance but can also increase the lifespan of your computing system."
Together, regular software updates and routine hardware maintenance form the core of maintaining optimal system performance. They help to safeguard your investment, ensuring that your device performs at its best now and in the long run.
Ending
In concluding this exploration of strategies for enhancing boot-up speed on Windows 10, it's important to reflect on various crucial aspects covered during the discussion. The world is continuously moving towards faster technology, and a sluggish startup process can be a significant detraction from user experience. A quicker boot time not only saves precious minutes but also improves overall efficiency in daily computing tasks.
Recap of Key Strategies
The techniques presented throughout the article highlight several methods users can utilize to achieve better performance. Here are the fundamental strategies reiterated for clarity:
- Investigate Startup Programs: Evaluate which programs are absolutely necessary during startup. Using the Task Manager is key in managing these applications.
- Optimize System Settings: Adjust settings in the BIOS and modify visual effects to reduce the overall system load during startup.
- Consider Hardware Upgrades: Assess RAM capacity and think about switching to a Solid State Drive. Such upgrades can yield substantial improvements for boot-up times.
- Automate Maintenance Tasks: Scheduled software updates and hardware maintenance can prevent performance drops over time.
By implementing these key strategies, users can substantially enhance the responsiveness of their systems, making daily operations more seamless and enjoyable.
Encouragement for Regular Maintenance
Staying ahead of system performance necessitates a proactive approach to maintenance. Regularly checking for malware, updating software, and decluttering startup programs doesn’t just rev up boot times but also keeps your computer healthy in the long run. It’s all too easy to neglect routine checks, especially when things seem to be running smoothly. However, early identification of potential issues can save a user a heap of trouble down the line.
A little diligence goes a long way:
- Schedule Regular Backups: Make it a habit to back up essential data. Software tools are available to automate this process, simplifying the task significantly.
- Monitor System Performance: Keep an eye on task manager metrics, observing how CPU and RAM usage behave over time. Enhancements in system performance are sometimes just a click away!
Overall, the blend of judicious maintenance and strategic upgrades can transform a computer's performance dramatically. Engaging positively with these recommendations ensures that computer users are not only maximizing their productivity but also enhancing their overall tech experience.



