Strategies to Accelerate Laptop Performance Effectively
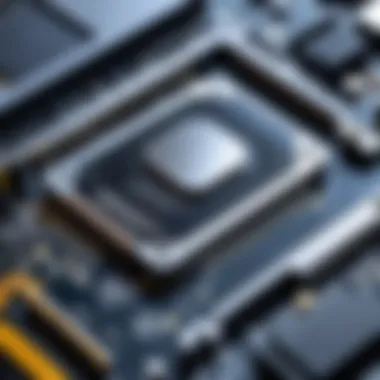

Intro
In the ever-evolving world of technology, the performance of laptops remains a critical concern for users across various disciplines. Whether you are a student, a professional, or an avid gamer, lagging performance can be a significant hindrance. This article aims to provide valuable insights into effective strategies that can help accelerate laptop performance.
Many users do not realize that a combination of hardware upgrades and software optimizations can dramatically enhance computing speed. Understanding the common performance bottlenecks is vital. This guide will help identify these issues and suggest practical solutions tailored for different user needs, ultimately leading to smoother and more efficient workflows.
Product Overview
In contemplating methods to boost laptop performance, one should begin with a clear understanding of components that contribute significantly to overall speed and efficiency.
Description of the Product
The core of any laptop lies in its CPU, RAM, and storage. Upgrading these key components can yield meaningful results. For instance, a high-performance CPU like the Intel Core i7 or AMD Ryzen 7 enhances processing power, allowing for faster execution of tasks. Similarly, opting for an SSD instead of an HDD can significantly reduce boot and load times, ensuring a quicker response from the system.
Key Features and Specifications
- CPU: Modern multi-core processors for enhanced multitasking capabilities.
- RAM: A minimum of 8GB for seamless operation; 16GB or more is recommended for demanding applications.
- Storage: Solid State Drives (SSD) provide faster read/write speeds compared to traditional Hard Disk Drives (HDD).
- Graphics Card: Dedicated graphics units, such as the NVIDIA GeForce series, support more intensive graphical tasks.
"Upgrading hardware components can often lead to immediate improvements in laptop responsiveness."
In-Depth Review
Performance Analysis
Understanding how these hardware upgrades translate into performance boosts is crucial. An upgraded CPU can reduce computational times, while increased RAM allows for handling more tasks simultaneously without slowing down. The transition from an HDD to an SSD reduces the time taken to load programs and files.
Usability Evaluation
In terms of usability, faster laptops provide a better user experience. Tasks that previously felt cumbersome can be executed with ease. Tasks like video editing or gaming become smoother, providing a more pleasant interaction with the device.
Understanding Laptop Performance
Understanding laptop performance is essential for anyone seeking to maximize the efficiency and utility of their devices. In a world where technology advances rapidly, even a slight lag in performance can impact your productivity significantly. A laptop that operates efficiently allows for seamless multitasking, faster file access, and a smoother experience when running demanding applications. By grasping the underlying concepts of performance metrics, the factors that affect speed, and common issues that arise, users can take informed steps towards enhancing their systems.
Definition of Performance Metrics
Performance metrics are indicators used to evaluate the effectiveness and speed of a laptop's operation. Key metrics include processing speed (measured in GHz), RAM capacity (measured in GB), and storage speed (typically assessed through read/write speeds). In practical terms, these metrics help users understand how their laptops will perform under different conditions. For instance, a laptop with higher RAM can handle more applications simultaneously without slowing down, while a solid-state drive (SSD) generally provides faster data retrieval than a traditional hard drive.
Factors Influencing Laptop Speed
Several factors influence laptop speed significantly. Some of the most critical include:
- Processor: The CPU's architecture and clock speed dictate how efficiently tasks are performed. Modern processors can manage multiple threads, making them faster for complex processes.
- Memory: Random Access Memory (RAM) is crucial for short-term data storage while running applications. The more RAM, the better the performance, especially for intensive tasks like gaming or graphic design.
- Storage Type: SSDs outperform hard disk drives (HDDs) in speed. Applications and files launch and save faster on SSDs.
- Operating System: The optimization of the OS can impact how resources are allocated. Updates may improve efficiency, while bloatware can slow down performance.
By understanding these factors, users can make better decisions regarding upgrades and optimizations.
Common Performance Issues
Common performance issues can severely hinder the laptop experience.
Some include:
- Slow Boot Times: This can result from too many startup programs or an overloaded storage drive.
- Lagging Applications: When applications take long to respond, it may be due to insufficient RAM or an outdated processor.
- Frequent Crashes: This often indicates hardware problems, overheating, or corruption in software.
- Battery Draining Quickly: Power management settings or resource-heavy applications might be culprits in draining battery life.
Identifying and addressing these issues early can lead to a better overall laptop experience. Understanding these performance aspects enables users to pinpoint areas for improvement and ultimately accelerates their laptop's performance.
Assessing Current Performance
Assessing the current performance of your laptop is a crucial step before implementing any improvement strategies. It helps you understand where your device stands and identify specific areas that need enhancement. Knowing your laptop's baseline performance allows for more targeted actions, whether you are looking to increase speed, reduce lag, or improve overall efficiency. This assessment not only helps in selecting the right upgrades but also in monitoring the impact of any changes made.
When you evaluate your device, you can discover bottlenecks that may not be immediately apparent. It also creates a clear roadmap for future optimizations and ensures that any decisions you make are based on factual data rather than assumptions. Regular assessments keep you informed about the health and performance metrics of your laptop, which is beneficial for long-term usage.
Running Diagnostic Tools
Diagnostic tools are essential for gaining insights into various performance metrics of your laptop. These applications can help detect hardware or software issues that may be affecting speed and performance. Common tools such as Windows Performance Monitor or third-party applications like HWMonitor and Speccy provide valuable information on system health.
To run these tools, install them and initiate scans. They will generate reports detailing CPU usage, memory load, disk activity, and temperatures. Additionally, they can offer information regarding faulty hardware or processes consuming excessive resources. This data can be instrumental in making informed decisions about upgrades or other optimizations.
Interpreting Performance Reports
Interpreting the results generated by diagnostic tools can seem confusing at first. However, once you know what to look for, it becomes easier to diagnose issues. Focus on key metrics such as CPU usage percentage, memory consumption, and disk read/write speeds. High CPU usage over extended periods can indicate a need for hardware upgrades or software adjustments.
When reviewing memory usage, pay attention to whether your laptop runs close to its maximum available RAM. If it frequently hits high levels, upgrading your RAM may be advantageous. Disk speeds are also critical; if your hard drive speed is significantly lower than expected, consider switching to a Solid State Drive (SSD) for better performance.
"Understanding your laptop's current state equips you with the knowledge needed to enhance its performance effectively."
Both diagnostic tools and their interpretations form critical components of the laptop optimization strategy. This knowledge will serve as your guide as you delve into more advanced optimization methods.
Hardware Upgrades
Upgrading a laptop’s hardware is a crucial step toward achieving optimal performance. Many users face limitations with their existing systems, often feeling sluggish during tasks that require a lot of processing power. Hardware upgrades can alleviate these issues and significantly improve the overall speed and efficiency of your device. An enhancement in hardware not only boosts performance in day-to-day operations but also extends the lifespan of the laptop. Here are specific areas to consider when making hardware upgrades.
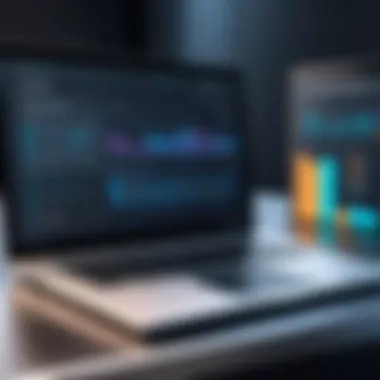

Increasing RAM Capacity
Adding more Random Access Memory (RAM) is one of the most impactful upgrades you can make to a laptop. RAM allows for more applications to run simultaneously without causing the system to slow down. When using memory-intensive applications or multitasking, having insufficient RAM can lead to delays and system instability.
Benefits of Increasing RAM:
- Improved Multitasking: More RAM means smoother operation when switching between applications.
- Faster Load Times: Applications will load quicker with additional memory available.
- Enhanced Performance for Software: Programs like image and video editing software benefit greatly from increased RAM, allowing users to work more efficiently.
Considerations: Before purchasing additional RAM, ensure compatibility with your laptop model. Check the maximum RAM it supports. Most laptops allow for easy access to the RAM slots, making the installation a user-friendly process.
Replacing Hard Drive with SSD
Replacing a traditional Hard Disk Drive (HDD) with a Solid State Drive (SSD) is another substantial upgrade to consider. SSDs operate much faster than HDDs, significantly reducing load times and improving overall system responsiveness.
Benefits of Installing SSDs:
- Speed Increase: Booting up the laptop and launching programs occurs in a fraction of the time.
- Energy Efficiency: SSDs consume less power, helping to extend battery life.
- Durability: Without any moving parts, SSDs are generally more resilient against physical damage compared to traditional HDDs.
Considerations: When upgrading to an SSD, you should consider storage capacity. While SSDs offer faster performance, they can sometimes be more expensive per GB than HDDs. It may also be necessary to transfer data from the old drive, which may require additional tools.
Upgrading the Processor
Upgrading the processor can yield the most dramatic performance enhancement, but not every laptop allows for a processor upgrade. If your laptop model permits it, a new processor can execute tasks faster, handle more data, and perform better in demanding applications.
Benefits of Upgrading the Processor:
- Faster Processing Speed: Newer processors can perform more operations per second.
- Multi-Core Benefits: Many modern applications now make use of multiple cores, so upgrading to a multi-core processor can result in better performance.
- Improved Graphics Performance: Some processors come with integrated graphics that can handle casual gaming and graphic applications better than older models.
Considerations: Before attempting a processor upgrade, check for compatibility with your motherboard and cooling systems. This type of upgrade may require advanced technical skills and could void some warranties.
"Hardware upgrades can breathe new life into an old laptop, making it more responsive and capable of meeting today’s demands."
Software Optimization Techniques
In the realm of laptop performance, software optimization presents a critical avenue for improving speed and efficiency. Optimizing software ensures that the operating system and installed applications do not siphon off unnecessary resources. A leaner software environment leads to better responsiveness, faster load times, and enhanced user experience. By implementing effective optimization techniques, users can breathe new life into their aging hardware without incurring the heavy costs associated with hardware upgrades.
Disabling Unnecessary Start-Up Programs
Many laptops come loaded with programs that start automatically when the system boots. These start-up programs can significantly slow down the boot process and hinder overall performance. To minimize this impact, users should selectively disable unnecessary applications from starting at boot. This can be accomplished through the Task Manager on Windows or System Preferences on Mac. By turning off programs that are not essential, users can free up memory and system resources for more important tasks.
Here’s how to do it:
- Windows: Open Task Manager by pressing Ctrl + Shift + Esc. Navigate to the Startup tab. From this list, right-click the apps you wish to disable and select "Disable."
- Mac: Go to System Preferences, then select Users & Groups. Choose your user account and click on the Login Items tab. Use the minus (-) button to remove unwanted start-up items.
This seemingly simple adjustment can contribute greatly to faster booting times and a more responsive system.
Managing Background Processes
Background processes can often run unnoticed, consuming vital system resources that could be better used for active tasks. These processes include updates, synchronization services, and various applications. Regularly monitoring and managing these can prevent unnecessary resource allocation. Windows Task Manager and Activity Monitor on Mac allow users to identify these background activities and terminate any that are not required.
To manage background processes effectively:
- Check resource usage: In Task Manager or Activity Monitor, check which programs are consuming the most CPU and memory.
- Terminate unneeded processes: If a process is not vital for your daily tasks, consider ending it to free resources. Just ensure it’s not related to critical system functions.
- Adjust settings for applications that frequently run in the background. For example, limit update frequencies or disable automatic synchronization.
Managing these elements can lead to noticeable improvements in overall system performance, ensuring more resources are available for essential applications.
Updating Operating System and Software
Maintaining an updated operating system and software is paramount for optimal laptop performance. Regular updates often include performance enhancements, security patches, and bug fixes that can resolve common issues affecting efficiency. An outdated system can not only lag in performance but is also more susceptible to security vulnerabilities.
To keep your software up-to-date:
- Enable automatic updates: Most operating systems have this feature. It ensures latest patches are applied promptly without user intervention.
- Check for updates manually: For software not set to auto-update, schedule regular intervals—weekly or monthly—to check and install updates.
- Review installed applications periodically to remove those that are no longer needed. This acts to lighten the load on your system.
By updating software comprehensively, users can ensure compatibility with new tools and features, leading to a more robust performance.
Regular updates help in safeguarding against vulnerabilities while optimizing system performance.
Overall, implementing these software optimization techniques can lead to significant performance improvements in your laptop. They are achievable with basic system knowledge and can have a profound impact on everyday usage.
Maintaining System Health
Maintaining system health is crucial for the longevity and efficiency of any laptop. A well-maintained laptop not only performs better, but it can also prevent potential issues that arise from neglect. Users often underestimate the impact of system health on performance. Regular maintenance can lead to faster operations, enhanced reliability, and an overall improved user experience. This section will explore specific strategies, including regular disk cleanup, defragmenting hard drives, and implementing effective antivirus protection.
Regular Disk Cleanup
Regular disk cleanup plays a pivotal role in optimizing laptop performance. Over time, system files, temporary files, and cached data can accumulate. This clutter can slow down the laptop and lead to inefficient storage management. Conducting routine disk cleanups clears out unnecessary files, freeing up valuable disk space.
To perform a disk cleanup, use built-in tools like Disk Cleanup on Windows or Disk Utility on macOS. Here are some steps to follow:
- Open Built-in Tool: Search for Disk Cleanup or Disk Utility in your application menu.
- Select Drive: Choose the drive you want to clean up.
- Analyze Storage: Evaluate the types of files available for removal, like temporary files, system files, and cache.
- Confirm Removal: Select and delete unnecessary files.
Regular disk cleanups not only improve speed but also help in maintaining free space for new applications or files. Users should consider scheduling this process every month for optimal results.
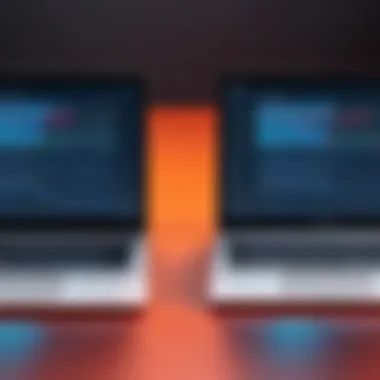
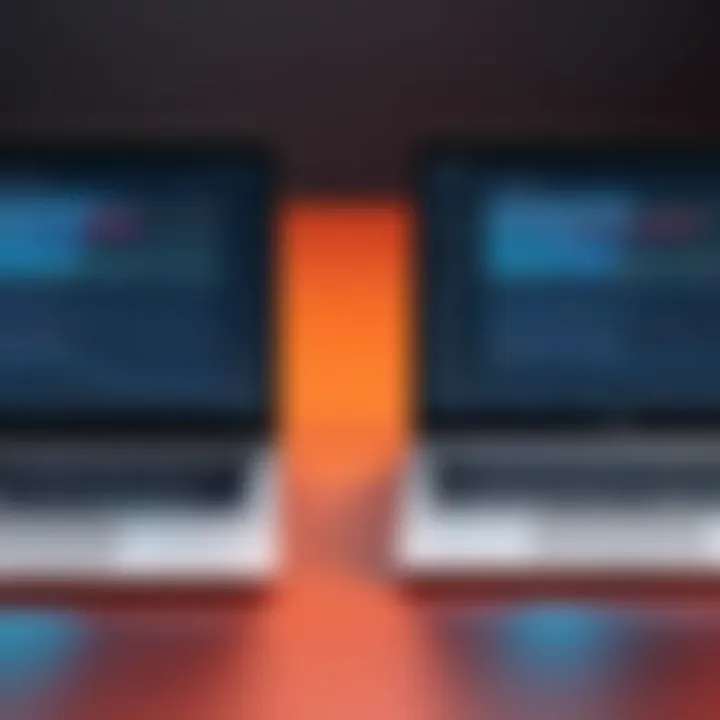
Defragmenting Hard Drives
Defragmenting hard drives is another important step that contributes to maintaining system health. Fragmentation occurs when files are stored in non-contiguous spaces on a disk, making access less efficient. For traditional hard drives (HDDs), this can slow down read and write speeds. Defragmentation reorganizes these files, allowing for quicker access.
Keep in mind that with Solid State Drives (SSDs), defragmentation is not necessary and can even be detrimental. For HDDs, follow these steps:
- Access Defragmentation Tool: Search for "defrag" in the Windows search bar.
- Select Disk: Choose the disk that requires defragmentation.
- Start Defragmentation: Click on "Optimize" or "Defragment."
Defragmenting should be performed frequently, ideally every few months, to ensure optimal performance, particularly for users running large applications or games.
Antivirus and Malware Protection
Antivirus and malware protection is essential for maintaining system health and preventing performance deterioration. Malware can consume resources, leading to sluggish performance and potential data loss. Using reputable antivirus software protects against threats and ensures a smooth experience.
Consider the following best practices:
- Install Reliable Software: Choose well-reviewed antivirus programs like Norton or McAfee.
- Schedule Regular Scans: Set your software to scan at regular intervals.
- Keep Definitions Updated: Ensure the antivirus definitions are regularly updated to recognize new threats.
Additionally, educate yourself on safe browsing habits. Phishing attacks and unsafe downloads can introduce malware into your system. Combining preventative measures with effective software empowers users to protect their investments.
"Regular maintenance is a strong defense against performance issues. By keeping your laptop in check, you prolong its life and ensure optimal function."
Optimizing Power Settings
Optimizing power settings is essential for achieving the best performance from your laptop. Many users overlook this area, assuming that hardware upgrades and software tweaks are the only routes to improved speed. However, adjusting power settings can also yield significant benefits. By fine-tuning these settings, you can enhance performance, prolong battery life, and reduce energy consumption, making it a critical aspect of laptop maintenance.
Power settings directly influence how your laptop balances performance and energy usage. Different modes can throttle processing speed, limit background activity, or adjust screen brightness. Users need to understand how these settings impact their overall performance. The aim should be to select a configuration that aligns with the specific demands of your tasks.
Adjusting Power Plans for Performance
The power plans available in your operating system allow for variances in power management. Windows, for instance, provides several options. Among them, the "High Performance" plan is the most beneficial for speed. When selected, this plan maximizes processor performance, ensuring that your laptop is ready for demanding tasks at a moment's notice.
Consider switching to a high performance plan during resource-intensive activities such as gaming, video editing, or running multiple applications simultaneously. Be mindful, though, that this mode can drain your battery faster if you are not connected to a power source.
To adjust the power settings:
- Go to Control Panel.
- Click on Power Options.
- Select the desired plan.
By managing these plans adeptly, users can achieve optimal performance while being mindful of their laptop's energy needs.
Managing Battery Settings
Battery settings are crucial for maintaining both performance and longevity of the device. Users should explore the options available to maintain efficient energy use while ensuring stability when tasks demand it. Ensuring that your laptop's battery settings are optimized can help prolong battery life, especially useful for those who are constantly on-the-go.
Enabling features like Battery Saver on Windows can provide a good balance. This mode reduces background activity and adjusts display settings to conserve power without immediately sacrificing performance. Additionally, it can extend battery use during critical moments when you may not have access to a charger.
For example, when your laptop is plugged in, you might want to enable higher performance settings, but when it is on battery power, switching to a balanced or power-saving mode can reduce wear on components and extend the overall lifespan of the battery.
"Optimizing power settings is not just about immediate performance; it significantly influences long-term health of your laptop."
It is important to routinely check these settings and adapt them according to your use cases. Frequent adjustments based on your needs can optimize performance without compromising efficiency.
Network Optimization
In an era where online activities dominate our daily routines, optimizing network performance is essential for enhancing laptop speed. Good network connectivity influences various tasks, from streaming content to downloading files and video conferencing. A stable network ensures that your laptop can perform efficiently without interruptions. Thus, focusing on network optimization can significantly improve users' overall experience as they navigate online.
In this section, we will explore ways to improve Wi-Fi connectivity and the advantages of using wired connections when needed. These strategies are practical and vital for those working in fast-paced environments where efficiency is paramount.
Improving Wi-Fi Connectivity
Wi-Fi is often the primary means of connecting a laptop to the internet. Issues with Wi-Fi connectivity can frustrate users, causing slow downloads and buffering. To enhance Wi-Fi performance:
- Positioning the Router: The placement of the router affects the signal strength. Ensure the router is centrally located to cover the intended workspace effectively.
- Channel Selection: Interference from other networks can degrade performance. Use tools like network analyzers to find a less congested channel.
- Router Firmware Updates: Keeping the router's firmware updated can resolve bugs and improve performance.
- Use Wi-Fi Extenders or Mesh Networks: If your workspace covers a large area, consider investing in Wi-Fi extenders or a mesh network system to distribute the signal evenly throughout.
By focusing on these elements, users can significantly enhance their laptop's connectivity.
Using Wired Connections when Necessary
While Wi-Fi provides convenience, wired connections remain the gold standard for reliability and speed. In scenarios where performance is crucial, such as online gaming or video streaming, it is advisable to connect using an Ethernet cable. Here are several advantages of using wired connections:
- Higher Stability: Wired connections reduce the risk of drops and interruptions, providing a consistent online experience.
- Improved Speed: Ethernet connections typically offer higher speed compared to Wi-Fi, enabling faster downloads and less latency.
- Reduced Interference: Without the influence of external signals, wired connections deliver a clean and uninterrupted data stream.
In situations demanding the utmost in performance, a wired connection can provide substantial benefits that Wi-Fi may not consistently deliver. It is prudent for users to assess their specific needs and implement the best method for their tasks.
Utilizing Performance Monitoring Tools
When seeking to enhance laptop performance, one fundamental aspect often overlooked is the utilization of performance monitoring tools. These tools provide insights into how well a laptop operates, pinpointing specific areas that may be hindering speed and efficiency. Engaging with such tools is essential not only for immediate fixes but also for ongoing maintenance and optimization. Understanding the dynamics of system operation allows users to make informed decisions about upgrades or software modifications.
Monitoring performance enables the identification of bottlenecks, whether they stem from hardware limitations or software inefficiencies. It empowers users to track resource usage, such as CPU load, memory consumption, and disk activity, revealing patterns that might not be apparent without scrutiny. The benefit of utilizing monitoring software is multifaceted: it promotes proactive management of system health and facilitates a deeper comprehension of the laptop's capabilities and limitations.
Choosing the Right Monitoring Software
Selecting appropriate monitoring software is crucial to gaining a clear picture of laptop performance. Several options are available, each with distinct features and functionalities. Notable software includes:


- CPU-Z: This tool specializes in providing essential information about the processor, motherboard, and memory.
- HWMonitor: It monitors voltages, temperatures, and fan speeds, allowing users to oversee hardware health.
- MSI Afterburner: Primarily used for graphics cards, it gives insights into GPU performance and can optimize gaming experiences.
- Task Manager: A built-in Windows tool that provides a simple overview of running applications, processes, and their resource allocations.
When choosing a tool, consider functionality aligned with your needs. Users should assess whether they require a simple overview or a detailed examination of system performance.
Understanding Performance Metrics
Understanding performance metrics is vital to comprehending how laptops function under various conditions. Key metrics include:
- CPU Usage: Represents the percentage of CPU resources utilized at a given time. High usage indicates heavy processing needs or inefficient applications running.
- Memory Usage: Indicates how much RAM is in use. If this number approaches total RAM capacity, then slowdowns are likely due to memory constraints.
- Disk Activity: Refers to how much data is being read or written to the hard drive. High activity can indicate that the drive is a bottleneck, especially if it’s traditional hard disk drive as opposed to solid-state drive.
"Understanding these metrics allows users to make strategic adjustments to their systems, leading to optimized performance and increased operational efficiency."
Overall, leveraging performance monitoring tools and understanding their output is crucial in the quest for better laptop performance. It lays the groundwork for targeted improvements, ensuring that any upgrade or optimization made is based on empirical data rather than assumptions.
Backing Up Data and Reinstallation
Backing up data before making substantial changes to a laptop is critical. Data loss often occurs during upgrades or installations. A reliable backup can prevent substantial setbacks when things do not go as planned. Additionally, the process of reinstallation wipes the system clean, enabling optimum performance. Understanding how to create effective backup solutions and perform clean installations is essential for maintaining a well-functioning laptop.
Creating Backup Solutions
Establishing backup solutions involves choosing the right method for your data's security. There are several approaches you can take, including both hardware and software options.
- External Hard Drives: These provide a physical method to transfer and store data securely. They usually offer ample space and can be easily connected to the laptop.
- Cloud Storage Services: Platforms like Google Drive, Dropbox, or OneDrive allow for the easy upload of files over the internet. This method ensures access from different devices, offering convenience.
- Backup Software: Programs like Acronis True Image or EaseUS Todo Backup facilitate automated, regular backups. This reduces the chance of forgetting to back up important files regularly.
Each solution has its own merits. Cloud solutions may offer instant access anywhere but require an internet connection. In contrast, hardware options can be quicker for large transfers but might lack mobility. The best approach often involves a combination to ensure data redundancy.
Performing a Clean Installation
Clean installation is the method of reinstalling the operating system, purging all previous data and applications. This can dramatically improve performance by eliminating clutter that slows down a system.
- Preparation: Before proceeding, ensure all important files are backed up. Make sure to have the necessary installation media, such as a USB drive or DVD with the Windows or macOS installer.
- Boot from Installation Media: Insert the media into your laptop and restart. Access the boot menu by pressing the designated key (often F2, F12, or ESC). Select the installation media as the boot option.
- Follow Installation Prompts: The installer will guide you through the setup process. Choose the option for a clean installation, which may involve deleting existing partitions. This step ensures old data does not hinder new system performance.
- Reinstall Applications: After the OS is installed, it’s necessary to reinstall applications carefully. Avoid loading unnecessary software to keep the system lean and fast.
Considerations Before Making Changes
When contemplating modifications to accelerate laptop performance, several factors must be weighed carefully. This section emphasizes the importance of understanding the implications of any changes, particularly regarding cost and warranty. Making informed decisions can significantly affect not just the computer's speed but also its overall longevity and efficiency.
Evaluating Cost vs. Benefit
Evaluating the cost against the potential benefits is essential. Hardware upgrades, such as increasing RAM or replacing an HDD with an SSD, can require a steep financial investment. However, if these alterations result in substantial performance improvements, the decision may be worth it.
- Budget Constraints: Setting a realistic budget is critical. Ascertain what level of enhancement you expect and match that to your financial capacity.
- Return on Investment (ROI): Consider how much performance improvement each dollar spent will yield. For instance, upgrading to an SSD often has high ROI due to increased speed in data access.
- Future Needs: Assess future software demands. A current upgrade may satisfy present needs, but anticipating future requirements can prevent another round of upgrades soon after.
Understanding Warranty Implications
Understanding warranty implications is another crucial consideration. Many laptop manufacturers offer limited warranty periods, during which certain changes may void coverage.
- Manufacturer Policies: Review the warranty conditions. Some brands allow upgrades without penalties, while others may restrict modifications.
- Professional Assistance: Consulting with a certified technician for upgrades often ensures that the warranty remains intact. They are familiar with manufacturer guidelines and can usually offer better insights on what is permissible.
- Documentation: Keeping documentation of any changes made can create a helpful record. In case of malfunction, presenting this could assist in warranty discussions.
Making changes to improve laptop performance requires careful planning and understanding of various aspects, including costs and warranty implications. Taking these considerations into account will help ensure that enhancements yield the desired results without unintended setbacks.
Future-Proofing Your Laptop
Future-proofing your laptop is a significant strategy within the scope of enhancing performance. This concept ensures that your device remains relevant and efficient as technology evolves. By considering certain elements during the purchasing term and subsequent upgrades, users can extend the functional lifespan of their laptops and adapt them to future software advancements.
Choosing Upgrade-Friendly Models
When selecting a new laptop, it is vital to choose a model that allows for easy upgrades. Some key features to look for include ample space for RAM expansion, accessible hard drive bays, and the possibility of swapping out the CPU. Brands like Dell and Lenovo are known for their upgrade-friendly designs. A laptop that can easily accommodate more RAM or a faster SSD can greatly benefit users in the long run.
Additionally, opting for models that support the latest connectivity options, such as USB-C or Thunderbolt, can also enhance future usability. These ports offer versatility for connecting to various devices and peripherals as they become available.
- Benefits of upgradeable laptops:
- Increased lifespan of the device.
- Ability to keep pace with new software requirements.
- Minimal need for costly replacements.
In summary, selecting a laptop with upgrade potential can save time and money, allowing for a tailored computing experience over time.
Planning for Software Demands
It is equally important to plan for the expected software requirements as your laptop ages. Software demands can evolve rapidly, with newer applications often requiring more resources. Before purchasing, consider the types of programs you may need to run in the future. For instance, graphic designers might need applications that demand substantial processing power and graphics capabilities. Therefore, investing in a higher performance graphics card during the initial purchase can be beneficial.
Also, paying attention to the system requirements of upcoming software is critical. Knowing your typical usage patterns can inform decisions around RAM, processor speeds, and storage needs.
- Considerations for software demands:
- Stay updated on trends in software requirements.
- Assess the balance between performance and budget.
- Consider cloud solutions to mitigate hardware limitations.
Concluding Thoughts
In the realm of laptop performance optimization, the final reflections encapsulate the essence of enhancing efficiency and productivity. Having navigated through various strategies—including hardware upgrades, software tweaks, and maintenance practices—it becomes clear that continuous assessment is critical. One should not merely implement changes and move on; rather, evaluating improvements and ensuring ongoing maintenance helps in sustaining the performance gains achieved.
Evaluating Improvements
When changes are made, such as increasing RAM or upgrading to a solid-state drive, assessing the impact of these modifications is essential. Regular benchmarking can provide insights into performance increments. Tools like CrystalDiskMark or UserBenchMark offer useful metrics for users to understand how their laptop's speed has evolved. Keep a record of before and after results to visualize the enhancement clearly. This practice not only validates your efforts but also helps identify any remaining bottlenecks. Furthermore, understanding user needs changes over time, evaluating improvements ensures that the laptop stays aligned with those needs.
Ongoing Maintenance Practices
Maintenance should not be overlooked once initial optimizations are completed. Establishing a routine can minimize issues that inevitably arise with prolonged use. Regular disk cleanup, system updates, and monitoring resource usage will help maintain performance. Consistent use of tools like CCleaner can aid in identifying temporary files and unnecessary remnants that can bog down the system.
It’s prudent to schedule check-ups for antivirus scans and ensure that background applications are kept to a minimum. Implementing a maintenance log that details actions taken can help track the state of the laptop. Engage with communities on platforms like reddit.com for sharing experiences and gaining insights on effective practices.



