Converting Images to PDF on iPhone: A Comprehensive Guide
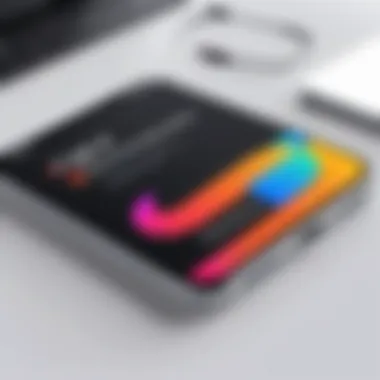
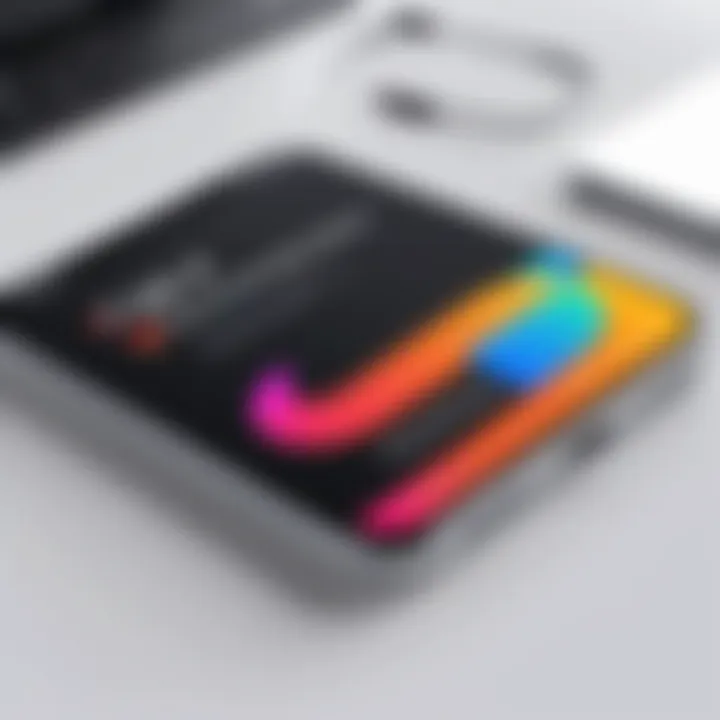
Intro
In a world where digital documents have taken center stage, converting images to PDF format has become a necessary skill, especially for iPhone users. Whether you're storing important receipts, creating portfolios, or organizing travel photos, having images in PDF format can streamline your digital document management. This guide takes you through the ins and outs of converting images to PDF right on your iPhone, offering clarity in each step.
You might wonder why you should bother with PDFs. Well, PDFs are universally accepted and maintain their formatting across different devices and software. This means no more surprise disarrangements when sharing documents. Apple has equipped the iPhone with powerful tools for this very purpose, but there are also third-party applications that can enhance the process. Let’s dive in to explore these options holistically.
Preamble to PDF Conversion on iPhone
In an increasingly digital world, the ability to convert images to PDF format on an iPhone is paramount for many users. Whether you're a student looking to compile notes, a professional needing to send documents in a universally accessible format, or just someone who wishes to share images while preserving their quality, understanding PDF conversion has become essential.
PDF, or Portable Document Format, serves as a standard file type that ensures your documents maintain their formatting across different devices and operating systems. This ligates nicely to the ongoing need for effective document management, particularly in contexts where miscommunication could stem from formatting discrepancies.
The process of converting images into PDFs on an iPhone is not just about merging various files but also about enhancing the way we present information. PDFs are compact, secure, and maintain integrity—which means whether its a family photo or an important design draft, the quality is never compromised when shared.
Benefits of Converting Images to PDF
- Preserved Quality: Converting images to PDF helps to maintain the visual quality, ensuring no pixelation or distortion occurs.
- Compact Storage: PDF documents tend to take up less space than stringing images together in a folder.
- Easy Sharing: Many platforms allow easy sharing of PDF files, which makes distribution more straightforward.
- Unified Document: Merging multiple images into one file keeps everything organized and easier to handle.
- Enhanced Security: PDF offers security features such as password protection that can safeguard sensitive information.
When delving into PDF conversion, bear in mind the considerations involved. Not every method or app may suit your needs; some may sacrifice quality for speed or lack certain functionalities you might find beneficial. Therefore, having a clear understanding of the various options enables a seamless transition between image and PDF formats.
In summary, converting images to PDF on an iPhone is a significant skill in today’s digital landscape. It combines functionality, aesthetic presentation, and communication efficiency. As we proceed in this guide, we will explore the methods available and how you can tailor them to suit your needs, ensuring you can master this essential task with ease.
Understanding the PDF Format
When it comes to document management, understanding the PDF format is pivotal. Portable Document Format, or PDF, was designed by Adobe to present documents, including text formatting and images, in a manner independent from application software, hardware, and operating systems. This means if you send a PDF to someone, they’ll see exactly what you see, no matter the device they use. It’s like a chameleon that adjusts to any environment, ensuring uniformity.
Characteristics of PDFs
PDFs boast various characteristics that make them suitable for both personal and professional use:
- Fixed Layout: Unlike Word documents that can look different depending on the software, PDFs preserve the original formatting, making them ideal for sharing designs, resumes, and reports.
- Compression: PDFs can compress large files to smaller sizes without losing quality, saving storage space and data when sharing online.
- Security Features: You can easily set passwords or permissions, preventing unauthorized access and editing.
- Compatibility: PDFs can be opened on almost any device or operating system, making them a universally accepted format.
- Interactivity: Some PDFs allow interaction, such as filling forms or clicking links, adding another layer of functionality.
These features ensure that PDFs remain the go-to choice for various applications, from business reports to personal documents.
Why Convert Images to PDF?
Now, why might you want to convert images into PDF files? The reasons are plenty:
- Organizational Ease: Keeping all your images together in one PDF is far more manageable. Instead of searching through various files on your iPhone, PDFs keep everything nicely bundled.
- Sharing Convenience: Whether you’re sending photos to a client or a family member, a single PDF is much easier to share than a bunch of individual image files.
- Professional Presentation: PDFs lend a polished and professional touch to your images. It elevates the perception of your work, especially if you're in a creative field.
- Device Consistency: When images are converted to PDF, their appearance remains consistent across different devices. This is critical for presentations where how your images look can make or break your chances of success.
- Archival Purposes: PDFs can be archived easily, ensuring your images are preserved in a reliable format without the risk of degradation over time.
In a world where digital content is ubiquitous, converting images to PDF offers practical and aesthetic benefits, enhancing how we store and share our visual memories.
Utilizing Built-in Features on iPhone
When it comes to converting images into PDF format, utilizing built-in features on your iPhone is a game-changer. Not only do these tools offer seamless integration with your device, but they also make the process smooth and straightforward. With Apple consistently focusing on user experience, these built-in apps provide an efficient means of document management without requiring you to download any additional software.
Using the Files App
The Files app on the iPhone is a compact powerhouse for managing your documents. It offers an intuitive interface where you can easily organize your files, including images ready to be converted.
- Open the Files app and navigate to the location of your images. Whether they've been saved in iCloud Drive or locally, finding them is simple.
- Select the images you wish to convert by tapping on the three-dot icon in the upper right corner and choosing the desired files.
- Once selected, tap on the icon labeled "Create PDF". Just like that, your images are combined into one neat PDF document, ready to be shared or stored.
This method excels in maintaining the integrity of the original images, preserving their quality throughout the conversion. Since the Files app supports various file formats, you will find it incredibly handy.
Using the Photos App
The Photos app is likely where your images reside, so converting them into PDF format is quite effortless. This holds great importance as it provides a familiar interface for users who commonly access their pictures.
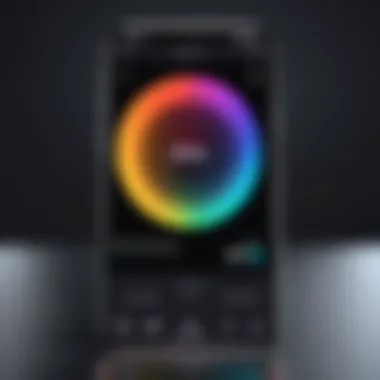
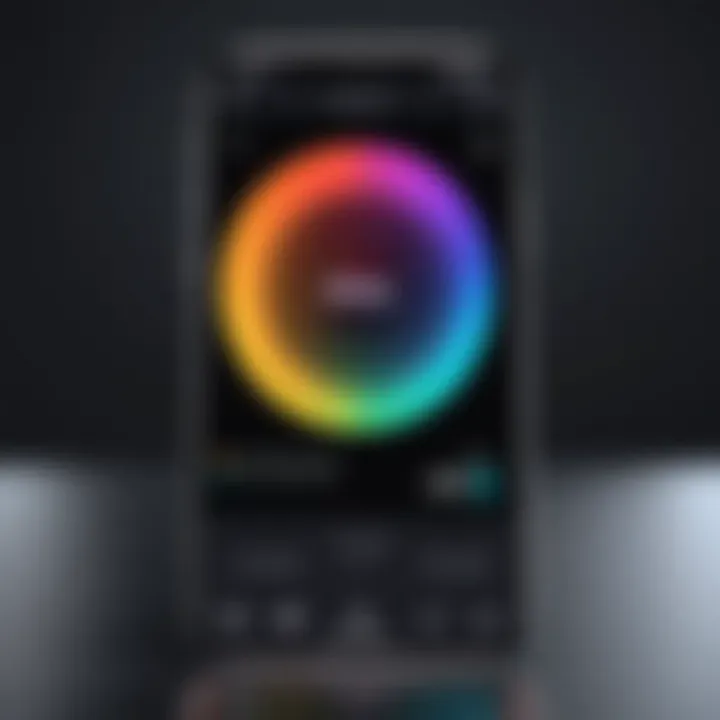
- Begin by launching the Photos app and selecting the images you want to convert. Either tap "Select" in the top right corner or press and hold an image for a multi-selection.
- After selecting your photos, tap the share icon which resembles a box with an arrow pointed upwards. Scroll through the options and tap on "Print".
- In the printer options, you will see a preview of your images. Use a two-finger outward pinch gesture on the preview. This action transforms your photos into a PDF instantly.
- Finally, you can either save this PDF to the Files app or send it directly through your preferred method.
This approach not only enhances user convenience but also utilizes a function most are already familiar with, thus reducing the learning curve for new users.
Using the Notes App
With the Notes app, you can go beyond mere image storage. This platform offers multiple functionalities, including converting images into PDF format.
- Start by opening the Notes app and creating a new note. You can do this by tapping on the pencil and paper icon.
- Add images by either taking a picture directly within the app or from your gallery.
- After inserting your images, tap on the share icon in the upper right corner. From there, choose the option labeled "Create PDF".
- Once your PDF is generated, you can save it directly to the Files app or share it however you'd like, ensuring it reaches the necessary audience.
Using the Notes app also allows you to add text or other annotations, thereby enhancing your document and making it more functional for various purposes.
In summary, utilizing built-in features on the iPhone transforms an otherwise daunting task into a simple, user-friendly process.
Employing the Files, Photos, or Notes apps means users can convert images with tools already at their disposal, minimizing the need for extra applications and fostering a more cohesive iPhone experience.
Exploring Third-Party Applications
When it comes to transforming images into PDF format on your iPhone, the built-in tools can only take you so far. This is where third-party applications step into the limelight. These apps often come packed with features that cater to diverse needs, making them valuable companions in the document management process. With various options available, these apps not only streamline the conversion process but also enhance functionality, offering options like enhanced editing, organizing capabilities, and added security that the native applications might not provide. Understanding how to explore and select these applications can significantly elevate your document experience.
Popular PDF Conversion Apps
There are several standout options when it comes to third-party applications for PDF conversion. Each of these apps has its own unique selling points:
- Adobe Scan: This app is a widely recognized name in document management. It allows users to scan and convert images to PDF seamlessly while also providing features for annotating, signing, and sharing documents.
- CamScanner: A favorite among many, CamScanner simplifies the scanning process. It also grants users options for editing images before conversion, ensuring high-quality outputs.
- PDF Expert: Known for its ease of use and robust features, PDF Expert lets you manage and annotate PDF files. It also integrates well with iCloud, thus enhancing accessibility across devices.
- Tiny Scanner: This app may be lightweight, but it delivers a punch. Tiny Scanner quickly converts images to PDFs, and it provides options to adjust contrast and brightness, making it a handy tool for quick tasks.
These apps not only serve the primary function of conversion but also pack additional tools that make handling PDFs a breeze. Some prioritize user interface while others focus on advanced functionalities, so there's likely something to suit every taste.
Downloading and Installing Apps
Getting your hands on these third-party applications is a walk in the park. The process is pretty straightforward:
- Open the App Store on your iPhone.
- Use the search function to find the desired app, like Adobe Scan or CamScanner.
- Tap on the app in the search results to view its details: you can check user ratings, reviews, and the app's features.
- Press the download button (typically a cloud icon with an arrow) to initiate the download. You might need to enter your Apple ID password or verify your identity using Touch ID or Face ID.
- Once the app is downloaded, you can find it on your home screen. Launch the app to begin.
Tips for Safe Downloads:
- Make sure to check developer information; well-known developers like Adobe are usually a safe bet.
- Read through user reviews to get a sense of the app’s performance and reliability.
- Regularly update your apps to benefit from the latest features and improvements.
Getting started with third-party apps doesn't just enhance your PDF conversion capabilities—it opens up a slew of options for efficient document management, making your iPhone a true powerhouse for your document needs.
Step-by-Step Guide: Converting Images Using Built-in Features
Converting images to PDF on an iPhone can be a real game changer for document handling. This section focuses on using the built-in features like the Photos and Notes apps. These applications are readily accessible and do not require additional downloads, making the process straightforward and efficient. Knowing how to navigate these tools optimally can really enhance your productivity and streamline your workflow.
Converting Through the Photos App
Selecting Images
When it comes to selecting images, the ease of use provided by the Photos app is unmatched. The interface is intuitive, allowing users to quickly scroll through their photos to pick the ones they need. This simplicity is what makes it a popular choice for many. One key characteristic of selecting images directly from Photos is that you can see thumbnails, making it easy to locate images without a lengthy search.
With the capability to select multiple images at once, users can easily compile a nice collection for conversion without running into any hiccups. A unique benefit here is that you can handpick images that are already sorted, avoiding any clutter or confusion. However, if your photo library is overflowing, it can take a moment to find the gems you want to work with—hence, keeping your photos organized could save time in the long run.
Initiating Conversion
Once you've made your selection, the next step is initiating the conversion. Tapping the share button makes this step straightforward. This characteristic plays a crucial role since it allows the transition from images to PDF in just a few taps, demonstrating the efficiency of built-in tools for users. In fact, the conversion process is fast and doesn’t burden the device.
What's special about this step is that you can also adjust the order of images before initiating the conversion, which can be particularly advantageous if the sequence matters in your final PDF. The downside, however, is that users need to be mindful of image orientation—if not, it may lead to upside-down or sideways images in the final PDF.
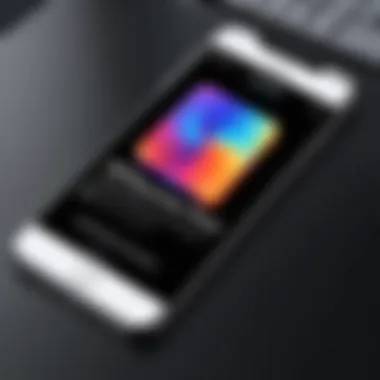
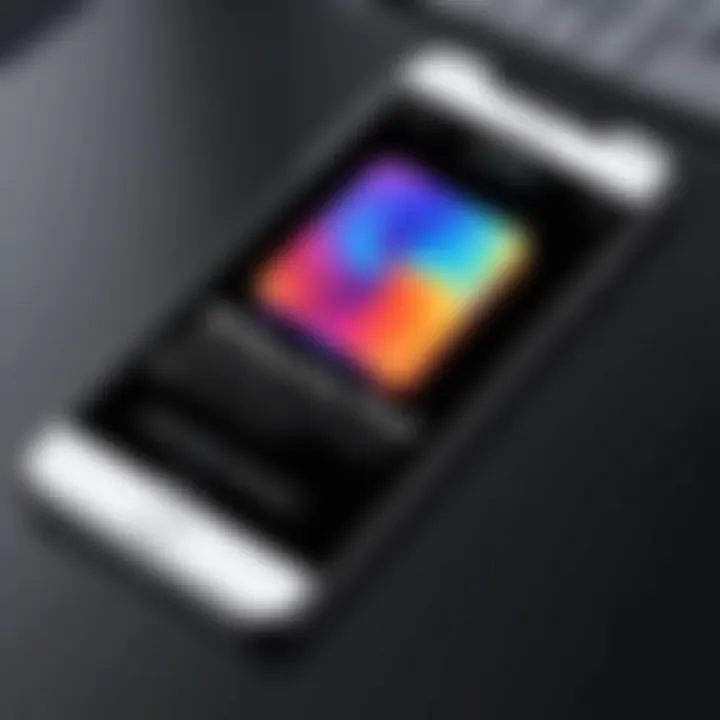
Saving the PDF
Saving the PDF is where the magic happens. Once the conversion completes, you'll typically see an option to save to your Files app or send it through various platforms like email or messaging apps. This step is advantageous since it provides flexibility regarding how you want to handle your newly created PDF. Saving it to Files means you can easily access it later or organize it with other documents.
A unique aspect of saving is the ability to annotate or edit the PDF further after it’s been created, depending on the app you utilize. However, keep in mind that not everyone is fully aware of this feature, which could limit its application. Still, this flexibility in saving and sharing remains a strong point as it facilitates collaboration and document management seamlessly.
Converting Through the Notes App
Creating a New Note
To convert images using the Notes app, the first step involves creating a new note. This allows for building a dedicated space just for the images you want to compile. A key feature is that you can create notes with headings or bullet points alongside the images, adding more context to your document. This characteristic stands out as it offers you a bit more organizational capability than just working in Photos.
The downside might be that the interface can feel a bit cluttered at times, especially for users who prefer minimalism. However, the added context can be a benefit if you want to provide explanations or details about each image.
Adding Images
After you’ve created your new note, adding images is the next logical step. This process offers clear visual confirmation as you drag and drop or select images from your library. The* advantage* here is the ability to not only insert images but also arrange them in a way that tells a story or organizes them by theme. Thoughtful placement can greatly affect the clarity and professionalism of the PDF you will end up with.
However, one should remember that if you add too many images at once, it may limit the response time of the app momentarily, which can be frustrating. Still, most users find the interface helpful for assembling images before conversion.
Exporting as PDF
Finally, when it's time to export your note as a PDF, that’s where all your work comes to fruition. This step is essential because it solidifies everything you have done into a single, portable file. The advantage of exporting from Notes is that it brings along all annotations, making it easy to share insights along with images.
A unique feature is the option to choose between different formats while exporting. This could be particularly beneficial for those who may need either a standard PDF or one optimized for a smaller file size. The only downside is that formatting can sometimes shift a little when converting, but this is generally a minor issue users face.
Step-by-Step Guide: Converting Images Using Third-Party Apps
When it comes to converting images to PDF on an iPhone, relying solely on built-in features may not always be sufficient. Third-party applications come into play here. They offer enhanced functionalities, tailored tools, and advanced editing options. Users seeking more control and flexibility in their conversions will find these apps to be invaluable. Common choices like Adobe Scan and CamScanner stand out for their user-friendliness, various features, and potential to streamline the conversion process.
Using Adobe Scan
Setting Up the Application
Setting up Adobe Scan is remarkably straightforward. Upon downloading the app from the App Store, following the prompts for installation usually involves signing in with an Adobe account. Having an account isn't strictly necessary, but it unlocks features such as cloud storage for easy access anywhere you go. The integration of Adobe Creative Cloud into this app labels it a beneficial tool for anyone invested in the Adobe ecosystem. Furthermore, it supports image capture using the camera and allows importing from your photo library, broadening its usability for various content types.
Scanning and Converting
The scanning and converting feature of Adobe Scan elevates the app beyond just a camera replacement. It automatically detects borders, enhances images, and generates a PDF with a single tap. Users can adjust the image both before and after scanning, offering a layer of customization that is paramount for individuals requiring precision. The convenience of on-the-fly edits transforms the ease of scanning into something more dynamic, ensuring that only the best-quality images make it to the final PDF. It has, however, been noted that successful scans can vary based on lighting and image clarity, necessitating proper conditions for optimal results.
Saving and Sharing PDFs
Adobe Scan simplifies the saving and sharing process through direct integration with various platforms, be it email, cloud services, or social media. Users can export their PDFs immediately after creation, without the hassle of navigating unrelated processes. The app also allows for tagging and organization of documents, which is helpful for those juggling numerous files. However, some users express concerns over potential file size limits when sharing through certain platforms, so being mindful of this can make the experience smoother.
Using CamScanner
Creating a New Document
When using CamScanner, the first step is creating a new document. The app provides a friendly interface where users can easily initiate this process by simply tapping a button. One of its key characteristics is the ability to scan multiple pages in succession, making it a favored option for those needing to convert stacks of images into a single PDF file. Seamless integration with the camera ensures that users can create quality documents without much effort. However, some users have remarked that the interface can feel a bit cluttered at times, which may somewhat detract from the overall user experience.
Editing Images
The editing images feature is one of CamScanner’s main attractions. Users can crop, rotate, and apply filters to enhance photographs before finalizing the conversion. This leads to improved clarity and overall appearance when the image is transformed into a PDF. The app also offers OCR (Optical Character Recognition) functionality to convert printed text into editable formats, lending an extra layer of utility to the application. Nonetheless, while this feature opens up creative avenues, it’s important to note that accuracy can sometimes be hit or miss when dealing with complex layouts or handwritten notes.
Exporting Options
Finally, the exporting options in CamScanner are surprisingly robust. Users can decide to save their PDFs in various formats and resolutions, depending on what they require for a specific readability need or storage concern. The ability to share documents via email, cloud services, or even through social media makes it a versatile choice. However, some users do note that free accounts are somewhat limited in terms of export quality and features, thus considering a premium upgrade may be something worth exploring for more serious users.
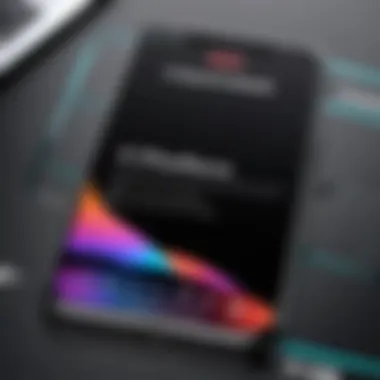
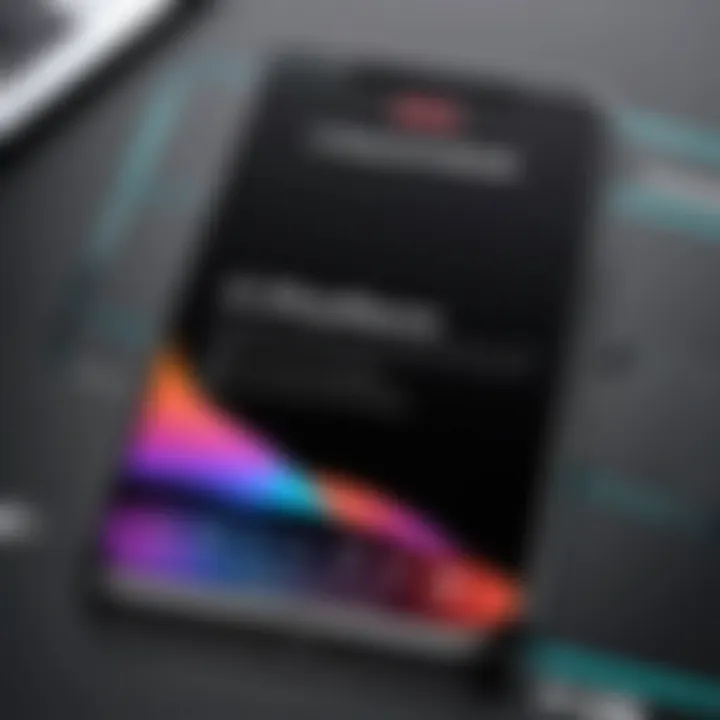
Always keep in mind that the right app largely depends on personal preferences and requirements. Experimenting with different apps can help discover which one hits the sweet spot for your unique needs in image-to-PDF conversions.
Best Practices for PDF Conversion
Converting images to PDF isn’t just about putting a few pictures together and hitting ‘save’. The magic lies in following best practices, which enhance the end result and ensure the converted PDF serves its intended purpose effectively. Failure to pay attention to these practices can result in cluttered, low-quality, and inconvenient documents. By taking a few extra steps, users can produce well-organized and visually appealing PDFs. Here’s why these practices matter:
- Quality Matters: A quality PDF reflects professionalism. Poor image quality can diminish the clarity of the document and lead to misinterpretation.
- User Experience: PDFs should be easy to navigate. Organizing images thoughtfully can enhance the end user’s experience, making it easier to locate information.
- Storage Efficiency: Best practices can help manage file size, balancing quality with accessibility.
In this section, we will delve into two critical best practices: choosing the right image quality and organizing images before conversion.
Choosing the Right Image Quality
Image quality is of utmost importance when it comes to converting images to PDF. You don’t want that family photo to look pixelated or that important document to lose its readability. Here’s how to make sound choices:
- Assess Your Needs: Before conversion, consider the purpose of the PDF. If it’s for professional use, you might want higher resolution. If it’s just for quick sharing, moderate quality might suffice.
- Understand Resolution: Most images have a resolution often measured in pixels per inch (PPI). For documents intended for print, 300 PPI is the norm. For screen viewing, 72 PPI or 96 PPI works just fine.
- File Formats Matter: Images come in various formats like JPEG, PNG, and TIFF. Journalists might prefer PNG for illustrations that need clarity, while JPEG suffices for pictures with less focus on detail.
- Compression Techniques: While reducing file size could be a tempting shortcut, over-compressing can ruin quality. Find a balance to keep sharpness intact, ensuring your content is clear and readable.
Organizing Images Before Conversion
Before jumping into conversion, taking time to organize images can greatly impact the final document. A good structure means the information flows naturally, which can save the reader from unnecessary confusion.
- Create a Logical Sequence: Decide on the order images should appear. A chronological arrangement or grouping similar themes together can aid comprehension for the reader.
- Labeling Images: If you're dealing with multiple images, consider tagging them with titles or brief descriptions. This adds context and helps the viewer understand what they’re looking at.
- Selecting Essential Images: Be paticular about the images chosen. Less is more. Avoid cramming too many visuals into the PDF. Stick to those that add value or support your narrative.
- Check Compatibility: Consider the audience’s potential technology. Not everyone views PDFs on high-resolution screens. Ensure that the selected images maintain quality across various devices.
"Taking a little time to organize your images can be the difference between chaos and clarity in your PDF documents."
By adhering to these practices, you not only pave the way for higher quality PDFs but also create a more enjoyable reading or presentation experience for your audience. The art of conversion requires more than just button clicks; it involves thoughtful consideration of presentation and content integrity.
Troubleshooting Common Issues
In the realm of converting images to PDF using iPhones, navigating potential hiccups can often feel like a daunting task. Let’s face it: technology, while incredibly beneficial, can sometimes throw a spanner in the works. A clear understanding of common issues—and more importantly, how to resolve them—enhances the overall experience and ensures you’re not left scratching your head when something goes awry. Addressing these concerns not only streamlines the process but also builds confidence in using your device’s capabilities.
Failed Conversions
When the conversion from image to PDF fails, it can elicit frustration from even the most patient user. A failed conversion might stem from various sources, and pinpointing the exact issue is crucial. Often, this could be as simple as a momentary glitch in the app. Such technical bumps might occur when the image file size exceeds the app's processing capacity or when the application encounters unsupported file formats.
To tackle this, consider these steps:
- Check File Size: Ensure your images aren't too large. Resizing them or compressing can help.
- Supported Formats: Verify that the image formats you’re using—like JPEG, PNG, or TIFF—are acceptable for the conversion process.
- Restart the App: Just turning it off and back on can sometimes clear out bugs or temporary errors.
- Software Update: Make sure your app and iOS are up to date. Updates often fix bugs that might hamper functions.
By following these recommendations, many users find that they can dodge the pitfalls that lead to failed conversions.
Quality Concerns
Quality can be a heartbeat away from the successful conversion of images to PDFs. Users often notice subtle changes in resolution or clarity following the conversion process, leading to critical questions about the reliability of the outputs. Several factors can contribute to this issue. First off, the original image quality matters tremendously. If the initial image is low resolution or blurry, the PDF will carry those imperfections into its conversion.
Furthermore, the production settings within the chosen conversion app also play a significant role. Not all apps may maintain the original quality, resulting in a loss of detail. Users should consider:
- Original Image Quality: Always start with high-resolution images to ensure a crisp PDF.
- Examine App Settings: Many applications provide options to select the quality level during conversion—opt for high quality if available.
- After Conversion Check: Always open and review the converted PDF before final use. Look for any artifacts or degradation.
"Good quality images yield good quality PDFs. Don't overlook this fundamental step."
When quality concerns arise, a quick review of these considerations can often lead to a healthier conversion experience, resulting in a document that retains the integrity of the original image.
End
Navigating the journey of converting images into PDF format on your iPhone is not just a task, but an essential skill for anyone looking to manage documents efficiently. In today’s digital landscape, understanding how to manipulate images into a universally accepted format like PDF can save you time, enhance productivity, and help maintain the integrity of your visual content.
Importance of Mastery
Having a firm grasp on this process is particularly valuable for tech-savvy individuals and those who rely on their devices for both personal and professional purposes. The ability to convert images neatly ensures that your documents look polished and can be shared without concern for formatting errors that might plague other file types. Consider this: imagine sending a compilation of images for a project and discovering that the formatting is completely off when viewed on another device. With PDF, those headaches are often a thing of the past.
"Mastering PDF conversion secures a seamless experience when dealing with image files, whether for work, school, or personal projects."
Benefits to Consider
Beyond simple conversion, the practical benefits also include:
- Clarity and Consistency: PDFs maintain the layout, fonts, and graphics regardless of the device or operating system used to view them.
- Compressing Space: Reducing multiple images into one compact file makes sharing via email or cloud services much easier.
- Enhanced Security: Converting to PDF often allows for password protection, safeguarding sensitive information from prying eyes.
Final Thoughts
The breadth of options available, from native apps to third-party solutions, caters to various needs and preferences. Regardless of your choice, understanding the steps involved can empower you to adopt the method that aligns with your workflow. This guide has illuminated both the process and best practices, equipping you to tackle file management challenges with confidence. As technology continues to evolve, adapting to such practical skills remains crucial, ensuring you're always a step ahead in managing your digital content.



