How to Connect Apple Pencil to iPhone 12: Complete Guide
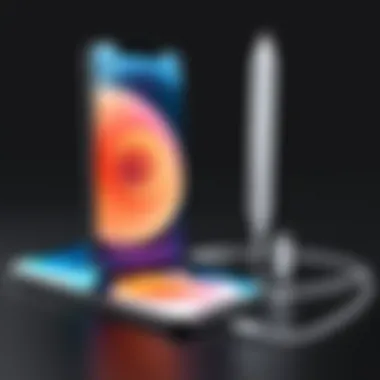
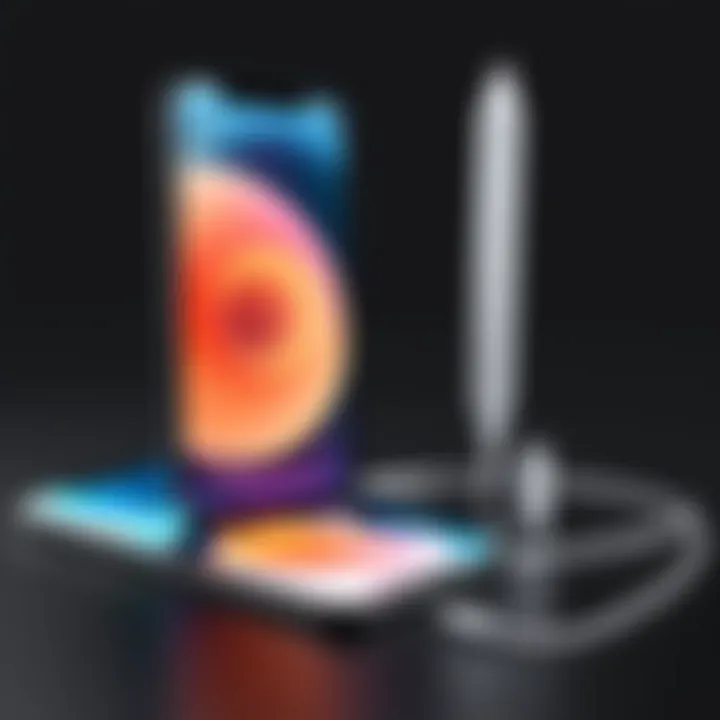
Intro
The integration of stylus technology into the smartphone ecosystem has changed how users interact with their devices. The Apple Pencil, primarily known for its use with iPads, extends its functionality to the iPhone 12, providing a subtle yet powerful tool for creativity and precision. This article will delve into the Apple Pencil's compatibility with iPhone 12, the setup process, troubleshooting steps, and its usability across various applications. Users who harness this technology can significantly enhance their digital experience.
Product Overview
Description of the product
The Apple Pencil is a pressure-sensitive stylus designed to work seamlessly with Apple products. In context with the iPhone 12, it serves as a precision tool for tasks like drawing, note-taking, or navigating the interface. With its sleek design and ergonomic feel, the Apple Pencil becomes an extension of the user's creativity.
Key features and specifications
- Precision: The Apple Pencil allows for incredibly precise input, making it ideal for artistic tasks and detailed note-taking.
- Pressure Sensitivity: It responds to different levels of pressure, simulating the feel of traditional drawing tools.
- Palm Rejection: Users can rest their hands on the screen without interfering with the drawing process.
- Low Latency: The immediate response to the touch ensures a natural writing or drawing experience.
- Connectivity: The Apple Pencil connects via Bluetooth, ensuring a stable and reliable connection with the iPhone 12.
Set Up Process
To connect your Apple Pencil to an iPhone 12, follow these steps:
- Check Compatibility: Ensure you have the correct version of Apple Pencil. Only the Apple Pencil (2nd generation) is compatible with the iPhone 12.
- Enable Bluetooth: Go to Settings > Bluetooth and turn it on.
- Pair the Pencil: Remove the cap on your Apple Pencil and plug it into the Lightning port of your iPhone 12. An on-screen prompt will appear, asking you to pair the devices.
- Confirm the connection: Once paired, your pencil is ready to use with compatible applications.
In-Depth Review
Performance analysis
The Apple Pencil works exceptionally well with the iPhone 12. Its ability to detect angle and pressure allows users to create line variations just like with traditional drawing tools. For applications like Notes or Procreate, the performance is superior, providing a fluid and responsive user experience.
Usability evaluation
Using the Apple Pencil can enhance productivity and creativity. However, some users may experience an adjustment period when transitioning from finger input. The Pencil feels different, and users must adapt to its precision.
"When you use the Apple Pencil, it transforms the iPhone from a mere touchscreen device into a versatile tool for creativity and functionality."
Prolusion to Apple Pencil and iPhone Compatibility
Understanding how to connect an Apple Pencil to an iPhone 12 is crucial for optimizing the use of these devices. The Apple Pencil enhances the digital experience, making tasks like drawing, note-taking, and precise editing much easier. However, knowing which models are compatible and the specific steps involved in connecting them is essential. Not every iPhone supports the Apple Pencil, thus users must determine compatibility before attempting a connection.
The benefits of using the Apple Pencil with an iPhone 12 are notable. Users can take full advantage of creative applications, improving productivity and engagement with their work. With improved touch sensitivity and precision, the Pencil allows for a level of interaction that is difficult to achieve using fingers alone. However, compatibility issues can arise, making it important for users to be informed about both the Apple Pencil models and the iPhone’s capabilities.
Moreover, there are considerations that users should keep in mind, such as the iOS version on the iPhone 12 and potential connectivity problems. Having clarity on these aspects can reduce frustration and lead to a smoother experience. This article will provide detailed information on the necessary steps to ensure that the Apple Pencil can be connected with ease, as well as troubleshooting tips for any issues that may occur.
Understanding Apple Pencil Models
The Apple Pencil comes in two distinct versions: the first generation and the second generation.
- First Generation Apple Pencil: This model is cylindrical and features a removable cap that covers the lightning connector used for charging and pairing. It is compatible with several devices, including iPhone models prior to the iPhone 12.
- Second Generation Apple Pencil: The second version of the Pencil has a more ergonomic design with a flat edge and magnetic attachment functionality. This model pairs wirelessly and charges through a magnetic connection to compatible devices.
The differences between the two models are significant, affecting not just charging methods but also compatibility features. Users need to identify which Apple Pencil they have to ensure proper connection to the iPhone 12.
iPhone Compatibility Overview
The iPhone 12 is based on advanced technology and offers compatibility with the second generation Apple Pencil. Users should be aware that the iPhone can function as a creative tool, but not all Apple Pencil features may be accessible due to the hardware limitations of previous iPhone models.


To summarize the compatibility:
- iPhone 12 Supports: Only the second generation Apple Pencil due to the design and connectivity requirements, which allow for a smoother user experience.
- First Generation Limitations: Older versions of the iPhone support the first generation Pencil, but this is not applicable for the iPhone 12. Therefore, users must focus on using the second generation model with their device.
Preparing Your iPhone for Connection
Preparing your iPhone 12 for connection with your Apple Pencil is an essential preliminary step in this process. If your iPhone is not correctly set up, the connection may fail, causing frustration and interruptions in your workflow. This chapter will provide clarity on what you need to do before attempting to pair your Apple Pencil.
The key elements involved in this preparation include verifying that your device runs an appropriate iOS version and ensuring that Bluetooth is turned on. Both these aspects are critical; without them, the Apple Pencil will not be able to connect. Moreover, successful setup enhances the overall user experience by allowing seamless interaction with apps designed for Apple Pencil usage.
Checking iOS Version
Before connecting your Apple Pencil, confirming the iOS version on your iPhone 12 is the first step. The Apple Pencil requires certain iOS features that may not be available in older versions. To check your iOS version, navigate to:
- Open the Settings app.
- Scroll down and tap on General.
- Select About.
- View the Software Version.
Make sure your iPhone 12 is updated to the latest version of iOS. Updates not only improve performance but also ensure compatibility with new devices like the Apple Pencil. If an update is available, you can download and install it by selecting the Software Update option in the General settings.
Enabling Bluetooth on iPhone
After verifying that your iPhone is running the correct iOS version, enabling Bluetooth is the next task. Bluetooth is the technology that allows the Apple Pencil to communicate with your iPhone. Without it, the pairing process cannot proceed. To enable Bluetooth, do the following:
- Go back to the Settings app.
- Tap on Bluetooth.
- Toggle the switch to turn Bluetooth on.
After Bluetooth is enabled, you should see a green indicator. Furthermore, ensure that your iPhone remains in range of the Apple Pencil during the connection process.
Remember: Keeping Bluetooth on will also improve the overall connectivity with other devices like AirPods or smartwatches, enhancing your Apple ecosystem.
By preparing your iPhone fully, you significantly reduce the chances of encountering issues during the connection process with your Apple Pencil. This sets a solid foundation for optimal device performance.
Connecting the Apple Pencil to iPhone
Connecting your Apple Pencil to an iPhone 12 can significantly enhance your user experience. The seamless integration allows for precise input and more fluid interactions with various applications. This section focuses on the steps needed to connect both the first and second generation Apple Pencil to your device.
First Generation Apple Pencil Connection Steps
- Prepare your Apple Pencil. Ensure that the Apple Pencil is charged. The first generation Apple Pencil can be charged using the Lightning connector located at the top of the pencil.
- Enable Bluetooth. Go to your iPhone 12 settings, select "Bluetooth," and toggle it on. This must be enabled for the connection to be established.
- Connect your Apple Pencil. Remove the cap from your Apple Pencil to expose the Lightning connector. Insert this connector into the Lightning port of your iPhone 12. A prompt will appear on your screen asking you to pair the device.
- Confirm the pairing. Tap "Pair" on the prompt. You should see a confirmation that your Apple Pencil is connected. Once connected, your Apple Pencil can be used with compatible applications.
Second Generation Apple Pencil Connection Process
- Prepare the Apple Pencil. Ensure your second generation Apple Pencil is charged and ready for use. The charging mechanism for this model is designed to work with magnetically attaching to your iPhone's surface.
- Enable Bluetooth. Just like with the first generation, ensure that Bluetooth is enabled on your iPhone 12. Navigate to "Settings," select "Bluetooth," and turn it on if it is off.
- Connect via magnet. For the second generation, simply hold the Apple Pencil close to the right side of the iPhone 12. The magnetic connection should engage, and a notification will appear asking if you would like to pair the Apple Pencil.
- Pairing confirmation. Tap the "Pair" option that appears. A confirmation message will indicate that your Apple Pencil is now connected and ready to use.
Note: The second generation Apple Pencil offers enhanced features, such as customizable gestures and a more ergonomic design, which can provide improved functionality in supported applications.
By following these detailed steps, users can enjoy the full capabilities of their Apple Pencil with the iPhone 12. This ensures an optimal digital experience.
Verifying the Connection
Once you have completed the process of connecting your Apple Pencil to your iPhone 12, it is essential to verify the connection to ensure everything is functioning as intended. This step is crucial for a few reasons. First, confirming the connection adds a layer of confidence that you can use the Apple Pencil effectively with your device. Second, it helps identify any potential issues early on, allowing you to troubleshoot before they become larger problems. Checking the connection can also enhance your overall user experience, ensuring that the stylus works seamlessly with compatible applications.
Checking Pencil Status in Settings
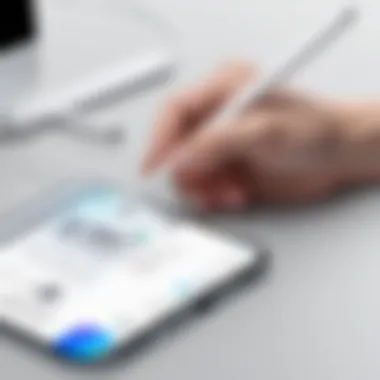

To confirm that your Apple Pencil is connected to your iPhone 12, start by heading to your device's settings. Open Settings, then navigate to Bluetooth. You will see a list of devices connected to your iPhone. Look for the name of your Apple Pencil in this list. If the Apple Pencil shows as "Connected," then it is successfully paired. To further verify, tap on Apple Pencil to view additional details regarding battery status. Knowing the battery level is important because a low battery can impact performance. For users relying on the stylus for precise tasks, this is key information.
Additionally, you might want to try using the Apple Pencil in the Notes app. Open a new note and try writing something. If your inputs appear as expected, the connection is secure.
Testing Functionality with Compatibility Apps
To truly understand whether your Apple Pencil is functioning correctly with your iPhone 12, you need to test it with compatible applications. The good news is that there are numerous apps that harness the full capabilities of the stylus. Some popular options include:
- Procreate: Excellent for digital drawing and artwork.
- Notability: Perfect for note-taking and document annotation.
- GoodNotes: Great for creating and managing digital notebooks.
While using any of these apps, pay attention to response times and accuracy. Drawing, writing, or even scrolling should feel natural and immediate. If you encounter any lag or unresponsiveness, it could indicate a disconnect issue or perhaps an app incompatibility. Here, it is crucial to identify if the problem lies with the Apple Pencil or the individual application by trying out a few different options. This testing phase is instrumental in ensuring that you are fully leveraging the capabilities of your new tools.
Always ensure your apps are updated to the latest versions to avoid unwanted issues with functionality.
Troubleshooting Connection Issues
When engaging with advanced technology like the Apple Pencil and iPhone 12, often, users encounter connection issues that can be frustrating. Understanding how to troubleshoot these problems is crucial. It not only helps in restoring the connection but also enhances user satisfaction by ensuring that the device operates as intended. Connection issues can arise from a variety of factors, including software glitches, hardware errors, or communication problems between devices. Addressing these issues effectively can lead to a smoother and more productive experience.
Common Connection Problems
Identifying common connection problems is the first step toward resolving them. Users may face challenges such as:
- Unresponsive Apple Pencil: The Pencil may not register touches or movements on the screen.
- Bluetooth Connectivity Issues: Your iPhone may not detect the Apple Pencil.
- Software Compatibility: Ensuring that your iPhone's software is up to date is vital for seamless operation.
These problems can stem from minor settings errors, battery issues, or even outdated software. Each of these factors plays a significant role in whether the devices can connect successfully. Knowing them can save time and prevent unnecessary frustration.
Resetting Bluetooth Settings
If connection troubles persist, resetting Bluetooth settings may be necessary. This step can resolve various connectivity issues. Here’s how to do it:
- Open Settings on your iPhone.
- Navigate to Bluetooth.
- Toggle Bluetooth Off.
- Wait a few seconds, then Toggle Bluetooth On.
- Try reconnecting the Apple Pencil.
If the issue continues, it may also help to restart your iPhone. After your iPhone turns back on, reattempt the connection process. This may refresh the Bluetooth connection and resolve any hidden errors.
Contacting Apple Support
In cases where troubleshooting does not yield results, reaching out to Apple Support is advisable. They can provide assistance tailored to your specific issue. Gather relevant details such as:
- Model of Your Apple Pencil
- iPhone Model
- Description of the Problem
- Steps You Have Taken to Resolve It
This information will help the support team understand your issue better. You can contact them via the Apple Support App, online, or through telephone.
Important Note: Apple Support representatives can often diagnose and troubleshoot problems efficiently, often offering insights that may not be obvious.
Using Apple Pencil with Your iPhone
Utilizing the Apple Pencil with your iPhone 12 provides an enhanced experience for those keen on creativity and productivity. The integration of this stylus opens up new avenues in note-taking, digital drawing, and document annotation. As smartphones evolve, the trend is moving towards more interactive and intuitive interfaces. By connecting the Apple Pencil to your iPhone 12, users can engage with their devices in ways that traditional finger input cannot replicate.
The benefits of employing the Apple Pencil include increased precision when executing tasks. For artists, it offers finer control for drawing, enabling more elaborate designs. For students and professionals, the ability to write notes directly on digital papers simplifies organization and improves information retention. Moreover, many creative applications optimize their functionality for the Apple Pencil, elevating the overall user experience. Understanding the compatibility and features available will be crucial for maximizing the utility of the Apple Pencil with your device.
Compatible Apps and Features
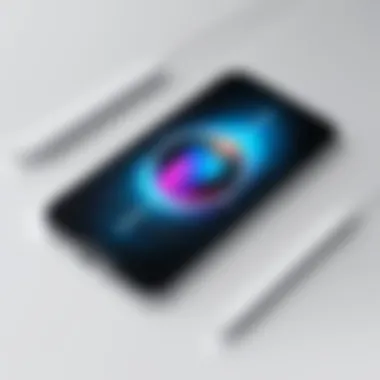
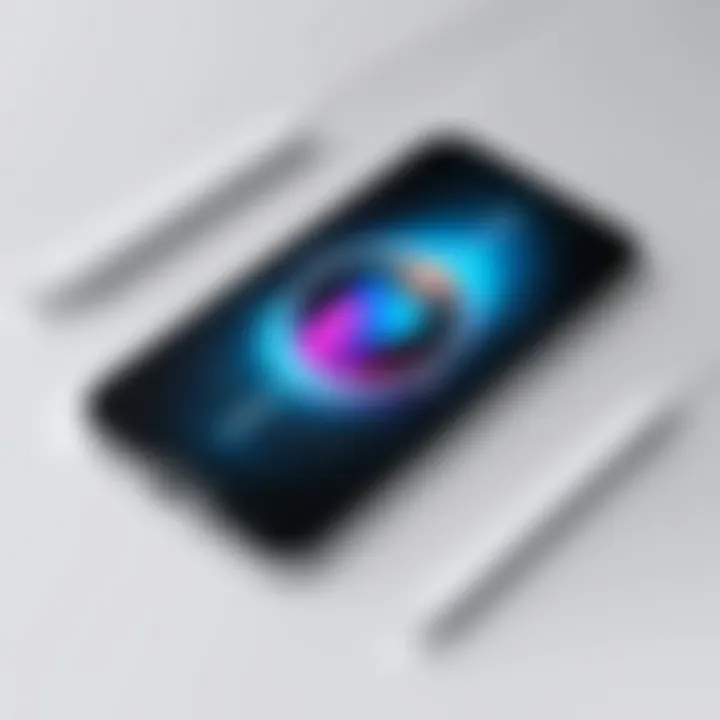
Most modern applications on the App Store support the Apple Pencil, though some stand out due to their enhanced features tailored for this stylus. Notable apps include:
- Procreate: Ideal for artists, Procreate enables users to create and edit intricate artworks.
- Notability: This app excels in note-taking, allowing users to write, sketch, and annotate files seamlessly.
- Adobe Fresco: Designed for drawing and painting, Fresco offers a broad array of brushes and tools optimized for the Apple Pencil.
- Apple Notes: This built-in app supports handwriting with the Apple Pencil, making it a convenient option for quick notes.
Using these apps unlocks features like pressure sensitivity, tilt function, and custom brush settings that enhance the overall versatility of the Apple Pencil when interfacing with the iPhone 12.
Gesture Controls and Tips
Gesture controls are an integral part of using the Apple Pencil effectively. Several gestures can streamline your workflow and enhance your productivity:
- Double Tap: For the second-generation Apple Pencil, double-tapping can switch tools quickly in compatible apps, speeding up your drawing or note-taking process.
- Swipe for Navigation: Use the Apple Pencil to swipe between apps or scroll through documents. The precision allows for smoother navigation compared to fingers.
- Undo/Redo: Tapping on the Apple Pencil’s flat side can often undo or redo actions in various applications, improving efficiency.
Here are some tips to make the most of your Apple Pencil experience:
- Always keep your Apple Pencil charged to ensure it’s ready for use.
- Familiarize yourself with the settings of your preferred application to customize features according to your needs.
- Practice different pressures to master the art of drawing and writing, leveraging the Apple Pencil’s sensitivity.
Understanding these features will lead to better control and a superior experience while working on your iPhone 12.
The synergy between the Apple Pencil and iPhone 12 is a significant leap in how we interact with our devices. It fosters more engaging and productive use cases that align well with the needs of technology enthusiasts.
Maintaining Your Apple Pencil
Maintaining your Apple Pencil is essential to ensure its longevity and optimal performance. Just like any other device, regular upkeep will lead to a smoother experience and can prevent potential issues down the line. This section will explore key elements related to maintaining your Apple Pencil, including software updates and proper battery care. Understanding these aspects can significantly enhance your digital workflow.
Regular Software Updates
Software updates are crucial for keeping your Apple Pencil functioning at its best. These updates are designed to fix bugs, improve performance, and add new features. To check for updates, you need to look at your iPhone's settings. Open the Settings app, tap on General, and then select Software Update. If an update is available, follow the on-screen instructions to install it.
It is important to make sure your Apple Pencil is paired with the latest software. Many features, including improved responsiveness and compatibility with apps, rely on these updates. Failure to update could result in reduced functionality or system errors. Furthermore, keeping your iPhone's operating system updated also impacts the performance of the Apple Pencil.
Battery Care for Apple Pencil
Proper battery care is essential for maximizing the battery life of your Apple Pencil. The Apple Pencil is designed to provide a long-lasting interaction, but neglecting its care can lead to decreased performance. To prolong battery life, consider how and when you charge it. When you are not using it, store it in a cool, dry place. Avoid exposing the pencil to extreme temperatures, as this can negatively affect battery health.
When charging your Apple Pencil, use the proper accessories. For the first-generation Apple Pencil, connect it through the Lightning connector on your iPhone. For the second-generation, attach it magnetically to the side of the iPhone when charging. It's advisable to avoid letting the battery fully discharge frequently. Regularly charging the Pencil helps maintain its health and ensures it’s ready when you need it.
In summary, regular software updates and diligent battery care are indispensable components of maintaining your Apple Pencil. Taking these considerations into account will enhance both the device's functionality and your overall user experience.
Epilogue and Final Thoughts
In summation, this article offers a thorough exploration of the process involved in connecting the Apple Pencil to the iPhone 12. The integration of these two devices significantly boosts functionality and versatility, appealing to a wide range of users, especially those in creative fields or engaged in extensive note-taking. It is essential to understand several key elements to maximize this experience.
The compatibility aspects ensure that users choose the correct Apple Pencil model that corresponds with their iPhone 12, preventing any initial confusion about pairing. Preparing the iPhone involves checking software versions and enabling necessary features, which, while straightforward, play a critical role in the overall success of the connection process.
Additionally, the troubleshooting tips provided help mitigate any potential issues, ensuring users can maintain an efficient workflow. The ability to fully utilize the Apple Pencil with various applications not only enhances productivity but also enriches the overall user engagement by offering innovative ways to interact with content.
Overall, successfully connecting the Apple Pencil to the iPhone 12 opens up a multitude of possibilities, allowing users to elevate their digital interaction.
Summary of Key Points
- Apple Pencil Models: Understanding the differences between the first and second-generation models is crucial for optimal performance with the iPhone 12.
- Connection Preparation Steps: Ensuring your device is up-to-date software-wise and that Bluetooth is enabled is essential for a hassle-free setup.
- Verification: Regular checks in settings confirm whether the Apple Pencil is properly connected and functioning.
- Troubleshooting: Being aware of common issues and the solutions, like resetting Bluetooth settings or contacting Apple Support, can save time and frustration.
- Utilization: The Apple Pencil offers diverse functionalities across numerous applications, enhancing creativity and efficiency.
- Maintenance: Regular updates and proper battery care prolong the life and performance of the Apple Pencil.
Future of Apple Pencil and iPhone Integration
Looking forward, the relationship between the Apple Pencil and the iPhone ecosystem likely will deepen. As software updates roll out, we may see improved features and functionalities that further exploit the synergies between these devices. Increased adaptation of stylus-compatible applications can expand productivity applications, particularly in education and design.
Moreover, as user demands evolve, developers could explore more integration possibilities. The combination of artificial intelligence and augmented reality may redefine how users interact with these tools, promoting advanced creation and engagement modes. Future updates may bring enhanced pressure sensitivity or new gesture controls, providing a more refined user experience.



