Understanding Computer Blue Screens: Causes and Solutions


Intro
Computer blue screens, often chillingly referred to as the ‘blue screens of death,’ have become a point of anxiety for many users. Almost anyone who has spent time on a computer has bumped into one of these glaring error screens, which seem to pop up without any prior warning, leaving users baffled and frustrated. The implications of these errors can range from minor inconveniences to significant data loss.
Understanding why these screens appear and what they signify is essential for both tech-heavy users and casual computer owners. Delving into the causes behind these abrupt failures provides insight into how systems work and how they can fail even in the most seemingly stable environments.
As we embark on dissecting this complex phenomenon, we will cover several facets, including the common types of blue screen errors, their root causes, and practical avenues for correcting the issues. By piecing together this puzzle, we aim to empower users, equipping them with knowledge that can not only alleviate their fears but also enhance their overall experience with technology.
Thus, we are about to navigate a critical topic that affects many—the candor of your computer's health and functionality should never be underestimated. Armed with the right information, users can face any blue screen moment with confidence.
Prologue to Blue Screens
Blue screens, commonly known as the "blue screen of death," hold significant relevance in the realm of computing. They are not just random errors that pop up while you’re deep into a project or indulging in your favorite video game; rather, they signal fundamental issues that, if left unchecked, can spiral into major inconveniences. Having a good grasp of what these screens mean opens the door to understanding your system better. Knowing this information gives users—not just tech-savvy ones—confidence and a sense of control over their machines.
Defining Blue Screen Errors
At the heart of what many see as a dreaded occurrence, a blue screen error is a protective mechanism employed by Windows operating systems. It halts operations when a critical error is detected, thus preventing further damage to the system. These errors usually arise from fatal system issues where recovery is not achievable without restarting the machine. Among the most notorious blue screen errors are the infamous ones like "PAGE_FAULT_IN_NONPAGED_AREA" or "IRQL_NOT_LESS_OR_EQUAL." They may seem overwhelmed with jargon, but these types point to specific root causes like memory management glitches or driver conflicts.
Understanding these errors involves more than just acknowledging their existence; it requires dissecting the information provided at the time of a screen crash. The accompanying error code, often accompanied by a somewhat cryptic description, is worth its weight in gold.
Some common reasons behind these occurrences are:
- Hardware issues: Failing components can trigger these errors.
- Driver conflicts: Outdated or incompatible drivers can lead to unexpected system behavior.
- OS faults: Glitches in the operating system itself sometimes spark these problems.
Getting familiar with these terms and scenarios can significantly boost one’s troubleshooting capabilities.
Historical Context of Blue Screens
The history of blue screens traces back to the early days of Windows. They first made their presence felt with Windows 1.0—but only in a subdued manner. Fast forward to Windows 3.1, the errors saw a more pronounced appearance, partly due to the system’s reliance on DOS and the increasing complexity of applications.
Windows 95 marked a turning point, introducing a more visible error debugging approach to users. The infamous blue screen soon became an almost routine sight for any Windows user encountering system instability, much to the chagrin of many. This development paved the way for improved versions, with Windows NT 4.0 aiming at reducing the frequency of these errors through better software architecture.
Now, with Windows 10 and 11, while they may still happen, improvements in the OS design and hardware handling have significantly decreased these occurrences. However, the common thread through the decades remains consistent: blue screens are signals of deeper problems, and acknowledging their existence is key to maintaining a healthy system.
The Technical Mechanics Behind Blue Screens
Understanding the technical mechanics behind blue screens is crucial for tech enthusiasts and casual users alike. Blue screens are not merely an aesthetic annoyance; they reveal underlying issues in the operating system, hardware, or drivers. Grasping these mechanics can help users not only troubleshoot effectively but also build a deeper comprehension of their systems.
Operating System Faults
Operating systems serve as the backbone of computing machines, managing hardware and software resources. An operating system fault occurs when there’s a miscommunication or failure within this intricate system. For example, if the Windows kernel encounters a critical error that it cannot recover from, it triggers a blue screen error. This is often due to bugs in the operating system itself or corruption of important system files.
The significance of understanding operating system faults lies in the fact that most users may not be aware that updates or changes to system configurations can introduce these problems. A simple patch can resolve security vulnerabilities but might inadvertently disrupt functionalities leading to instability.
To prevent this, regularly checking for updates and understanding the impact of new installations can go a long way in maintaining system health. Partake in troubleshooting steps like:
- Running the System File Checker: is a handy command to detect and fix corrupted system files.
- Safe Mode: Booting into Safe Mode can help diagnose problems without interference from third-party applications.
Hardware Failures
When it comes to blue screens, hardware failures often stand out as a significant cause. Hardware components may include anything from the CPU, RAM, and motherboards to peripheral devices. For instance, if a RAM module is faulty, it can lead to data corruption that the operating system cannot handle, resulting in a blue screen.
Detection can be tricky, as symptoms may not always manifest immediately. One should look out for intermittent crashes, system slowdowns, or unusual noise from hardware. You might want to explore:
- Running Hardware Diagnostic Tools: Most systems come with built-in diagnostics tools that can test different hardware components.
- Checking Connections: Ensure that all cables and components are firmly connected, as a loose connection can often cause hardware-related crashes.
Hardware issues can be more complicated to solve than software problems. However, a proactive approach can save you from facing the dreaded blue screen.
Driver Conflicts
Driver conflicts are akin to having a bad dance partner; if one doesn’t know the steps or has a misalignment with the other, the entire performance can go awry. Drivers are essential as they act as intermediaries between the operating system and the hardware. When drivers become outdated or incompatible, they can cause significant disruption in the communication between components.
Understanding the implications of driver-related issues can be critical for anyone looking to maintain a stable system. A common situation could be when a new graphic-intensive game is installed without the corresponding driver updates; this misalignment can lead to a blue screen.
To mitigate these risks, consider:
- Regularly Updating Drivers: Always make it a habit to check for updates, especially after new software installations.
- Driver Rollback: If issues arise after an update, reverting to a previous driver can often solve the problem.
In summary, recognizing how operating systems, hardware, and drivers interact paints a clearer picture of why blue screens happen. Staying informed about these facets allows users to address them proactively, maintaining a smoother user experience when using their devices.
"Understanding the root cause of technical issues is half the battle; the other half is execution of effective troubleshooting methods."


This knowledge not only helps in reducing potential disruptions but fosters a better relationship between the user and their technology.
Common Types of Blue Screen Errors
When it comes to blue screen errors, identifying the common types is crucial for both tech enthusiasts and everyday users. Understanding these errors not only helps in diagnosing problems but also determines the best approach for troubleshooting. Each type represents a unique issue with potential implications that vary ranging from minor system glitches to severe hardware malfunctions. Knowing how to recognize these errors empowers users to take appropriate action, minimizing downtime and preserving system integrity.
Memory Management Issues
Memory management issues primarily revolve around how a computer utilizes its RAM. When the system struggles with juggling various processes and allocating memory appropriately, it can trigger a blue screen error. These issues often stem from faulty RAM, driver conflicts, or even malware affecting memory allocation.
A common error message associated with memory management is "MEMORY_MANAGEMENT" which points towards memory faults. This warning is like a flashing light signaling users to investigate their memory health.
Regularly running memory diagnostics can illuminate potential problems before they escalate. Windows has a built-in Memory Diagnostic tool to assist in this process.
File System Errors
File system errors manifest when the operating system can't access the data stored on the hard drive correctly. These errors could emerge from a corrupted file system, often due to abrupt shutdowns, hardware failures, or improper installations of software.
An example of such an error is the "UNEXPECTED_KERNEL_MODE_TRAP," which suggests that the operating system encountered a file system-related issue beyond its control. When users encounter this, it usually signals a need for immediate troubleshooting as it could imply significant data accessibility problems.
In this context, running a disk check using tools like CHKDSK can be invaluable. This tool scans for issues in the file system and attempts to rectify them.
Driver Verifier Detected Violation
This type of error occurs when Windows detects that a driver has acted inappropriately. It's a safety mechanism employed by the system, aimed at ensuring that software drivers adhere to expected behaviors.
When the blue screen displays "DRIVER_VERIFIER_DETECTED_VIOLATION," it signifies that a specific driver is lowering the system’s stability, potentially causing crashes. This could be a result of outdated drivers, newly installed drivers showing irreconcilable issues, or those that simply don't play well with the current operating system version.
To tackle this, updating or rolling back the problematic driver is often the first step. Users can access Device Manager to inspect and manage their drivers efficiently.
In short, each type of blue screen error serves as a critical clue for diagnosing underlying issues. By grasping these key categories, users can adopt targeted strategies for remedying the problems and potentially avert future blue screens.
Implications of Blue Screens for Users
Blue screens, often dreaded by users, represent more than just an annoyance in the computing world; they can signify deeper issues that impact individual workflow and overall system reliability. Understanding the implications of blue screens is essential not only for efficient troubleshooting but also for minimizing disruptions in daily tasks.
A blue screen can throw a wrench into any workflow. Whether you're in the middle of an important presentation or simply trying to finish a project, the sudden halt that a blue screen brings can impact productivity significantly. In many cases, users may lose unsaved work, forcing them to restart applications or, worse, the entire machine. The ramifications extend beyond immediate frustration; they can lead to cascading delays in deadlines and hinder any task flow. For tech-savvy users, this means understanding your systems deeply enough to act swiftly when issues arise—know your ways to reboot and restore to keep things ticking.
"A computer crash isn't simply an inconvenience; it's a wake-up call for better system management."
Impact on Productivity
When a blue screen occurs, staying productive becomes a considerable challenge. In professional settings, the stakes are high. Missing clients' emails or failing to submit work on time can affect reputations, and when the digital landscape doesn't cooperate, the ability to handle tasks smoothly can slip right through fingers like water. The immediate response is often impulse—reboot, panic, try to remember what was lost. There’s a tangible cost associated with these interruptions, whether quantified in lost hours or the stress of scrambling to recover.
A few ways to mitigate this impact include:
- Regularly saving work to prevent data loss.
- Using cloud services for real-time backup.
- Familiarizing with tech support options available for your systems.
Every bit of preparation helps when future blue screens threaten productivity.
Potential Data Loss
One of the gravest implications of blue screens is the potential for data loss. Users are often taken by surprise when they find that their unsaved progress vanishes into the ether because of a sudden crash. This can be particularly devastating for those who handle critical information, such as documents, spreadsheets, or other data-driven projects.
Data loss can manifest in several forms:
- Unsaved files: Closing a program without saving your work can lead to a heart-sinking realization upon restart.
- Corrupted files: If a blue screen occurs while writing to a file, it might not just vanish but become unreadable.
- Long-Term Recovery: In some instances, retrieving data to restore a system can take longer than anticipated,
To combat potential data loss, users should consider implementing the following strategies:
- Utilize auto-save functionality often found in most modern applications.
- Implement a systematic backup plan; be it daily, weekly, or even hourly depending on the volume of work.
- Engage with disk repair tools or data recovery software to retrieve lost information where applicable.
By understanding the implications of blue screens—specifically productivity impacts and risks of data loss—users gains valuable insights to preemptively address problems before they spiral into significant issues. Taking proactive steps now not only streamlines current workflows but ensures preparedness for future mishaps.
Diagnosing the Blue Screen Problem
Diagnosing blue screen errors is a crucial step for anyone grappling with the frustration of these sudden system failures. Not only do they cause disruptions, but they can also hint at deeper problems lurking beneath the surface of your computer's operations. In this section, we will delve into the significant reasons why diagnosing these issues matters, what specific elements to focus on, and the benefits that can come from a thorough understanding of the blue screen problem.
When a blue screen of death appears, it's more than just an aesthetic nuisance; it often means a major malfunction in the system has occurred, demanding immediate attention. Identifying the root cause requires not just a cursory glance but a detailed examination of the system's logs and reports. A swift diagnosis can save users from prolonged downtime and the potential loss of vital data, making it a top priority for tech enthusiasts and everyday users alike.
Using Windows Error Reporting
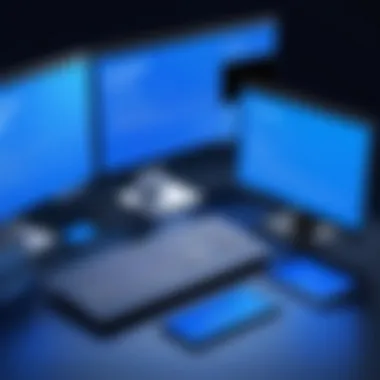
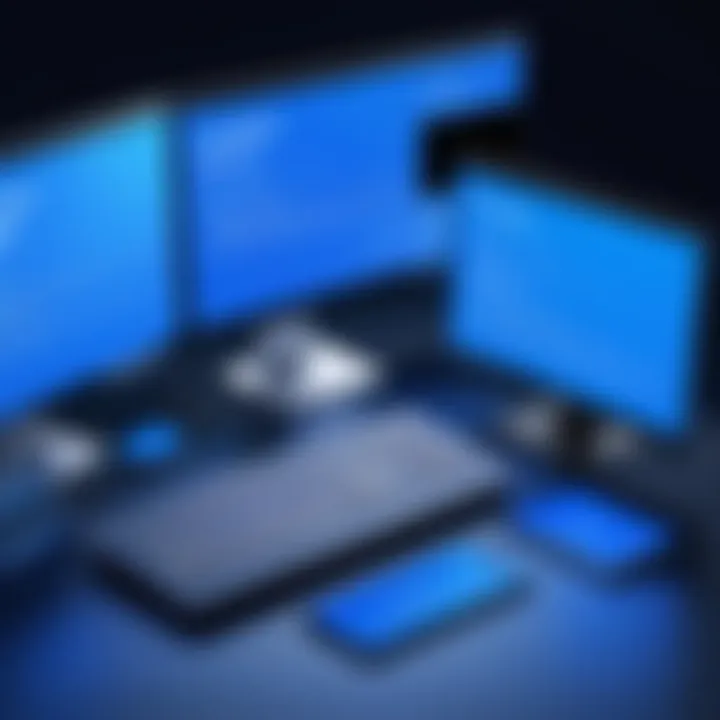
Windows Error Reporting (WER) acts as a window into the inner workings of your computer when a blue screen error strikes. This built-in tool automatically kicks in to capture critical information about the error, including details about the system state, software involved, and potential driver issues.
To access Windows Error Reporting, users can follow these steps:
- Open Control Panel: Go to the start menu and search for Control Panel.
- Navigate to System and Security: Click on the System and Security option.
- Check Action Center: From there, look for the Action Center which contains error reports.
When using WER, users gain insights into several key areas:
- Error Codes: These codes clarify the nature of the fault, informing users about whether it is related to software or hardware.
- Event Logs: These logs provide a sequential history of system operations leading to the failure, which can be invaluable for troubleshooting.
- Action Recommendations: WER often suggests actions based on the collected data, offering practical steps towards a solution.
By analyzing the information from Windows Error Reporting, you might pinpoint whether the problem lies in a specific driver or software component, thereby expediting your troubleshooting process, which is often half the battle.
Analyzing Minidump Files
Minidump files are another vital resource for diagnosing blue screens. These small files, generated by Windows during a system crash, contain essential data about the error at hand. They offer a more detailed level of insight than typical user reports, often revealing specific kernel information, stack traces, and memory dumps.
To analyze Minidump files, users typically need to utilize debugging tools such as WinDbg or third-party applications like BlueScreenView. Here's how to approach the analysis:
- Locate Minidump Files: Find these files stored in the C:\Windows\Minidump directory.
- Use Debugging Tools: Load the minidump files into WinDbg to dissect the error codes and understand the context of the fault.
- Look for Patterns: Pay attention to recurrent errors to identify persistent software or hardware issues.
Here are a few key points to consider when analyzing Minidump files:
- Crash Code Examination: Understanding the parameters of the crash code can significantly streamline troubleshooting efforts.
- Component Identification: Noting down any specific drivers mentioned in the minidump can save considerable time on testing.
- Historical Analysis: If problems are chronic, the minidump data can give insights into whether recent updates have triggered instability.
In the world of computers, knowing how to read the signs can keep you from wandering down the road of confusion and wasted effort.
Equipped with the knowledge of using Windows Error Reporting and analyzing Minidump files, users can develop a more direct and informed approach toward diagnosing blue screen errors. By taking these steps, you not only protect your device and data but also enhance your overall understanding of how to maintain system stability.
Troubleshooting Blue Screen Errors
Encountering a blue screen can feel like hitting a brick wall. It disrupts work and can lead to a lot of frustration. Repairing blue screen errors is not solely a technical task; it’s also about understanding what led to those interruptions. This section focuses on essential troubleshooting steps to identify and potentially rectify these issues, stressing the importance of each approach in preserving the functionality of your system.
Safe Mode Booting
Safe Mode isn’t just merely a handy feature; it’s one of the first things you should try when facing a blue screen. Booting your computer in safe mode loads a minimal set of drivers and services. This allows you to examine the system without any third-party elements getting in the way. So, how does it help?
- Isolating Issues: When the system boots in this limited state, it can help narrow down whether the problem is due to a software conflict or a hardware failure. If the blue screen disappears in safe mode, it’s likely that something in your regular boot configuration is causing the issue.
- Easy Access to Fixes: Many repairs can be made with a clear mind when you’re not distracted by the usual chaos of a full boot. You can uninstall suspect applications, revert drivers, or run a full virus scan with better peace of mind. A methodical approach can prevent you from accidentally compounding the problem instead of fixing it.
- Preventing Damage: Booting into safe mode minimizes the risk of further data loss or corruption. It allows you to pause operations, assess all running processes, and take preventive measures that could avoid a total system crash.
In this state, you can often find the root cause of ongoing blue screens and take steps to remedy it.
Driver Updates and Rollbacks
Drivers are the translators between the operating system and the hardware. When a blue screen appears, particularly one pointing to driver issues, promptly addressing this becomes critical.
Updating Drivers: Keeping drivers current can often resolve hardware conflicts that lead to blue screens. Manufacturers regularly release updates to improve compatibility or fix bugs. Here’s how you’d typically go about it:
- Go to Device Manager.
- Right-click on the relevant device and select Update Driver.
- Opt for automatic updates to let Windows search for the best fit.
However, updates can sometimes introduce new issues. In cases where you suspect that a recent driver update may have instigated the problem, rolling back the driver can be a wise move.
- Roll Back Drivers: If a driver is recently updated and you notice the blue screen occurrences increase, reverting to an earlier version may stabilize the system. You can do this easily through Device Manager:
- Find the relevant device again,
- Right-click and go to Properties.
- From there, you can choose the Driver tab and select Roll Back Driver.
This dual approach of regularly updating and having the option to roll back ensures that your system is both current and stable, significantly reducing the likelihood of encounterting those pesky blue screens.
Checking Hardware Connections
Sometimes a loose connection is all it takes to set off a chain reaction leading to a blue screen. It may sound trivial, but ensuring that all hardware components are correctly seated can save headaches.
- Open the Case: If you’re comfortable, gently opening your computer case can reveal loose cables or components. Inspect power supply connections, RAM sticks, and graphics card positioning.
- Reseat Components: Carefully remove each component (if applicable) and firmly reseat them. This action can solve issues stemming from poor connections.
- Inspect External Connections: It's prudent to check peripherals like keyboards, mice, and USB devices. Sometimes, faulty external devices create conflicts that lead to blue screens. Unplug everything not needed to boot and see if stability improves.
"Sometimes the simplest fixes are the hardest to identify in the chaos of technology." – Techadvice 2023
Advanced Solutions to Persistent Blue Screens
In the world of technology, blue screens can feel like a dark cloud looming over your work. They come unexpectedly, interrupting your tasks, lowering your productivity, and sometimes leaving you staring blankly at error codes. For tech-savvy individuals and gadget lovers alike, understanding how to deal with these occurrences is critical. When blue screens become a persistent issue, seeking advanced solutions is not just important; it’s vital for maintaining system integrity and functionality. This section outlines two significant approaches to handling these problems: system restore and clean installs.
System Restore and Recovery Options
System Restore is like a safety net for your operating system. Imagine you’re working on an important project and, out of the blue, you experience a blue screen. Your heart sinks, right? But with System Restore, you can revert your computer’s settings and files to an earlier time—before the issues arose.


- Benefits:
- Considerations:
- It’s non-invasive and often faster than a complete reinstall.
- No need for extensive backups; it leverages existing restore points.
- It requires that restore points were created prior.
- Limited to system files and may not recover personal data.
To utilize this feature, access the Start menu, type “System Restore,” and follow the prompts. You’ll usually be asked to select a restore point, which can be based on system updates, software installs, or even some manual restores you might have initiated. Documenting these moments can be strategic, ensuring you have various points to fall back on when necessary.
"A stitch in time saves nine"—the System Restore is that timely stitch that could save you hours of frustration.
Performing a Clean Install
If the blue screens haunt your system like an unshakable ghost, a clean install could be the silver bullet you need. This approach wipes the slate clean, reinstalling the operating system from scratch. It’s radical and often viewed as a last resort, but sometimes it’s the best way to ensure your system is running optimally.
- Benefits:
- Considerations:
- Provides a fresh start, eliminating any corrupted files or lingering software conflicts.
- It can enhance system performance, particularly on older machines that may be bogged down with excess baggage.
- Requires backing up all important data since the process will erase everything on your system drive.
- Installation may take time, and you may need to reinstall all applications afterward.
To perform a clean install, ensure you have the right installation media, typically a USB drive or DVD. Boot your computer from this media, and follow the guided installation prompts. Remember to have all necessary drivers ready, as you’ll want to get your peripherals back up and running after the process concludes.
In summation, both system restore and clean installs serve as powerful tools in the fight against persistent blue screens. Each approach has its place in your troubleshooting toolkit, offering paths to resolve issues that may otherwise seem insurmountable. In the rapidly evolving landscape of technology, being well-versed in these methods can save you from undue headaches and potentially catastrophic data losses.
Preventive Measures Against Blue Screens
Blue screens, though frustrating, can often be prevented through diligent upkeep and strategic practices. Understanding preventive measures not only helps in minimizing the occurrence of these dreaded errors but also contributes to better overall system performance. The following aspects are essential to maintain system stability and save users from future headaches.
Regular System Maintenance
Regular system maintenance acts like a tune-up for your computer, much like one might periodically check their car to ensure smooth driving. Keeping the operating system and installed software updated is crucial. Developers regularly release patches and updates that address vulnerabilities and compatibility issues. Missing these updates can leave your system open to conflicts and bugs which could lead to blue screens.
Moreover, running disk clean-up utilities can free up valuable space that might be causing performance bottlenecks. These tools can assist in eliminating temporary files, freeing up disk space, and even optimizing the files for faster access speed. One should not forget the importance of disk defragmentation, especially for traditional hard drives, as fragmented files can lead to longer access times and more system strain.
Here are some tasks to consider for regular maintenance:
- Updating System Software: Regularly check for updates in your operating system and applications.
- Backing Up Important Data: Having a reliable backup procedure protects your data from loss due to unexpected blue screens.
- Clearing Temporary Files: Periodically run disk cleanup utilities to remove unnecessary files.
- Monitoring Hardware Health: Use built-in diagnostics to keep tabs on your hardware components.
In the long run, proactive maintenance ensures that your system remains in tip-top shape, reducing the likelihood of experiencing blue screens.
Utilizing Diagnostic Tools
In the world of tech, having the appropriate tools in your toolkit is akin to carrying a sturdy map on a journey. Diagnostic tools serve as valuable resources in troubleshooting and prevention. Utilizing both built-in utilities and third-party applications can provide you with insights into your system’s health.
Windows users, for instance, can leverage tools like Windows Memory Diagnostic and Event Viewer to detect potential hardware issues or conflicts that might trigger blue screens. Additionally, third-party programs such as HWMonitor can assist in monitoring hardware temperatures and voltages, giving insight into whether overheating might be an issue.
Some common diagnostic tools include:
- Reliability Monitor: This tool provides a timeline of events and failures, helping the user see patterns leading to blue screens.
- BlueScreenView: This utility analyzes minidump files created during a crash, making it easier to pinpoint what caused the blue screen.
- Whocrashed: Similar to BlueScreenView, it aims to identify the driver that caused the last crash, helping to take targeted action.
By employing these diagnostic tools effectively, one can keep any lurking problems at bay. Knowledge is power, and understanding what is happening under the hood of your computer can empower users to prevent blue screens before they happen.
"Preventive measures may save you time, money, and frustration down the road. Better safe than sorry!"
Culmination: Understanding and Addressing Blue Screens
In summarizing the topic of blue screens, or as some folks call it, the dreaded "blue screen of death," it’s paramount to realize that these system errors are more than just a mere nuisance. While it often feels like a slap in the face of productivity, they serve as vital warning signals from the operating system. Understanding the root causes, implications, and available solutions can empower users to tackle these issues head-on, preventing future occurrences and mitigating any associated fallout.
Blue screens are a reflection of system instability. They can emerge from various triggers, including hardware failures, software conflicts, or resource overloads. Acknowledging this reality is the first step in addressing the problem. It's not just about resolving each incident; it’s about fostering an environment where such incidents can be kept at bay.
The benefits of grappling with this topic extend beyond mere familiarity. Users gain critical insights into their systems, allowing them to take preventative steps, enhance their technical literacy, and save invaluable time and resources. By implementing routine maintenance, understanding error messages, and using diagnostic tools, tech-savvy individuals can keep their systems humming smoothly—ensuring their gadget-laden lives remain as hassle-free as possible.
As we move further into an ever-evolving digital landscape, the importance of understanding our tech cannot be overstated. Awareness of issues like blue screens not only enhances our immediate experience but shapes our long-term relationship with technology itself.
Summarizing Key Points
To encapsulate the crux of the article:
- Blue Screen Types: Blue screens occur due to various faults like memory mismanagement, driver conflicts, or hardware hiccups.
- User Implications: The occurrence can disrupt productivity and lead to potential data loss, making it crucial for users to respond swiftly.
- Diagnostic Methods: Utilizing tools such as Windows Error Reporting and minidump files can aid significantly in diagnosing the root cause.
- Troubleshooting Approaches: Implementing fixes like updating drivers, checking hardware connections, and sometimes booting into Safe Mode can resolve many blue screen issues.
- Preventive Strategies: Regular maintenance and leveraging diagnostic tools foster a reliable computing environment.
Looking Ahead: Future of System Stability
As technology advances, so too does the complexity of the systems we rely on, hinting at an exciting yet challenging future regarding computer stability. Innovations in hardware and software, such as AI-driven diagnostics and predictive maintenance protocols, promise to refine the process of understanding blue screens even further.
In the not-so-distant future, we could envision a scenario where proactive measures are taken before problems occur, substantially reducing the frequency of blue screens. Imagine software that learns from user behavior, detecting anomalies in real time, providing insights before they escalate into a full-blown system crash.
Moreover, the incorporation of machine learning models might yield tools that can prioritize fixes automatically based on user preferences, significantly enhancing our tech interactions. These advancements might not eradicate blue screens altogether, but they could make dealing with them far more manageable and significantly less stressful.
The focus now transitions to understanding how to adapt to this evolving ecosystem. Engaging with new technologies, staying informed, and applying the lessons learned from each blue screen incident will ultimately lead us towards a more resilient and stable computing experience.



