Mastering Storage Management on Your MacBook
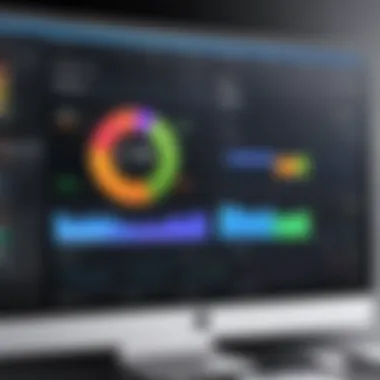
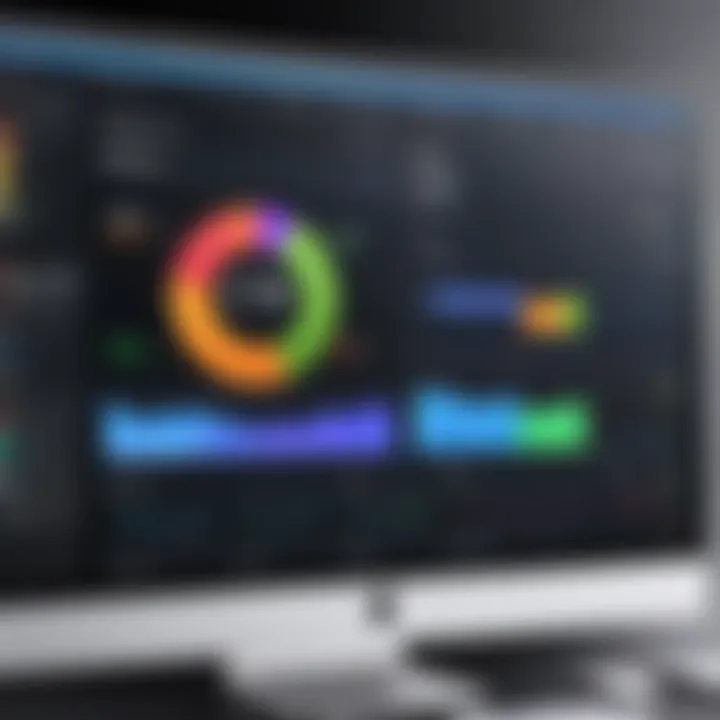
Intro
Managing storage on a MacBook is increasingly important in today’s digitally driven world. As users accumulate files, applications, and media, the need to clear storage becomes crucial for maintaining optimal performance. This guide will explore the essential methods to efficiently free up space on your device. It will take a closer look at built-in macOS tools, recommend dependable third-party applications, and offer practical manual methods for optimizing disk space. Each section aims to empower you to make informed decisions about managing your storage needs.
Understanding storage consumption is the first step. Common culprits such as large media files, unused applications, and system caches often go unnoticed until space becomes limited. Therefore, knowing how to identify and mitigate these issues is vital.
Product Overview
For MacBook users, the operating system provides several features specifically designed for storage management. These tools assist in evaluating and optimizing disk space effectively.
Description of the tools
macOS includes functionalities that allow users to review storage usage and suggest potential cleanup actions. The Storage Management tool can be accessed from the Apple menu under "About This Mac". It presents a visual representation of data usage. Key categories include applications, documents, photos, music, and backups. Each category provides insights into what consumes space.
Key features and specifications
- Storage Management Tool: Offers a comprehensive overview of storage distribution.
- Recommendations: Suggests specific actions like emptying trash and optimizing storage.
- iCloud Drive Integration: Enables offloading files to the cloud to reduce local storage use.
- Application Management: Allows users to assess how much space installed software occupies, helping to identify unnecessary applications.
In-Depth Review
While built-in tools provide a certain level of control, users may need to delve deeper into storage analysis and optimization. This requires a careful approach to assess performance and usability.
Performance analysis
Using the Storage Management tool effectively can result in noticeable enhancements in performance. Users should regularly review their storage usage to ensure that their MacBook runs smoothly. The effectiveness of removing large files and optimizing photo storage cannot be overstated. The tool highlights files that can be safely deleted, enabling users to reclaim space without compromising important data.
Usability evaluation
The usability of macOS storage tools is commendable. The interface is straightforward, making it accessible even for users with limited technical knowledge. Recommendations in the tool are clear and well-explained, allowing users to follow the steps to resolve storage issues quickly.
"Optimizing storage is not just about clearing space. It’s about preserving performance and facilitating a better user experience."
Overall, a proactive approach to managing storage on your MacBook provides the opportunity to enhance daily operations and extend the lifecycle of the device.
Understanding MacBook Storage
Managing storage is essential for keeping a MacBook running efficiently. Storage is where files, applications, and operating system components reside. Over time, various data can accumulate, leading to performance issues. Knowing how storage works and the factors involved helps users adopt better management strategies.
Importance of Storage Management
Storage management is not only about freeing up space. It contributes significantly to system speed, responsiveness, and overall user experience. Improved performance often results from decluttering and optimizing the Mac's storage. Users may notice faster application loading times and smoother multitasking when there is enough available space.
Moreover, proper storage management reduces the risk of data loss. Regularly checking storage ensures that important files are backed up and not left stranded among forgotten downloads or outdated applications. Addressing storage availability proactively gives users more control and enhances security.
In many cases, running low on storage can lead to frustrating error messages or crashes. Managing storage effectively avoids these scenarios, allowing for uninterrupted usage, whether for work or entertainment.
Types of Storage on a MacBook
MacBooks primarily use two types of storage: Solid State Drives (SSD) and Hard Disk Drives (HDD). SSDs are preferred in most modern models due to their speed and reliability. They store data on flash memory and provide faster read/write speeds, which translates to better user experiences.
On the other hand, traditional HDDs consist of spinning disks. While they can offer higher storage capacities at lower prices, they do not match the performance of SSDs. It's also worth considering that some MacBook models feature Fusion Drives. These combine SSD and HDD technology, allowing for a balance between speed and storage capacity.
Additional considerations for storage include cloud-based options. Services like iCloud, Google Drive, and Dropbox allow users to store files off-site. This reduces the need for physical space on the MacBook, while also providing access from various devices.
In summary, understanding the types of storage in a MacBook aids users in making informed decisions about what to keep, what to delete, and where to back up essential data. Regular evaluation of these elements is crucial for optimal performance.
Identifying Storage Usage
Understanding how storage is utilized on your MacBook is crucial for effective optimization. By identifying what consumes the most space, users can take targeted actions to reclaim valuable disk space. This step is vital because it informs users on what files or applications need attention. Without this insight, attempts to clear storage may be random and less effective.
When users analyze their storage, they also become aware of their usage patterns. This awareness can lead to better habits in file organization, helping to prevent clutter from building up in the future. Additionally, knowing your storage gives insight into performance issues, as a fully utilized disk can significantly slow down operations. Therefore, making this a priority can boost your MacBook's efficiency and longevity.
Locating Storage Information
To pinpoint how storage is being used on a MacBook, the first step is to access the system's storage information. This involves navigating to the "About This Mac" section. Here’s how to do this:
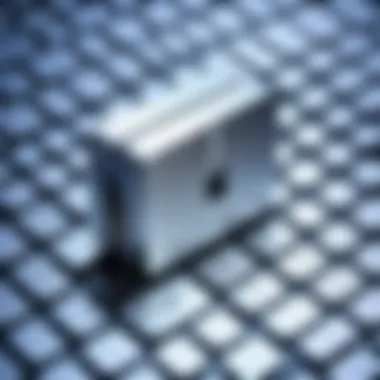

- Click on the Apple logo in the top-left corner.
- Select "About This Mac" from the dropdown menu.
- Switch to the "Storage" tab to view an overview of your disk space.
In this window, storage will display in a color-coded bar indicating how much space is occupied by different categories. This helps users quickly identify large areas of usage, such as applications, documents, or media files.
Analyzing Storage Breakdown
After gathering storage information, analyzing it is the next step. Here, you can see items grouped by type, which gives a good overview. Focus on the following:
- Applications: Look at which applications take the most space. Heavy programs like Adobe Creative Suite or Final Cut Pro can consume large amounts of storage.
- Documents: Examine the documents section, which may include files, images, and downloads. Large files can often be archived or deleted.
- System Files: This may include backups and cache files that accumulate over time.
By routinely analyzing storage breakdown, users can detect patterns and make informed decisions about deleting or archiving specific items. This will help maintain optimal performance on the device, particularly crucial for those who rely heavily on their MacBook for work or creative tasks.
Common Storage Hogs
Understanding common storage hogs on a MacBook is crucial for users wishing to maintain optimal performance. Every file and application takes up valuable space, and neglecting these heavyweights can lead to sluggish performance or insufficient storage warnings. Identifying and managing these culprits ensures a smooth user experience, directly linking to system speed, responsiveness, and overall efficiency.
Large Applications
Large applications often occupy substantial amounts of storage on your MacBook. These are typically resource-intensive software packages like video editing tools, graphic design programs, or gaming applications. Popular choices include Adobe Creative Suite and Final Cut Pro.
While having these applications is beneficial for creativity and productivity, their size can create challenges in space management. To determine the size of your installed applications, navigate to the "Applications" folder and sort by size. Users can consider uninstalling those applications that are barely used or exploring lighter alternatives more suited for their tasks. Regular audits of installed software will help prevent unnecessary storage consumption.
Downloads Folder
The Downloads folder often becomes a dumping ground for files. Each time you download a file, it usually goes to this location by default, leading to potential clutter. You might find large PDFs, videos, or installers accumulate over time, consuming significant disk space.
To effectively manage this space, open the Downloads folder periodically and sort files by size or date. Delete files you no longer need or transfer important documents to relevant folders. Regular clean-up is essential to keep this space manageable.
Unwanted Multimedia Files
Multimedia files, including videos, images, and audio tracks, can quickly fill up your MacBook's storage. Photos taken on the go, downloaded music tracks, and large movie files can often go unnoticed until disk space becomes critically low.
Utilizing the built-in Photos app, users can organize their media collections, identifying duplicates or files that are not required. Also, consider using external drives or cloud solutions to transfer and archive these files. This helps to streamline storage, allowing more space for returning applications and other critical files.
Consider scheduling regular storage audits to ensure that you are aware of what takes up space on your MacBook. This habit can lead to better storage management and an enhanced overall experience.
Built-in macOS Tools for Storage Management
Effective storage management is vital for maintaining the performance of your MacBook. Utilizing built-in macOS tools can significantly ease the process of organizing and clearing storage space. These tools are designed to be user-friendly and integrate seamlessly into the system, offering convenience without the need for third-party applications. By leveraging these features, users can optimize their storage without extensive technical knowledge, which is especially beneficial for those who may not be as tech-savvy.
One key advantage of using built-in tools is that they receive regular updates from Apple, ensuring they remain compatible with new MacOS versions and proprietary hardware. This gives users peace of mind, knowing that they are utilizing reliable methods to manage their available disk space. Moreover, built-in options allow for more direct control over what is stored or deleted, which can prevent unintended loss of valuable data.
Storage Management Feature
The Storage Management feature in macOS is a powerful tool that enables users to assess and optimize their storage utilization. Users can access this feature by clicking on the Apple menu, selecting "About This Mac," and then navigating to the "Storage" tab. Here, the system provides a detailed overview of what is consuming space, categorizing the content into various segments.
This interface showcases storage used by Applications, Documents, Photos, and other types. Highlighting specific categories allows for targeted management of files, giving users insight into storage habits that may require adjustment. Notably, the feature also offers suggestions for optimizing storage, such as storing files in iCloud and removing movies and TV shows that are already watched. These recommendations can help users make informed choices without deep diving into each folder manually.
To illustrate the process, here are simplified steps to utilize this feature effectively:
- Open the Apple menu.
- Click on "About This Mac."
- Select the "Storage" tab.
- Click on the "Manage" button to access the Storage Management options.
Taking these steps will provide a clear visual representation of storage status, empowering users to take immediate action on which areas to clear or optimize.
Optimizing Mac Storage
Optimizing Mac Storage involves not only identifying large files but also implementing strategies to keep your system running efficiently. Through the same Storage Management interface, users can enable the "Optimize Storage" option, which automatically removes movies and shows that have already been watched from the local drive. This feature can be exceptionally useful for those who use streaming services and do not require offline access to these files.
In addition to this, it is wise to consider the role of iCloud. By using iCloud to store documents, images, and other media, users can free up significant local storage. This is particularly beneficial for MacBook models with limited disk space. Files stored in iCloud can still be accessed easily whenever required, ensuring that all necessary documents are available without taking up physical storage on the device itself.
Furthermore, users are encouraged to review files regularly and delete unnecessary duplicates. This proactive approach to storage management is crucial. By adopting habits such as periodic checks and regular clean-ups, users can maintain optimal performance and prolong the lifespan of their MacBooks.
"Regular maintenance is not just a good practice; it's essential for ensuring your Mac operates smoothly and efficiently."
Third-Party Applications for Storage Cleanup


When managing storage on a MacBook, many users look beyond the built-in tools of macOS. Third-party applications can provide additional features and ease of use, making storage management more efficient. In this section, we will explore the significance of these tools, evaluate popular software options, and provide guidelines for installation and usage.
Evaluation of Popular Software
A range of third-party applications exists, each offering unique features tailored for optimizing storage. It's crucial to evaluate software options based on their effectiveness, user reviews, and compatibility with your macOS version. Popular applications such as CleanMyMac X, DaisyDisk, and CCleaner have gained traction among users due to their functionality and user-friendly interfaces.
- CleanMyMac X: Offers a comprehensive suite of tools for cleaning system junk, managing large files, and optimizing performance. Its interface is intuitive, making it accessible even for users who are not tech-savvy.
- DaisyDisk: Appealing for its visual representation of disk usage. It helps identify large files and folders quickly through a graphical interface, providing a clear overview of what occupies the storage.
- CCleaner: While primarily known for its utility in Windows, CCleaner also functions on macOS. It specializes in clearing cache and temporary files, making it useful for maintaining system efficiency.
These tools can be effective in not just clearing unnecessary files, but also in offering insights into storage usage patterns.
Installation and Usage Guidelines
Installing third-party applications on your MacBook is typically straightforward, but some guidelines will help ensure a smooth process and optimal usage.
- Download from Official Sources: Always download software from the official website or a trusted source to avoid malware. Avoid shady or unknown websites.
- Follow Installation Instructions: Each application may have specific installation steps. Generally, it involves dragging the application to the Applications folder.
- Grant Necessary Permissions: Most applications will require certain permissions to access system files. Follow prompts carefully to allow the necessary access for optimal functionality.
- Run Regular Scans: After installation, run the software to perform initial scans. This will typically reveal unnecessary files, large applications, and duplicated content.
- Set Preferences: Adjust settings within the application to suit your cleanup needs. Most tools allow you to customize what types of files to clean or exclude from scans.
Important: Always backup important files before using these applications. Even trusted software can occasionally remove files that users wish to keep.
- Incorporate into Your Routine: Set a schedule for regular scans, perhaps monthly or quarterly, to keep your system optimized without having to think about it continuously.
By using third-party applications effectively, you can enhance your ability to maintain clarity and free space on your MacBook, thus improving overall performance.
Manual Cleanup Techniques
Understanding how to perform manual cleanup on your MacBook is essential. While automated tools and apps offer convenience, manual techniques offer users greater control over the storage process. This allows for a more personalized approach that ensures the most relevant files are kept, while unnecessary data is removed. In this section, we will explore various methods for effectively cleaning your MacBook’s storage manually.
Archiving Files
Archiving is a useful technique to save space without losing access to important data. By moving files that are rarely used to an external hard drive or cloud storage, you not only declutter your system but also maintain the integrity of your essential files. Consider archiving documents, photos, and less frequently used applications.
To archive files:
- Identify files that are not needed in the immediate workspace.
- Choose an external drive or a reliable cloud storage service such as Google Drive.
- Move these identified files into organized folders.
- Ensure that the files are properly categorized for easy retrieval later on.
This approach provides a balance between space management and file accessibility. Good organization prevents a situation where lost files can cause significant disruptions. Managing your archived files periodically is essential for efficiency.
Deleting Trivial Files
Over time, our devices accumulate numerous files that serve no real purpose. These could include temporary files, duplicates, and even outdated downloads. Deleting these trivial files can significantly free up storage.
Some key practices include:
- Review the Downloads Folder: Regularly check this folder for files that are no longer necessary. It often contains items downloaded long ago.
- Check for Duplicate Files: Applications like Gemini can help detect and remove duplicates, but it can also be done manually by reviewing file names and sizes.
- Temporary Files: Use Finder to locate temporary files and remove them manually. They often take up unnecessary space.
- Cache Files: Review and clear browser and application caches. Each program tends to store data that may become irrelevant over time.
Engaging in a routine cleaning of trivial files can maintain system performance and provide more available storage for future use.
Managing Mail Attachments
Email attachments can consume a significant amount of storage, especially if you are dealing with large files, such as images or videos. Many users are unaware that these attachments can pile up within their email client.
To manage mail attachments:
- Access the mail app settings: Check for options to store attachments locally versus remotely.
- Delete Unnecessary Attachments: Go through your email inbox and remove large attachments that are no longer needed. Focus on emails with significant attachments.
- Use Search Filters: Many email applications allow you to filter emails by size. This helps identify large attachments quickly.
- Consider using cloud options: Instead of downloading large files, consider keeping them in a cloud storage solution. This reduces local storage usage while maintaining access.
Utilizing Cloud Storage Solutions
Cloud storage solutions are essential in modern computing, offering numerous benefits for MacBook users aiming to clear their local storage. These services allow users to store data on remote servers instead of relying solely on their device's hard drive space. They provide a convenient way to access files from anywhere with an internet connection. Also, using cloud storage can free up significant amounts of space on your Mac, allowing it to perform more efficiently.
Overview of Cloud Options
Several cloud storage options are available for MacBook users. Each service has unique features, strengths, and pricing structures.
- iCloud Drive: Seamlessly integrated into macOS, iCloud Drive allows users to store files directly. It syncs across devices, making file accessibility simple. iCloud's capability for backup and sharing enhances its appeal.
- Google Drive: Known for its collaboration features, Google Drive offers ample free storage and is highly compatible with various file types. It is favored for its ease of sharing and working on documents in real-time.
- Dropbox: This service provides a user-friendly interface and solid file synchronization. Dropbox allows for easy sharing of files and folders while offering various third-party integrations.
- Microsoft OneDrive: This option is ideal for users in the Microsoft ecosystem. OneDrive integrates well with Microsoft Office and provides good storage options and collaboration features.
The choice between these services often comes down to specific needs, such as the amount of free storage and collaborative functions necessary for day-to-day tasks.
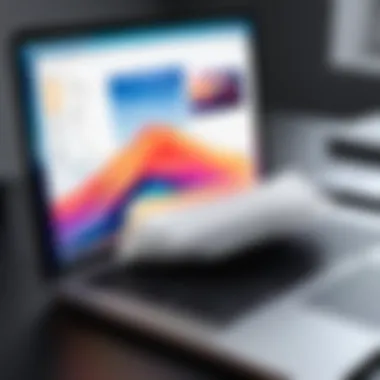
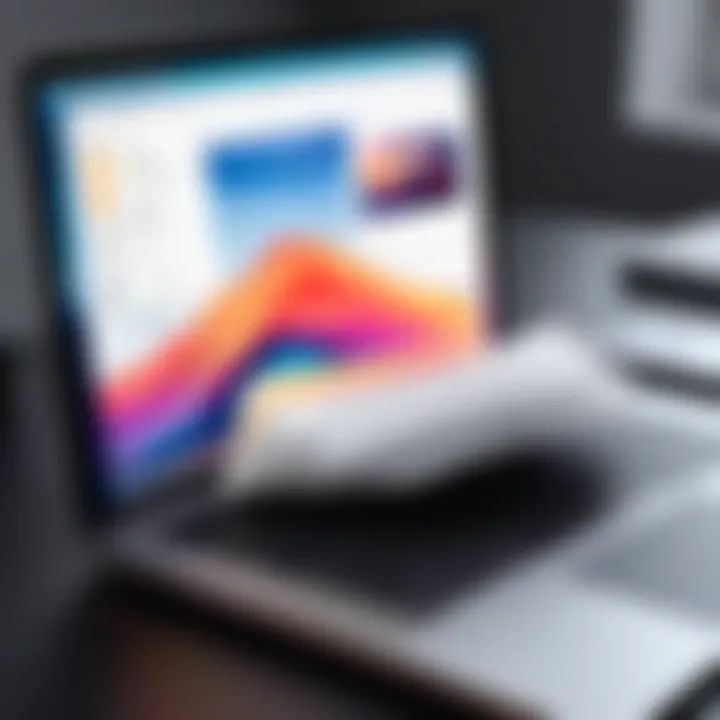
Integration with macOS
Integrating cloud storage services into macOS is straightforward. Users can set preferences to ensure files are automatically saved to the cloud. For iCloud Drive, enabling it in the System Preferences allows for seamless integration, while Google Drive, Dropbox, and OneDrive also provide desktop applications that integrate easily into Finder.
- File Management: You can manage cloud-stored files directly from the Finder interface, making file retrieval and organization simple.
- Automatic Backup: Many services allow automatic backups of photos and important documents, reducing the risk of data loss while also conserving local storage.
- Collaboration and Sharing: macOS facilitates quick sharing options. Users can grant access to files stored in the cloud, making collaboration more efficient.
Utilizing cloud storage solutions is an effective strategy for managing storage challenges on your MacBook. It reduces the need for excessive local storage while enhancing your workflow through easy access and collaboration.
Setting Up Regular Maintenance
Regular maintenance of your MacBook’s storage is paramount for ensuring its longevity and performance. Much like regular software updates and hardware upkeep, consistent attention to storage can avert potential slowdowns and issues. Setting up a framework for this practice lends itself not only to better performance but also to a more organized digital environment.
The importance of establishing a routine for maintaining storage cannot be understated. Disk space is often a limiting factor for Mac users. As files accumulate, the system may experience strain, leading to sluggish operations. Moreover, frequent audits of storage can help identify areas where cleanup is needed, ensuring essential applications run smoothly.
Creating a Cleanup Schedule
To achieve an effective maintenance routine, creating a cleanup schedule is vital. This should be tailored to your usage patterns. For example:
- Weekly Check: Examine your downloads and applications folder for unused items.
- Monthly Deep-Dive: Conduct a more extensive review of large files, applications, and miscellaneous documents.
- Quarterly Evaluation: Dedicate time to look into backups and archives, ensuring everything is organized and functioning properly.
Routine checks encourage you to stay on top of your digital organization. Tools embedded in macOS can remind you to perform these audits. Furthermore, if you find repetitive maintenance tiresome, certain applications can automate these processes, reminding you at specified intervals.
Best Practices for Continuous Management
Implementing best practices can enhance the effectiveness of your storage management routine. Consider:
- Establish Priorities: Decide which files are essential and which can be archived or deleted.
- Use Folders: Organizing files into structured folders helps reduce clutter, making it easier to locate files later.
- Consistent Backups: Regularly back up essential files using Time Machine or cloud options.
- Document Cleanup: Regularly inspect any document-heavy applications such as word processors. They may save multiple drafts that can be deleted.
Setting reminders within your Calendar app can assist in this endeavor.
> "Taking time to establish regular maintenance routines can spare you from more significant issues down the road and create a more efficient workflow."
Optimizing the management of your MacBook’s storage is not an arduous task but requires conscious efforts. By creating a cleanup schedule and adhering to best practices, you can maintain a clutter-free digital workspace that supports optimal performance.
Assessing the Impact of Storage Clearing
Assessing the impact of clearing storage is essential for MacBook users who strive to maximize their device’s performance. Effective storage management leads to improved speed, efficiency, and overall user satisfaction. When storage space is optimized, users can experience noticeable advancements in the responsiveness of their applications and the operating system itself. Understanding both the immediate and long-term effects of these clearing actions can guide users in implementing effective strategies to maintain optimal conditions on their devices.
Performance Improvements
When storage is cleared on a MacBook, the immediate effect often becomes evident through performance enhancements. MacBooks, much like any computing device, slow down when storage approaches capacity. This is due to the operating system needing more time to access files when there is clutter. By removing unnecessary files, users enable the system to operate more smoothly. More available storage allows macOS to use its virtual memory and swap files more efficiently, resulting in faster application launches and smoother multitasking experiences.
Some relevant areas that directly benefit from performance clearing include:
- Faster boot times: A decluttered storage means that the operating system can load faster at startup.
- Improved application responsiveness: Applications load quicker when they do not have to sift through a large volume of data.
- Decreased lag during multitasking: With sufficient storage space, users find it easier to switch between programs without delay.
"A clean machine allows for smoother operations, delivering a much-needed boost in performance."
User Experience Enhancements
In addition to the technical performance improvements, clearing storage also enhances the user experience on multiple fronts. The feeling of digital cleanliness can transform how users interact with their devices. A tidy interface with relevant files readily accessible can reduce frustration and create a more streamlined workflow. This aspect has both emotional and functional implications.
Users can also enjoy:
- Easier file organization: When space is created, users can take time to organize what remains, leading to better file management practices.
- Increased enjoyment of multimedia: With less clutter, accessing media files becomes simpler, contributing to a more enjoyable user experience overall.
- Reduced stress: Knowing that a device has adequate space can lessen anxiety regarding performance issues or potential system failures due to storage constraints.
When users regularly clear storage and assess its impact, they cultivate a habit that promotes the long-term health of their MacBook. The cumulative benefits of improved performance and user satisfaction highlight the significance of these practices in keeping one’s digital environment efficient and functional.
Ending
In this article, we have explored various methods to clear storage on a MacBook. This topic is crucial as inefficient storage management can lead to significant performance degradation over time. A cluttered storage disk often results in slower load times for applications and an overall sluggish system response. By organizing and clearing storage, users can ensure that their MacBooks not only run efficiently but also provide a more seamless experience during daily tasks.
Recap of Key Steps
To effectively clear storage on a MacBook, several steps can be summarized:
- Understanding Storage: Recognize the different types of storage available and their importance. This understanding forms the foundation for effective management.
- Identifying Usage: Utilize built-in macOS tools to locate and analyze storage usage. This enables users to pinpoint the largest data hogs.
- Common Storage Hogs: Pay attention to common areas where storage is wasted, such as large applications, the downloads folder, and multimedia files.
- Using macOS Tools: Leverage the tools provided by macOS, such as the Storage Management feature and options for optimizing storage.
- Third-Party Apps: Explore reputable third-party applications that can assist in storage cleanup.
- Manual Clean-Up: Take the time to manually archive important files or delete unnecessary ones, as well as managing email attachments effectively.
- Cloud Storage Solutions: Consider integrating services like Dropbox or Google Drive to free up local disk space.
- Regular Maintenance: Set up a schedule for regular storage maintenance to keep clutter at bay for optimal performance.
Final Thoughts on Storage Management
Effective storage management is not just about freeing up space; it is about ensuring that your MacBook performs at its best. The ongoing commitment to maintaining storage levels can prevent future headaches and improves long-term functionality. By being proactive in managing your MacBook’s storage, you can enhance overall user experience. Keeping your device organized leads to more efficient workflows and minimizes disruptions in your daily tasks.
"A well-maintained MacBook is more than just a tool; it is an extension of your productivity."



