Essential Strategies to Clear Space on Your MacBook Air
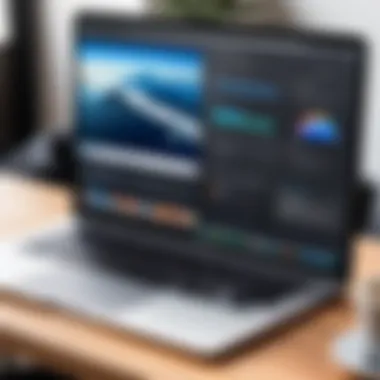
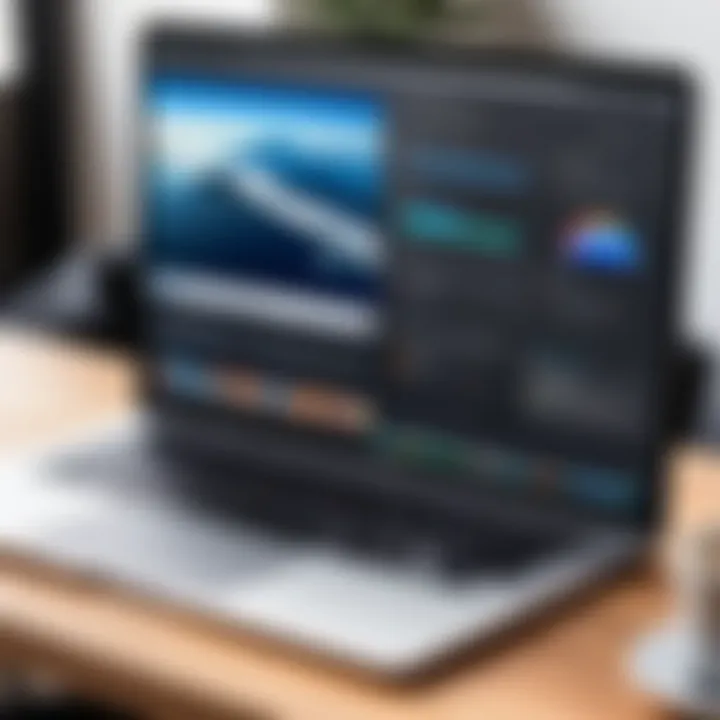
Intro
Many people find themselves in the position of struggling with limited storage on their MacBook Air. This stress can lead to frustration, especially if you're in a rush to save an important document or download the latest software. Fortunately, clearing space isn't rocket science. This article will guide you through practical strategies that can effortlessly free up storage. Whether you’re a tech aficionado or a casual user, understanding how to manage your files and optimize your system can make a world of difference.
In this digital age, the need for storage management has grown tremendously. Keeping your MacBook Air clutter-free not only enhances performance but also prolongs its lifespan. As we dive into various methods—from system tweaks to file organization—you’ll gain insights tailored to meet your specific needs. Let’s get right into it, shall we?
Product Overview
Description of the Product
The MacBook Air is a lightweight laptop powered by macOS, known for its sleek design and impressive performance. It's particularly popular among students, professionals, and anyone who's constantly on the go. However, even the best machines can get bogged down over time if not managed wisely.
Key Features and Specifications
- Retina Display: Provides stunning visuals with vivid colors.
- Apple M1 Chip: Delivers exceptional performance and efficiency.
- Storage Options: Ranges from 128GB to 2TB, allowing for customized storage solutions.
- Lightweight Design: Weighs only 2.8 pounds, making it easy to carry.
- Battery Life: Offers up to 15 hours of web surfing, ensuring longevity for day-long use.
Understanding the features of your MacBook Air helps in optimizing storage effectively. It empowers you to make informed decisions based on your specific needs, ensuring that you get the most out of your device.
In-Depth Review
Performance Analysis
The performance of your MacBook Air can lessen dramatically as storage fills up. Programs might lag, startup times can extend, and the entire computer may operate sluggishly. Regularly reviewing which applications are taking up space, along with monitoring disk usage, can help you keep your Mac running smoothly.
Usability Evaluation
One of the strongest points of the MacBook Air is its usability. Navigating through settings to free up space is straightforward, and built-in tools can aid significantly in this process. Whether for deleting large files or managing applications, the operating system has features designed to streamline the user experience.
"An organized workspace is a productive workspace. Clearing files off your MacBook Air is vital to maintaining performance and usability.”
As we continue, we will explore specific strategies on file management and system optimization that can transform your MacBook experience for the better.
Understanding Storage Management on Your MacBook Air
Understanding how storage management works on your MacBook Air is not just for tech nerds; it’s crucial for anyone who uses a computer on a regular basis. As the digital landscape we live in continues to grow, so too does the volume of data we store—be it documents, photos, or applications. Knowing how to handle this data effectively maximizes performance, prolongs hardware lifespan, and reduces the risk of running into frustrating errors. By grasping the basics of storage management, users can keep their machines running smoothly.
Overview of macOS Storage Structure
At the heart of macOS is a well-orchestrated storage system built to manage files and applications efficiently. The primary structure encompasses the following components:
- System Storage: This includes the operating system and essential system files. It usually occupies a significant portion of the storage but can’t be altered much by users.
- User Data: This is where the bulk of the action happens. Documents, photos, downloads, and other personal files are stored here. Organizing this area can greatly improve accessibility and performance.
- Application Storage: Applications often come with resources that take additional space. It's essential to track what apps are benefiting you and which are just gathering virtual dust.
Each of these elements interacts in subtle ways. For instance, when you install software, it demands space from both application and system storage, leading to the potential for conflict or slowdowns if you’re not careful.
Importance of Storage Optimization
With the stakes so high, optimizing your storage usage becomes paramount. Not only does it ensure that your MacBook Air can operate at peak performance, but it also enhances your user experience. Consider the following benefits:
- Increased Speed: A tidy storage setup means quicker file access and overall device responsiveness.
- Efficient Performance: When storage is optimized, the system has less clutter to sift through, reducing lag and keeping applications running seamlessly.
- Easier Backups: An organized storage structure simplifies backups, letting you keep your important files secure and accessible without unnecessary headaches.
In short, when space is scarce, the user experience can feel like wading through molasses. Having a solid grasp of how to manage storage can make all the difference, keeping your MacBook Air functioning smoothly and ensuring that you're making the most of your device.
"Effective storage management is not only about how much space you have, but also about how well you utilize that space."
By taking the time to understand and optimize storage, you lay the foundation for a far more enjoyable computing experience that can adapt to your evolving needs.
Assessing Current Storage Usage
Evaluating your current storage usage on a MacBook Air is a critical step in the journey toward optimizing performance and efficiency. Understanding how space is allocated can help you make informed decisions about what to keep, what to remove, and how to organize your digital assets. The clearer the picture you have of what occupies your storage, the easier it becomes to free up space without sacrificing important files.
Accessing Storage Information
To remedy any storage-related issues, the first order of business is to get a grip on your MacBook Air's storage landscape. Apple’s macOS provides a nifty user interface for this, allowing you to see exactly how your space is divided. Navigate to the Apple menu in the upper left corner of your screen and choose "About This Mac." From there, click on the Storage tab. You’ll be greeted with a colorful bar graph, breaking down your storage into categories such as Apps, Documents, and System. This visual representation helps you quickly identify what’s consuming the bulk of your disk space.
You can also access the Finder for a more granular look. After clicking on the Finder, open a new window and check the sidebar. Select "Macintosh HD" or whatever your hard drive is named, then press Command + I for an information summary. This shows the total capacity, available space, and used space, giving you a snapshot of your current storage status.
Having this information at your fingertips serves a couple of vital purposes. First, it informs your decisions about file management and what you should prioritize for removal. Second, it lays the groundwork for future storage assessments, creating a baseline for evaluating any changes you make over time.
Identifying Large Files and Applications
Once you’ve accessed your storage information, the next step involves pinpointing the heavyweights in your data arsenal. These large files and applications are often the primary culprits behind a filled-to-the-brim MacBook Air. If you’re not proactive in identifying them, you might end up keeping items that no longer serve any purpose.
In the Storage tab you accessed earlier, look for the Manage button. Clicking it will open up the Storage Management interface, where you can see a detailed list of recommendations alongside a category called Documents. You may find files sorted by size, allowing you to effortlessly scan through.
Make it a habit to sort through these files periodically. Large downloads, hefty video files, and unused applications can stack up quickly and hog your precious storage space. Pay attention to the programs you rarely use; they could be loading up your system unnecessarily. Consider removing applications that haven’t been touched in months, if not years.
In addition, third-party apps like DaisyDisk or GrandPerspective can offer unique visualizations of your storage, making the process feel like a game of Tetris as you maneuver your files around to create more space.


Identifying these bulky files not only helps you reclaim lost storage but also aids in reinforcing a mindset of responsible digital ownership, ensuring that each byte is being utilized efficiently without unnecessary clutter.
"An organized MacBook Air is like a well-oiled machine; it runs smoother and faster, making it easier for you to focus on what really matters."
By taking these practical steps to assess your storage, you set the foundation for a well-managed and efficient digital workspace, paving the way for a smoother user experience.
Utilizing Built-in macOS Tools
Making the most of your MacBook Air often comes down to how well you utilize the features already built into macOS. These built-in tools are designed not only for convenience but also for efficiency. By leveraging these resources, you can streamline your storage management process without needing to invest in third-party applications. Utilizing built-in macOS tools is a step towards a more organized system. They help you identify what's taking up space and provide user-friendly solutions to clear it out.
Introducing the Storage Management Tool
One of the standout features of macOS is its Storage Management Tool. This utility can be a game changer when it comes to understanding your storage usage. To access it, simply click on the Apple logo in the upper left corner, choose "About This Mac", and navigate to the "Storage" tab. Here, you can see a color-coded overview of your storage - it will show you how much space you have left and what type of files are consuming it.
The tool also presents suggestions on how to optimize your storage. You might find options to store files in iCloud, reduce clutter by emptying trash, or even review large files and downloads. This all-in-one approach to storage management is essential. It helps you keep track of files most likely to be forgotten about yet consuming valuable space.
Optimizing Storage Settings
Optimizing your storage settings is a fantastic way to take back control and enhance performance. Once you're in the Storage Management Tool, go through the suggestions presented for optimizing settings.
For instance, enabling Optimize Storage can automatically remove movies and shows you’ve already watched from your device, while keeping them available for streaming. Similarly, the Empty Trash Automatically option eliminates the need to remind yourself about that ever-growing trash bin. These settings not only free up space but also add a level of automation that continuously helps manage your storage.
Moreover, you can access the Documents section where files are sorted by size. This visibility allows you to quickly spot massive files that you may want to delete or move. Keeping your settings optimized translates to ongoing maintenance, so your MacBook stays clutter-free long after the initial cleanup.
Emptying Trash Effectively
It may seem trivial, but effectively emptying your trash can have a significant impact on freeing up space. The common practice of deleting files doesn’t actually remove them from your storage; it merely sends them to the Trash. Until you take that extra step of emptying it, those files consume storage.
To empty your trash, right-click on the Trash icon in the dock and select "Empty Trash". However, consider doing it regularly, like once a month, to maintain optimal storage performance.
Here are some pointers to enhance your trash management:
- Set a reminder: Consider scheduling a monthly reminder on your calendar.
- Check sentence-size trash: Look for large files in the trash before emptying it to avoid accidental deletions of important items.
- Use the shortcut: Pressing Command + Shift + Delete quickly empties the trash for you.
Incorporating these practices around the built-in tools on your MacBook Air doesn't just simplify the process but significantly enhances your device's usability.
File Management Techniques
File management techniques play a crucial role in optimizing storage space on your MacBook Air. Effectively managing your files not only helps in maintaining the performance of your device but also ensures that your work remains organized and easily accessible. By adopting systematic approaches to file organization, identifying redundant data, and establishing archiving protocols, users can significantly enhance both efficiency and functionality.
Organizing Files and Folders
Keeping files organized is like having a tidy workspace; without it, you can easily get buried under a mountain of data. Begin your organization journey by categorizing files into logical folders. For instance, consider creating main folders for different aspects of your life, like work, personal, and projects. Inside these, add subfolders to further refine organization—perhaps separate ones for documents, images, or spreadsheets. It’s also beneficial to use descriptive names that capture the essence of the file’s content. A folder labeled "2023_Project_Reports" is far more user-friendly than something vague like "Stuff."
Moreover, utilize tags and colors for organization. Tagging allows you to categorize files across different folders, while color coding can provide quick visual cues. This combination can turn a chaotic file system into a structured and navigable library.
Identifying Unnecessary Files
Finding unnecessary files is akin to decluttering a room filled with old junk; you’ll be surprised at how many items can be tossed out. Start by evaluating large files that are seldom used or no longer needed. You can use the built-in Finder tool or third-party applications to sort files by size or date accessed, making it easier to pinpoint potential deletions.
Examine downloads regularly, as these can pile up quickly. Duplicate files also deserve scrutiny; they consume precious storage without providing real value. Implement an occasional cleanup schedule, possibly once a month, to keep this task manageable. As a good practice, ask yourself if any given file could be archived or deleted—if it’s been untouched for months, it might not be worth keeping.
Archiving and Offloading Data
When it comes to freeing up space, archiving and offloading data can be a game changer. Not every file needs to live on your primary device. For rarely accessed files, consider moving them to an external storage solution or utilizing cloud storage options. This way, you free up local drive space without losing your important data.
For archiving on your MacBook, you can compress files into ZIP folders. This not only saves space but keeps related files bundled together, simplifying organization. Additionally, some users may want to keep older project files in a separate location, like an external hard drive, allowing for easy retrieval when necessary.
In summary, effective file management techniques significantly boost your MacBook Air's performance and extend its lifespan. By organizing files and folders thoughtfully, identifying unnecessary files for removal, and archiving essential data, you create an efficient and streamlined system that aligns with your unique workflow.
Managing Applications
Managing applications on your MacBook Air is central to maintaining optimal performance and ensuring your device doesn’t become sluggish over time. Since applications can eat up significant storage space, knowing which ones to keep, evaluate, or remove can help in reclaiming valuable space. Typically, users tend to install various software for specific needs; however, as those needs evolve, some applications end up in a dusty corner of your Mac, rarely if ever used. Addressing this can improve not just storage but overall speed and functionality of your Mac.
Evaluating Installed Applications
Start by taking a good look at what you've got installed. To do this, head over to the Applications folder in Finder or simply search for apps using Spotlight. With a good examination, you’ll find applications that may have seemed useful at one point but now feel like an unnecessary burden. It's smarter to focus on periodic evaluations of installed apps.
Understand the frequency of your app usage. If you use an app once in a blue moon, questions need to be asked about its place in your system.
- Categorize your applications: Perhaps making groups like "Daily Use,” “Occasional Need,” and “Outdated” can clear things up.
- Check app sizes: Some applications surprisingly take up way more space than you'd expect. Utilize the storage management tool to sort applications by size.
Being deliberate about which apps to hold onto can streamline your experience and smooth out your Mac's performance.
Uninstalling Unused Applications
Once you’ve evaluated your applications, it’s prime time for the decluttering process. Uninstalling unused applications is more than just dragging an icon to the trash. Here’s how to go about it:
- Use the Applications folder: Locate the app you wish to remove. Drag it to the Trash. Simple, right?
- Empty the Trash: While it feels good to toss things in the garbage, if you don’t finalize that move, they still take up space.
- Use dedicated uninstaller: Some apps might leave leftovers, cluttering your system. Certain applications, particularly large ones, may come with their own uninstaller, which is always a good go-to for a clean break.
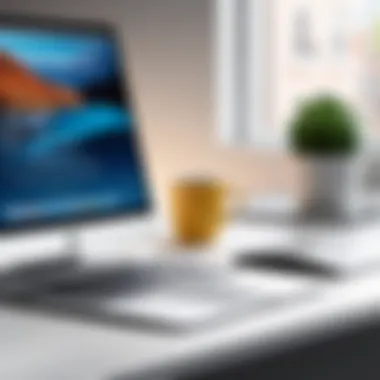

Regularly cleaning up unused applications can create a leaner and meaner macOS experience, reducing bloatware and allowing essential applications to thrive.
Reinstalling Applications to Free Space
Sometimes, you may find yourself in a catch-22 where a favorite application becomes a culprit for hogging precious storage. A good strategy here can be to uninstall and reinstall those apps as needed. Here's how to approach this:
- Uninstall the App: Use the methods mentioned.
- Clear Associated Data: Many applications save hidden files that can linger around after uninstallation. You can find these within Libraries or Application Support folders. Make sure the app’s remnants are evicted too.
- Reinstall Fresh Versions: Once deleted, you can install a fresh version from a trusted source, like the Mac App Store. This is mainly useful for apps that are updated frequently and have large footprint.
By strategically reinstalling applications, you can ensure that your computer operates on the latest versions, often with improvements that are less resource-intensive.
"Regular maintenance of applications isn't just about clearing space; it also entails keeping your system in sync with your needs. "
Taking the time to manage applications effectively can save you hassle down the line, equipping your Mac with a better balance of storage and performance.
Cloud Storage Solutions
Cloud storage stands out as a crucial component in the management of your MacBook Air's storage. As users frequently find themselves monitoring space for essential files and applications, cloud solutions provide a practical method for freeing up local storage while still keeping files accessible. With various services available, one can utilize cloud options not only for data storage but also for backing up essential files and collaborating with others. Understanding these services is key to making your MacBook even more efficient.
Exploring iCloud Storage Options
iCloud is Apple's integrated cloud solution, designed specifically to work seamlessly with macOS. One major advantage of using iCloud is that it syncs automatically with your Apple devices. Whether you’re using an iPhone, iPad, or your MacBook Air, you can rest assured knowing your files are kept in sync without needing to lift a finger.
Setting up iCloud is relatively straightforward. You’ll find iCloud settings under System Preferences, where you can sign in with your Apple ID and choose what you want to back up. This can include photos, documents, and even application data. The tiered pricing model allows users to choose a plan that best fits their needs, with options ranging from 5 GB of free storage to additional paid plans for those needing more space. With iCloud, not only do you get effortless syncing, but you also protect your files from local storage issues, like accidental deletions or device failures.
Third-party Cloud Services
While iCloud is a solid option, it’s worth exploring third-party cloud services such as Google Drive, Dropbox, and OneDrive. These services can often provide additional versatility and space at comparable prices, opening up various avenues for users with different needs. For instance, Google Drive offers a robust collaborative platform that lets you share documents and collaborate in real-time. This feature is ideal for team projects or multi-user setups.
- Google Drive: Known for its seamless collaboration tools and 15 GB of free storage, it integrates well with other Google services.
- Dropbox: Offers straightforward file-sharing capabilities and is often praised for its user-friendly interface. Its Smart Sync feature allows users to view and access files without taking up space directly on their devices.
- OneDrive: Integrates tightly with Microsoft services, making it a great choice for users already in the Microsoft ecosystem.
Each of these options brings something unique, and it’s worthwhile to assess which service aligns best with your needs, especially regarding functionality, accessibility, and ultimately, cost.
Syncing and Backing Up Data Efficiently
Managing data in the cloud involves more than just storage; it’s also about keeping everything in sync. Relying solely on local storage can lead to issues such as lost files or daunting manual backups. Cloud solutions step in here by providing automated syncing options that ease the burden on the user.
To maximize efficiency:
- Set Up Automatic Backups: Most cloud services provide features to automatically back up selected folders. This ensures that your most critical data is always saved, reducing risk.
- Choose Selective Sync Options: For applications like Dropbox, use selective sync to choose which folders stay on your local device. This frees up space while maintaining file access through cloud links.
- Use Version History: Many cloud storage services, like Google Drive, include version history. This allows you to restore previous versions of files, an invaluable feature if changes go south or files are inadvertently deleted.
Adopting these practices not only optimizes available storage on your MacBook but also instills a safety net, enhancing both security and peace of mind.
External Storage Considerations
External storage is a real game changer when it comes to managing space on your MacBook Air. Using external drives not only gives you the added advantage of freeing up internal memory, but it also offers a practical solution for backing up your data and accessing files on-the-go. As anyone familiar with tech knows, a device can wind up sluggish when it’s cramped for space. Therefore, tapping into external storage could be the breath of fresh air you need.
Advantages of External Drives
External drives come with a host of benefits. Here are some key points:
- Expanded Storage: You can have several terabytes at your disposal without the headache of cluttering your device. Whether it's movies, photos, or work projects, sticking them on an external drive means you never have to worry about your Mac’s storage hitting the wall.
- Enhanced Portability: Many external drives are small enough to fit in your pocket. This portability makes it easy to carry projects or presentations wherever you go.
- Backup Solutions: Let’s not forget the crucial role these drives play in backups. Using tools like Time Machine lets you create backups that safeguard your important files in case of technical mishaps.
- Cost-Effective: Compared to upgrading your internal storage, external drives are often much cheaper. You can find significant storage at a fraction of the price of internal upgrades.
"Investing in external storage can save your project from disaster and your Mac from the brink of chaos."
Setting Up External Storage on macOS
Setting up external storage on a MacBook Air isn’t rocket science. Here’s how to get rolling:
- Connection: Start by plugging your external drive into a USB or Thunderbolt port on your Mac.
- Format the Drive: If it’s brand new or previously used with another OS, formatting it is necessary. Open Disk Utility from Applications, select your drive, and format it to a compatible format like APFS or Mac OS Extended (Journaled).
- Create a Backup Plan: After that, determine what files you want to transfer. Move files that you rarely access or need infrequent access to, such as older photos or project files.
- Regular Transfers: Consistently revisit your storage habits. Whenever your internal storage approaches capacity, prioritize transferring large files to the external drive to maintain your MacBook Air's performance.
Maintaining Data Security with External Drives
Keeping data secure on external drives is essential. Here're some important considerations:
- Encryption: Use FileVault or take advantage of macOS’s built-in encryption option for drives. This ensures that if your external drive is lost or stolen, your files remain protected.
- Regular Backups: It’s wise to have a backup strategy in place. Regularly update your backup files and use both external drives and cloud solutions. A multi-layered approach prevents data loss, making sure you have access to your files no matter what.
- Safely Eject Drives: When you’re done, ensure you properly eject the drive to avoid data corruption. Right-click on the drive icon on the desktop and select "Eject" before physically disconnecting it.
Advanced Cleaning Techniques
When it comes to maintaining the overall performance of a MacBook Air, advanced cleaning techniques serve as a vital component. These strategies go beyond conventional file management practices, delving into the nitty-gritty of optimizing the system’s health and ensuring a seamless user experience. Utilizing advanced methods can help in identifying not just the visible clutter, but also hidden files that might be hogging precious storage space.
Using Cleaning Software
Engaging cleaning software can be a game changer for those who prefer a hands-off approach to decluttering their device. Such software usually comes equipped with robust algorithms designed to scan the system comprehensively. This results in identifying items like cache files, logs, and even large, forgotten downloads.
Some popular options available include MacCleaner Pro and CleanMyMac X. These tools simplify maintenance tasks, allowing users to reclaim storage with just a few clicks. They often include features to:
- Remove application leftovers, which are often overlooked during conventional uninstallations.
- Clear temporary files that can accumulate due to regular internet usage.
- Optimize system settings for a leaner performance.
By easing the cleaning process, these tools help keep the system responsive, ensuring that user experience stays smooth and efficient without having to wrangle with the minutiae of file management.
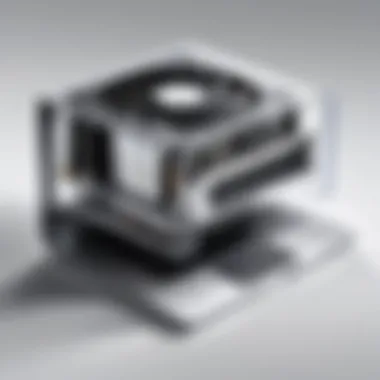

Manual Cleaning Strategies
For those who enjoy a more hands-on approach, manual cleaning strategies can be quite effective. While it may require a little more elbow grease, this method unveils an intimate understanding of what's truly taking up space on your device. Here’s a breakdown of practical steps you can take:
- Sort through Downloads: Go through your Downloads folder and delete any files you no longer need. This is often a treasure trove of forgotten files just waiting to be tossed.
- Review Large Files: Navigate to "About This Mac" under the Apple menu, and select the Storage tab. From there, you can see a pie chart that highlights large files. Getting tough on what stays is key; consider whether a file is genuinely necessary or just nostalgia.
- Photos and Videos Management: Photos can take eating space like crazy. Consider using Photos App’s optimization features or transfer files to an external storage device if you’re not using them regularly.
- Library Files: Many applications save additional files in the Library folder, which users often overlook. To access this folder, hold down the Option key while clicking on the "Go" menu in Finder. Here, you can look for any application caches or logs that can be cleared out for extra space.
While manual cleaning is undoubtedly more labor-intensive, the benefit lies in complete control over what you're keeping or getting rid of. It's not just about freeing space; it's about fostering a proactive mindset towards storage management in general.
"A tidy device makes for a tidy mind."
Regular Maintenance Practices
Regular maintenance practices are integral to keeping your MacBook Air not only functional but also efficient. Think of your device as a well-tuned engine; if you don't check the oil, clean the filters, or inspect the overall performance, you risk facing unexpected issues down the line. In this digital age, where we store everything from important documents to cherished memories, establishing a routine to maintain your MacBook's storage is paramount. Not only does it free up valuable space, but it also enhances the overall speed and longevity of your device.
Scheduling Regular Reviews
One of the most effective strategies for storage management is scheduling regular reviews of your system. By integrating this into your routine, you can catch those pesky files that pile up like laundry on a Sunday. It doesn't have to be a laborious task; set aside a specific time weekly or monthly to evaluate your files and applications.
You might want to keep an eye on:
- Files created since your last review.
- Old applications that you no longer use.
- Downloads folder, which often becomes a graveyard for forgotten files.
This ritual ensures that you stay on top of what’s on your MacBook, preventing unnecessary bloating of your storage. Using the built-in storage management tools could help streamline this process, providing insights into what consumes most of your space.
"An ounce of prevention is worth a pound of cure."
By treating this practice as a non-negotiable appointment similar to a doctor’s visit, you minimize the chance of future data chaos, ultimately boosting your device’s performance.
Establishing a Maintenance Routine
Creating a maintenance routine can feel a bit like trying to floss every day; it may seem tedious at first, but the benefits are undeniable. Start by outlining what your routine will look like. Decide on a timeframe that fits your lifestyle. Consider a quick daily 10-minute check or a thorough weekly cleanse.
A possible routine might include:
- Daily reminders to check the Downloads folder to assess any files you might want to delete or move.
- Weekly evaluation of applications, to uninstall those that have not been touched for ages.
- Monthly backups of important files on an external drive or cloud service to avoid misplacing anything crucial.
Making this routine as automated as possible can save you time and effort. Use calendar apps or notifications on your MacBook to keep you accountable. The more consistent you are, the easier it becomes. Over time, this practice not only enhances your MacBook's efficiency but also liberates mental space, allowing you to focus on more pressing tasks at hand.
Addressing Common Issues
When it comes to managing storage on your MacBook Air, addressing common issues is crucial. Users often overlook minor problems that can pile up, leading to a cluttered system. By being proactive and resolving these storage hiccups, you can maintain an optimally functioning device.
Dealing with Duplicate Files
Duplicate files appear in various situations. Maybe you downloaded the same file more than once, or perhaps your image library has multiple copies of the same photo. Whatever the case might be, duplicate files, aside from consuming precious disk space, can create confusion when trying to locate that one specific file you actually need.
To effectively tackle this problem, consider the following steps:
- Utilize Finder: You can open Finder and type in the file name or keyword in the search bar. Make sure to sort by “Name” to easily spot duplicates. But be careful; a common name can lead to unnecessary searching.
- Employ Third-party Software: Sometimes, relying on built-in tools can be limiting. Apps like Gemini 2 or Duplicate File Finder can automate the process of detecting these redundant files. They’ll scan through your directories and suggest which duplicates to keep and which to toss.
- Manual Review: If you're the cautious type, you might decide to handle deletion manually. After finding duplicates, go through them one by one—no automation necessary. Just remember to check the creation dates or file sizes so you don’t mistakenly delete the wrong file.
Resolving duplicate files not only frees up storage but also enhances your overall organizational structure on your MacBook Air.
Resolving Storage Conflicts
Storage conflicts can arise for several reasons. You may notice that your MacBook Air indicates low storage even after you've deleted files or emptied the Trash. Typically, these conflicts happen because certain system processes or applications are holding on to files that should no longer occupy space on your device.
To address storage conflicts, consider these methods:
- Reboot Your Mac: Sometimes, a simple restart can resolve these conflicts. It allows the operating system to refresh and may help in clearing temporary files.
- Check Local Snapshots: macOS creates local backups, especially on laptops. You can check if these snapshots are taking up unnecessary space. Use the Terminal app to type to review any local backups that might be consuming storage.
- Empty Space in the System Storage: Go to "About This Mac" and click on "Storage." Assess the breakdown to see which categories are bloated. Identify elements that can be managed or deleted.
By keeping an eye on storage conflicts and acting promptly, your MacBook Air can run more smoothly. This prevents the storage issues from creeping back up down the road.
Remember: Staying ahead of these common issues helps to maintain the performance of your MacBook Air, ensuring that it remains a durable tool for your tasks.
Final Thoughts on Storage Management
When you're working with a MacBook Air, keeping your storage in check is not just a seasonal chore; it's a critical aspect of ensuring your laptop maintains its performance and longevity. Storage management is about more than just freeing up space; it's about understanding how to take care of your device properly. Users often overlook this important aspect, but the benefits are numerous and cannot be overstated.
The Long-Term Benefits of Optimal Storage
Optimal storage retrieval extends beyond the immediate gains of a cleaner desktop. It lays the groundwork for long-term efficiency, speed, and functionality of your MacBook Air. One of the most noticeable differences you’ll encounter is the speed of your applications. When your hard drive is cluttered, it can slow down processes considerably. For instance, not only will your system take longer to boot, but each application launch will be met with a frustrating lag. Keeping your storage organized means snappier performance day-to-day, making it a more pleasant experience overall.
Spacious storage also offers room for updates and new software installations. With the relentless pace of app development, having adequate storage allows you to stay ahead of the curve. Regular updates often require more disk space; without maintaining optimal storage, users might miss out on valuable new features or security patches.
Moreover, an organized storage system can lead to lesser stress and frustration. No one enjoys finding themselves scouring endless folders trying to locate a crucial document. By categorizing files and utilizing smart folders, users can enjoy not just a functioning device but a simplified digital life. The mental clarity from knowing where everything is can't be taken lightly. It's akin to a tidy desk; the benefits are immediate and refreshing.
Encouraging a Minimalist Approach
As we navigate through the ever-expanding digital landscape, embracing a minimalist approach towards storage can yield significant advantages. The concept of minimalism isn't just a trend; it's a smart strategy for maintaining efficiency. Adopting minimalism doesn't mean ditching everything. Instead, it encourages you to prioritize the essentials—keeping only what genuinely serves a purpose.
A minimalist storage strategy includes the following practices:
- Regularly purging unnecessary files: Set a schedule to clean up your storage. This could be monthly or quarterly, depending on your usage.
- Utilizing cloud storage and external drives: Offload items that are rarely used but still hold sentimental or archival value.
- Rethinking your apps: Do you really need five photo-editing apps? Consolidating can help in clearing clutter.
Going minimalist helps in reducing distractions and streamlining workflows. It allows you to focus on what truly matters. Not to mention, a clearer storage space can lead to a clearer mind, facilitating better decision-making in both work and personal projects. Plus, a tidy device with ample free space tends to inspire similar habits in other areas of life.



