Guide to Upgrading to Windows 11: Steps and Benefits
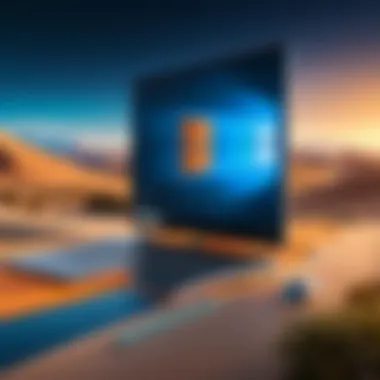
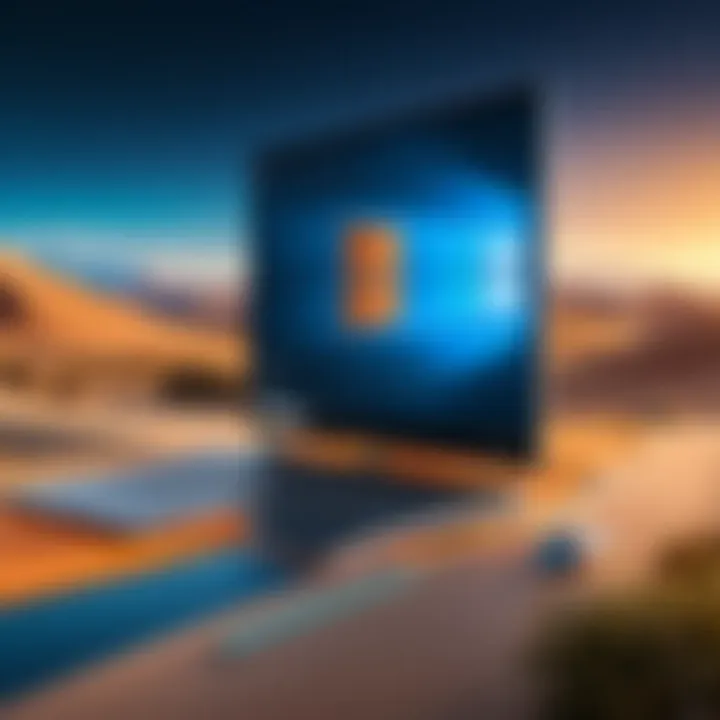
Intro
As we step into a digital landscape constantly shifting sands, the topic of upgrading to Windows 11 becomes increasingly relevant. With each new OS iteration, the promise of enhanced functionality, security, and user experience is tantalizing. Windows 11 is no exception. Fans of new tech, from casual users to software developers, find themselves at a crossroads—whether to stay with their trusty old version or make the leap into new territories.
The decision, however, is not solely driven by curiosity; it hinges on essential requirements and the benefits the upgrade brings. This article embarks on a journey to dissect the intricate path to upgrading to Windows 11. We will unravel the prerequisites, explore various installation methods, and navigate the challenges that might arise along the way.
The goal here is to provide not just a roadmap for those ready to jump into Windows 11's waters but tools to emerge stronger and knowledgeable.
Product Overview
Description of the Product
Windows 11 builds on the foundation of its predecessor while introducing notable improvements. Out of the box, this OS exhibits a sleek design emphasizing simplicity and usability. The refreshed interface presents rounded corners, redesigned icons, and more efficient navigation through a streamlined Start menu positioned at the center of the taskbar. This shift calls attention to an experience that feels both familiar yet modern.
Key Features and Specifications
Windows 11 is packed with features meant to enhance productivity and security. Here are some standout specs that catch the eye:
- Snap Layouts: This feature fosters multitasking by allowing users to arrange windows in various configurations easily.
- Widgets: Keeping information accessible, widgets deliver personalized news, weather, and calendar highlights directly from your desktop.
- DirectStorage: This advancement reduces load times in gaming, giving you a seamless experience.
- Virtual Desktops: Organize different tasks effectively by creating tailored desktops for work, gaming, or personal tasks.
- Enhanced Touch Controls: For touchscreen devices, Windows 11 offers optimized touch gestures and larger touch targets.
"Upgrading to Windows 11 isn't merely a matter of following steps—it's an opportunity to redefine how you interact with your computer."
In-Depth Review
Performance Analysis
When assessing the performance of Windows 11, it's evident that this OS utilizes system resources more efficiently than its predecessor. Users have reported faster boot-up times, a more responsive interface, and improved gaming performance due to DirectStorage and support for Auto HDR technology. However, hardware compatibility remains crucial here. Users need to ensure their systems meet the necessary benchmarks—an i5 processor or better, along with TPM 2.0 support; otherwise, performance may lag behind.
Usability Evaluation
Usability in Windows 11 shines through its intuitive nature. The transition from Windows 10 feels natural, and the learning curve is shallow for most users. The new taskbar simplifies access to frequently used applications. Moreover, with features like Snap Groups allowing groupings of open apps, juggling tasks has never been easier. However, not all users are thrilled with the shift in layout; some might find themselves yearning for the classic Start menu. It’s essential to weigh these aspects against personal usage needs and preferences.
In summary, Windows 11 invites both challenges and opportunities. The drive to upgrade could stem from a desire for cutting-edge technology, or simply a need to stay current in an ever-evolving landscape of personal computing.
Understanding Windows
In today’s fast-paced technological landscape, upgrading to a new operating system can feel like navigating a minefield. Understanding Windows 11 is crucial as it lays the groundwork for users anticipating a leap into modern computing. The importance of this section can't be overstressed. It provides readers with insights about the key advancements in this OS, allowing them to evaluate whether the upgrade aligns with their needs and expectations. Windows 11 is not just a continuation of its predecessor; it's a reimagining that promises a fresher experience and improved functionalities. Let's delve deeper into what makes Windows 11 an appealing choice for many.
Overview of Key Features
New User Interface
The New User Interface (UI) is perhaps one of the most striking features of Windows 11. Upon first glance, users may notice a centered Start menu and rounded corners on windows, which create a visually softer and more refined aesthetic. The emphasis on simplicity and ease of use stands out. Notably, the design aims to reduce clutter, making it easier for users to focus on their tasks.
One distinctive aspect of the UI is the redesigned taskbar, which organizes icons in a straightforward way. This simplicity enhances user experience, as it's less overwhelming than previous versions. Additionally, the new Snap Layouts feature allows users to organize multiple open applications efficiently, maximizing screen real estate. Overall, it's a beneficial upgrade for both casual users and professionals alike.
"Windows 11's new interface is like a breath of fresh air; it feels modern but retains that familiar vibe we all love."
Enhanced Performance
When it comes to performance, Windows 11 advertises significant improvements over older versions. The OS has been fine-tuned to deliver faster boot times and enhanced responsiveness. Users can expect better resource management, which translates to improved battery life on laptops and more effective multitasking capabilities.
A key characteristic is the incorporation of DirectStorage technology, allowing games to load levels almost instantaneously, a popular feature among gamers. A unique advantage is its ability to handle apps with more efficiency, making the overall experience smoother. While the leap to enhanced performance is promising, it may require users to adapt to a different workflow, which could take some time.
Integration with Microsoft Teams
Another noteworthy feature in Windows 11 is the deep integration of Microsoft Teams. This integration facilitates seamless communication, bringing social and professional contacts closer. Users can easily access Teams directly from the taskbar, streamlining calls and meetings.
The ease of use and accessibility make it a beneficial addition for remote workers or those who regularly engage in virtual meetings. However, one might argue that embedding Teams could overwhelm users who prefer to keep work and personal life separate. Nonetheless, its convenience cannot be overlooked when assessing its value in today's connected world.
System Requirements
Minimum Hardware Specifications
Before one embarks on the upgrade journey, understanding the minimum hardware specifications for Windows 11 is critical. Microsoft set new baseline requirements, marking a shift towards more capable hardware. This means that older machines may face obstacles during the upgrade process.
The key characteristic of these specifications is the necessity for a more robust processor and a TPM 2.0 chip to ensure security. While this emphasizes a beneficial move toward enhanced security and performance, it also means that some users might find themselves needing new hardware altogether. A unique feature of these specs is the emphasis on future-proofing, but it might imply additional costs for users with legacy systems.
Processor Compatibility
Diving into processor compatibility, Windows 11 demands certain CPU families that align with its advanced technology. The shift towards requiring compatible processors is not just arbitrary; it ensures that users can leverage the latest capabilities of the OS.
The distinct advantage of this requirement is the promise of higher performance and efficiency. Nonetheless, this may exclude users with older processors, prompting them to assess their current hardware situation. It creates a necessary dialogue about the longevity of technology, and whether to invest in an upgrade or stick to tried-and-true older systems.
Memory and Storage Needs
Finally, users should consider memory and storage needs when upgrading to Windows 11. The operating system requires a minimum of 4 GB of RAM and 64 GB of storage, enough to run the OS smoothly and support various applications. This is a beneficial choice, as it allows users to install a good number of programs and updates without facing immediate limitations.
Having sufficient storage ensures that users can comfortably operate and update their devices without the nagging worry of running out of space. Additionally, this requirement invites users to rethink their storage strategies, particularly if they are still utilizing older hardware with less capacity. In an increasingly data-driven world, understanding memory and storage needs becomes pivotal.
Overall, these sections not only provide a roadmap for navigating Windows 11 but significantly shape the overall user experience.
Preparing for the Upgrade
Preparing for an upgrade to Windows 11 is not just a casual task; it’s a strategic step that sets the stage for a smoother transition. This phase allows users to evaluate their current setups and equip themselves with the necessary tools. It’s not merely about pressing the upgrade button; it involves ensuring your system is ready in every conceivable way. Skipping this preparation might lead to frustrations down the line.


Assessing Current System
Checking Windows Version
Checking the current Windows version is akin to checking the weather before a long drive. It gives you insights into whether it’s safe to proceed. If you're on Windows 10, it’s the best scenario since the transition is often simpler with fewer hurdles. The key characteristic of this check is to ensure compatibility not only with the upgrade itself but also with the apps and data you depend on. Understanding your current version paints a clearer picture of potential issues.
The unique feature here is that it informs users about their eligibility for updates. Upgrading from an older version might present a mixed bag, including the possibility of data loss, or requiring additional steps. On the other hand, knowing you’re all set gives a reassuring sense of readiness.
Hardware Diagnostics
Hardware diagnostics take the checking further; they're like a health check-up for your PC. It's crucial to understand whether your current hardware meets or exceeds the specifications required for Windows 11. This goes beyond the basic checks; it dives deep into aspects such as CPU performance, RAM, and other vital components.
The key characteristic of these diagnostics is their ability to provide a preemptive strike against issues. Running this step reveals potential bottlenecks early on. However, if your hardware is not up to snuff, the path of least resistance might be upgrading parts or, in a worst-case scenario, getting a new machine. Still, this step ensures that you avoid the regret of hitting "install" only to confront problems later.
Backup Essential Data
Backups are akin to wearing a seatbelt; they might seem like a hassle but can save you from disaster. This step is essential as it secures your valuable data before the transition. The process involves not just saving files but ensuring the safety of settings, applications, and even system preferences, if possible.
A key characteristic of this backup process is redundancy; it’s recommended to have multiple copies in different locations, such as the cloud and an external drive. The unique feature of backing up data, in this context, is not just about preserving files but also about peace of mind. Losing critical documents or cherished memories post-upgrade can feel like a bad dream. Avoiding this risk is crucial for a smooth experience.
Gathering Necessary Tools
Installation Media Creation
Creating installation media is a cornerstone of your upgrade strategy. Whether you opt for a USB flash drive or a DVD, this media serves as the gateway to your new operating system. The key characteristic of this process lies in putting tools literally in hand, enabling you to initiate an upgrade when and where it suits you.
In addition to convenience, installation media also allows for a clean installation if you choose that route later. The unique feature here is that having a physical copy means you are not reliant on internet speeds during the installation. This can be a lifesaver in areas with inconsistent service, granting users far more control.
Needed Software and Drivers
Ensuring you have the right software and drivers before making the switch is tantamount to assembling a toolkit before a home project. Outdated drivers may sabotage your system's performance, leading to crashes or errors. The key characteristic of gathering these resources is that it prepares your system for optimized performance from the get-go.
A unique aspect is the ability to download drivers directly from the manufacturers’ websites. This cautionary measure avoids the pitfalls of generic drivers that can cause compatibility issues down the road. Ensuring that these drivers are up to date can be invaluable in achieving a hassle-free experience post-upgrade.
Updating Applications
Keeping your applications updated can be a game changer. It ensures that they can seamlessly integrate with the new OS and utilize new features effectively. The key characteristic here is maintaining software smoothness during and after the upgrade process. It also reduces the chances of experiencing glitches that result from running outdated versions.
The unique feature of updating applications before moving to Windows 11 involves taking advantage of the newly launched changes in the operating system. Familiarizing your apps with the latest enhancements can improve functionality and user experience. However, some might find this step cumbersome, an inconvenience that can be easily overlooked, yet it plays a critical role in achieving a successful upgrade.
Remember, little preparations today can save lots of headaches tomorrow!
Optimizing your readiness for Windows 11 makes a world of difference in the overall transition experience. From ensuring compatibility through system assessments, securing your data, to gathering vital tools, each detail matters. This groundwork allows you to face the actual upgrade process with confidence, minimizing potential headaches and maximizing satisfaction.
Methods of Upgrading
When it comes to transitioning to Windows 11, understanding the different methods of upgrading is paramount. The operating system offers a variety of pathways for users to choose from, catering to different tech-savviness levels and needs. This section will shed light on these methods and emphasize the importance of selecting the right one. Not only does this choice affect the overall experience, it also influences system performance and compatibility with existing applications.
Using Windows Update
Step-by-Step Guide
To utilize Windows Update for upgrading, users can navigate through a straightforward process that reinforces convenience. The beauty of this method lies in its accessibility; it’s designed for those who prefer a hands-off approach. Typically, one simply needs to check for updates in the settings, wait for Windows to offer the upgrade, and follow a few prompts. This direct method allows users to leverage the existing operating system's built-in capabilities without reaching for external tools, making it a popular choice.
One unique feature of this approach is that the update process itself optimally handles most compatibility checks, ensuring that the software only presents the upgrade if the system meets the requirements. However, it’s not entirely without flaws—users may sometimes encounter interruptions or errors during the process, which can lead to frustration. Still, the benefits of using Windows Update typically outweigh these challenges, especially for those who prioritize ease of use.
Common Issues with Update
Moving onto common issues that may arise during the update, it’s essential to recognize the typical headaches users might face. Problems such as download failures, installation errors, or a system freeze can hinder the upgrade experience. This aspect is particularly critical; understanding these pitfalls equips users to troubleshoot effectively if things go awry.
One noteworthy characteristic of such issues is that they often stem from incompatible applications or insufficient storage space. Navigating through these can feel daunting, but the good news is that solutions often come with documentation or community guidance, making it a releasable option for users willing to research. While these hiccups can be frustrating, knowing they’re part of the journey contributes to a more prepared mindset.
Reverting Changes if Needed
In some cases, users find themselves in a situation where they need to revert to a previous version after an upgrade. This makes understanding the process of reverting changes an essential component of the overall upgrade plan. Windows 11 does allow a rollback, provided it’s done within a certain time frame post-upgrade.
The inherent value of this option is that it provides a safety net for those hesitant to fully commit. Should issues like incompatibility or dissatisfaction arise, the ease of reverting serves as a comforting backup. However, users should be aware that this rollback feature can occasionally lead to data loss or settings preference adjustments, and thus it’s wise to back up important files before proceeding with the upgrade.
Installation via ISO File
Downloading the ISO
Should one prefer a more hands-on approach, downloading the ISO file is a method worth exploring. This process involves obtaining an official Windows 11 ISO directly from Microsoft’s website, which provides a level of control not seen with automatic updates. For tech enthusiasts or early adopters, this method gives a deeper understanding of the installation landscape, empowering users to tailor the upgrade to their specific needs.
A key characteristic of the ISO method is the flexibility it affords; once the file is downloaded, users can choose to install it through various media or set up multiple devices without needing repeated downloads. However, this option may be less straightforward for those unfamiliar with creating bootable drives or systems management, thereby presenting a steeper learning curve.
Creating a Bootable USB Drive
Once the ISO is at hand, the next step requires creating a bootable USB drive. This task, while relatively technical, is manageable with the right tools. Users can use software like Rufus or the Windows Media Creation Tool to transform a standard USB into an installation drive. The precision involved in this step ensures that users have a means of installing or reinstalling Windows 11 regardless of their current operating system condition.
Creating a bootable USB has several advantages, including portability and speed of installation. The rapid access to the installation environment often means less downtime. However, a downside could be the need for a USB with sufficient space, underscoring the need for some initial preparation.
Steps to Install from USB
The final part of this method is executing the installation from the prepared USB drive. Users need to restart their computer, enter the BIOS settings, and boot from the USB. Although these steps may seem intimidating for some, they are straightforward with proper guidance. An essential aspect of this method is its robustness; it tends to lead to a cleaner installation, thus minimizing potential conflicts with residual system files or settings.
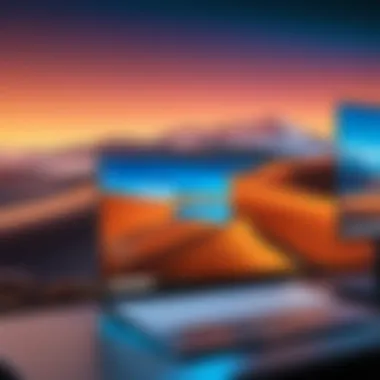
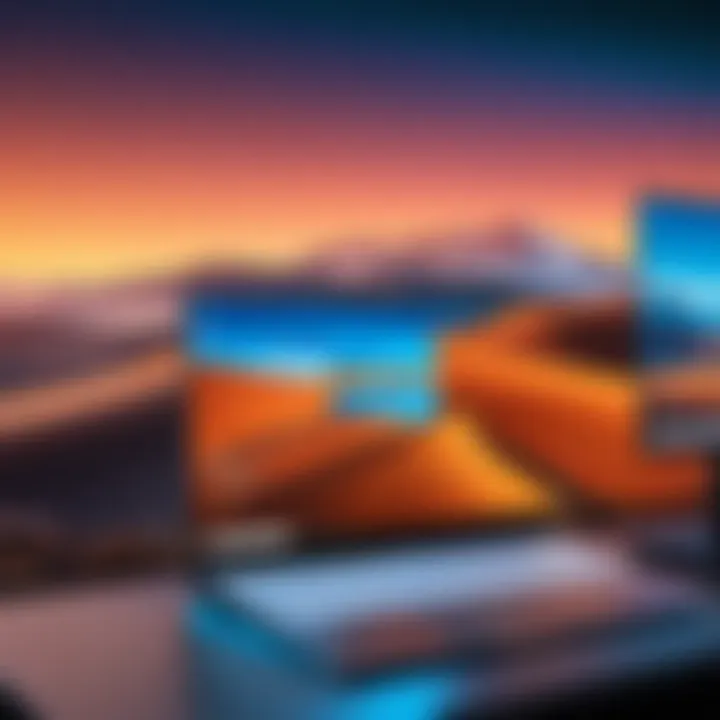
While the USB installation method is effective, it certainly places a greater responsibility on the user to follow protocols properly, and any mistakes could potentially result in installation failures. Nevertheless, this pathway remains popular among users seeking a more customized upgrade experience.
Clean Installation
Advantages of Clean Install
For those looking to start afresh, a clean installation presents a compelling option. This method involves wiping the entire system before installing Windows 11. The definitive advantage here is the sheer tidiness it offers—gone are the old remnants of outdated programs and processes that could bog down system performance.
The cleaned slate provided by a clean install removes potential issues related to software conflicts, often leading to a more optimized computing experience. While the benefits are significant, this method requires extensive planning and file backup, as data loss is a real concern.
Preparing for a Fresh Installation
Preparation for a clean installation involves several key steps, from system backups to ensuring that all necessary drivers and software will be accessible after installation. Users must meticulously gather essential data and use tools that help safeguard their files from unintended loss. This planning phase is crucial, as poor preparation can lead to disruptions in the user's workflow.
One characteristic that stands out here is that the clean install is essentially for those serious about maximizing their system's performance and reliability. It’s an immensely beneficial choice, provided users take the time to prepare adequately.
Post-Installation Configuration
After the installation, the process isn’t over; post-installation configuration is essential in tailoring Windows 11 to the user's specific use case. This step ensures that security settings, application preferences, and network configurations are in place. Navigating through these settings can feel overwhelming, but it crucially sets the stage for a pleasant overall experience.
One of the unique features of post-installation configuration is that it is highly customizable. Users can truly define how their computing environment functions, aligning the setup with personal or professional needs. However, this level of control requires attention to detail, as omitting certain settings can lead to security vulnerabilities or performance compromises.
From overseeing the seamless integration of new features to configuring security measures, the final touch points of post-installation configuration help ensure that Windows 11 operates as intended, making this method not only flexible but also significantly empowering for the user.
Post-Upgrade Considerations
After taking the plunge into Windows 11, the journey isn’t quite over yet. There’s a noteworthy realm of Post-Upgrade Considerations that users must navigate to ensure they harness the full potential of their new operating system. These considerations play a crucial role in user satisfaction and system performance. They mainly focus on verifying successful upgrades and exploring the user interface. By landing on these aspects, users can smooth out any rough edges that may arise during their upgrade path.
Verifying Successful Upgrade
Check for Updates
Once the upgrade is complete, checking for updates might seem like a mundane task, but it packs a punch in ensuring system optimization. This step checks for the latest patches, drivers, and security upgrades that could vastly enhance your user experience. This isn't just about keeping the system current—it’s fundamental to safeguarding against potential vulnerabilities.
The key characteristic of the Check for Updates function lies in its automated nature. Most users appreciate the convenience of having their systems work quietly in the background, making sure everything’s in tip-top shape. This saves time and reduces the hassle of manual checks.
A unique aspect here is that updates can contain bug fixes that relate directly to the upgrade itself. The downside, however, is that sometimes, new updates might introduce unexpected issues. Users may prefer to delay urgent installs until they're sure these have been vetted by the community or reviewed in tech forums.
Confirm Installed Features
Next up is Confirm Installed Features, which grapples with understanding what’s actually available post-upgrade. This aspect addresses the importance of ensuring that the desired functionalities are functioning as expected. It reflects the heart of user satisfaction—what’s a new operating system if it doesn’t meet user needs?
By verifying installed features, users not only feel the presence of new tools, but they can also see how these innovations compare with their previous capabilities. One of the unique benefits of this check is that it encourages users to explore new functionalities that they might not have considered before.
However, if a certain feature isn't available, it can be a letdown. It's essential for users to know that they might need to enable features or adjust settings to get the best out of Windows 11.
Run Compatibility Tests
Running compatibility tests is an essential step, decidedly focusing on how well upgraded systems work with existing applications and peripherals. This process helps identify potential roadblocks that could arise from the shift to the new operating system.
The key characteristic here is the proactive approach users take to ensure a harmonious experience. Many users will appreciate that Windows 11 allows them to assess compatibility early on to avoid headaches later. This can save a significant amount of time and effort should any conflicts come up.
A kicker is that running these tests can unveil opportunities for users to upgrade their hardware or software, enhancing overall performance. That said, running compatibility tests might require users to allocate some time and patience, especially if the testing tool identifies multiple issues that need to be tackled.
Exploring New Interface
Once the dust settles and the checks are in place, users will want to dive into the new interface of Windows 11. Exploring New Interface begins the exciting exploration of fresh designs and functionalities tailored to boost productivity and enjoyment while using the system.
Navigation and Settings Overview
Understanding how to navigate the new environment is critical for users wanting to maximize their experience. The Navigation and Settings Overview breaks down the simpler yet comprehensive re-design and organization that aids even the less tech-savvy. Knowing where to find essential tools can significantly decrease frustration.
What stands out here is that users can find many settings have been consolidated for easier access. It simplifies routine tasks that once required multiple steps. However, some may need time to adjust if they are accustomed to the previous layout. A slight learning curve is expected.
Customizing the Desktop
Customizing the Desktop adds a personal touch to the user experience, which many individuals seek. Windows 11 allows for extensive personalization—whether that’s through wallpaper changes, theme selections, or rearranging icons to create a layout that suits how each user operates.
The notable aspect here is that users can create a workspace that reflects their individuality while promoting productivity. A tailored desktop can help users feel more in control, thus enhancing motivation.
One drawback is that personalization options can sometimes overwhelm users, especially those who prefer straightforward interfaces. However, taking the time to navigate these options can yield a significantly more enjoyable computing experience.
Understanding Taskbar Changes
Finally, understanding taskbar changes sheds light on how Windows 11 restructured this essential element of the user interface. The taskbar isn’t just a place for pinned applications; it serves as the command center for user activity.
What's notable about the taskbar in Windows 11 is its centered alignment, which aims to create a more balanced aesthetic. This can feel refreshing, but for long-time Windows users, this shift can be like learning to ride a bike again. It’s a small change that has a substantial impact on user habits.
The unique feature here is the new notifications center, which integrates notifications and quick settings together. While many users will find this beneficial, others might miss the separation that was there previously, requiring an adjustment period.
A seamless experience hinges on how well users adapt to these changes and take advantage of the fresh functionalities available.
Common Challenges and Solutions
Upgrading to Windows 11 can bring a breath of fresh air to your computing experience, but it doesn’t come without its share of hurdles. The topic of Common Challenges and Solutions is vital as it addresses the potential bumps along the road for users. Recognizing and tackling these challenges head-on can make the transition smoother. Understanding the common pitfalls not only eases anxiety but also prepares users to deal with issues that might arise, ensuring a well-rounded upgrade journey.


Performance Issues
Identifying Slowdowns
Identifying slowdowns is critical for users experiencing a performance dip after upgrading to Windows 11. One of the main characteristics of performance slowdowns is that they can significantly hamper productivity and user experience. Often, these slowdowns can stem from resource-intensive applications or misconfigured settings. For this article, highlighting the identification process can guide users in quickly pinpointing what's dragging their system down. The unique aspect of identifying slowdowns is its reliance on both visual cues and analytical tools, such as Task Manager, which provides a real-time snapshot of resource usage. Understanding slowdowns early is advantageous, as it often leads to quick fixes, preventing longer-term frustrations.
Troubleshooting Techniques
Troubleshooting techniques stand out in the narrative as they provide actionable steps for users facing issues. This aspect is beneficial because users can take control when things go awry, instead of feeling overwhelmed. The key characteristic of these techniques includes systematic approaches, such as running the built-in troubleshooters or checking for problematic third-party applications. The unique feature here lies in the step-by-step guides, enabling users to diagnose their problems effectively. However, troubleshooting can sometimes lead to confusion, especially if a user overcomplicates a simple problem.
Optimizing for Better Performance
Optimizing for better performance is a game-changer post-upgrade. This choice is popular in the tech community as it suggests ways to enhance system efficiency. Techniques range from adjusting startup programs to managing disk space. One unique feature of performance optimization includes utilizing built-in tools like Storage Sense and background app management. While advantages abound, such as smoother operation and improved boot times, users might face disadvantages if they are not careful—like inadvertently disabling essential functions.
Compatibility Problems
Legacy Software Concerns
Legacy software concerns pose a significant challenge for users who rely on older applications. The crux of this issue lies in the potential for software incompatibility after the upgrade. This concern is prominent because many users have relied on these programs for years, creating a dependency that can be hard to shake off. The unique aspect of addressing legacy software is understanding the need for modern alternatives or workarounds that maintain productivity. The advantage here is that recognizing legacy issues early can lead to planning for replacements before they become emergent problems, but it might also involve costs and learning curves that users should be prepared for.
Driver Issues
Driver issues are a pain point when upgrading to Windows 11. The critical nature of this aspect revolves around ensuring all hardware components function as intended. Drivers can sometimes not be fully compatible with the new OS, leading to unexpected behaviors or performance glitches. This article highlights the importance of checking driver compatibility via the Device Manager and online resources. The unique feature lies in the availability of driver updates directly from manufacturers, which can restore functionality. A downside to bear in mind is that constant updates may lead to system instability if not managed properly.
Utilizing Compatibility Mode
Utilizing compatibility mode is a practical solution for running applications that are not natively compatible with Windows 11. This characteristic becomes essential for users who cannot afford to replace software immediately. The benefit of this feature is that it allows older applications to run by mimicking older versions of Windows, preserving valuable tools even after upgrading. However, users must remember that not all functionality may work seamlessly, and some features could be disabled in this mode. Knowing when to leverage compatibility can significantly ease the upgrade process.
Networking Glitches
Resolving Wi-Fi Connection Issues
Resolving Wi-Fi connection issues is a common problem that many users may face. Understanding why these issues arise post-upgrade is crucial; it could be due to driver incompatibility or settings that need adjusting. This article emphasizes clarity, guiding users through checking their internet settings and router configurations effectively. Highlighting the unique troubleshooting steps for wireless connections profoundly aids those who feel adrift in a tech storm, giving them a roadmap back to connectivity.
Configuring Network Settings
Configuring network settings is another essential aspect that can help in smoothing out connectivity problems. The key characteristic of network configuration includes adjusting properties within the system to match network requirements, which is particularly useful when diagnostics reveal underlying configuration issues. This article showcases how to access and modify these settings, reinforcing users' capabilities to optimize their networking experience. Although configuring settings can solve many issues, mistakes in this area can create additional problems if not done cautiously, thus requiring a certain level of skill.
Restarting Network Services
Restarting network services is a straightforward yet effective method for clearing up issues. It’s beneficial given how simple the process can be—often correcting connection problems with just a few clicks. This article presents the unique approach of refreshing network services, as it can often lead to a ‘reset’ of all the troubleshooting done prior without diving deep into settings. However, users may overlook this basic step, preferring complex solutions instead, which can delay resolution times unnecessarily.
Understanding and addressing common challenges will help users make the most of their Windows 11 experience. By preparing for potential issues and knowing how to resolve them, one can navigate the upgrade process with more confidence.
Future of Technology and Windows
The relationship between Windows 11 and the future of technology is paramount in understanding where personal computing is headed. The advancements in this operating system not only showcase what is happening today but also set the stage for what is to come. Windows 11 is designed with a forward-thinking perspective, integrating various technologies, and this section delves into its implications for users and tech enthusiasts alike.
Ongoing Updates and Features
Microsoft's Update Strategy
Microsoft's approach to updates represents a critical element of Windows 11's lifecycle. This strategy emphasizes frequent and automatic updates to ensure users benefit from the latest features, security patches, and performance boosts. A key characteristic of this approach is the focus on incremental improvements, which avoids the chaos that often accompanies larger update installations. Users appreciate this ongoing enhancement because it keeps their systems fresh without overwhelming them.
One unique feature of Microsoft's strategy is the Windows Insider Program. This community allows users to test new features before they're rolled out widely, providing feedback that can improve those features. While some might find the constant updates a bit distracting, they ultimately contribute to a more robust and secure operating system in the long run.
User Feedback and Future Iterations
User feedback plays a significant role in shaping the direction of Windows 11. Through various channels, including forums and direct outreach, Microsoft listens to user experiences, which can drive the development of future enhancements. A distinctive characteristic of this feedback loop is its ability to transform user pain points into actionable updates.
What stands out here is how quickly Microsoft adapts based on user suggestions. For instance, when users raised concerns about taskbar functionality, Microsoft expedited improvements in subsequent updates. This responsiveness not only builds trust but also creates a more user-centric product landscape, ultimately resulting in a better computing experience for everyone.
Upcoming Features to Anticipate
Looking ahead, the potential features on the horizon for Windows 11 promise to innovate personal computing experiences. One core characteristic is Microsoft's commitment to enhancing productivity tools, which directly aligns with today's remote work culture.
A unique feature to anticipate is the integration of more advanced AI capabilities. This integration is positioned to make tasks easier, from improved virtual meetings to smarter task management. Although there is excitement surrounding these advancements, there are lingering questions about compatibility and the impact on system resources, particularly for older machines. Evolving alongside technology is key, and Microsoft's roadmap appears to cater to that necessity.
Integrating with Cloud Services
The integration of cloud services with Windows 11 represents a significant leap in how users manage data. This aspect is transformative for individuals and businesses alike, offering seamless access to files and applications from virtually anywhere.
Cloud Storage Options
Cloud storage options available with Windows 11 enhance user flexibility and convenience. Services like OneDrive are built into the system, making it easy for users to back up essential files. A highlight of these cloud storage options is their automatic sync feature, which ensures that files are always up to date across devices.
However, while offering convenience, users should be aware of potential issues such as reliance on internet connectivity. If the internet drops, accessing files could be problematic, thus emphasizing the need for backup plans.
Advantages of Cloud Integration
Integrating cloud services presents numerous advantages, most notably the ability to access data anytime, anywhere. This aspect supports remote work and collaboration, which has become increasingly vital in recent years. A key characteristic of this integration is the promotional focus on teamwork and productivity.
For instance, features like real-time document editing allow multiple users to work on a single project simultaneously. Yet, as beneficial as this may be, one must consider the bandwidth requirement—all those simultaneous edits can slowing down connections, an important factor to bear in mind.
Security Measures in Cloud Usage
With the shift to cloud services, security becomes paramount. Windows 11 incorporates a variety of built-in security measures aimed at protecting user data. One notable aspect is the extensive encryption protocols used to safeguard files stored in the cloud.
However, while these measures provide a strong layer of protection, users need to remain vigilant. A unique feature is the multi-factor authentication option, which adds an extra layer of complexity and security to access accounts. Nevertheless, this complexity can deter some users, who may prefer simpler access methods. Overall, a balance between security and ease-of-use needs to be struck to cater to a wider audience.
"The importance of understanding the intricacies of advancements in Windows 11 cannot be overstated; as technology evolves, so must our approach to usage and security."
Windows 11 not only adapts to current needs but also lays down a foundation for future developments. By focusing on ongoing updates, integrating feedback, offering cloud solutions, and prioritizing security, Microsoft signals a commitment to innovation that will shape the tech landscape for years to come.



