Guide to Uninstalling Apps on All Devices and Systems
Intro
In today’s technology-driven world, the ability to manage applications on various platforms has become quintessential. Every so often, we find ourselves wrestling with apps that clutter our devices—maybe they don’t deliver on their promises, or perhaps they serve a purpose that no longer fits our need. Regardless of the reason, knowing how to uninstall these applications is vital for optimizing device performance and ensuring a smoother user experience.
This guide will take you through detailed steps on how to bid farewell to unwanted apps across several platforms, like Windows, macOS, Android, and iOS. By dissecting approaches—both manual and automated—we’ll help you navigate your way through the labyrinth of app management with confidence. Moreover, we'll sprinkle in tips for troubleshooting, best practices for efficient app oversight, and a glance towards emerging trends in app governance that can shape how we engage with technology in the future.
Your devices are an extension of yourself, and keeping them organized isn’t just about aesthetics; it’s about functionality. Let’s delve into the nitty-gritty of effectively uninstalling apps to reclaim your digital space.
Product Overview
While the concept of uninstalling apps may appear straightforward, it varies significantly across platforms and devices. Let’s break this down—starting with an overview that outlines what we’re working with.
Description of the Process
Uninstalling applications can mean different things depending on the operating system you are working with. Whether you're holding a smartphone, tapping away on a tablet, or typing on a laptop, the core idea remains that of removing software that you no longer find useful. The methods can range from dragging an icon to the trash to deep system dives for more stubborn apps.
Key Features and Specifications
- Device Compatibility: Understanding the compatibility of your device is crucial. Different operating systems handle uninstalling differently, and what's available in iOS is not necessarily the same on Android, or Windows, or macOS.
- User Interface Variability: The layout and options provided for uninstalling apps can vary widely, which adds complexity for users transitioning between platforms.
- Administrative Permissions: Special apps may require admin rights for removal, especially those pre-installed by the manufacturer or organization.
In-Depth Review
Let’s go a bit deeper into what you can expect from the uninstalling experience on various operating systems.
Performance Analysis
When one decides to remove an application, what follows is often a shuffling of resources within the device. On many platforms, uninstalling applications not only frees up storage space but also enhances the overall performance. Users often notice an increase in the speed of their device following the removal of resource-hogging apps, revealing how interconnected our software management is with device efficiency.
Usability Evaluation
Let's face it—nobody wants a process that feels like pulling teeth. The intuition behind uninstalling apps varies. For instance, iOS users enjoy a streamlined method through the app icons themselves, but for Windows users, navigating the Control Panel can sometimes feel like searching for a needle in a haystack. Few platforms offer user-friendly uninstall options, allowing the removal of apps with just a few taps or clicks. Hence, while some experience fluidity, others may wrestle with convoluted processes.
"Efficient app management is not just about deletion; it’s about creating a seamless experience."
In summary, the uninstalling process can differ based on the intricacies of the operating system, compatibility of applications, and user familiarity. Knowing what to expect and best practices can equip you with the tools to streamline your app management strategy moving forward.
Understanding Application Uninstallation
Navigating through the digital landscape often means dealing with a plethora of applications. Each app serves a unique purpose, but over time, some become obsolete or irrelevant. Understanding application uninstallation is not just about freeing up storage space; it’s a fundamental aspect of maintaining a functional and efficient device. This section elaborates on what application uninstallation entails and highlights its significance in keeping your devices in top-notch condition.
What is Application Uninstallation?
Application uninstallation refers to the process of removing software programs from a device, whether it be on Windows, Mac, or mobile devices like Android and iOS. The act of uninstalling ensures that those applications, which may be taking up valuable space or posing potential security risks, are completely wiped off your device. Imagine a cluttered room filled with items you no longer need. Similarly, uninstalling apps improves the organization and usability of your devices.
When you uninstall an application, you're not just deleting an icon from your screen; you’re engaging in a methodical process that purges all the associated files, data, and configurations that may linger if simply moved to a trash or recycle bin. This act helps preserve not only your device’s performance but also safeguards your personal information by eliminating potential vulnerabilities that unused apps might introduce.
Importance of Uninstalling Unused Apps
Neglecting to remove unused applications can lead to a range of issues, from performance slowdowns to security breaches. Here are a few considerations on why uninstalling these apps is crucial:
- Performance Enhancement: Over time, apps accumulate data and cache, which can bog down your device. By getting rid of unnecessary applications, you can enhance the overall responsiveness of your device.
- Security Benefits: Outdated applications can become targets for hackers. Keeping your device free of unused or old apps reduces the attack surface, making it less likely for malware or breaches to occur.
- Storage Management: With apps consuming significant amounts of space, regular uninstallation helps manage your device's storage efficiently. This is especially pertinent for mobile devices, where space can be quite limited.
- Mental Clarity: A cluttered digital space can be as distracting as a messy physical space. By uninstalling apps you don’t use, you create a clearer and more focused workspace, allowing you to find what you need quickly and easily.
Uninstalling Applications on Windows
Uninstalling software on Windows is more than just a matter of freeing up space or decluttering the interface. Over time, unused applications can clutter your system, potentially slowing down performance and even leading to security vulnerabilities. In a world where digital efficiency is paramount, knowing how to remove these applications properly not only streamlines your experience but also enhances overall system stability.
To put it plainly, keeping your software library clean is akin to maintaining a tidy workspace; a more orderly environment allows for better focus and productivity.
Using the Settings Menu
The Settings Menu offers a straightforward avenue to uninstall applications in Windows 10 and Windows 11. Here’s a step-by-step on how to navigate through it:
- Open Settings: Access it by clicking the Start button and then selecting the gear icon.
- Navigate to Apps: Click on "Apps," which is often one of the first options listed.
- Choose Apps & Features: From here, you'll see a list of all installed applications.
- Select and Uninstall: Click on the app you want to remove. An "Uninstall" button will appear.
This method is particularly user-friendly and allows for a quick removal of applications you might no longer require. It’s worth noting, however, that some pre-installed apps may not appear in this list, leading users to seek alternative methods.
Utilizing Control Panel
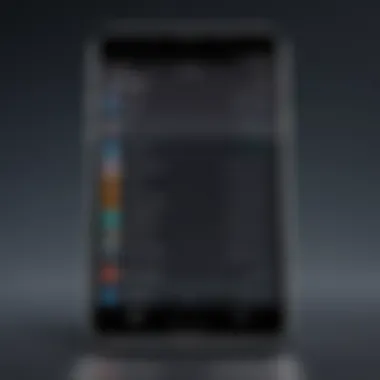
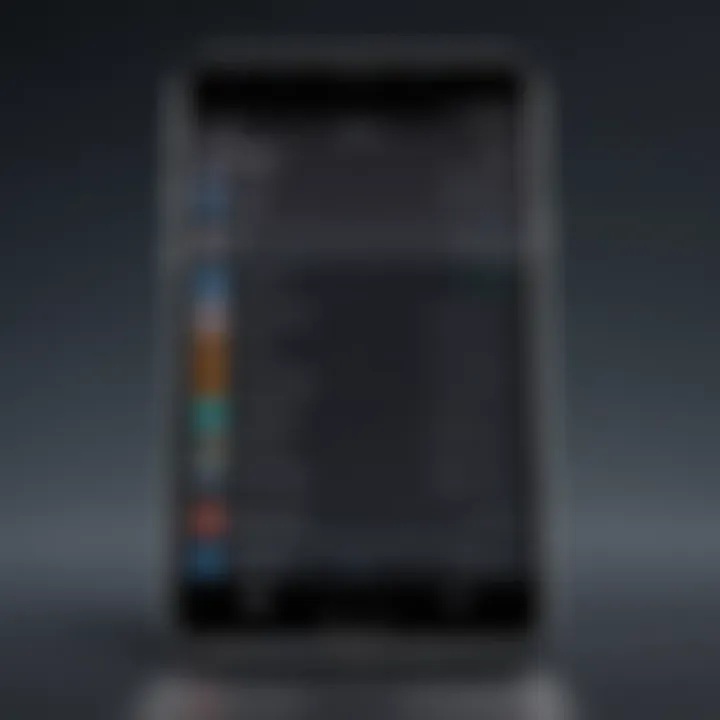
Though the Control Panel may seem a bit old-fashioned compared to the Settings Menu, it still holds significant value for users accustomed to the classic Windows interface.
- Access Control Panel: Type "Control Panel" in the Windows search bar and select it.
- Go to Programs: Click on "Programs" and then "Programs and Features."
- Identify the Application: Here, you’ll find a detailed list of all installed programs.
- Uninstall: Right-click on the application you wish to remove, and select "Uninstall." This action will trigger a wizard, guiding you through the uninstallation process.
Using the Control Panel can sometimes yield more thorough removals, particularly useful for software that installs multiple files in various directories.
Advanced Removal Options
While most applications can be uninstalled using basic methods, there are times when programs resist removal or leave residual files. In such cases, advanced removal options may be your best bet.
- Third-Party Software: Tools like Revo Uninstaller or IObit Uninstaller can help clean up remnants of software that the standard uninstallation process leaves behind. They scan your system for leftover files and folders that could linger and occupy space unnecessarily.
- Command Prompt: If you’re feeling particularly adventurous, you can utilize the Command Prompt for uninstalling stubborn programs. Here’s a quick guide:
- Open the Command Prompt as an administrator.
- Type and hit Enter.
- Then type to see your installed apps.
- To uninstall, you’d use (replace with the actual app name).
Remember, a clean system is a happy system. By taking the time to uninstall unnecessary applications, you're not just decluttering; you're effectively optimizing your Windows environment for better performance.
MacOS Application Removal Techniques
When it comes to managing apps on a Mac, understanding the various application removal techniques is crucial. Unlike some other operating systems, MacOS offers a streamlined approach that combines simplicity with sophistication. Knowing how to properly uninstall applications can significantly boost the performance of your device, ensure user data stays protected, and free up valuable disk space.
Dragging to Trash
One of the hallmarks of MacOS is its drag-and-drop functionality, which simplifies the process of removing applications. To uninstall an app by dragging it to the Trash:
- Open the Finder by clicking on its icon in the Dock.
- Navigate to the Applications folder. You can quickly access this by selecting it from the sidebar.
- Once there, find the application you wish to remove. It could be any app, from Safari to lesser-known utilities.
- Click and drag the application icon into the Trash, located at the end of the Dock.
- To finalize the removal, right-click the Trash icon and select Empty Trash.
This method is straightforward but doesn't always remove all residual files left behind by the application. Many users forget that some apps may store preferences or cache files. It’s a good practice to manually check or for leftover files.
Using Launchpad
Mac users often overlook the Launchpad, a feature designed for managing applications much like a mobile device. This tool offers an intuitive way to uninstall apps, especially for those used to touch gestures. To use Launchpad for uninstalling apps:
- Click the Launchpad icon in the Dock.
- Locate the app you want to uninstall. If you have many applications, you can use the search bar at the top of the Launchpad interface.
- Click and hold the app icon until it starts wiggling, similar to rearranging apps on a smartphone.
- An small 'X' appears on the upper-left corner of the app icon. Click this 'X' to proceed with the uninstallation.
- Confirm that you want to delete the app by clicking Delete in the prompt that appears.
While this method is convenient for apps downloaded through the App Store, it may not work for applications installed from other sources. It’s reliable but should be supplemented with additional cleanup actions, just like with the drag-and-drop method.
Third-Party Uninstallers
For a more thorough approach, many users turn to third-party uninstallers. These tools specialize in ensuring that no files are left behind after app removal. Some popular options include AppCleaner and CleanMyMac. Here's a brief rundown of how these tools can aid in effectively uninstalling apps:
- Comprehensive Scans: Third-party applications often locate an app’s associated files across various system directories.
- Batch Removal: They allow users to uninstall multiple apps at once, saving valuable time.
- User-Friendly Interfaces: Most third-party uninstallers come with intuitive interfaces that guide users through the uninstallation process.
While using third-party tools, it's important to download from reputable sources to avoid any potential malware risks. Companies like FonePaw and Mackeeper offer reliable options worth considering.
Removing Applications on Android Devices
In today's tech-centric world, understanding how to remove applications on Android devices holds significant relevance. The mobile operating system presents varying dynamically engaging experiences, from gaming to productivity. However, as users navigate through the plethora of apps available, it is essential to declutter their devices periodically. Not only does this free up precious storage space, but it also potentially boosts the device's performance and enhances user experience. Giving attention to this aspect ensures that your Android functions under optimal conditions, free of unnecessary distractions.
Uninstalling via App Drawer
The App Drawer is often the first stop when considering uninstalling an app on Android devices. It's where all installed applications sit, just waiting for action. To begin the uninstallation process follow these simple steps:
- Swipe up from the bottom of the home screen to access the App Drawer.
- Locate the app you wish to uninstall. You can scroll or enter the app's name in the search bar to find it quickly.
- Tap and hold the app's icon until a context menu appears.
- Select "Uninstall" or drag it to the "Remove" option that might show at the top of the screen.
This approach is straightforward and user-friendly, catering well to those who prefer minimal interaction with their device's settings.
Accessing Application Settings
For those who prefer a more detailed route, accessing the Application Settings can provide thorough control over installed applications. By diving into Settings, you can find additional functionalities surrounding app management. Here's how you can proceed:
- Open the Settings app from the App Drawer or Notification Panel.
- Scroll down and select Apps or Application Manager.
- Browse through the list of installed applications and tap on the specific app to view its settings.
- Click on the Uninstall button to remove the app from your device.
This step can be particularly advantageous if you're looking to personalize app permissions or notifications before completely removing an app.
Google Play Store Method
Another straightforward method comes from utilizing the Google Play Store itself. This might sound counterintuitive at first, but here's what to do:
- Open the Google Play Store app on your device.
- Tap on your profile icon in the top-right corner and then select Manage apps & device.
- Navigate to the Manage tab, which displays all installed applications.
- You can then find the app to be uninstalled, tap on it, and select Uninstall.
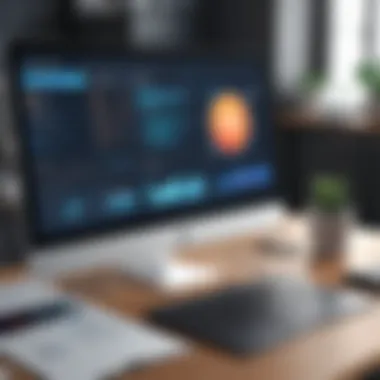

This method also allows you to check for updates or reinstall the app if you change your mind later on.
"When it comes to managing apps, knowing the quickest removal methods keeps our devices humming along smoothly."
These removal techniques, tailored for Android devices, serve as vital components in managing the often unwieldy collection of applications that can accumulate over time. Knowing how to easily remove unwanted apps not only contributes to a neater interface but also fortifies overall device functionality.
iOS App Uninstallation Process
Understanding how to uninstall apps on iOS devices is essential for managing digital activity effectively. As a tech-savvy individual, knowing the ins and outs of application uninstallation allows for maintaining optimal device performance, freeing up precious storage space, and preventing unnecessary clutter. An organized app environment contributes greatly to a smoother user experience, particularly for those who have a penchant for new apps or trial software. With the growth of applications continually shaping how we engage with technology, mastering the removal of underperforming or unused apps becomes increasingly relevant.
Deleting from the Home Screen
The simplest way to remove apps on an iPhone or iPad is directly from the home screen. This method displays the intuitive design that Apple is known for. To initiate the process:
- Locate the app you wish to uninstall on your home screen.
- Long-press the app icon until a menu appears or the icons start to jiggle.
- Tap the ‘Remove App’ option that pops up.
- Choose ‘Delete App’ when prompted to confirm your decision.
That’s all there is to it! It’s quick and requires minimal steps, which is part of what makes iOS user-friendly. However, users should be aware that deletion is permanent—once an app is removed, it typically cannot be retrieved unless downloaded again from the App Store.
Via Settings Menu
For those who prefer a more holistic approach, accessing the Settings menu is an excellent alternative. This method offers a detailed overview of installed applications. Here’s how:
- Open the Settings app on your device.
- Scroll down and select General.
- Tap iPhone Storage (or iPad Storage).
- You’ll see a list of apps along with the amount of storage they occupy. Choose the app you want to remove.
- Tap Delete App and confirm your choice.
This method provides additional information, such as the app's storage footprint, which can be beneficial in deciding what needs to go. If an app seems excessive for its intended use, it's an easy choice to make!
Offloading Unused Apps
A unique feature that iOS offers is the ability to offload apps instead of deleting them entirely. This means freeing up space without losing the app data, ideal for apps used infrequently.
To offload an app:
- Go to Settings > General > iPhone Storage.
- Select the app of interest.
- Tap Offload App. This will remove the app but keep its documents and data.
When the need arises, you can simply reinstall the app without starting afresh. This feature is suitable for those who like to keep a vast array of applications but don’t necessarily use them every day.
"Managing your app storage can turn chaos into order, providing a smoother interaction with technology."
In sum, mastering these uninstallation methods can lead to a more manageable, efficient use of iOS devices, making it easier for you to navigate through your digital life without being bogged down by unnecessary applications.
Dealing with Stubborn Applications
Dealing with stubborn applications can be a source of frustration for many users. These are the applications that seem to have a mind of their own, resisting attempts to uninstall them. They often take the form of system apps, those that come pre-installed on your device but are rarely used, or some rogue software that slipped past your protective measures. Understanding how to tackle these applications is essential not only for regaining space on your device but also for maintaining security and performance.
Why Is This Important?
Stubborn apps can clutter your device, impact performance, and pose security risks. Dealing with them effectively can streamline your system, ensuring that it operates at its best. Moreover, identifying and removing these apps can also help in thwarting potential malware that preys on the unsuspecting user. The better you manage your applications, the smoother your device experience will be.
Identifying Locked or Malware Apps
The first step in dealing with stubborn applications is to identify what you're up against.
- Locked Apps: Sometimes, an app may have administrative permissions or be linked to system processes, making it difficult to uninstall.
- Malware Apps: On occasion, an app may be lurking in your device disguising itself as a legitimate program but is actually malicious.
Here’s how to recognize these nuisances:
- Check Permissions: Inspect the permissions granted to apps in the settings. If an app requests access to data or features that seem unnecessary, this could be a red flag.
- Investigate Unusual Activity: Monitor your device for any unusual behavior such as battery drainage or spikes in data usage. Keeping an eye on these factors might reveal applications that are misbehaving.
- Use Security Software: Employing trusted antivirus or anti-malware tools can help in identifying malicious apps that you may have overlooked. These tools can flag and help you remove apps that shouldn’t be there in the first place.
Safe Mode Uninstallation
If your device continues to resist the removal of specific applications, consider booting the system into Safe Mode. In this mode, only the core functionalities of the operating system load, enabling you to uninstall troublesome apps without interference. The process varies depending on your device, but it generally works as follows:
- On Windows:
- On Android:
- Restart your computer.
- As it boots, repeatedly press the F8 key until you see the Advanced Boot Options menu.
- Select 'Safe Mode' and press Enter.
- Once in Safe Mode, go to the Control Panel and attempt the uninstallation again.
- Press and hold the power button.
- Tap on ‘Power off’ and hold until you see the option to reboot into Safe Mode.
- Tap ‘OK’ and, when loaded, try uninstalling the app again from the application manager.
Benefits of Safe Mode:
By running in this mode, you are disabling any third-party apps that might be hindering the uninstallation process. Using this method can often reveal that apps can be removed, proving to be a less frustrating approach.
"Safe Mode acts like a safety net when it comes to tackling stubborn apps, allowing you to see what’s really happening behind the scenes."


Troubleshooting Common Uninstallation Issues
Uninstalling an application may seem straightforward, yet, complications can arise, turning a simple task into a headache. This section delves into common uninstallation issues and stresses the importance of troubleshooting. Understanding these complications can save time and frustration, ensuring that unwanted software is removed efficiently.
Error Messages and Solutions
When attempting to remove an application, encountering error messages is not uncommon. These messages can range from vague disclaimers to specific codes. Identifying the nature of the error can lead to swift resolutions. Common errors include:
- "Application cannot be uninstalled": This could indicate that the app is still running or requires admin rights.
- "Access denied": This message typically suggests that user permissions are insufficient.
- "This operation has been canceled due to restrictions in effect on this computer": Often seen in corporate environments where admin policies hinder changes.
To address these issues, first ensure the application is closed. If it’s running in the background, use the Task Manager on Windows or Activity Monitor on macOS to terminate it. For permission errors:
- On Windows, try executing the uninstallation process as an administrator. Right-click the uninstall option and choose "Run as administrator".
- For macOS, be aware of any parental controls or profile settings that might restrict changes.
Remember: Researching specific error codes online can provide tailored solutions from forums or tech support resources.
Incomplete Removals and Their Impact
When software is uninstalled, it should ideally leave no trace behind. However, often, incomplete removals occur, leading to leftover files, folders, and registry entries. This can clutter your device over time and may even impact performance.
The consequences of incomplete removals can be significant. Here are some effects that can happen:
- Performance Lag: Residual files could unnecessarily consume resources, slowing down your system.
- Conflicting Files: Leftover components might interfere with future installations or updates, causing additional errors.
- Bloatware: Accumulation of residual files can contribute to bloating, where the system becomes sluggish and unresponsive, making it important to address.
A practical strategy to mitigate these issues involves using dedicated software for cleanup after uninstallation. Apps like Revo Uninstaller for Windows and AppCleaner for macOS can thoroughly scan for leftover items and remove them efficiently.
It’s essential to perform regular checks on your system’s health to catch these fragments before they become a problem.
Best Practices for Managing Applications
Managing applications isn't just about uninstallation; it’s also about the ongoing maintenance and organization of the software you choose to keep. Best practices for managing applications can significantly enhance device performance, streamline your workflow, and even bolster security. When users actively engage in managing their installed applications, they often find that their devices run smoother, load faster, and are less susceptible to vulnerabilities.
Regular Audit of Installed Applications
Carrying out a regular audit of installed applications is a fundamental part of effective app management. Over time, devices accumulate applications that may no longer serve a purpose or simply duplicate functionalities.
Conducting regular audits allows you to:
- Identify Unused Apps: Discover which applications you haven't launched in months. They take up precious storage space and might drag down your system's performance.
- Evaluate Necessity: Sometimes we install an app out of curiosity or because it looked appealing, but it might not align with your current needs.
- Version Check: Keeping track of app versions is crucial too—ensure your software is updated to benefit from the latest features and security patches.
To effectively audit your apps:
- Set a recurring date, like the first of every month.
- List all apps and their last accessed dates.
- Decide whether to keep, update, or uninstall them based on their relevance.
Using System Performance Tools
Optimizing your app management strategy often involves leveraging system performance tools. These tools help you monitor how applications impact the performance of your device. They can offer insights such as resource consumption, app responsiveness, and overall impact on system stability. Here are some practical benefits of utilizing these tools:
- Real-time Analysis: Many performance tools provide real-time data on CPU and memory usage, allowing you to pinpoint which apps cause slowdowns.
- Identifying Bloatware: Some devices come pre-loaded with applications you may never use. Performance tools can help highlight these, prompting you to consider uninstallation.
- Improving Battery Life: Monitoring apps can help you spot those that drain battery life unnecessarily, allowing you to make informed decisions about what to keep.
Popular system performance tools include:
- Task Manager for Windows: Offers detailed insights on running applications and their resource usage.
- Activity Monitor for macOS: Provides similar data for macOS users, giving you a clear picture of what's affecting system performance.
- Third-party options like CCleaner: Known for offering additional functionalities like track cleaning and die application management.
"An ounce of prevention is worth a pound of cure"—managing your applications proactively can save you from sluggish performance and security risks down the line.
In summary, establishing best practices for managing applications not only enhances your device’s functionality, but it also creates a more enjoyable user experience. By incorporating regular audits and effective use of system performance tools, you can maintain a well-oiled machine that meets your tech demands seamlessly.
Looking Ahead: Future of Application Management
As we peer into the horizon of application management, it's clear that the digital landscape is constantly evolving. Users increasingly value not just functionality but also seamlessness and security in their tech experiences. Understanding the future of application management isn’t merely about anticipating changes but also about preparing ourselves to adapt to them. Effective app management will soon hinge on innovative techniques that can simplify user interactions and maintain device integrity. This section will explore two key trends shaping this future: automation in uninstallation processes and heightened security considerations.
Automation in Uninstallation Processes
In an age where efficiency reigns supreme, automation will play a pivotal role in how users manage applications. Imagine not having to manually sift through installed applications to eliminate those that serve no purpose anymore. Automation could revolutionize the process of uninstalling apps, transforming it from a tedious chore to a simple, almost instantaneous task.
- Scheduled Clean-ups: Users might soon embrace automated tools that regularly audit installed applications. Similar to cleaning schedules that people set for their homes, these tools could notify users of unused apps and suggest their removal based on patterns of use.
- Intelligent Recommendations: As machine learning technology matures, algorithms could analyze user behavior, recommending which applications to uninstall based on frequency of use. Think of it as having a digital assistant that knows when you've outgrown certain apps.
- Batch Uninstallation: Future tools may allow users to select multiple apps for removal in bulk. This would streamline uninstallation processes and cut down on the time spent managing apps across various devices.
"The future efficiency of app management lies in intelligent automation, promising to save us hours of endless scrolling and clicks."
Security Considerations
With rapid advancements in app technology, the quest for robust security is paramount. As the threat landscape evolves, so must the strategies used to combat these challenges in application management. Notably, future application management will likely revolve around three core security aspects.
- Vulnerabilities in Uninstalled Apps: Some applications don't completely remove their footprints after uninstallation, which could lead to potential security vulnerabilities. Developers and users alike need to ensure that when an app is removed, no remnants linger that can be exploited by malicious entities.
- Permissions and Privacy Transparency: With growing concerns around privacy, users will demand better visibility into the data each application collects. Future app management tools may feature clearer permission management systems, allowing for straightforward adjustments to ensure user data remains protected.
- Integration of Security Software: As malware and security threats become increasingly sophisticated, integrating security software that audits apps regularly will be vital. These programs could alert users about potential risks from installed applications, leading to proactive management rather than reactive responses post-breach.
In summary, the future of application management is not about simply installing and uninstalling apps but rather about creating a smarter ecosystem that prioritizes user experience and security. Embracing automation and enhancing security measures will empower users to exert greater control over their digital lives, ensuring their devices remain efficient and protected against growing cyber threats.



