Mastering Bluetooth Drivers on Windows 10


Intro
Bluetooth technology has become an integral part of modern computing. With the rise of wireless peripherals, understanding the role of Bluetooth drivers on Windows 10 is essential. These drivers are necessary for the smooth operation of various devices that connect via Bluetooth, such as mice, keyboards, headphones, and printers. This article provides insights into the significance, installation processes, troubleshooting methods, and optimization tips related to Bluetooth drivers on Windows 10. The intention is to break down complex topics into digestible segments, enhancing the user's experience with Bluetooth technology.
Product Overview
Description of the Product
Bluetooth drivers serve as crucial software components that enable the operating system to communicate with Bluetooth devices. Windows 10 offers built-in support for a range of Bluetooth hardware, yet proper functioning hinges on the installation and maintenance of these drivers.
Key Features and Specifications
- Compatibility: Designed for Windows 10 to work seamlessly with diverse Bluetooth devices.
- Automatic Updates: Ensures users have the latest features and security enhancements.
- User-Friendly Interface: Simple access to device settings through the control panel.
- Support for Multiple Devices: Connect various peripherals simultaneously without interference.
- Enhanced Security: Includes features to encrypt data sent over Bluetooth, safeguarding user privacy.
In-Depth Review
Performance Analysis
The performance of Bluetooth drivers significantly impacts the overall functionality of connected devices. Efficient drivers ensure low latency and stable connections, enhancing activities like gaming or high-definition audio playback. When drivers are outdated or incompatible, users may experience dropped connections, audio glitches, or increased loading times.
Usability Evaluation
Usability is another critical aspect of Bluetooth drivers. With Windows 10's intuitive design, navigating Bluetooth settings is straightforward. Users can quickly pair devices, manage existing connections, and disable or enable Bluetooth features through a few clicks. Nonetheless, inconsistent experiences can arise based on the specific hardware used, which may complicate the setup process.
Important: Regular updates to Bluetooth drivers are essential for optimal performance and security. Ignoring these updates can lead to potential vulnerabilities and poor device performance.
The End
In sum, understanding Bluetooth drivers on Windows 10 is essential for maximizing your technology experience. By familiarizing oneself with their features, performance, and usability, users can avoid common pitfalls and enjoy seamless connectivity with their Bluetooth devices.
Intro to BT Drivers
Bluetooth technology has become integral in wireless communications, enabling seamless connectivity between devices. BT drivers serve as crucial mediators in this ecosystem, facilitating the interaction between your computer and Bluetooth-enabled devices. Understanding these drivers is essential for any user who seeks to maximize their experience with wireless peripherals.
Definition and Purpose
Bluetooth drivers are software components that allow the operating system, such as Windows 10, to communicate effectively with Bluetooth hardware. These drivers act as bridges between software applications and hardware, enabling essential functionalities such as audio streaming, file transfers, and device control. The purpose of BT drivers extends beyond mere connectivity; they ensure that devices can interact smoothly without conflicts or errors.
Importance in Modern Computing
In the current digital landscape, the relevance of BT drivers cannot be overstated. As we integrate more wireless technology into our everyday life, having properly functioning Bluetooth drivers optimizes user experience significantly.
- Enhanced Connectivity: With robust BT drivers, users can connect multiple devices such as wireless keyboards, mice, speakers, and headsets effortlessly.
- Improved Performance: Well-maintained drivers contribute to the stability and performance of Bluetooth connections, reducing latency and improving data transfer rates.
- Future Compatibility: As technology evolves, updating BT drivers helps ensure compatibility with newer Bluetooth standards and devices.
"In modern computing, quality drivers are as crucial as the hardware they support."
By grasping the fundamentals of BT drivers, users can take proactive steps to troubleshoot issues, optimize performance, and maintain an efficient computing environment.
Overview of Windows
Windows 10 is a crucial operating system that supports a wide array of functionalities, including Bluetooth capabilities. Understanding its framework is essential for users who want to maximize the performance of Bluetooth devices. As we delve into the specifics, it is evident that Windows 10 is designed to support seamless connectivity across various devices, which enhances user experience significantly.
Key Features Related to Bluetooth
Windows 10 incorporates several features that improve Bluetooth performance. Notably, it includes the Quick Action Center, allowing users to manage Bluetooth settings easily from the taskbar. Users can turn Bluetooth on or off with just a few clicks, simplifying initial connection processes.
Another significant feature is the support for Bluetooth Low Energy (BLE), which is an essential aspect for devices that require extended battery life. This feature is particularly beneficial for wearables and health-related gadgets, promoting longer usage between charges.
Furthermore, Windows 10 supports device pairing without needing complex processes. This enhances the connectivity of devices such as headphones, speakers, or mice. When a new device is in range, Windows 10 automatically prompts the user for connection, reducing the time spent on adjustments.
System Requirements for BT Functions
For Bluetooth functionality to work optimally in Windows 10, certain system requirements must be met. Users should have hardware that supports the Bluetooth standard used, which is typically Bluetooth 4.0 or higher. This requirement ensures compatibility with most modern devices on the market.
Also, the computer must have the necessary drivers installed. This brings us back to the importance of BT drivers, which act as a bridge between the Bluetooth hardware and the operating system. Without the correct driver, even the most advanced Bluetooth hardware may not function correctly.
In addition, a stable wireless environment is essential. Factors such as interference from other electronic devices, walls, or distance can impact the performance of Bluetooth connections. Users should ensure that their environment is conducive to optimal performance.


"Understanding the system requirements for Bluetooth functions is not just about meeting specifications; it's about ensuring a smooth digital experience."
Installing BT Drivers
Installing Bluetooth drivers is crucial for the effective functioning of Bluetooth hardware on Windows 10. A proper driver ensures that the operating system can communicate smoothly with Bluetooth devices, which ranges from headphones to printers. Without the right driver, devices may not connect, function incorrectly, or fail to appear at all. This section discusses how to find, install, and verify the installation of BT drivers.
Finding the Correct Driver
To successfully install a BT driver, it is essential to locate the correct version that is compatible with both your hardware and Windows 10. Manufacturers typically provide these drivers on their websites. You can include the model name of your Bluetooth device in your search. From there, look for the support or download section and select the driver matching your Windows version. Here is a suggested approach:
- Identify your Bluetooth device: Check the brand and model.
- Visit the manufacturer’s website: Look in the support section for downloads.
- Select the correct driver: Make sure it matches your Windows version, 32-bit or 64-bit.
Using a wrong or outdated driver could lead to functionality issues or reduced performance. Alternatively, Windows Update might automatically search for the correct drivers. However, relying solely on this may not always yield the best result.
Step-by-Step Installation Guide
Once you have the correct driver, follow these steps to install it:
- Download the driver file from the manufacturer’s website.
- Locate the downloaded file, often found in the Downloads folder.
- Double-click the file to run the installer. Depending on the type of installation, you may need to grant permission for the installation process to begin.
- Follow the on-screen instructions. During this phase, you may be asked to choose installation options, such as basic or custom settings.
- Allow the installation process to complete. Once done, you might be prompted to restart your computer.
This process is generally straightforward. However, adhering closely to the prompts is important to ensure all necessary components are installed correctly.
Verifying Successful Installation
After installation, it’s crucial to check if the Bluetooth driver has installed successfully. Here are steps to verify:
- Open Device Manager: Right-click on the Start button and select Device Manager from the list.
- Expand Bluetooth section: In the Device Manager window, click to expand the Bluetooth section.
- Check for your device: Ensure that your Bluetooth device appears without any warning icons (yellow triangle).
- You can also right-click on the device and select properties. It should indicate that the device is functioning properly. If errors occur, you may need to troubleshoot or reinstall the drivers.
Verifying successful installation is important to avoid connectivity issues later.
In summary, these steps help you properly install BT drivers, ensuring that your Bluetooth devices operate as intended on Windows 10. The information provided here equips you with the knowledge to handle driver installations efficiently.
Common Issues with BT Drivers
Common issues with Bluetooth drivers can significantly affect a user’s experience with their devices. Understanding these problems is crucial for optimizing performance and ensuring seamless connectivity. This section outlines three predominant issues related to BT drivers: driver conflicts, device recognition problems, and connection stability issues. We will explore how these challenges can impact functionality and provide insights on how to address them effectively.
Driver Conflicts
Driver conflicts arise when multiple drivers are trying to control the same hardware function. In the case of Bluetooth, this may occur when a user has installed incompatible drivers for Bluetooth devices. The conflict can lead to erratic behavior where the Bluetooth functionality becomes unpredictable or entirely unresponsive.
Identifying Driver Conflicts
Here are some common signs of driver conflicts:
- Frequent disconnections of Bluetooth devices.
- Devices not appearing in the Bluetooth menu.
- Errors during the installation of new drivers.
Resolving these conflicts often requires checking the Device Manager on Windows 10. Users should verify that only one version of the driver is active. Uninstalling redundant or outdated drivers can resolve the issue, restoring stability to the Bluetooth connection.
Device Recognition Problems
Device recognition problems prevent the Bluetooth-capable devices from being detected by the Windows 10 system. These issues can stem from various sources, such as outdated drivers, incorrect settings, or hardware malfunctions.
Common Causes
Some factors that might lead to recognition problems include:
- Driver compatibility issues, especially with older device models.
- Bluetooth settings that are misconfigured.
- Hardware faults in the Bluetooth devices themselves.
To diagnose this issue, the user should begin by ensuring that Bluetooth is enabled in the system settings. Occasionally, toggling the Bluetooth on and off can refresh the device search. If the device remains undetected, it may be necessary to revisit the driver installation or consult the manufacturer's support resources.
Connection Stability Issues
Connection stability issues manifest as intermittent disconnections or poor connectivity quality during data transfer. These concerns can severely hinder the user experience, particularly when utilizing devices for important tasks.
Factors Influencing Connection Stability
Here are several elements that contribute to connection stability:
- Distance between the Bluetooth devices; being too far apart can weaken the signal.
- Physical obstructions such as walls or electronic devices causing interference.
- Overloaded Bluetooth profiles where too many devices attempt to connect at once.
To enhance connection stability, users should eliminate physical barriers and minimize the number of connected devices when possible. Additionally, ensuring the drivers are up-to-date is essential for maintaining optimal performance.
"By understanding these common issues, users can act proactively to maintain their Bluetooth performance on Windows 10."


Familiarity with these common BT driver issues empowers users to troubleshoot and resolve problems efficiently. Addressing these challenges leads to a more reliable and enhanced Bluetooth experience.
Troubleshooting BT Driver Issues
Troubleshooting Bluetooth (BT) driver issues is crucial in ensuring the smooth and efficient operation of Bluetooth functionalities on Windows 10. Bluetooth technology has become integral to modern computing. It allows for wireless connections to various devices, such as headphones, mice, keyboards, and printers. When things go awry, it can lead to user frustration and decreased productivity. Addressing driver issues can clear the path for better connectivity and enhance user experience.
The importance of proper troubleshooting cannot be overstated. Identifying and resolving problems early prevents further complications. Additionally, a reliable Bluetooth connection can improve multitasking capabilities and streamline workflows. Users rely on Bluetooth technology for seamless interactions between multiple devices. Knowing how to effectively troubleshoot these issues gives users the power to quickly resolve any interruptions.
Basic Troubleshooting Steps
Starting with basic troubleshooting steps can often resolve common BT driver problems effectively. Here are some key actions to take:
- Check Device Compatibility: Verify if the Bluetooth device is compatible with Windows 10.
- Restart Your PC: Sometimes, a simple reboot can reset connections and solve minor driver issues.
- Enable Bluetooth: Ensure Bluetooth is turned on in Windows. You can do this via Settings > Devices > Bluetooth & other devices.
- Re-pair Devices: Remove and then re-add the Bluetooth device. This can often resolve connectivity issues.
- Run Windows Troubleshooter: Utilize the built-in Windows troubleshooter for Bluetooth. This can detect and automatically fix common problems.
These steps serve as a foundation for addressing many common connectivity issues. If the problem persists, more advanced troubleshooting might be necessary.
Advanced Troubleshooting Techniques
When basic troubleshooting steps do not yield results, consider advanced techniques for deeper issues. Such methods often require a bit more technical know-how but can clear more complex roadblocks. Below are a few recommended techniques:
- Update Driver Manually: Access Device Manager and locate Bluetooth drivers. Right-click and select "Update driver" to ensure you have the latest available version.
- Roll Back Driver: If issues arose after an update, rolling back to a previous version can be beneficial. This option is available via Device Manager under driver properties.
- Check for Windows Updates: Sometimes, Windows updates include fixes for driver issues. Ensure all updates are installed, as they often provide necessary patches or enhancements.
- Examine Bluetooth Service: Open the Services application and ensure that the Bluetooth Support Service is running.
- Uninstall and Reinstall Driver: As a final resort, uninstall the BT driver and reinstall it. Make sure to download the driver from the manufacturer's website for the best results.
These advanced techniques can be very helpful in resolving tricky issues that basic troubleshooting cannot fix.
A methodical approach to troubleshooting Bluetooth driver issues is key. By following a systematic process, users can ensure efficient problem resolution, thus maximizing the effectiveness of their Bluetooth capabilities on Windows 10.
Updating BT Drivers
Keeping your Bluetooth drivers updated is crucial for maintaining optimal performance on Windows 10. Outdated drivers can lead to compatibility issues, security vulnerabilities, and can diminish the overall user experience. Regular updates ensure that your devices function properly, including any new features and enhancements that may become available.
Furthermore, updated drivers often resolve bugs that could hinder performance. Microsoft frequently releases updates for their operating systems, and these updates can affect how existing drivers work. Thus, understanding how and when to update your BT drivers is an important aspect of using Bluetooth technology.
When to Update
Determining the right time to update your Bluetooth drivers can often be straightforward but requires awareness of several key indicators:
- System Notifications: Windows frequently provides notifications when updates are available, including drivers. If you see a prompt, it’s wise to act quickly to ensure easy installation.
- Device Malfunctioning: If your Bluetooth device is experiencing problems—like connectivity issues or frequent disconnection—updating the driver might be necessary.
- New Version Releases: Bluetooth technology evolves. Whenever a new Bluetooth standard is released, checking for driver updates can improve your device's capabilities.
- End of Support Notifications: If a device or driver reaches its end of support status, updating to a newer driver or the latest version is essential to maintain security and performance.
"Keeping your drivers updated is an essential part of sustaining the functionality and security of your devices."
Methods for Updating Drivers
There are several methods to update your Bluetooth drivers on Windows 10, each catering to different user preferences:
- Using Device Manager: This is a built-in tool that allows for easy updates:
- Windows Update: Regularly conducting Windows updates can also include driver updates:
- Manufacturer's Website: Often, device manufacturers provide updated drivers on their websites. This method can be particularly useful if you are looking for specific functionalities.
- Third-party Driver Updater Software: Some users prefer using specialized software designed to scan, update, and manage drivers. These programs automate the process but ensure to select a reputable software to avoid potential issues.
- Right-click on the Start button and select Device Manager.
- Locate and expand the Bluetooth section.
- Right-click on your BT device and select Update Driver.
- Choose automatically search for updated driver software.
- Open Settings via the Start menu.
- Go to Update & Security.
- Click on Check for updates. If any Bluetooth updates are available, they will be installed.
In summary, regularly updating your Bluetooth drivers not only boosts performance but also protects against security threats that come with outdated software. Taking proactive measures in driver management can enhance your Bluetooth experience on Windows 10.
Optimizing Bluetooth Performance
Optimizing Bluetooth performance is crucial for users who depend on wireless technology for their daily tasks. A seamless Bluetooth experience can enhance productivity and streamline interactions between devices. Poor performance can lead to frustration, connectivity problems, and an overall diminished user experience. This section delves into the specific elements that contribute to effective optimization and the benefits that can be achieved through careful adjustments.
Adjusting Bluetooth Settings
To maximize Bluetooth performance, start by adjusting its settings. Windows 10 provides an array of options to tailor Bluetooth functionality to meet user needs. Here are a few key adjustments:
- Visibility Settings: Ensure that your device is discoverable only when necessary. Making it visible to all can lead to unwanted connections.
- Power Management: Navigate to the Device Manager, find your Bluetooth adapter, and adjust the power settings. Disabling power-saving features can improve performance but may affect battery life.
- Audio Quality: If using Bluetooth headphones or speakers, check the audio settings. Selecting a higher-quality audio profile may enhance sound but can strain Bluetooth bandwidth.
Adjusting these settings can have a direct impact on how well devices communicate with each other. Regularly revisiting these configurations helps in maintaining optimal performance.
Best Practices for Device Management
Effective device management is fundamental for ensuring a hassle-free Bluetooth experience. Following some practical best practices can help maintain efficient connectivity:
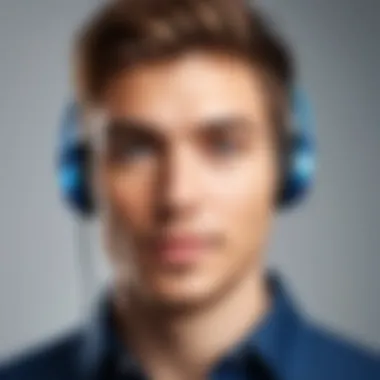
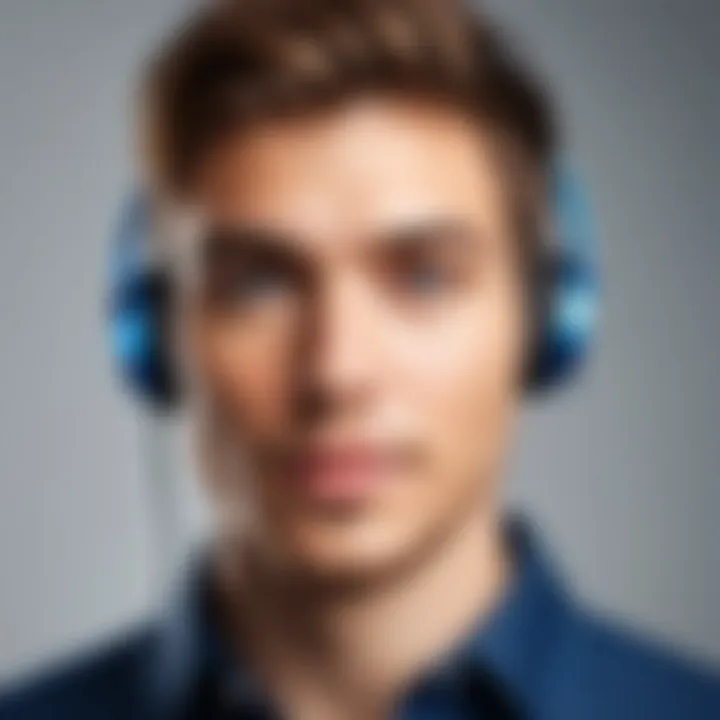
- Limit Connected Devices: Keep the number of active Bluetooth connections low. Too many devices can cause interference and connectivity issues.
- Regularly Update Drivers: Ensure that BT drivers are up to date. Outdated drivers can result in bugs and slow connection speeds. Check for updates periodically.
- Remove Unused Devices: Disconnect devices that are not in active use. This step not only minimizes clutter but can also help prevent accidental connections.
- Check for Interference: Be aware of other electronic devices that might interfere with Bluetooth signals, such as microwaves or Wi-Fi routers operating on the same spectrum.
By implementing these best practices, users can significantly enhance their Bluetooth experience.
"Optimizing your Bluetooth environment can drastically reduce latency and connection drop-offs."
Taking these elements into account allows users to extract the best performance from their Bluetooth devices, ensuring a smooth workflow and better interaction between devices.
Understanding Impact on User Experience
Understanding the impact of Bluetooth drivers on user experience is essential in ensuring that the technology functions as intended. A well-functioning Bluetooth driver not only enhances connectivity but also contributes to the overall satisfaction of the user. In the context of Windows 10, this impact unfolds across several dimensions, from usability to reliability.
Users today expect seamless interaction with wireless devices. This expectation is partly driven by the ubiquity of Bluetooth-enabled gadgets like headphones, mice, keyboards, and smart home devices. Therefore, effective Bluetooth drivers hold significant importance in curating an efficient experience. Specifically, they enable devices to communicate effortlessly without the need for physical connections, allowing users to enjoy mobility and convenience.
Moreover, Bluetooth drivers play a critical role in reducing the frustration that can stem from connectivity issues. When drivers are appropriately installed and maintained, users will likely face fewer difficulties with device recognition and stable connections. Conversely, if drivers are outdated or incompatible, they can result in poor performance, leading users to seek solutions that consume valuable time. Thus, ensuring that these drivers are effectively managed can drastically improve user satisfaction.
User Interface Considerations
User interface (UI) elements also significantly influence how users perceive the performance of Bluetooth devices on Windows 10. The operating system provides various visual cues and settings that facilitate user interaction. For instance, users can easily access Bluetooth settings through the Action Center or the System Settings. The visual representation of connected devices streamlines the interaction process and can help users quickly troubleshoot issues.
The clarity of these UI elements is paramount. Users should find it easy to locate their devices, check their connection status, and manage settings. To improve the relevant experience further, Windows 10 incorporates tools that allow users to rename devices or modify connection protocols directly within the interface. These practical features enhance usability, making it straightforward for tech-savvy individuals to customize their setups.
A more advanced consideration in terms of UI is how it raises user confidence in manipulating Bluetooth settings. When a UI is intuitive and visually stable, users are more likely to experiment with different settings without fear of destabilizing their connections. This empowerment can lead to a better understanding of their devices and their capabilities, lifting user engagement to new standards.
Performance Metrics and Expectations
Performance metrics play a crucial role in shaping user expectations regarding Bluetooth drivers. Several factors define these metrics, including connection speed, latency, and range. Users demand a certain level of performance that allows for a smooth experience, primarily when engaging with audio devices or playing games.
For instance, the transition to Bluetooth 5.0 has brought improvements in all these areas, and users should be aware of what to expect from their devices. In practical terms, this translates to quicker pairing processes, expanded device support, and enhanced energy efficiency. Users must understand these advancements to appreciate their Bluetooth-enabled devices better.
Additionally, it's vital to monitor the performance over time. Factors such as software updates, driver compatibility, and even environmental interferences can impact performance. Keeping an eye on metrics and maintaining realistic expectations can help users navigate potential disappointments more effectively. Performance benchmarks provide insights into whether existing drivers are meeting user needs or if updates or changes are needed in their setups to optimize their experience.
Future Trends in BT Technology
The Bluetooth technology landscape is rapidly evolving, significantly influencing how devices interact and communicate. Understanding future trends in BT technology is vital for users who want to stay ahead in the tech realm. This exploration not only highlights advancements but also emphasizes the practical implications they will have on everyday connectivity.
Emergence of Bluetooth 5. and Beyond
Bluetooth 5.0 marks a substantial upgrade from its predecessors, featuring improved speed, increased range, and enhanced data capacity. This advancement allows devices to communicate more efficiently; for instance, the data transmission rate is nearly twice as fast as Bluetooth 4.2. Increased capacity means that multiple devices can connect simultaneously without issues of lag or interference.
Furthermore, Bluetooth 5.0 supports broadcasting to an unlimited number of devices, a crucial enhancement for smart homes where various devices need to interact seamlessly. Users will experience faster and more reliable connections, reducing frustration associated with slow or dropped connections. The implications for industries such as healthcare, automotive, and smart city infrastructures are profound, as these sectors can leverage Bluetooth 5.0 for real-time data sharing and monitoring.
As technology progresses, subsequent versions, like Bluetooth 5.1 and 5.2, continue to introduce features such as direction finding and isochronous channels, which further streamline connection processes and resource management. These enhancements are essential for applications in augmented reality and complex IoT systems.
Integration with IoT Devices
The integration of Bluetooth technology with IoT devices represents a significant shift in connectivity paradigms. With the growing number of smart devices in homes and workplaces, Bluetooth-enabled IoT sensors can collect and transmit data efficiently. This integration enhances functionality, enabling everything from smart lighting systems to health monitoring applications.
The benefit is not just in the ability to connect multiple devices but also in how these devices communicate with each other. They can share data in real time, allowing for smart home automation that reacts immediately to user commands. For example, a Bluetooth-enabled thermostat can adjust the temperature based on readings from a connected temperature sensor. This synergy results in energy savings and improved user comfort.
Additionally, as security concerns grow, manufacturers are leveraging enhanced Bluetooth security protocols to protect data in transit between IoT devices. This focus on security fosters trust among users, encouraging the adoption of newer technologies.
Finale
The conclusion serves as a crucial component in understanding the entire scope of BT drivers on Windows 10. This section distills the main themes presented throughout the article, emphasizing the significance of effective management of Bluetooth technology. With the growing reliance on wireless connections, acknowledging the role of BT drivers can greatly affect productivity and connectivity.
Several specific elements come into play when looking at the importance of BT drivers:
- Enhanced Device Communication: Properly installed and updated drivers ensure that devices connect seamlessly, improving user experience.
- Troubleshooting Capability: Understanding common issues and their solutions fosters self-reliance and helps users address problems with minimal hassle.
- Performance Optimization: Adjusting settings and managing devices can lead to improved functionality. This is vital for tech enthusiasts aiming to utilize Bluetooth capabilities fully.
Recap of Key Points
To summarize, this article highlighted essential aspects of BT drivers, starting from their definition to application in Windows 10. We discussed:
- The significance of these drivers for modern computing and device interaction.
- Installation processes that ensure drivers are properly set up.
- Common issues that users might face and how to troubleshoot them.
- Methods for updating drivers and optimizing Bluetooth performance.
This comprehensive overview is designed to provide users with insights that enhance their understanding and management of Bluetooth technology.
Final Thoughts on BT Drivers for Windows
The future of Bluetooth technology is promising, with advancements that continuously refine the user experience. Maintaining awareness of driver management and performance enhances the overall functionality of devices, thus enriching everyday use and ensuring a more integrated tech experience overall.
"In the world of technology, staying informed is half the battle to achieving optimal device performance."
Moreover, being proactive about adjustments and updates may ultimately influence success in daily tasks. Users who take an active role in managing their BT drivers can enjoy the full spectrum of wireless capabilities.



