Troubleshooting No Volume Issues on Laptops
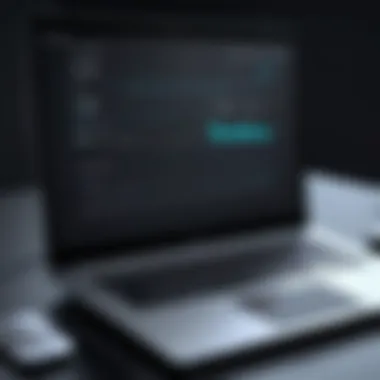

Intro
In the realm of laptop functionality, sound output is fundamental. Users often find themselves grappling with situations where their device abruptly ceases to produce audio. This guide serves as a comprehensive resource, focusing on actionable steps to identify and rectify the no-volume issue that can plague laptops of various brands and models.
Understanding the reasons why sound may not function as expected can empower users to tackle these problems efficiently. This text will delve into the intricacies of both software and hardware considerations, aiming to provide a clear roadmap for restoring audio functionality.
The subsequent sections will furnish readers with necessary insights, starting from basic checks on system settings to more complex hardware diagnostics. With the right guidance, even the most non-technical users can engage with their devices effectively to resolve sound issues.
Prelude to Laptop Sound Issues
Laptops are integral to many aspects of our lives, from work to entertainment. When there is no sound from a laptop, it can be frustrating and disruptive. Understanding the nuances of sound issues is essential for effective troubleshooting. Sound may seem like a minor functionality, but its absence can significantly hinder user experience. This section delves into the core aspects of audio problems, highlighting the reasons and approaches to rectify them.
Understanding the Problem
When users confront the issue of no volume, they often have various questions. What could have gone wrong? The answer typically lies in multiple layers of software and hardware interactions. First, a user must consider whether it is a software setting, such as volume controls or audio outputs, that may have been altered inadvertently.
On the other hand, it could stem from more profound issues like damaged drivers or hardware failures. While some problems are easy to identify, others require a methodical assessment of both software configurations and physical components.
Notably, the complexity of the issue can escalate quickly if not addressed promptly. Therefore, users should adopt a systematic approach to troubleshoot the problem, starting from the simplest solutions before progressing to more complicated diagnostics.
Significance of Sound Functionality
The ability to hear audio from a laptop is more than just a convenience; it is a functional necessity in modern computing. Sound plays a critical role in communication, collaboration, and entertainment. From virtual meetings to streaming music or videos, sound enhances the overall experience. Losing sound can hinder professional responsibilities and distract from leisure activities.
In many scenarios, sound interruptions can lead to misunderstandings during presentations, or missed alerts in notifications. Thus, understanding the importance of sound functionality can motivate users to address any issues proactively. Ensuring that audio elements are working correctly is essential for maintaining productivity and enjoyment in various tasks.
"A laptop's sound system is an essential aspect of its functionality, influencing both productivity and leisure experiences."
In summary, addressing sound issues on laptops is important as it affects how users interact with their devices. This understanding serves as a foundation for navigating common causes and resolutions for laptop sound problems.
Common Causes of No Volume on Laptops
Understanding the common causes of laptops having no sound is essential for effective troubleshooting. Many users encounter sound issues without realizing that these problems often stem from a few specific areas. Identifying these causes can streamline the process of restoring audio functionality, saving time and frustration.
The significance of this knowledge lies in its practical utility. Elucidating the reasons behind sound malfunctions helps users to systematically approach the problem. By breaking down the issue into manageable components, users can apply targeted solutions rather than executing many random fixes. Thus, understanding these causes is not just beneficial but a necessity in troubleshooting.
Software Settings Malfunctions
The first layer to consider involves software settings. Often overlooked, these settings can prevent audio output. Muting the audio through the operating system settings is common. It may also be surprising to discover that volume levels can be individually adjusted for various applications, meaning one app could potentially silence all audio. Checking settings in the system tray and ensuring none are inadvertently muted can resolve such issues.
Key areas to investigate include:
- Volume Mixer: Accessing the Volume Mixer can reveal if specific applications are muted.
- Audio Enhancements: Sometimes, enhancements can interfere with sound output, so it is wise to test audio without enhancements.
- Sound Profiles: Users may have different sound profiles set that adjust settings based on connected devices. Review these settings for inconsistencies.
Driver Issues
Another significant source of audio problems are outdated or corrupt drivers. Audio drivers act as a bridge between the operating system and audio hardware. If these drivers are malfunctioning, sound output is directly affected.
To address driver issues, users should verify driver status through the Device Manager. This allows for checking if any drivers need updates. In some cases, rolling back to a previous driver can restore functionality.
Steps to consider for driver management include:
- Update Drivers: Regular updates can fix bugs and improve performance.
- Reinstall Drivers: If simple updates do not work, a complete reinstall can reset the connection between hardware and software.
- Use Manufacturer's Website: Drivers should ideally be downloaded from the laptop manufacturer's website for reliability.
Hardware Failures
Hardware failures represent the most severe cause of no sound on laptops. Components such as the speakers, internal sound card, or physical connections might be at fault. This aspect requires careful inspection.
Testing with external speakers or headphones can help determine if the problem is with the laptop’s built-in components. If sound plays through external devices, it suggests the internal hardware may be the issue.
Common physical issues include:
- Loose Connections: Check that all audio ports are secure and functioning.
- Defective Speakers: Built-in speakers may fail due to wear or damage.
- Sound Card Issues: Internal sound cards can also fail and may need replacement.
In summary, understanding these common causes provides a solid foundation for troubleshooting no volume on laptops. By addressing software settings, managing drivers, and inspecting hardware, users can efficiently diagnose and resolve issues related to sound output.
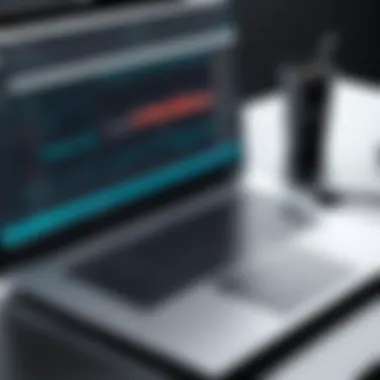

Preliminary Checks
Before diving into more intricate troubleshooting processes, it is essential to perform preliminary checks. These initial steps can quickly determine whether the issue is trivial or indicative of a more severe technical problem.
Conducting a series of simple checks can save significant time, as many sound issues are resolved by correcting minor oversights. A structured approach to preliminary checks ensures that users do not overlook basic settings or connections, which can be easily resolved before exploring deeper solutions.
Checking Volume Settings
The first step is always to verify the volume settings on your laptop. Many users unknowingly lower or mute the volume, leading to a perception of malfunction. Follow these steps to check:
- Locate the speaker icon on the taskbar. Click it to view the current audio level.
- If the audio is muted, click the icon to unmute it.
- Adjust the slider to increase the volume to a suitable level.
Sometimes, various applications can have independent volume levels. Ensure none of your active applications are set to mute.
Examining Audio Output Devices
Another crucial aspect is to check the audio output devices selected on your laptop. Laptops may switch between output devices, especially if external devices were recently used. To examine this:
- Right-click on the speaker icon in the taskbar.
- Select "Playback Devices" to view connected audio outputs.
- Ensure that the desired output device is set as default. You can do this by selecting the appropriate device and clicking the "Set Default" button.
This ensures your audio is being routed correctly. In some cases, users might have accidentally selected an external speaker or headset, leading to the confusion of no sound from the laptop itself.
Inspecting Mute Functionality
Many laptops come equipped with a physical mute button or key combination. This feature can easily be toggled by accidents while using the keyboard. To check:
- Look for any specific mute buttons, often marked with a speaker icon.
- If your laptop uses function keys, ensure the "Fn" key and the corresponding function key are pressed simultaneously to toggle sound on or off.
Understanding these physical controls for sound can allow for quick resolutions.
Adjusting Sound Settings
Adjusting sound settings is a crucial step in resolving audio issues on laptops. Often, users overlook these basic configurations, which can lead to months of frustration. Properly configured sound settings can also significantly enrich the user experience. It's essential to know how to access and modify these settings as they are the first line of defense when no volume is detected.
Incorrectly configured sound settings can stem from various factors during software installations or system updates. This situation necessitates a methodical approach to pinpoint and rectify any anomalies that may arise. Furthermore, understanding how to navigate these settings increases overall device familiarity, allowing users to adapt their audio preferences better.
Accessing Sound Control Panel
To access the Sound Control Panel in Windows, follow these steps:
- Right-click on the speaker icon located in the system tray at the bottom right corner.
- Select "Sounds" from the menu.
- This action opens the Sound window where various tabs are available for adjustment.
This Control Panel is where users can manage all audio options on their laptop. It provides avenues for modifications, such as speakers, playback devices, and recording devices. By exploring these options, users can identify any misconfigurations that prevent sound from playing.
Adjusting Playback Devices
Playback devices are central to ensuring sound output functions correctly. To adjust these settings, follow these steps:
- Open the Sound Control Panel and navigate to the "Playback" tab.
- Here, a list of all audio devices will be displayed.
- Right-click on the default playback device and select “Properties.”
- In the properties window, users can adjust various settings, including enhancements and levels.
Adjusting these properties can resolve issues where the laptop may be outputting sound to the wrong device or the sound levels are incorrectly set. It's vital to ensure the selected device is enabled and set as the default playback device. If unsure about which device to select, users can test each option to find the correct one.
Setting Default Audio Device
Setting the default audio device ensures that sound plays through the chosen hardware. To establish the desired default audio device:
- Return to the "Playback" tab in the Sound Control Panel.
- Right-click on the device you wish to set as default.
- Choose "Set as Default Device" from the context menu.
Establishing the default device is especially important when multiple audio devices are connected. If no audio is heard, it may be because the system is attempting to use another device. By designating the correct device, users can bypass confusion that often arises from multiple output options.
By diligently checking and adjusting sound settings, users can tackle common sound issues and regain valuable audio functionality. Understanding these basic controls not only helps in fixing current problems but also aids in preventing future audio misunderstandings.
Updating or Reinstalling Drivers
Updating or reinstalling drivers is critical when addressing sound issues on laptops. Drivers act as the communication bridge between the operating system and the hardware components of the laptop. Outdated or corrupt drivers can lead to various problems, including no sound. By keeping audio drivers updated, users can ensure that they are receiving performance improvements and bug fixes, which are crucial for optimal functioning. Additionally, reinstalling drivers can resolve issues stemming from incompatibility or failure to install properly.


Regularly updating audio drivers can prevent future sound-related complications. It also enhances the overall stability of the laptop. Users can sometimes be unaware that their drivers need attention, thus underscoring the importance of proactive maintenance. Failure to keep drivers updated may lead to missing out on new features that improve audio performance.
Checking for Driver Updates
To check for driver updates, users should start by accessing the Device Manager on their laptop. Here are the steps:
- Right-click on the Start menu to open the context menu.
- Select Device Manager from the list.
- In the Device Manager window, locate Sound, video and game controllers.
- Find the audio device’s name, usually branded like Realtek High Definition Audio.
- Right-click on the audio device and choose Update driver.
- Select Search automatically for updated driver software.
The system will search online for the latest drivers and install them if available. If the drivers are up to date, it will notify the user. If not, it is crucial to restart the laptop for updates to take effect.
Reinstalling Audio Drivers
If updating the drivers does not resolve the audio issue, reinstalling the drivers might help. This process is straightforward. Here’s how to do it:
- Open Device Manager as described earlier.
- Right-click on the audio device under Sound, video and game controllers.
- Choose Uninstall device.
- Confirm any prompts asking for confirmation. Ensure that you check the option to delete the driver software in case it appears.
- Restart the laptop. The operating system will attempt to reinstall the driver.
Reinstalling drivers can often clear up any issues related to corruption or incomplete installations. In some cases, users can also download the most recent drivers directly from the manufacturer’s website, allowing for the installation of the latest software tailored to their specific hardware.
This process can significantly enhance audio quality and reliability of sound output, making it an essential step in troubleshooting.
By understanding how to efficiently update or reinstall drivers, users take an informed approach to sound troubleshooting, boosting their confidence in maintaining their devices.
Testing Hardware Components
Testing hardware components is a crucial step in troubleshooting sound issues on laptops. This process ensures that all physical connections are intact, which can often be the source of audio problems. When users encounter no sound output, it is essential to confirm whether the hardware itself is functioning properly. By systematically evaluating these components, one can eliminate potential hardware malfunctions or confirm their existence.
Inspecting Physical Connections
Inspecting physical connections involves checking all ports and cables associated with audio output. Loose or damaged connections can disrupt sound functionality.
- Check the headphone jack: Ensure that the headphone jack is not obstructed or dirty. A buildup of dust can prevent a solid connection, leading to audio issues.
- Evaluate USB connections: If using USB speakers or microphones, confirm they are properly plugged in. Test on different USB ports if necessary.
- Examine the audio output port: Make sure there are no visible obstructions.
Remember, physical condition often affects audio functionality. A loose connection is a common cause of sound issues, and securing all connections is a straightforward first step.
Using External Speakers or Headphones
To discern whether the issue lies with the built-in speakers, using external speakers or headphones is essential. This method provides a clear test for sound output.
- Plug in a pair of headphones: By doing so, if sound output is loud and clear, the problem likely resides in the internal speakers.
- Connect external speakers: If the headphones also do not work, this indicates a broader issue, potentially with software or the main audio processing unit of the laptop.
Using external audio devices can help pinpoint the source of the issue, narrowing down the troubleshooting process. This step may help isolate whether the internal sound components are faulty.
Assessing Built-in Speakers
Once external audio devices have been tested, it is important to assess the built-in speakers. If the external devices produced sound, yet the built-in ones did not, this suggests a fault with the internal components.
- Listen for any sound: Tap the speakers gently to determine if there is any indication of rattling or distortion. Such sounds can indicate physical damage.
- Adjust settings: Sometimes, sound may be present but excessively low. Ensure that sound settings are appropriately configured and that the volume slider is not at the lowest setting.
- Test through various applications: Use different audio sources, such as music players or video applications, to confirm the reliability of the built-in speakers.
If these built-in components are found to be malfunctioning, further steps will be required to either repair or replace them.
Regular testing of hardware components can save time in troubleshooting. Understanding where the issue lies empowers users to take faster corrective actions.
Advanced Troubleshooting Techniques
Advanced troubleshooting techniques are crucial for addressing persistent sound issues on laptops. These methods go beyond basic checks and adjustments, providing users with systematic approaches to resolve deeper underlying problems. Having a clear understanding of these techniques can simplify the troubleshooting process and can save substantial time when attempting to restore audio functionality.
Using System Restore
System Restore is a valuable feature in Windows that allows a user to revert the operating system to a previous state without affecting personal files. If sound issues started after a significant change, like a new application installation or system updates, this option may prove beneficial.
To use the System Restore feature:
- Open the Start Menu.
- In the search bar, type "System Restore" and select the relevant option.
- Choose a restore point that predates the audio issue.
- Follow the on-screen prompts to finish the process.
This approach is particularly useful as it may resolve issues without requiring extensive technical knowledge. However, always note that while the system will return to previous settings, personal data will remain intact.


Running Hardware Troubleshooter
Sometimes, the simplest solutions can be overlooked. The Hardware Troubleshooter is a built-in tool in Windows that can automatically detect and fix issues related to hardware devices, including audio components. This tool works by analyzing the current system configuration against known issues in the database.
To run the Hardware Troubleshooter:
- Go to Settings via the Start Menu.
- Select "Update & Security."
- Click on "Troubleshoot" in the sidebar, then locate and run the Hardware Troubleshooter.
This method can identify if there are driver conflicts or hardware problems affecting sound output. By following this simple mechanism, the goal is to restore audio functionality without deep technical interventions.
Conducting System Updates
Keeping your laptop updated is critical in maintaining optimal performance. This includes system updates that often rectify bugs and improve functionalities, including audio settings. Regular updates can shield devices from vulnerabilities and ensure all components, software, and drivers are compatible and functioning correctly.
To check for system updates:
- Navigate to Settings from the Start Menu.
- Select "Update & Security."
- Click on "Check for updates."
This simple process ensures you have the latest improvements on your device, thereby potentially resolving any regressions that may affect sound output. It can guarantee that any relevant audio patches are applied, thus enhancing overall operational efficacy.
Regular maintenance, through updates and troubleshooting, can often prevent sound issues before they affect your user experience.
Preventive Measures for Future Issues
Preventive measures play a crucial role in ensuring that your laptop's sound functionality remains intact over time. Understanding and implementing these strategies is essential for mitigating potential issues before they arise. By maintaining both software and hardware components, users can significantly reduce the risk of encountering sound problems that could disrupt their workflow or leisure activities.
Regularly Updating Drivers
One of the fundamental steps in retaining optimal audio performance is regularly updating sound drivers. Sound drivers act as a bridge between your operating system and audio hardware. Outdated drivers can lead to compatibility issues and sound disruptions. To update drivers:
- Open Device Manager: You can reach this by typing "Device Manager" in the search bar.
- Locate Sound, video and game controllers: Expand this section to find your sound device.
- Update Driver: Right-click on your sound device and choose the option to update the driver, following the on-screen instructions.
This proactive approach prevents the accumulation of issues that could emerge from neglecting drivers. Specialty software, like Driver Booster or Driver Easy, can automate this process, ensuring you are always up to date. Consistent updates enhance not just sound quality but overall system performance.
Maintaining Software Updates
Keeping your operating system and applications up to date is equally important. Software updates commonly include bug fixes, security patches, and improvements to existing functionalities. When a system update is available, it can resolve existing sound issues or provide new features that enhance audio output. To maintain software updates:
- Set Automatic Updates: Enabling this feature reduces the risk of missing critical updates.
- Check for Updates Manually: Occasionally, check manually by going to your system settings and confirming that everything is up to date.
It is also wise to stay updated with software from third-party applications that function alongside audio systems, as these updates can provide crucial enhancements. Regular updates not only fortify sound quality but also contribute to a more secure computing environment.
Ensuring Hardware Integrity
Physical condition is a significant determinant of a laptop's audio performance. Regular checks on hardware integrity can fend off problems related to sound output. This includes:
- Inspecting Ports and Connectors: Look for dust or debris in headphone jacks and USB ports.
- Testing External Devices: Using headphones or external speakers can help determine if sound issues stem from built-in components or external devices.
- Monitoring Laptop Temperature: Overheating can lead to hardware failures, so ensure proper ventilation, and consider using a cooling pad if temperatures rise significantly.
Proper hardware maintenance prevents future issues and extends the lifespan of your laptop's components.
Taking these preventive measures can save you time and hassle in the long run. By keeping your drivers updated, maintaining software, and ensuring the physical integrity of hardware components, you can foster a seamless audio experience for your laptop.
Epilogue
In the context of troubleshooting sound issues on laptops, it is essential to analyze the systematic approach taken throughout this article. The absence of sound output can disrupt various activities, from simple communication to immersive entertainment experiences. By understanding the root causes and employing meticulous troubleshooting methods, users can often resolve these problems with relative ease.
Recap of Key Troubleshooting Steps
To summarize, several critical steps emerge in the process of diagnosing and fixing sound problems:
- Preliminary Checks – Start by verifying volume settings, ensuring that the correct audio output device is selected, and checking if any mute functionality is in place.
- Adjusting Sound Settings – Access the sound control panel to fine-tune playback devices and set the default audio output correctly. This step is vital to ensure that the system routes audio correctly.
- Updating or Reinstalling Drivers – Regularly check for driver updates. Outdated or corrupt audio drivers can lead to significant sound issues. Reinstallation may also fix potential conflicts.
- Testing Hardware Components – Physically inspect connections, consider the use of external speakers or headphones, and evaluate built-in speakers to determine if the issue is hardware-related.
- Advanced Troubleshooting Techniques – Take advantage of system restore points, run the built-in hardware troubleshooter, and ensure the system is up to date with the latest software updates.
Following these steps equips users with a clear pathway to identify and address sound malfunctions effectively.
Encouragement for Systematic Approach
The importance of a systematic approach cannot be overstated. Sound issues on a laptop can stem from various sources, and without a structured methodology, one may overlook critical aspects that could solve the problem.
Taking the time to methodically work through each troubleshooting step not only assists in restoring sound functionality but also enhances the user's understanding of their device. Users able to engage with their systems in this way will likely face fewer issues in the future.
Ultimately, knowledge is key. By familiarizing oneself with the various settings, driver configurations, and potential hardware considerations, the user empower themselves to tackle audio challenges, leading to a more seamless experience with their laptop.



