Troubleshooting Mouse Issues on Laptops: A Comprehensive Guide


Intro
Mouse functionality on laptops can greatly influence user experience. Many face frustrations related to a non-responsive or malfunctioning mouse. Understanding the root causes of these problems is essential for getting the mouse working again. This guide aims to provide a thorough examination of the most common mouse issues and offer effective troubleshooting steps. By gaining insights into both hardware and software components, users can diagnose and fix these problems efficiently, enhancing overall productivity and user satisfaction.
Common Mouse Issues
Mouse problems on laptops may arise from various sources. Some of the most frequently reported issues include:
- Cursor freeze or lag: The cursor may stop moving or respond slowly to movements.
- Unresponsive mouse buttons: The buttons may not click or respond as expected.
- Erratic cursor movement: The cursor jumps around sporadically rather than moving smoothly.
- Disconnected mouse: For external devices, the laptop may not recognize the mouse.
Understanding these issues helps in identifying which troubleshooting steps to take.
Identifying the Cause
To address mouse issues properly, it is critical to identify whether the problem lies within the hardware or software.
- Hardware issues: This may stem from physical damage to the touchpad or external mouse, low battery power for wireless devices, or connectivity problems.
- Software issues: Corrupted drivers or recent updates may disrupt normal functionality.
Troubleshooting Steps
Addressing mouse problems can be systematic. Here are some common troubleshooting steps:
- Check the connection: Ensure that the mouse is plugged in correctly or, if it is wireless, check the battery.
- Restart the laptop: Sometimes a simple restart can solve the problem.
- Update drivers: Ensure that the mouse drivers are up to date. This can usually be done through the device manager.
- Check for software conflicts: Newly installed applications may interfere. Consider uninstalling or disabling them temporarily to see if it helps.
- Adjust mouse settings: Access the mouse settings through the control panel for further adjustments.
"Regular maintenance and attention to settings can prevent several mouse-related issues."
End
Addressing mouse issues on laptops can initially seem daunting. However, following the steps outlined in this guide enhances the chances of quickly restoring functionality. By systematically analyzing the problem, users can improve their overall experience, whether utilizing a built-in laptop touchpad or an external mouse device.
Understanding the Basics of Mouse Connectivity
Understanding mouse connectivity is vital for anyone using a laptop. A laptop's performance can be greatly affected by how its mouse interacts with the system. Poor connectivity can lead to frustrating delays and interruptions. Thus, knowing how to connect a mouse, what types are available, and potential issues that might arise assists in creating an optimal computing environment.
Types of Computer Mice
There are several types of computer mice, each with its advantages and disadvantages. The most common types include:
- Wired Mouse: This type connects directly to the laptop via USB. It offers a stable connection and does not require batteries. However, it can be limited by cable length.
- Wireless Mouse: These mice use Bluetooth or a USB dongle to connect. They provide freedom of movement and reduce clutter. But, they depend on batteries, which need to be changed or recharged.
- Trackball Mouse: This type has a stationary base with a movable ball on top. It requires less wrist movement, which can reduce strain.
- Touchpad: Many laptops have integrated touchpads. While convenient, some users find them less precise compared to a regular mouse.
Each type has unique characteristics that might suit different users' preferences and needs. Understanding these differences is essential when choosing a mouse for your laptop.
Connecting a Mouse to a Laptop
Connecting a mouse to a laptop is generally straightforward but can vary based on the type of mouse. For a wired mouse, simply insert the USB connector into an available port on the laptop. Most operating systems will automatically recognize the device, and it should work immediately without additional setup.
For wireless mice, the process involves a few more steps. First, ensure that the mouse is powered on. If it uses a USB dongle, insert it into a USB port on the laptop. If it connects via Bluetooth, you must access the Bluetooth settings on your laptop:
- Go to Settings.
- Select "Devices".
- Choose "Bluetooth & other devices".
- Make sure Bluetooth is turned on and select "Add Bluetooth or other device".
- Follow on-screen instructions to pair.
If done correctly, the mouse should connect seamlessly. Ensure compatibility with your laptop's operating system for the best performance.
Common Connectivity Issues
Despite the ease of connection, sometimes issues arise. Recognizing common connectivity issues can save time and frustration. Some common problems include:
- Nonresponsive Mouse: This can happen if the mouse is not properly connected or if there's a power issue, especially with wireless mice.
- Interference: Wireless mice can experience signal interference from other devices or even walls, affecting performance.
- Driver Issues: Sometimes, the issue lies with outdated or incompatible drivers, requiring an update or reinstallation for smooth operation.
In any of these scenarios, it's important to methodically troubleshoot to identify the root cause of the mouse connectivity problem.
Identifying General Problems with Laptop Mice
Proficiency in recognizing issues with laptop mice is crucial for a seamless user experience. Understanding general problems lays the groundwork for effective troubleshooting. By pinpointing the nature of the difficulties, users can address them swiftly, improving productivity and comfort. This segment delves into the three prevalent categories of issues: Physical Connection Problems, Battery Problems in Wireless Mice, and Software Conflicts. Each category is explored for potential causes and solutions.
Physical Connection Issues
Physical connection problems often manifest in simple yet impactful ways. A loose or damaged cable can hinder a wired mouse’s performance. Similarly, if the USB port is not working properly, it creates access issues. Users should check to ensure that plugs are fully connected.
- Signs of Physical Issues


- Mouse not recognized by the laptop.
- Intermittent performance.
- Visible wear on cables.
It is essential to inspect the mouse and its connections regularly. Checking physical conditions can save time by preventing unnecessary software adjustments.
Battery Problems in Wireless Mice
Wireless mice operate on batteries, making them susceptible to power-related issues. A frequent dilemma is the batteries running low or dying unexpectedly. Users should take note of performance decline and erratic behavior.
Key considerations include:
- Battery Life Management
- Indicators of Battery Problems
- Replace batteries at intervals to avoid unexpected failures.
- Use quality batteries for longer-lasting power.
- The cursor freezes or lags.
- Mouse fails to connect.
Evaluating battery issues promptly can remedy wireless mouse troubles before they become obstacles in daily productivity.
Software Conflicts
Software conflicts can create significant barriers to effective mouse functionality. An outdated driver or a conflict with the operating system can cause erratic and unresponsive behavior. Identifying conflicts often requires users to check for updates and compatibility.
To navigate software-related difficulties:
- Regularly Update Drivers
- Managing Conflicts
- Manufacturers often release updates for better performance.
- Check settings to ensure automatic updates are enabled.
- Check for third-party applications that could interfere.
- Reboot your system after installing updates to refresh connections.
"Keeping software up to date is essential for maintaining functionality and avoiding unnecessary complications."
Proper identification of software conflicts can save users hours of frustration. Understanding these core issues equips tech-savvy individuals with the ability to troubleshoot effectively, ensuring their laptops serve them well.
Common Software-Related Issues
Understanding software-related issues is crucial when troubleshooting mouse problems on laptops. Unlike hardware issues, which often involve physical assessments, software issues can be less visible but equally disruptive. These issues may stem from outdated drivers, a conflict with the operating system, or interference from malware. Recognizing these aspects helps users not only fix existing problems but also prevent potential future occurrences.
Driver Updates and Compatibility
Drivers serve as the bridge between the mouse hardware and the operating system. Without proper drivers, the system may not recognize or utilize the mouse effectively. Regular updates are essential because manufacturers often release newer drivers that include fixes and improvements.
Steps for Checking and Updating Drivers:
- Right-click on the Start menu and select "Device Manager."
- Locate "Mice and other pointing devices."
- Right-click on your mouse and choose "Update driver."
It is also important to ensure that the installed driver is compatible with your specific laptop model. Issues can arise if a user installs a driver meant for a different model or even a different operating system version.
Operating System Conflicts
Operating systems can have unique updates that may affect device compatibility. Sometimes, after an OS update, users notice that their mouse functions incorrectly. This could be due to a lack of support for the mouse model in the new OS version or changes in system settings concerning mouse functionality.
Common Issues to Consider:
- Functionality Loss: The mouse may stop responding after an OS update
- Driver Incompatibility: Outdated drivers might not work well with newer OS versions.
- Settings Alterations: An update may reset or change custom mouse settings.
To mitigate these risks, check the official support page of the OS for recorded issues and fixes related to mouse functionality.
Malware and Virus Interference
Malware can significantly disrupt system performance, including mouse functionality. Some types of malware specifically target input devices, leading to erratic behavior or total inoperability. Users should always ensure their system is protected with reliable antivirus software.
Signs of Malware Influence:
- Uncontrolled pointer movements or unexpected clicks
- Slowness in response time of the mouse
- Unknown programs launching when the mouse is in use
Preventative Actions:
- Regularly scan your laptop with updated antivirus software.
- Avoid downloading software from untrusted sources.
- Keeping your OS and all software updated can also help protect against vulnerabilities.
Maintaining awareness of these software-related concerns is critical for a seamless computing experience.


Troubleshooting Steps for Hardware Issues
Troubleshooting hardware issues is a critical step to restore mouse functionality on laptops. Often, hardware-related problems can be straightforward to diagnose and fix. However, it is essential to proceed methodically to ensure no simple steps are overlooked. A well-structured approach can save time and reduce frustration. This section aims to guide users to effectively identify and resolve hardware issues related to their mouse.
Checking Peripheral Connections
The first step in troubleshooting hardware issues is to check the connections of the mouse. Whether using a wired or wireless mouse, the connection often plays a vital role in its performance.
For wired mice, ensure that the USB connector is properly plugged into the laptop. Try using different USB ports to rule out port-specific issues. If the mouse still does not respond, there might be an issue with the cable itself, which could be frayed or damaged.
In the case of wireless mice, check the Bluetooth connection or the receiver connection. Ensure that the USB receiver is firmly connected and not loose. Additionally, make certain that the mouse is powered on and within range of the laptop. Battery-powered mice require functioning batteries, so it's wise to check battery status. If needed, replace old batteries with new ones to eliminate power-related issues.
Inspecting the Mouse for Damage
Next, inspecting the physical condition of the mouse is crucial. Look for any visible damage such as cracks, broken buttons, or internal components that may be faulty. Sometimes, dirt or debris can cause buttons to stick or malfunction.
Cleaning the mouse can solve some issues as well. Use a gentle cloth slightly dampened with a mixture of isopropyl alcohol and water to clean the surface. Pay special attention to the optical sensor on the bottom. Removing any obstructions around the sensor can improve tracking.
If the mouse has specific components that are damaged, they may need repair or replacement. Take note that if hardware aspects show considerable wear and tear, it may be more cost-effective to invest in a new device.
Testing with Another Laptop
Finally, to confirm if the issue lies with the mouse or the laptop itself, testing the mouse on another laptop can be beneficial. This step helps isolate the problem. If the mouse works fine on another device, the problem likely resides within the original laptop. This could point towards an internal issue such as a faulty USB port, driver problems, or compatibility concerns.
On the other hand, if the mouse does not work on the other laptop as well, it indicates that the mouse may indeed be defective. In such cases, further investigation into repair options or purchasing a new mouse may be necessary.
Remember: Testing different configurations will often lead to the fastest resolution.
Key System Settings affecting Mouse Functionality
Understanding the key system settings that affect mouse functionality is essential for effective troubleshooting of laptop mouse issues. These settings can greatly influence how your mouse operates and can frequently be overlooked when diagnosing problems. Attention to these details can save time and reduce frustration.
Mouse Settings in the Control Panel
The Control Panel is the central hub for many system settings on Windows laptops. Within this interface, users can navigate to the mouse settings where they can adjust sensitivity, pointer speed, and button configuration. Ensuring these settings are on the default or preferred configuration is crucial, particularly after updates or changes to the system. Here are some common adjustments:
- Pointer speed: This determines how quickly the cursor responds to mouse movement. It is advisable to set it to a level that feels comfortable and natural.
- Double-click speed: Some users may unintentionally set this too high, causing applications to open unexpectedly. Adjusting this can mitigate such issues.
- Mouse buttons: User-defined settings for right and left buttons can cause functional discrepancies, especially for left-handed users who may prefer switching button functions.
Touchpad Settings Interference
For users with laptops that have built-in touchpads, the interaction between touchpad and external mouse settings can create confusion. Sometimes, if the touchpad is overly sensitive or scheduled to disable when a mouse is connected, users may experience inconsistency in multi-device usability. Touchpad settings can be adjusted through device settings or Control Panel. Key considerations include:
- Disabling the touchpad when a mouse is connected: This can prevent accidental touches that result in erratic cursor behavior. Ensure this is configured properly according to user preference.
- Sensitivity settings: High sensitivity may cause the cursor to jump unexpectedly. Adjust these to a comfortable level for precise control.
Accessibility Features and Mouse Functionality
Accessibility features are designed to assist users with different needs. While beneficial, they can sometimes interfere with standard mouse functionality. Features like Mouse Keys allow the number pad to control the mouse pointer, but this may create confusion for users not intending to use them. Important elements to consider include:
- Mouse Keys settings: If enabled accidentally, these can override basic mouse movements, leading to unexpected behavior.
- Stickiness of keys: This setting allows users to press keys in sequence, but may delay mouse functionality as input recognition changes.
Understanding the system settings for the mouse can provide clarity in many confusion scenarios. Regular checks and adjustments can ensure a seamless experience.
By reviewing and calibrating these settings, users can significantly improve their mouse functionality, ensuring that both hardware and software components work cohesively.
Advanced Troubleshooting Techniques
Advanced troubleshooting techniques are crucial for effectively resolving mouse issues on laptops. These methods go beyond basic checks and touch upon deeper system interactions that may hinder mouse functionality. Users willing to engage with these techniques often find solutions to problems that seem insurmountable at first glance. Each method serves to not just troubleshoot but also to enhance system performance and prevent future issues.
Uninstalling and Reinstalling Device Drivers
Device drivers act as a bridge between hardware and operating system. If a mouse is misbehaving, it might be due to a corrupted or outdated driver. Uninstalling and reinstalling the device driver can refresh its settings, which often resolves issues. To do this safely, follow these steps:
- Open the Device Manager on your laptop.
- Locate the section.
- Right-click on your mouse and select Uninstall device.
- After uninstallation, disconnect and reconnect the mouse. The system should automatically reinstall the driver.
- If not, visit the manufacturer's website to download the latest driver.
This process restores the drivers to their original state and resolves conflicts that may arise from updates or other software changes.
Resetting System Preferences
System settings can sometimes become misconfigured, causing mouse functionality issues. Resetting system preferences can eliminate any corrupt settings that may be affecting performance. This process usually involves:
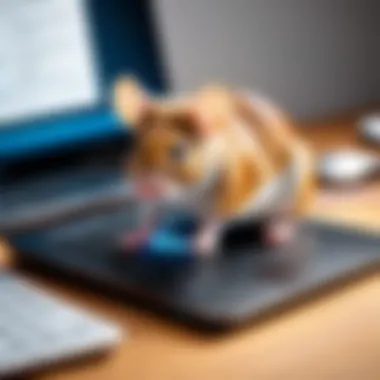

- Accessing the Control Panel or System Preferences on your laptop.
- Navigating to the or settings.
- Restore default settings by clicking on Reset to Default or a similar option.
After resetting, test the mouse to see if the functionality improves. In some cases, simply restoring defaults can correct various bugs related to the software conflict.
Safe Mode Diagnostics
Booting your laptop into Safe Mode provides a valuable diagnostic tool. In this mode, only essential drivers and processes run, which helps to isolate issues. To perform a Safe Mode boot:
- Restart your laptop.
- During the boot process, press continuously (or use on some systems) until the advanced startup options appear.
- Select Safe Mode from the list.
Once in Safe Mode, test the mouse functionality. If it works correctly, there could be a software conflict in your normal operating environment, pointing to specific applications or drivers that require attention. This method streamlines diagnostics and often leads to identifying the root cause of the issue.
When to Seek Professional Help
In the journey of troubleshooting mouse issues on laptops, knowing when to call for professional assistance can be crucial. While many problems can be solved through basic troubleshooting steps, certain situations require expert knowledge. Seeking professional help can prevent further damage to your device and save you from unnecessary headaches. Here, we explore the key indicators that suggest it might be time to turn to the professionals.
Recognizing Severe Hardware Issues
Hardware problems can manifest in various ways, often leading to a malfunctioning mouse. If you notice physical damages, such as broken connectors or a faulty cable, these are clear signs that the device may need repair or replacement. Additionally, persistent issues like a mouse that only works intermittently or not at all, despite trying various solutions, can indicate deeper hardware problems.
Testing the mouse on a different laptop can help confirm if the issue is indeed with the mouse itself or the laptop. If it works seamlessly on another device, the laptop might have hardware complications. In cases of severe wear and tear or internal failures that seem beyond a simple fix, consulting a professional technician is advisable.
Software Corruption and Recovery Options
Software corruption can severely impact mouse functionality, often due to malware or improper installations. If you suspect that the operating system is grossly corrupted and standard recovery options haven't been effective, it may be time to seek professional help. Corruption can be complex, often entailing damage not apparent through user-level troubleshooting.
In these situations, professionals can provide advanced recovery options that may restore your system without jeopardizing your files and settings. They often have tools and expertise necessary to diagnose software issues accurately, far beyond what's accessible to the average user.
Warranty Considerations and Repairs
Checking your laptop's warranty status should be a priority before attempting repairs. If the device is still under warranty, opening it yourself or messing with the internal components can lead to voiding any coverage. Engaging a certified professional ensures that the repair is done correctly without risking your warranty.
Additionally, service centers associated with brands like Dell, HP, or Apple are familiar with their specific devices. They can identify and address issues with accurate tools and original parts. Consideration of warranty implications is therefore essential in the decision to seek professional help.
User Experiences and Best Practices
When it comes to troubleshooting mouse issues on laptops, user experiences offer a wealth of practical knowledge. This section will elucidate the significance of shared experiences and best practices, detailing how they can enhance the effectiveness of troubleshooting efforts. Understanding common solutions that have worked for others can save time and prevent frustration.
User insights often reflect a variety of scenarios, which can help in diagnosing problems quickly. By learning from experienced users, individuals can gain a clearer picture of potential solutions and problem-solving strategies. Additionally, user-driven tips can highlight overlooked settings or features that might strengthen their laptop's mouse functionality.
Best practices in this context also encompass proper maintenance habits and settings adjustments. Staying informed about trends in mouse technology, such as new drivers or settings through forums and communities, can further empower users. By adopting these practices, users can not only resolve issues but also create a smoother user experience overall.
Common Tips from Users
Based on numerous exchanges in online forums and discussion boards, here are some invaluable tips shared by users:
- Check Connection First: Many users emphasize starting with the simplest solutions. Ensuring the mouse is physically connected or properly paired, for wireless models, can quickly solve most immediate problems.
- Adjust Settings: Some users found that tweaking the mouse sensitivity and pointer speed through the laptop’s Control Panel menus can significantly improve performance.
- Update Drivers Regularly: Keeping drivers updated is crucial. Many users have reported resolving unexplained connectivity issues by simply updating their mouse drivers.
- Disable Touchpad Temporarily: For those who use both a mouse and a touchpad, disabling the touchpad can sometimes eliminate conflicts, especially in laptops prone to accidental clicks.
- Restart the Laptop: A simple restart can resolve various temporary glitches related to mouse functionality.
By incorporating these approaches, users can often achieve quick solutions to their mouse-related challenges, reinforcing the importance of shared user experiences.
Preventative Measures for Future Issues
Preventing mouse problems can be as essential as troubleshooting them. Based on user insights and general best practices, the following measures can ensure smoother operation over time:
- Regular Cleaning: Keeping both the mouse and the laptop’s touchpad clear of dust and debris can prevent many hardware-related issues. Sticky buttons or an obstructed sensor can create connection problems.
- Battery Maintenance: For wireless mice, regularly checking and replacing batteries helps avoid unexpected downtime. Users recommend using high-quality rechargeable batteries for efficiency.
- System Updates: Staying updated with OS and software updates can mitigate compatibility issues that might affect mouse functionality.
- Use Compatible Hardware: Some users advise investing in well-known and compatible mouse models. This practice can help ensure that the desired functionality is achieved with minimal issues.
- Backup Important Data: In case a mouse issue leads to larger system problems, users should always back up essential files. Preventative measures like these can cushion against data loss during hardware failures.
Ending
In the realm of laptop usage, mouse functionality is often taken for granted until issues arise. This guide emphasizes the necessity of understanding not just hardware, but also how software interacts with your devices. Effective troubleshooting extends beyond simply resolving symptoms; it requires a grasp of potential causes, which allows for a more comprehensive approach to solving the problem. Users can identify problems, whether they stem from connection issues or software conflicts, and apply targeted solutions accordingly.
Summary of Solutions and Troubleshooting Steps
A systematic approach can lead to successful resolution of most mouse issues. Remember the following key steps:
- Assess Physical Connections: Ensure that the mouse is properly connected or that batteries are functioning if it is wireless.
- Check Software Settings: Delve into control panel settings to adjust mouse configurations or touchpad settings that might interfere with mouse performance.
- Update Drivers: Regularly check for driver updates and ensure compatibility with the operating system to maximize functionality.
- Diagnose Hardware Health: Test the mouse on another laptop to determine if the issue lies with the mouse itself or the laptop.
- Consider Malware Scans: Ensure that no malware is interfering with mouse functionality by running comprehensive security scans.
By following these troubleshooting steps, users can often resolve their mouse-related dilemmas efficiently.
Final Thoughts on Maintaining Mouse Functionality
Maintaining effective mouse functionality involves a proactive mindset. Regular updates of device drivers can prevent many software-related issues. Users should also pay attention to any changes in mouse behavior, as these could indicate developing problems early on.
Moreover, keeping the laptop's software environment clutter-free aids in smooth operation. Encourage users to regularly uninstall unnecessary applications that might conflict with mouse drivers.
In addition, consider the physical cleaning of mouse and touchpad areas as well. Accumulation of dirt or debris can impede performance over time.
By cultivating these practices, users can enhance longevity and functionality of their laptop mice, ensuring a seamless experience.



