Seamless Transitioning from Chromebook to Windows
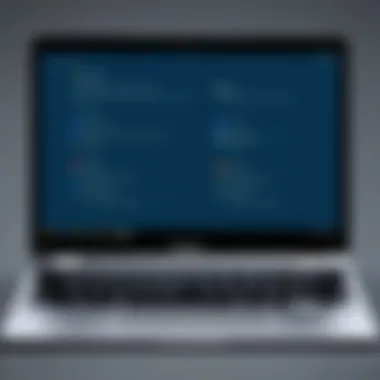
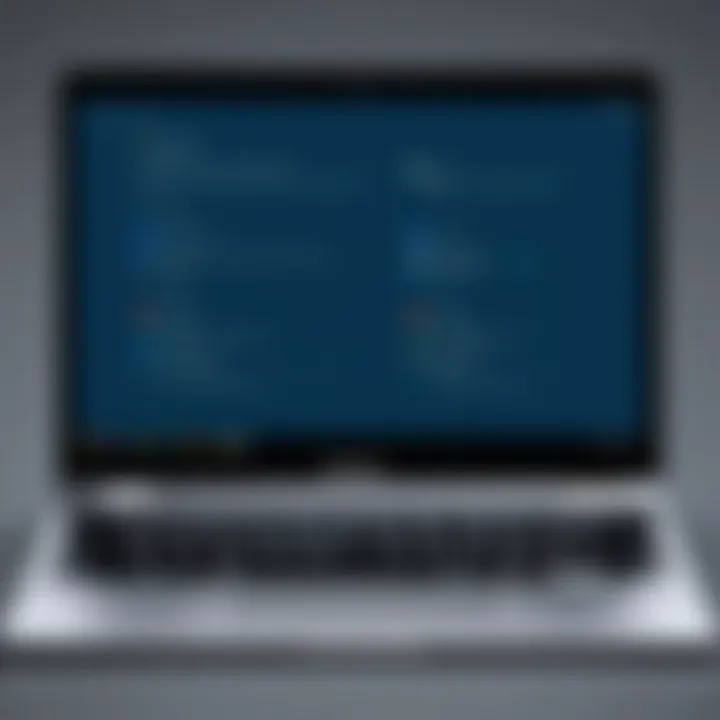
Intro
In the realm of computing, shifting from one operating system to another is a significant move many users contemplate. This process becomes even more pronounced when considering the transition from Chromebook OS to Windows. The allure of Windows, with its extensive software ecosystem and broader hardware compatibility, often captures the attention of Chromebook users. However, this journey requires careful planning and an understanding of both systems' distinct functionalities.
Chromebooks, while recognized for their simplicity and robust security, present limitations regarding software applications and offline capabilities. Conversely, Windows opens doors to a wealth of applications, customization options, and advanced functionalities not found in Chromebook OS. This guide aims to clarify this transition, emphasizing preparation, key differences, and essential steps to ease the migration.
In the following sections, we will outline critical aspects of this transition, ensuring that users are well-informed and prepared for a successful switch.
Understanding Chromebook OS and Windows
Transitioning from Chromebook OS to Windows requires an understanding of both operating systems. This knowledge is essential for users to navigate potential challenges effectively and leverage the strengths of each platform. While they serve similar purposes, their design philosophies and functionalities diverge considerably. This section will clarify these differences, allowing users to make informed decisions throughout their transition process.
Overview of Chromebook OS
Chromebook OS is primarily built around the cloud. It is light, fast, and designed to operate seamlessly with the internet. Users typically rely on web applications rather than traditional software. The user experience emphasizes simplicity and ease of use, often attracting users who require basic computing needs like web browsing, document editing, and online learning.
Some key features of Chromebook OS include:
- Automatic updates: The system manages updates without user intervention, enhancing security.
- Fast boot times: Chromebooks boot up very quickly, often in less than ten seconds.
- Integrated Google services: Tools like Google Drive and Google Docs are foundational, making collaboration streamlined.
However, Chromebook OS can present limitations. The reliance on web applications can be restrictive for users accustomed to specific desktop software. Additionally, offline capabilities are limited in comparison to more traditional operating systems.
Overview of Windows
Windows, developed by Microsoft, represents a more traditional approach to operating systems. It supports a wide range of applications and has an extensive library of software that caters to various professional and personal needs. Windows is favored in gaming, graphic design, programming, and business environments, thanks to its versatility and extensive support.
Key aspects of Windows include:
- Broad software compatibility: Windows can run many third-party applications, making it suitable for specialized work.
- Customizability: Users can modify system settings and install different themes according to personal preferences.
- Widespread use in professional settings: Windows remains the standard in many offices, facilitating workplace integration.
Despite its strengths, Windows can be resource-intensive. Older hardware may struggle with newer updates, and users might face a more complex setup process compared to Chromebook OS. Users transitioning from Chromebook to Windows should be aware of these differences to prepare adequately.
Reasons for Transitioning
Transitioning from Chromebook OS to Windows involves several key considerations that can greatly impact a user’s experience. It is not merely about switching devices or systems, but about enhancing one’s capabilities through improved features and options. This section explores the reasons for such a transition, specifically focusing on four primary aspects that can add significant value to the user’s journey.
Increased Software Compatibility
One of the most compelling reasons for moving to Windows is increased software compatibility. Many applications, especially those used for professional tasks, such as Adobe Creative Suite or Microsoft Office, are tailored for Windows. These programs often do not have their complete counterparts on Chromebook OS.
Moreover, certain specialized software in fields such as engineering, design, and data analysis can only run on Windows. This limitation can constrain productivity and hinder the performance of tasks that require robust software tools. Transitioning to Windows allows users to access a wider array of programs, enhancing their workflow efficiency.
Enhanced Gaming Experience
Gaming is another critical factor in the transition from Chromebook OS to Windows. While Chromebooks have access to a few games, the gaming experience is generally limited. Windows, on the other hand, supports numerous high-performance games, as well as game platforms like Steam and Epic Games Store.
The hardware requirements for modern gaming often exceed what a Chromebook can offer. Transitioning to Windows provides access to better graphics, higher frame rates, and overall improved visual fidelity. For users who spend time gaming, this shift is not just beneficial but essential for an optimal experience.
Greater Customization Options
Customization is a significant aspect that many users find attractive in Windows compared to Chromebook OS. Windows provides a rich ecosystem where users can tailor their system to fit personal preferences. This includes changing themes, adjusting system settings, or even introducing third-party applications that enhance functionality.
Chromebook OS is known for its simplicity and ease of use, but it comes at the cost of flexibility. Users transitioning to Windows can control their operating environment, potentially leading to better productivity and personal satisfaction. Developers, in particular, appreciate the ability to customize their settings for specific workflow needs.
Expanding Professional Opportunities
The transition from Chromebook OS to Windows can also facilitate professional growth. Many industries rely heavily on Windows-based tools and software, meaning having proficiency in Windows can enhance employability. Employers often seek candidates familiar with the Windows ecosystem since it is prevalent in business operations.


Additionally, users might find new opportunities for remote work and technical roles that require tools only available on Windows. Thus, making this transition is not just about personal preference—it’s a strategic career move that can open doors in today's competitive job market.
The benefits of transitioning from Chromebook OS to Windows extend beyond personal use; they can shape career paths and professional opportunities significantly.
In summary, transitioning to Windows provides users with improved software compatibility, a better gaming experience, enhanced customization, and new job opportunities—each playing a crucial role in the overall value of this switch.
Preparing for the Transition
Transitioning from Chromebook OS to Windows may seem daunting at first, yet careful preparation can ensure a smoother experience. This stage is crucial as it lays the foundation for everything that follows. Key elements include understanding the compatibility of existing hardware, safely backing up meaningful data, and selecting the appropriate version of Windows. Addressing these areas enhances not only operational efficiency but also the overall user experience with the new system.
Assessing Current Hardware
Before diving into the installation of Windows, it is essential to assess your current hardware's capacity. Many Chromebooks have specific limitations, such as processors, RAM, and storage, that may not align with Windows’ requirements.
- Processor Requirements: Ensure your device has a compatible processor. Windows generally runs better on Intel or AMD processors.
- RAM Considerations: Windows 10 or 11 requires a minimum of 4GB of RAM, but 8GB or more is recommended for smoother performance, particularly for multitasking.
- Storage Space: Check the available storage on your device. A fresh Windows installation should have at least 20GB free space, with more space required as you install applications.
To determine this information, use system tools available in ChromebookOS or consult the device specifications online. Making sure that your hardware is compatible is a vital first step before proceeding with installation.
Backing Up Data
Backing up data is often overlooked during the transition process. However, it is a significant step that can save you from losing important files during the switch from Chromebook OS to Windows. The backup process should involve:
- Identifying Important Files: Review your files, documents, and any specific settings you might want to keep.
- Using Cloud Storage: Platforms like Google Drive or Dropbox allow for easy saving and retrieval of files.
- Physical Backup: Consider using an external hard drive or USB flash drive for sensitive data.
Backing up your files ensures that nothing is lost. It also provides peace of mind during the installation phase, as you will have all crucial data safely stored.
Choosing the Right Windows Version
Selecting the appropriate Windows version is a critical decision in the transition process. The three primary options are Windows 10, Windows 11, and Windows 10 LTSC (Long Term Servicing Channel).
- Windows 10: Widely used, it supports various applications and maintains robust security features. Ideal for both casual and professional use.
- Windows 11: This version offers an updated interface and some advanced features, but requires newer hardware. Ensure compatibility before choosing.
- Windows 10 LTSC: This version is tailored for specialized devices. It lacks many frequent updates and features found in Consumer Windows products, making it suitable for environments where stability is paramount.
Assess what you need from your operating system before making your final choice. A conclusion here can drastically influence your user experience post-transition.
"Reasonable preparation reduces the likelihood of complications later on, ensuring a smoother transition to new technology."
By paying attention to these critical aspects—assessing hardware, backing up data, and selecting the suitable version—you can streamline your transition from Chromebook OS to Windows.
Installation Process
The installation process is a critical phase when transitioning from Chromebook OS to Windows. It involves careful planning and execution to ensure that the new operating system runs smoothly on your device. This section will elucidate the various steps comprising the installation process, highlighting its importance along with specific elements that affect the overall experience.
Given that users may be accustomed to the simplicity of Chromebook OS, the installation of Windows can appear daunting at first. However, understanding each stage—creating a bootable USB drive, installing Windows, and post-installation setup—can greatly ease the transition. Successful installation not only hinges on the technical aspects but also influences usability and system performance.
Creating a Bootable USB Drive
Creating a bootable USB drive is an essential step in the process of installing Windows. This drive serves as the medium through which the Windows operating system will be transferred to the computer. To initiate this step, a few items are required:
- A USB flash drive with at least 8GB of storage.
- A computer with internet access.
- The Windows installation file, which can be download from the official Microsoft website.
To create the bootable USB drive, you can utilize tools such as the Windows Media Creation Tool. Here is a brief outline of the steps:
- Insert the USB flash drive into your computer.
- Download the Windows Media Creation Tool from Microsoft's website.
- Run the tool and select "Create installation media" for another PC.
- Choose the appropriate version of Windows and select the USB flash drive when prompted.
- Follow the remaining instructions to complete the process.
After these steps, the USB drive will be ready to use for installation. It's crucial to ensure that the flash drive is formatted correctly, as any errors in this stage can lead to complications later.
Installing Windows Step-by-Step
With the bootable USB drive prepared, the next phase is the installation of Windows. This process can be straightforward if the preceding steps were followed. To start:


- Insert the bootable USB drive into the Chromebook.
- Power on the device and access the boot options. This usually involves pressing a specific key (like F12 or ESC) right after powering on.
- Select the USB drive as the boot device.
- You will see the Windows installation prompt. Select your language and keyboard preferences, then click "Next."
- Choose "Install Now" to begin the installation.
- Follow the prompts, accepting the license terms and selecting the installation type. For a clean transition, the "Custom: Install Windows only (advanced)" option is typically recommended.
- Select the partition where Windows should be installed. If this partition houses the previous OS, it may be necessary to format it.
After selecting the appropriate options, the installation process will commence. This may take some time, as the system sets up Windows for use.
Post-Installation Setup
Once Windows is successfully installed, the post-installation setup is essential for optimizing the user's experience. Here are critical steps to ensure your system is ready for use:
- Windows Updates: Immediately after installation, it is advisable to check for and install any pending updates. This ensures that your operating system is secure and optimized.
- Driver Installation: Some hardware may require specific drivers that are not included in the Windows installation. Visit the manufacturer’s website to download and install necessary drivers for optimal functionality.
- Personalization: Customize settings to fit user preferences. This includes configuring privacy settings, display options, and more.
- Installing Applications: Reinstate essential applications, starting with web browsers and tools for productivity. The process might differ based on software preferences.
Transferring Data and Applications
Transferring data and applications is a critical step when moving from Chromebook OS to Windows. The significance lies in ensuring continuity in work processes and personal projects. Many users rely heavily on their files and installed applications. Thus, a well-planned transfer can save a lot of time and prevent data loss. Users need to also consider how to maintain accessibility to their essential tools and personal files.
Transferring Files from Chromebook
To begin the transition, starting with the files is essential. The main storage on a Chromebook is often cloud-based, utilizing Google Drive, which creates a layer of simplicity. However, not everyone may be familiar with moving these files to a different platform.
Steps to Transfer Files:
- Access Google Drive: Begin by logging into your Google Drive. Download any files that you wish to keep onto a local drive. This can be done by selecting the files and choosing the download option.
- Use an External Storage Device: This process can also involve an external hard drive or a USB flash drive for physical storage. Just plug in the device and drag files from Google's folder to the external drive.
- Transfer files to Windows: Once the files are stored on the external device, connect it to the Windows machine. Drag those files to the desired folder in the new system.
- Ensure Everything is Present: After transferring, it is advisable to double-check that all files are intact and accessible on the new system. This is also a good time to organize the files for better usability.
"Properly transferring files is like ensuring a bridge is sturdy before crossing it. Your data should never feel at risk."
Installing Essential Applications
Once the files are safely transferred, the next logical step is to install essential applications. In this phase, users need to identify what applications they utilize frequently. Windows supports a variety of software that may not be available on Chromebook OS.
Key Considerations:
- Identify Compatible Applications: List the applications you frequently use on the Chromebook and check if they have Windows versions. Some key applications usually include productivity software, communication tools, and any specialized software needed for specific tasks.
- Download from Official Sources: When installing applications on Windows, always use official websites or trusted platforms. This avoids the risks associated with malware or unsupported software.
- Explore Alternatives: Certain applications may not have direct Windows counterparts. In this situation, consider exploring alternatives. There are often multiple software options that provide similar functionalities.
- Install and Configure: After downloading, go through each installation process. It usually involves following prompts and agreeing to terms of service. Additionally, configure the settings to your preference post-installation.
A thorough approach to transferring data and applications will enhance the effectiveness of the new Windows operating system. Overall, being meticulous during these steps can minimize future headaches and maximize productivity in the long run.
Understanding Windows Features
Transitioning to Windows from Chromebook OS requires a solid understanding of the features available in Windows. Many users find Windows powerful due to its diverse functionalities, allowing users to tailor their experience tightly to their needs. Knowing these features can greatly enhance productivity and efficiency for users previously limited by the Chromebook environment.
User Interface Customization
The Windows interface is known for its flexibility, allowing users to customize their experience. From changing themes and colors to rearranging taskbars, customization options abound. Users can adjust settings to suit their workflow. For instance, setting up virtual desktops can increase productivity by allowing users to separate workspaces based on tasks. Additionally, third-party applications can be used for deeper customization, providing even more ways to tailor the interface.
File Management Systems
Windows employs a more robust file management system than Chromebook OS. The Windows File Explorer allows for greater control over files and folders, featuring advanced sorting, tagging, and searching options. Users can easily navigate through a more complex directory structure compared to the streamlined approach of Chromebook. Furthermore, integration with cloud services like OneDrive makes it easier to manage files across devices. Users can find, store, and share files with minimal effort. This improved system can greatly enhance the user experience.
Security Features in Windows
Security is paramount when operating with personal and professional data. Windows offers comprehensive security features, including Windows Defender, which provides real-time protection against various threats. The built-in firewall adds another layer of security, protecting against unauthorized access. Users can also utilize encryption methods, like BitLocker, to secure their files. Understanding these features is critical to maintaining data integrity and safety during and after the transition.
Windows is designed with an array of security features that protect users from vulnerabilities, enabling a safer computing environment.
In summary, appreciating the depth of features in Windows enhances the overall user experience. Users can enjoy an interface that is tailored to their preferences, manage their files with ease, and maintain a secure environment for their data. These factors are crucial in ensuring a smooth transition from Chromebook OS.
Common Challenges During the Transition
Transitioning from Chromebook OS to Windows can be a complex process. Understanding the common challenges can help users prepare for what lies ahead. This section addresses significant concerns that arise during this shift, focusing on compatibility issues and the learning curve associated with Windows. Recognizing these challenges benefits users by allowing for better planning and a smoother transition experience.
Compatibility Issues


One notable challenge involves compatibility with existing applications and hardware. Many users choose Chromebook because of its simplicity and cloud-based applications, but moving to Windows opens a world of software that may not always match up.
- Software Compatibility: While Windows boasts a more extensive range of applications, some Chromebook apps may not have Windows versions. It's crucial to check if essential tools like Google Drive, Slack, or any specific software needed for work can transition smoothly.
- Hardware Compatibility: Users may find that their previously compatible hardware with Chromebook may not work seamlessly with Windows. Printers, scanners, and other peripherals need to have suitable drivers available for Windows.
- File Formats: Different operating systems may utilize different file formats. For users accustomed to Google Docs or Sheets, ensuring these can be converted or accessed through Microsoft Office without data loss is vital.
Addressing these compatibility issues is crucial for a smooth transition. Researching beforehand or consulting with tech-savvy friends can help mitigate problems.
Learning Curve Associated with Windows
Another significant challenge during the transition is adapting to the Windows operating system. Although Windows is widely used, its interface and functionalities differ greatly from Chromebook OS. Users might face a steep learning curve.
- User Interface: The layout and navigation differ. Chromebook users may struggle with the start menu, desktop, and system settings. Familiarizing oneself with Windows 10 or Windows 11's interface will improve overall usability.
- Advanced Features: Windows supports more advanced functionalities, which might confuse new users. Understanding Control Panel settings, file management through Windows Explorer, and system security measures is essential for effective usage.
- Shortcuts and Commands: Learning keyboard shortcuts and commands can enhance productivity but may initially seem overwhelming. Returning to documentation regularly helps in adjusting to these changes effectively.
"Taking time to explore and experiment with Windows features can ease the transition process."
Ultimately, these challenges, while significant, can be overcome with thorough preparation and dedication. Familiarizing oneself with both software and hardware can lead to a satisfying transition experience, making the switch from Chromebook OS to Windows worthwhile.
Technical Support and Resources
Transitioning from Chromebook OS to Windows can be a daunting task. It comes with a range of challenges and uncertainties. Therefore, having access to effective technical support and resources becomes essential for a smooth transition. This not only helps in addressing immediate questions but also provides ongoing assistance as users adapt to the new operating system.
Understanding the support options available can greatly enhance the experience of users making this switch. The right resources equip users with the knowledge to troubleshoot problems and optimize their setups. Additionally, community support can offer insights and experiences that might not be addressed through official channels.
Accessing Microsoft Support
Microsoft offers an array of support options for users transitioning to Windows. The Microsoft Support website contains a wealth of information. Here, users can find guides, troubleshooting tips, and FAQs that specifically address common issues faced during the transition. One can easily navigate through specific topics or search for solutions tailored to unique situations.
Besides the website, Microsoft provides direct support options such as live chat and phone assistance. This allows users to get immediate help from a representative who understands their concerns. Utilizing Microsoft Support can reduce frustration and help ensure that the installations and configurations are done properly.
For those unfamiliar with the process, here’s a brief guide:
- Visit the Microsoft Support Website.
- Use the search bar to look for specific issues or type in keywords like "transitioning from Chromebook to Windows."
- Utilize chat options or contact support directly for real-time assistance.
Utilizing Online Forums and Communities
Another significant aspect of transitioning to Windows involves engaging with online forums and communities. Platforms like Reddit or specialized tech forums provide vast resources and shared experiences from users who have gone through similar transitions. These forums foster a community-oriented atmosphere where users can ask questions and seek advice from peers.
Some benefits of utilizing these online communities include:
- Diverse Perspectives: Engaging with others who have transitioned offers various strategies and solutions.
- Up-to-Date Information: Community members often share the latest tips, best practices, and common pitfalls discovered post-transition.
- Emotional Support: Transitioning can be stressful. Finding support from people who understand can alleviate anxiety.
To engage with these forums:
- Join specific subreddits like r/techsupport or r/windows.
- Participate in discussions and share your experiences.
- Ask questions, and leverage community knowledge.
Engaging with both Microsoft support and community forums creates a robust network of help and insight, making the transition smoother and more informed.
Final Thoughts on the Transition
Transitioning from Chromebook OS to Windows is not just a mere shift in operating systems; it represents a new approach to how we interact with our devices. This topic is significant in that it highlights the blend of personal needs, professional requirements, and technological advancements, making the transition an essential undertaking for many users.
Evaluating Your Experience
It's crucial to take time to evaluate your transition experience. This evaluation can be multifaceted, involving considerations such as performance, software availability, and general usability. Ask yourself questions like:
- How well does Windows meet my needs compared to Chromebook OS?
- Have I encountered any major challenges that hinder my productivity?
- Is there a significant difference in my workflow, and do I feel more productive?
By reflecting on these aspects, you can quantify the advantages or disadvantages that the new system offers you. Gathering feedback, both from your own usage and community perspectives, can assist in tailoring your settings and tools for optimal performance.
Future Trends in Operating Systems
The landscape of operating systems is ever-evolving. Windows continues to develop towards integration with cloud services and applications. As software solutions become more robust and ubiquitous online, the importance of understanding trends cannot be overstated. It may be beneficial to:
- Stay informed on updates from Microsoft about upcoming features.
- Engage in communities, like those found on reddit.com, to discuss emerging technologies and best practices.
- Explore how other users are adapting to changes that Windows continuously implements.
On the horizon are developments in artificial intelligence and machine learning that may soon be integrated into OS experiences. Keeping an avid eye on these advancements can not only enhance your user experience but also position you advantageously within tech discussions.



