Transferring Photos to PDF on iPhone: A Comprehensive Guide
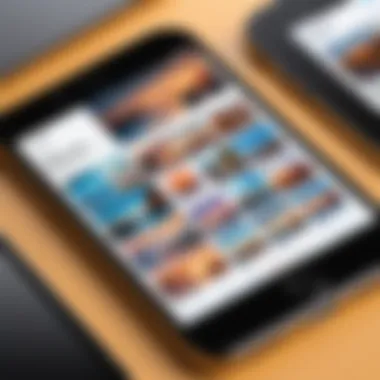
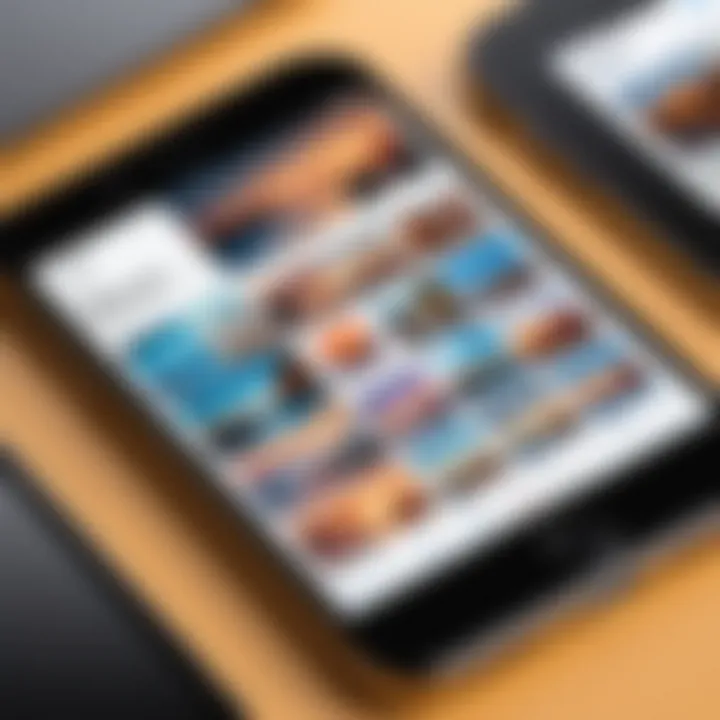
Intro
In today’s digital landscape, transferring photos to PDF on an iPhone has become an essential task for many users. From preserving memories as portable documents to sharing images in a standard format, understanding the process is crucial. This guide aims to clarify the various methods and tools available, making it accessible for both tech-savvy individuals and casual users alike.
By breaking down the process into manageable sections, we will explore the built-in functionalities of iOS, alongside notable third-party applications. Each method will be discussed, detailing the steps involved, their advantages, and any limitations one should consider.
Product Overview
Description of the product
The product in focus here is the iPhone, equipped with iOS. iOS offers native functionalities that allow users to convert images into PDF easily. The software is designed to enhance user experience with simple interfaces and straightforward processes, catering to a diverse audience.
Key features and specifications
- Built-in Support for PDF Conversion: iOS offers an easy way to convert images to PDF through the Photos app and Files app, requiring no additional downloads.
- File Management: Organizing documents and images is manageable with support from iCloud Drive and local storage.
- Sharing Options: The functionality allows for direct sharing of the converted PDFs via email, messaging apps, or cloud services.
- Customization: Users can select multiple images and adjust the order before conversion, offering flexibility in presentation.
Practical Methods for Photo to PDF Conversion
Converting photos to PDF can be achieved using multiple methods on the iPhone. Here are the most prominent ones:
Using the Photos App
- Open the Photos app on your iPhone.
- Select the images you want to convert by tapping on them.
- Tap the Share icon in the bottom left corner.
- Scroll down and choose Print.
- When the Printer Options appear, use a two-finger outward pinch gesture on the photo preview.
- Tap the Share icon again and select where to save or share the PDF.
Using the Files App
- Open the Files app.
- Navigate to the folder containing your photos.
- Tap Select and choose the images you wish to convert.
- Tap the More icon (three dots) at the bottom right.
- Select Create PDF.
- The PDF will be generated and stored in the same location as the original images.
In-Depth Review
Performance analysis
The built-in options provided by iOS function efficiently. Users report quick processing times, particularly when handling a few images. The ability to select multiple photos enhances usability without noticeable lag. However, performance may vary when dealing with a larger number of images.
Usability evaluation
The user interfaces in both Photos and Files apps are intuitive. Most users should find the steps straightforward. Even those with less technical experience can navigate through the options without difficulty. However, for users seeking advanced features like compression or editing before conversion, third-party applications may offer more robust solutions.
Ultimately, the choice between built-in tools and third-party apps will depend on the user’s specific needs and preferences.
Preamble to Photo Conversion on iPhone
The increasing reliance on digital media means managing photos has become essential. For many iPhone users, converting images to PDF format holds significant advantages. PDF files typically maintain original quality and become easier to share and store. Understanding the process of photo conversion on an iPhone can enhance document organization, facilitate easier sending via email, and ensure compatibility across various devices.
This article aims to serve as a comprehensive guide to transferring photos to PDF on an iPhone. Users will discover methods available within iOS as well as third-party applications that simplify this task. Knowing the benefits of conversion, including preserving image integrity and providing a uniform viewing experience, is vital. Users should also consider potential quality loss during conversion.
Additionally, the methods outlined will help streamline the organization of digital content. As many professionals rely on PDFs for presentations or documentation, mastering this process can significantly boost productivity.
"Digital photos are often shared in various formats, but PDF can serve as a universal option for different uses."
Understanding the Need for PDF Format
In the realm of digital documentation, the Portable Document Format (PDF) serves a vital purpose. It offers a versatile solution for preserving the integrity of files regarding layout, content, and formatting. Users often seek ways to convert their images into this universally accepted format. The phenomenon is not without good reason. Understanding why one may need to use PDF files can streamline workflows and ensure that shared documents maintain their intended appearance across different platforms.
Adobe developed the PDF format in the early 1990s, aiming to simplify document sharing and display. Today, this goal remains central to its ongoing relevance. PDFs are suitable for various documents, including reports, brochures, and forms. Their inherent robustness enables them to retain high-quality images while reducing file sizes, creating a favorable balance between quality and convenience.
Having a PDF serves several advantages:
- Consistency: PDF files look the same on every device and operating system.
- Security: PDFs can be password protected to restrict access.
- Compressibility: They can maintain quality while occupying less storage space.
- Interactivity: PDFs can include forms and links, making them functional documents.
Given these features, the shift from typical image formats to PDFs can bring about substantial benefits, especially for users with a professional edge, such as designers or business professionals who handle multiple documents on their iPhones.
"The PDF's unique characteristics allow it to serve as a reliable method for anyone looking to archive or distribute documents efficiently."
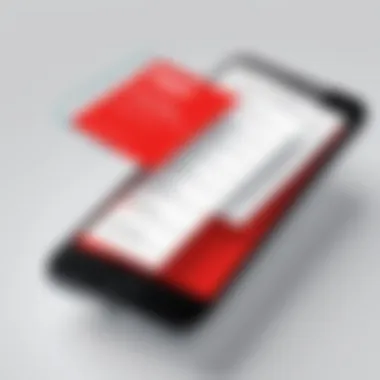
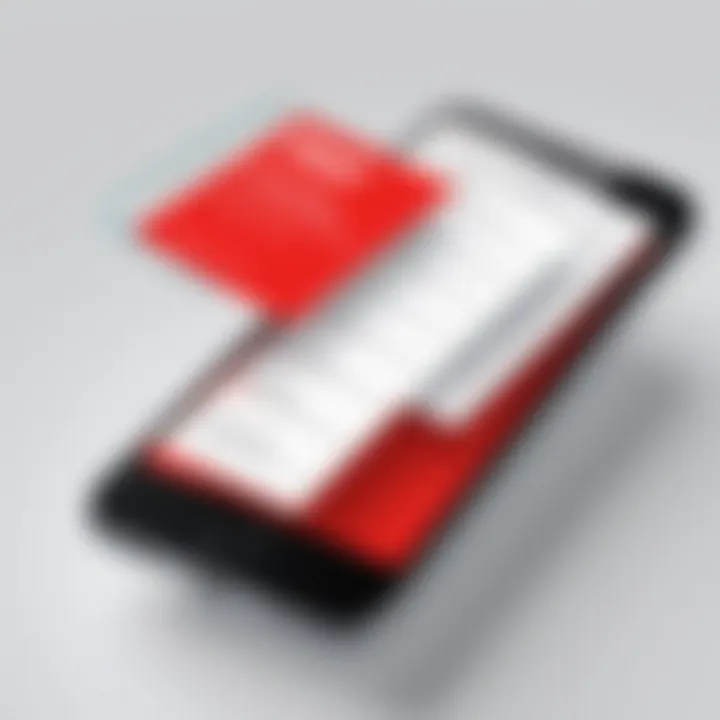
In situations where image quality is paramount, like in printing, the conversion to PDF may be ideal. Additionally, PDFs are more amenable to annotation and commenting, offering enhanced collaboration capabilities. In summary, recognizing the reasons behind the preference for PDF formats is essential for anyone looking to enhance their digital documentation efforts.
Overview of PDF Characteristics
PDF files come with unique properties that contribute to their widespread adoption:
- Portability: As the name suggests, PDFs can be easily shared and accessed across diverse operating systems.
- Fixed Layout: They lock in the design, ensuring that documents appear as intended without variations.
- Rich Content Support: PDFs can include text, images, vector graphics, and even interactive elements, such as hyperlinks.
- Searchability: Many PDFs offer text-search functionality, making locating information straightforward.
These attributes make PDFs suitable for professional, educational, and personal applications alike.
Common Use Cases for PDF Files
PDF files find utility in various scenarios, influenced by their characteristics. Here are some common use cases:
- Business Proposals: PDFs ensure that proposals retain their formatting when shared with clients.
- E-Books and Manuals: Ideal for publishing text-based material that requires a fixed layout.
- Educational Materials: Sharing study guides or lecture notes in PDF ensures that students can access consistent documents.
- Forms and Applications: Many organizations prefer PDFs for forms due to their ability to incorporate fillable fields.
The versatility and features inherent to PDF files make them suitable tools for small tasks to more extensive, collaborative projects. Choosing to convert photos to PDF can greatly enhance document management and presentation.
Built-In Options for Converting Photos to PDF
When working with photos on an iPhone, users often need to convert these images into PDF format for various purposes. The built-in options provided by iOS offer a user-friendly and efficient way to accomplish this task. These solutions eliminate the need for additional software and take advantage of the device's existing functionalities. This section will delve into two primary built-in methods: using the Files app and utilizing the print functionality.
Using the Files App
Accessing Photos from Files
Accessing photos through the Files app is a straightforward process, allowing for seamless integration of your images into a PDF document. This app serves as a centralized location for managing files on your device, including images. One notable characteristic of accessing photos from Files is its ability to aggregate files from different sources, such as local storage, iCloud Drive, and other cloud services. This versatility makes it a beneficial choice for users who manage a diverse array of files across platforms.
To access photos, simply open the Files app, navigate to the relevant folder or source where your images are stored, and select the photos you wish to convert. This method promotes efficiency, and users appreciate having all pertinent files consolidated in one app. However, note that you will need to ensure that your desired images are saved within the Files app or accessible through it, which may require additional steps for some users.
Selecting Photos for Conversion
Once you have accessed your photos through the Files app, the next step is selecting the images you want to convert to PDF. The selection process is intuitive; users can choose multiple photos by tapping on each image or using the select option to highlight multiple at once. This characteristic greatly enhances user experience, streamlining the conversion process.
A unique aspect of selecting photos within the Files app is the straightforward interface that iOS provides. This simplicity can be particularly beneficial for users who are not well-versed in technology. However, it is important to be cautious during selection, as there might be a risk of selecting unintended images, which could complicate the final PDF output.
Saving as PDF
The final step in using the Files app for converting photos is saving the selected images as a PDF document. This action is initiated by tapping the sharing option after selecting your photos. From the share sheet, users can choose the 'Print' option, then perform a pinch-out gesture on the preview. This will reveal a new option to save the images as a PDF.
This method of saving as PDF is notable for its simplicity and direct approach. It requires minimal steps and does not necessitate any additional apps or tools. One of the advantages of using this feature is that it keeps the entire process within the native iOS environment, reducing the likelihood of compatibility issues. However, some users might find the transition from the print option to the PDF format slightly confusing on their first attempt.
Utilizing the Print Functionality
Accessing the Share Sheet
To convert photos using the print functionality, the first step involves accessing the share sheet. This feature is a key component of iOS, providing a universal means to share information across applications. The share sheet can be accessed from within the Photos app, where users can select images they want to convert.
The strength of the share sheet lies in its versatility; it allows users to access a range of options quickly. This is a beneficial choice for those who prefer to convert photos directly from the Photos app without navigating through multiple menus. However, users should also be aware that not all apps support the share sheet, which can occasionally limit functionality.
Selecting Print Options
After you have accessed the share sheet, selecting the print option is the next step. This selection is straightforward, allowing users to set up their preferences for the PDF conversion. The print options menu provides choices such as the number of copies and orientation, directly impacting the final output of the PDF.
The key characteristic of print options is the control it gives to users over the conversion. This is a popular method since it can accommodate a variety of output preferences and effectively tailor the outcome to user needs. However, there are instances where users may not understand how to navigate the print options fully, affecting the end result.
Saving to PDF
The concluding step in this method involves saving the document as a PDF. After configuring the print options, performing a simple pinch gesture on the print preview effectively converts and allows you to save the images as a PDF.
This approach showcases a unique, indirect method to create PDFs from images. The advantage of using the print functionality for this purpose is the accessibility it provides. Users do not need to install any additional software, as this process is part of the iOS capabilities. However, for novice users, the pinch-to-save might seem unusual at first, leading to some potential confusion during the conversion.
Third-Party Applications for Enhanced Conversion
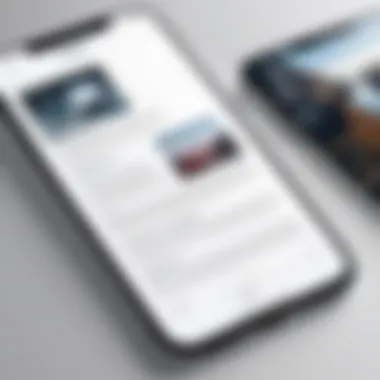
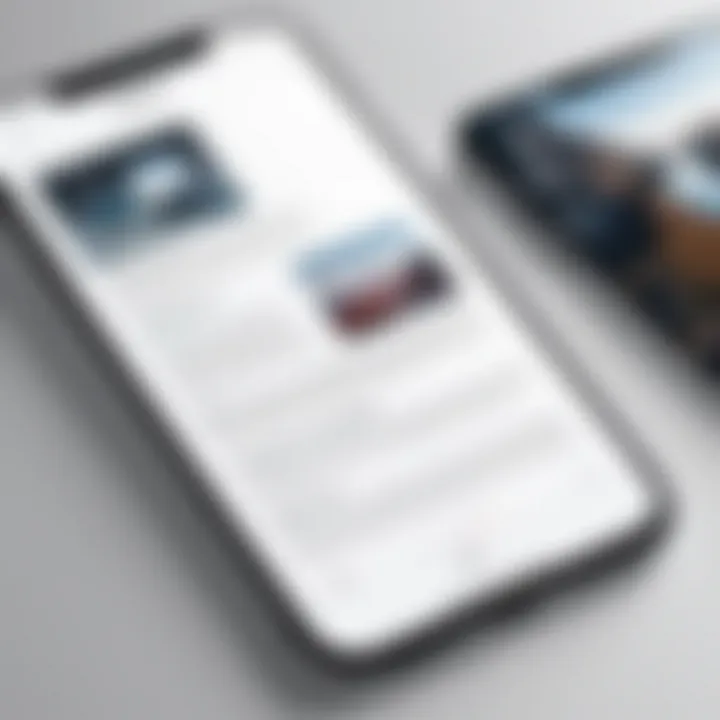
In the realm of converting photos to PDF on an iPhone, third-party applications offer distinct advantages. While built-in iOS functionalities provide foundational capabilities, these external apps enhance the overall user experience by introducing advanced features and streamlined processes. They typically cater to users who require more customization or additional functionalities that the default options cannot offer. This section delves into popular applications that have gained traction for their efficiency and user-friendly interfaces.
Popular Photo to PDF Apps
Foreword to Adobe Scan
Adobe Scan is a notable application in the photo-to-PDF conversion landscape. It is particularly known for its ability to transform various types of images into editable and shareable PDFs. One key characteristic that sets Adobe Scan apart is its integrated OCR (Optical Character Recognition) technology. This feature allows users to easily scan printed documents and convert them into PDF files while extracting the text for future use.
The application’s user-friendly interface is another reason for its popularity. Users can efficiently navigate through various functions, making the conversion process seamless. However, a potential disadvantage is that users may find the storage limits restrictive, especially if they frequently scan high-resolution images.
Using Image to PDF Converter
Image to PDF Converter is another valuable tool for users looking to convert photos into PDF format. This app is designed explicitly for quick and easy conversions without unnecessary complexities. A key feature of this app is its simplicity. Users can select multiple images in one go, making batch processing fast and efficient.
What makes this app beneficial is its focus on maintaining the image quality during conversion. However, it might lack some advanced features compared to other options, such as editing capabilities within the app. This could be a drawback for users seeking more than just basic conversion.
Exploring PDF Converter Pro
PDF Converter Pro is a comprehensive tool that excels at providing various PDF solutions from images. Its versatility makes it a relevant choice for anyone looking to manage PDFs effectively. One unique feature of PDF Converter Pro is its ability to combine multiple files – images or other documents – into a single PDF.
This can be particularly useful for users who need organized documentation. Users appreciate the robust file management tools this app provides, which enhance the overall efficiency of PDF handling. Nevertheless, the interface may be slightly overwhelming for new users due to its extensive set of features.
Evaluating App Features
When assessing various photo-to-PDF conversion applications, consider key features such as ease of use, image quality retention, file management options, and expansion capabilities. Understanding these factors will help users select the application that best aligns with their specific needs.
Additionally, reviewing user feedback and ratings can provide insight into the practical experiences of other users. This approach ensures that one chooses an app that not only meets functionality criteria but also provides a satisfactory user experience.
"The right app can transform how you manage and share your digital documents, making the conversion process not just a task, but an integral part of your workflow."
Steps for Converting Photos Using Third-Party Apps
Converting photos to PDF using third-party applications can enhance the user experience on your iPhone. These apps often provide features that the built-in options may lack. Many users prefer to utilize third-party tools due to their additional functionalities, such as advanced editing options and batch processing capabilities. In this section, we will delve into the distinct steps involved in using these apps effectively.
Installing and Setting Up Apps
To begin, download a reliable photo to PDF conversion app from the App Store. Some popular choices are Adobe Scan, Image to PDF Converter, and PDF Converter Pro. Installation is simple; just find the app in the App Store, tap the download button, and allow it to install. After installation, launch the app. You may need to grant it access to your photos. Follow any on-screen prompts to complete the setup. This may involve signing up or logging in, depending on the app you choose. Setting up the app correctly ensures better functionality and a smoother conversion process.
Importing Photos into the App
Once the app is set up, the next step is to import photos. Most apps allow you to access your photo library directly. Tap on a button labeled as "Import" or "Add Photos." You will then see your photo library. You can scroll through your images or use search functionality for quicker access. Select the photos you want to convert to PDF. After making your selection, confirm by tapping "Done" or similar. This action will prepare the images for the next step.
Customizing PDF Options
After importing your photos, you often have the option to customize the PDF file settings. This is where you can adjust several parameters, including page size, layout, and quality settings. Look for options that allow you to resize images or change the orientation. Some apps even offer features to add watermarks or create password protection for the PDF. Make sure to review these settings before proceeding to ensure the output matches your expectations and needs. Customizing your options can significantly impact the final quality and usability of your PDF file.
Saving and Sharing the PDF
Once you are satisfied with your PDF settings, it is time to save the document. Tap on the "Save" or "Export" button as indicated in your app. You may have options to choose where to save the PDF, like directly to your Files app or a specific cloud storage service, such as Google Drive or Dropbox. After saving, these apps typically offer instant sharing options. You can easily send the PDF via email or share it on social media platforms. Using these features can save time and streamline the way you manage and share your documents.
Third-party apps enhance PDF conversion with features like batch processing and advanced editing tools, offering a significant edge over built-in options.
Comparative Analysis of Different Methods
When transferring photos to PDF on an iPhone, it is essential to thoroughly evaluate the methods available. Different approaches offer unique benefits and shortcomings, which can significantly impact user experience. By analyzing both built-in features and third-party solutions, individuals can determine the optimal path for their specific needs. This knowledge is crucial, considering the variety of use cases among users.
Built-In vs. Third-Party Solutions
The built-in options provided by iOS are often convenient for casual users. These solutions allow immediate access without needing additional downloads. Features like the Files app and print function simplify the conversion process, making it easy for anyone familiar with the basic functionality of the iPhone. However, built-in methods may lack advanced features such as customization and batch processing. Users looking for these features may find themselves frustrated.
On the other hand, third-party applications like Adobe Scan and Image to PDF Converter often present more versatility. They allow users to manage multiple images simultaneously, select output quality, and even add text or notes. This flexibility caters to more advanced users who require enhanced functionality. In the end, the right choice depends on the individual user's preferences and technical needs.
Cost vs. Convenience
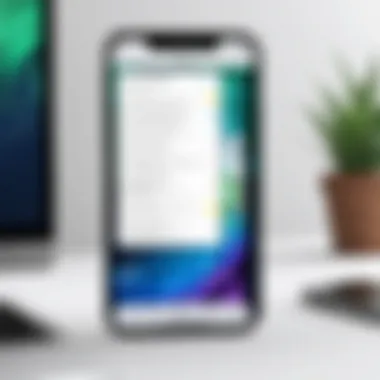

Cost-effectiveness is another important element when deciding on a method for transferring photos to PDF. Built-in options have the advantage here, as they do not incur any charges. Users can quickly convert images without investing in extra tools. This is especially beneficial for users who do not frequently convert files and prefer to avoid unnecessary expenses.
Conversely, many third-party apps offer free versions, but they might come with limitations. For instance, they may place watermarks on converted files or restrict the number of documents one can process at a time. Paid versions generally unlock additional features but can significantly increase overall costs.
It is crucial for users to weigh the price against the convenience of each method. For someone doing occasional conversions, built-in options might suffice. However, those who need to process large quantities of photos regularly may find the investment in a comprehensive third-party application worthwhile.
Ultimately, understanding the strengths and weaknesses of different methods empowers users to make informed decisions while managing their digital content.
Common Issues and Troubleshooting
When transferring photos to PDF on an iPhone, users may encounter various problems. Understanding these potential hurdles is crucial for ensuring a smooth conversion process. This section explores some common issues, outlining the importance of troubleshooting these challenges to optimize the user experience. By being aware of these issues, readers can save time and frustration, allowing for more effective management of their digital documents.
Quality Loss During Conversion
One significant concern when converting photos to PDF is quality loss. When images are resized or compressed, the resultant PDF may not reflect the original clarity and detail. Users should be aware that different methods of conversion may yield different results. For instance, using third-party applications might offer better control over the image resolution compared to built-in options.
To mitigate quality loss, it is wise to keep the original file sizes in mind. High-resolution images should be preserved during conversion. Always check the export settings in the app being used to ensure the highest quality is selected for the output PDF. Furthermore, consider performing a test conversion to compare the original image with the PDF version. This practice allows users to adjust their approach based on the results observed.
App Compatibility Problems
App compatibility can pose another challenge when transferring photos to PDF. Users may find that some applications do not support specific file formats or fail to function correctly with certain iOS versions. This situation can lead to frustration, especially if a preferred app is not working as expected.
To address this issue, it is advisable to regularly update both iOS and the applications used for conversion. Updates often contain important bug fixes and enhancements that improve compatibility. Before selecting an app, reading user reviews can also provide insights into whether others have experienced similar issues. Additionally, exploring multiple conversion apps may uncover a solution that better fits one’s specific needs.
Error Messages and Solutions
Encountering error messages during the conversion process is not uncommon. These messages can vary, from simple notifications indicating a failure to more complex alerts that provide details about what went wrong. Understanding these errors is essential for effective troubleshooting.
Common errors might involve network issues or problems with file storage. When a user attempts to convert photos while offline, they might receive an error indicating that the operation cannot be completed. In such cases, ensuring a stable internet connection often resolves the issue. Moreover, check if there is enough available space on the device, as a lack of storage can halt the conversion process.
A practical approach involves documenting the error messages and researching their specific solutions. Online forums, including Reddit, can be great resources for finding solutions as users often share their experiences and fixes. It may also help to reach out to customer support for the specific app being used, as they can offer direct assistance regarding their product.
"Anticipating common issues during conversion can significantly enhance the overall experience and ensure a higher level of user satisfaction."
Best Practices for Managing PDF Files
Efficient management of PDF files on an iPhone is essential for anyone who frequently works with digital documents. Understanding best practices can enhance productivity and streamline your workflow. This section outlines key considerations and tips for maintaining your PDF documents in an organized manner.
Organizing PDF Documents on iPhone
To manage PDF files effectively, organizing them into clearly defined folders is crucial. A well-structured folder system makes it easier to locate specific documents when needed. You can follow these simple steps:
- Create Folders: Use the Files app to create folders dedicated to specific projects or topics. For example, you could have folders for work, personal documents, or travel.
- Use Descriptive Names: Naming your folders descriptively helps in quickly identifying their contents. For instance, instead of using "Folder1", a name like "2023 Tax Documents" is more informative.
- Tagging Documents: If available, use tags to categorize your PDF files by keywords. Tags serve as a visual cue and enhance searchability.
Maintaining a regular schedule for reviewing and cleaning up your PDF files can prevent digital clutter. Delete documents you no longer need and consider archiving important files in an external storage solution.
Using Cloud Storage for PDF Files
Incorporating cloud storage into your PDF management strategy provides significant advantages. Services like Google Drive, Dropbox, or iCloud allow you to access your documents from any device, ensuring your files are always available, regardless of where you are.
- Back Up Your Documents: Regularly back up your PDF files to the cloud. This safeguards your documents against data loss due to device failure.
- Share with Ease: Cloud storage facilitates sharing PDFs with others. Collaborative access can improve communication, especially for projects involving multiple contributors.
- Access on Multiple Devices: With cloud storage, accessing your PDFs on different devices becomes seamless. You can start working on your iPhone and finish on your laptop without a hitch.
Utilizing cloud storage not only organizes your PDF files but also enhances their accessibility and security. Keep in mind that not all cloud services are equal, so choose one that fits your needs.
"Cloud storage offers a practical solution for managing your PDF files effectively, enhancing accessibility and collaboration."
By implementing these best practices for managing PDF files, you will create a more efficient system that works well for both personal and professional use.
Culmination and Final Thoughts
In this article, we explored the various methods for transferring photos to PDF on an iPhone. Understanding the importance of this topic is essential for numerous reasons. With digital content becoming more integral in our daily lives, converting images into the PDF format enhances accessibility and usability. The PDF format maintains the quality and layout, making it an ideal choice for both personal and professional use.
By examining built-in tools such as the Files app and the Print function, we highlighted how easy it can be for users to perform conversions without needing additional applications. For those looking for more features or flexibility, third-party applications like Adobe Scan and Image to PDF Converter were discussed, allowing users to customize their output significantly.
One of the critical elements we covered is the importance of knowing the strengths and limitations of different methods. Each method varies in terms of ease of use, quality of output, and customization options. Thus, users can choose the best approach that suits their specific needs. It's also noteworthy to consider best practices for managing these files once converted. Organizing documents and utilizing cloud storage can enhance the efficiency of accessing and sharing files.
"In the age of digital communication, a clear understanding of file formats can significantly improve professional and personal interactions."
Finally, as technology continues to evolve, staying informed about the latest tools and features will ensure that users can make the most of their devices. Whether you're a tech-savvy individual or simply looking for ways to manage your digital assets better, knowing how to convert photos to PDFs effectively is a valuable skill in our interconnected world.



