Guide to Setting Up a Virtual Machine on Chromebook


Intro
Understanding how to set up a virtual machine expands a user's computing capabilities. Whether it's for development, testing, or simply exploring another operating system, Chromebooks can accommodate these needs if approached correctly. This guide will cover the practical steps, requirements, and potential use cases for leveraging virtual machines on the Chrome OS platform.
Understanding Virtual Machines
Virtual machines (VMs) have become an integral component of modern computing, providing the ability to run multiple operating systems on a single hardware platform. This is especially relevant for Chromebook users who may need access to software that is not natively supported by Chrome OS. VMs enable a versatile environment for testing, development, and running applications that require a different operating system.
The importance of understanding virtual machines extends beyond merely using them. Familiarity with VMs assists in leveraging their full potential for productivity and innovation. As technology progresses, the demands for software compatibility and diverse working environments increase. VMs bridge this gap effectively by offering modular architecture that can adapt to unique user needs.
Definition and Purpose
A virtual machine is essentially a software emulation of a physical computer. It runs in an isolated environment with its own operating system and applications, mimicking the behavior of a real computer. VMs operate on a hypervisor, which allocates physical resources like CPU, memory, and storage between the VM and the host operating system.
The purpose of a virtual machine is multifaceted:
- Isolation: VMs run in isolation from the host system, protecting the host from potential security threats. If a VM is compromised, the underlying system is still secure.
- Testing Environments: Developers utilize VMs to create testing environments without the need for multiple physical machines. They can test software across various operating systems and configurations easily.
- Resource Management: VMs can optimize resource management by allowing users to run different applications that have varying system requirements on a single machine.
- Cost Efficiency: Organizations can save costs by reducing the need for numerous physical machines while still supporting diverse software needs.
Common Use Cases
Understanding common use cases of virtual machines is crucial for realizing their benefits fully. Chromebooks, while primarily aimed at web-based applications, can enhance their capabilities significantly through VMs. Here are some widespread scenarios:
- Running Windows Applications: Users who need software exclusive to Windows can use a VM to run the Windows OS on a Chromebook, thereby accessing critical applications without investing in separate hardware.
- Development and Testing: For software developers, VMs provide the perfect environment for modeling various systems. This is valuable during the development phase when compatibility with different OS needs testing.
- Learning and Training: Virtual machines offer a risk-free platform for learning new operating systems or software. Users can experiment without the fear of damaging their main system.
- Running Legacy Software: Some applications may not be updated for broader compatibility with newer systems. VMs allow users to run these legacy applications seamlessly.
"Virtual machines enable users to effortlessly switch between different computing environments, thus broadening their operational horizons."
Chromebook Architecture
Understanding Chromebook architecture is crucial for successfully running a virtual machine. Chromebooks are built with a focus on security, speed, and simplicity, primarily running the Chrome OS. This lightweight operating system primarily uses web-based applications and relies heavily on cloud resources. However, when it comes to virtualization, certain architectural elements are vital to consider.
Overview of Chrome OS
Chrome OS is a Linux-based operating system developed by Google. It is designed around the Chrome web browser and is meant to work best with connected internet experiences. Chrome OS allows users to run various applications, mostly through the cloud. However, it has some limitations regarding traditional software installation found in other operating systems like Windows or macOS. A notable feature of Chrome OS is its rapid boot time and minimal system resource consumption. This efficiency can offer some advantages when deploying virtualization solutions, as it allows other resources to be allocated to the virtual machine.
Despite its strengths, Chrome OS is not without its constraints. The system is highly optimized for running web applications, but it may not natively support heavyweight software that users expect to run without issues on a conventional PC. It's essential to be aware of these characteristics when choosing to set up a virtual machine.
Limitations of Native Apps
While Chrome OS provides many native applications, these can prove restrictive for users with advanced computing needs. Common productivity tools, like word processors or graphic design software, are available, but they generally lack the depth and features that users of Windows or macOS might expect. The primary reason for this is Chrome OS’s dependency on web applications and cloud services for much of its functionality.
Some limitations include:
- Incompatibility: Many applications developed for other platforms do not have a direct counterpart on Chrome OS. Users require workarounds like using virtualization.
- Performance Limitations: Running resource-heavy applications natively might lead to sluggish performance. This is more pronounced when compared to running similar software on traditional operating systems.
- Limited Offline Capabilities: Most Chrome OS applications depend on internet access, limiting usability in offline scenarios, especially for complex tasks.
"Understanding the limitations of native apps on Chrome OS is imperative when seeking alternatives through virtualization."
These aspects underscore the necessity of considering Chromebook architecture when acquiring a virtual machine. By recognizing both the potential and the constraints, users can make informed decisions to enhance their Chromebook’s capabilities.
Preparing Your Chromebook for Virtualization
Preparing your Chromebook for virtualization is a critical step in ensuring that you can run a virtual machine effectively. Virtualization allows you to create an environment that simulates a physical computer, enabling the use of various operating systems and applications. However, Chromebooks, primarily designed for web-based tasks, have specific requirements and limitations that must be understood and addressed before setting up any virtual machines.
System Requirements
Before delving into the virtualization world, you should check if your Chromebook meets the necessary system requirements. Virtual machines demand considerable resources, and if the hardware is not up to par, the performance can be hindered. The main items to look for are:
- RAM: At least 8 GB is recommended, with more being preferable for better performance. Insufficient memory may cause slowdowns or crashes during operation.
- Processor: A modern Intel or ARM processor capable of supporting virtualization features is crucial. Look for CPUs that support Intel VT-x or AMD-V.
- Storage: Adequate disk space is essential. A minimum of 20 GB should be reserved for the virtual machine itself. This does not include what is needed for your primary operating system.
- Compatible Chrome OS: Ensure you are running a version of Chrome OS that supports the virtualization features you need. The latest updates often include performance improvements and enhanced virtualization support.
It’s worth noting that while some older models might theoretically suffice, the user experience could be subpar. Having the right hardware not only provides a smoother user experience but also reduces frustration during software installations and configurations.
Enabling Developer Mode
Enabling Developer Mode on a Chromebook is a significant aspect of preparing for virtualization. By default, Chromebooks are built with security in mind, which can restrict certain advanced functionalities. Developer Mode allows users to bypass these restrictions, providing more flexibility.
To enable Developer Mode, follow these steps:
- Back Up Your Data: Switching to Developer Mode will erase all local data. Ensure that everything is backed up.
- Enter Recovery Mode: Turn off your Chromebook. Hold the Esc + Refresh keys together, then press the Power button. This will boot your device into Recovery Mode.
- Enable Developer Mode: Press Ctrl + D. You will see a prompt indicating that OS verification is off. Press Enter to confirm, and your Chromebook will restart in Developer Mode. This may take some time, so be patient.
- Wait for the Process to Complete: After the restart, your Chromebook will show a warning screen. This is normal; it indicates Developer Mode is active. Press Ctrl + D to continue.
Enabling Developer Mode not only unlocks the potential for virtualization but also allows access to more features and applications typically unavailable in standard mode. However, this does come with some risks, such as reducing the security level of your device. Users should weigh these risks carefully based on their intended use.
"By preparing your Chromebook properly, you significantly enhance its capabilities, setting the stage for successful virtualization."
Initiating the process of preparing your Chromebook equips you with the foundational knowledge to handle more advanced virtualization tasks. With the right system requirements checked and Developer Mode activated, you are a step closer to creating your virtual environments.
Exploring Virtualization Options
Understanding virtualization options on a Chromebook is crucial for expanding its capabilities beyond standard web browsing and productivity tasks. The flexibility provided by virtual machines can significantly enhance how users interact with different operating systems and applications. Several methods exist for running a virtual machine, each with its own benefits and limitations. By exploring these options, users can select the most efficient pathway to meet their specific needs, whether for development, testing, or running applications not available on Chrome OS.
Using Crostini for Linux Containers
Crostini has emerged as a favored method among Chromebook users wishing to incorporate Linux support effortlessly. This feature establishes a secure Linux environment directly on Chrome OS, allowing users to run Linux applications without compromising system integrity. One of the key advantages of Crostini is its integration with the Chrome OS user interface, which makes it less cumbersome than traditional virtual machine solutions.


- Easy Installation: Crostini does not require extensive configurations typically associated with other virtualization tools. Users can enable it through settings in just a few clicks, making it accessible for those less tech-savvy.
- Resource Efficiency: Running Linux containers consumes fewer resources compared to full virtual machines, which is vital for Chromebooks that come with hardware limitations. Thus, this approach works well for users who seek a lightweight experience.
- Development Capability: For developers, Crostini allows for testing software across different Linux distributions seamlessly. This capability opens avenues for development that were previously unavailable on traditional Chromebook setups.
However, there are considerations to keep in mind. Performance may not match that of dedicated virtual environments, particularly for more resource-intensive applications. It's essential to assess your use cases carefully before choosing Crostini as the virtualization method.
Installing Third-Party Virtualization Software
While Crostini is beneficial, some users may require full-fledged virtual machines for higher performance or specific functionalities unavailable through Crostini. In such cases, third-party virtualization software provides a more robust solution. Software options like VirtualBox or VMWare can be installed, depending on the Chromebook’s capability.
- Expanded Functionality: Third-party options allow for running multiple operating systems side by side, facilitating tasks that may not run efficiently in a container setup.
- Customizability: These applications grant users more control over system resources, such as CPU and disk space, which can optimize performance based on specific use cases.
- Diverse Operating Systems: Users can install various operating systems, enabling a broader scope of applications and testing environments. This option is particularly useful for developers or testers who need to work across multiple platforms.
Using a third-party virtualization tool can demand more from the Chromebook’s hardware, so it is vital to consider your Chromebook’s specifications and ensure that it can handle the additional load. There might also be a steeper learning curve associated with these applications, which could deter less experienced users.
Ultimately, deciding on a virtualization method involves reflecting on individual needs, familiarization with the tools at hand, and weighing the resource implications. Leveraging either Crostini or third-party virtualization methods can tremendously boost the functionality of a Chromebook.
Setting Up a Virtual Machine
Setting up a virtual machine on a Chromebook is a vital step that extends the device's functionality significantly. For many tech-savvy users, a Chromebook is seen as limited. However, with the help of virtual machines, those limitations can be largely overcome. A virtual machine allows you to run a different operating system alongside Chrome OS, enabling access to applications and features that are not natively supported. This setup can be particularly beneficial for developers needing to test software in various environments, or for users who require specific software for professional or educational purposes.
Creating the Virtual Environment
Creating the virtual environment begins with selecting the right virtualization solution. Crostini is the native option for running Linux applications on Chrome OS, allowing for a relatively seamless integration. To initiate the process, you first need to enable Linux (Beta). This step is straightforward:
- Open Settings.
- Scroll to Linux (Beta) on the sidebar.
- Click Turn On and follow the prompts to set it up.
Once Linux is active, you will find a terminal where you can install various applications, including different versions of Linux distributions if desired. Running a traditional hypervisor, like VirtualBox or VMware, is another option, although this can necessitate more complicated configuration and the use of Developer Mode, which can void warranties.
It's essential to consider the overall resources your Chromebook has before creating the environment. Making sure your device can handle virtualization tasks is key to ensuring that the virtual machine runs effectively.
Configuring System Resources
After creating the virtual environment, the next step is configuring the system resources. This part is critical because it determines how well your virtual machine will perform. The primary resources to manage include CPU, memory, and storage.
- CPU Allocation: Most virtualization applications allow you to set how many CPU cores to allocate to your VM. A common practice is to assign one or two cores, depending on what the VM needs to operate smoothly.
- Memory Management: The amount of RAM you dedicate to the VM should also be carefully set. A general guideline is to allocate at least 4 GB for a standard Linux VM and more if you're running intensive applications.
- Storage Configuration: Consider whether the virtual disk should be static or dynamic in size. Dynamic allocation can be useful to conserve space, as it only uses what your VM requires, up to a limit you've set.
By carefully adjusting these parameters, you enhance the performance of the virtual machine, which can lead to a more productive computing experience.
Running Applications in a Virtual Machine
Running applications in a virtual machine (VM) is a crucial aspect of utilizing virtualization technology, especially on a Chromebook. This process allows users to leverage different operating systems and software that may not natively run on Chrome OS. Through effective application management within a VM, users can expand their computing capabilities and access a wider range of tools. The ability to install various programs can significantly enhance workflow and productivity, giving users the flexibility to work across multiple environments.
Moreover, running applications in a VM can isolate potentially harmful software from the host system. This enhances security because the VM acts as a sandbox, protecting the underlying operating system from malware or other threats. By containing applications in a virtual space, users can experiment with different software without compromising the stability of their primary environment. Therefore, understanding how to effectively install and manage these applications leads to a more secure and versatile computer experience.
"Utilizing virtual machines for application management can broaden your scope of what software you can use, all while maintaining the security of your primary system."
Installing Software on Your
When installing software on your virtual machine, it is important to consider the compatibility of the applications with the guest operating system. This includes factors such as system requirements, dependencies, and overall performance. The installation process typically mirrors that of a traditional operating system, but there are several key steps to follow:
- Select the Appropriate Software: Ensure that the applications you want to install have versions that are compatible with the guest OS. For instance, if you are running a Windows VM, choose Windows-specific software.
- Follow Installation Procedures: Each software package comes with its own installation instructions. Usually, it involves downloading an .exe or .deb file, running the installer, and following on-screen prompts.
- Manage Dependencies: Some applications require specific libraries or frameworks to run. This can include .NET frameworks for some Windows software or additional libraries for Linux applications. Make sure to resolve these dependencies during or after the installation.
- Activate Software Licenses: If the software requires a license key, ensure you have this on hand for a smooth installation process.
With these steps, users can successfully set up the applications needed for their work or personal projects.
Optimizing Performance
To ensure a smooth experience while running applications in a virtual machine, performance optimization is critical. Several factors can impact how effectively applications run on a VM:
- Resource Allocation: Your VM should have sufficient CPU and RAM allocated to handle the applications you intend to run. If it is under-resourced, you may notice lagging or slow responsiveness. Adjusting these settings can significantly improve performance.
- Storage Management: Ensure that the virtual disk has ample space available. Running out of disk space can cause applications to crash or behave unexpectedly.
- Use of Guest Additions or Tools: Many virtualization platforms, such as VirtualBox or VMware, offer tools that can enhance performance. These tools improve integration between the host and the guest OS, including better graphics support and shared clipboard functionality.
- System Updates: Keeping both the host system and the guest OS up to date can prevent glitches and improve application compatibility. Regular updates can offer patches that enhance security and performance.
By applying these optimizations, users can ensure their virtual machine runs applications effectively, giving them a productive and efficient environment to work in.
Network Configuration for Virtual Machines
Configuring the network correctly is essential when working with virtual machines on a Chromebook. This section explores the significance of network configuration, the intricacies of networking settings, and the process of creating virtual networks. A thorough understanding of these concepts is vital for a seamless virtual machine experience.
Understanding Network Settings
Network settings determine how a virtual machine communicates with other devices on the network and the internet. The specific details of these settings can influence the performance and accessibility of your virtualized environment.
When configuring your VM's network, you will typically encounter different modes such as NAT (Network Address Translation) and bridged networking.
- NAT allows the VM to share the host's IP address, making it easier for the VM to access external networks while keeping it isolated from the local area network.
- Bridged networking provides the VM with its own IP address on the network, allowing it to communicate with other devices directly.
Understanding the advantages and limitations of each option is critical. Proper configuration of these settings can enhance accessibility while also maintaining security. Users should assess their needs carefully. For instance, if a VM needs to interact with multiple other devices on a local network, bridged mode might be the best choice. Conversely, for running applications with minimal exposure to the network, NAT may be more suitable.
Creating Virtual Networks
Creating virtual networks is an important aspect of effective virtual machine deployment. This involves setting up isolated environments within your Chromebook to allow multiple VMs to communicate with one another or with the external network under controlled conditions.
To create a virtual network, follow these steps:
- Choose network type: Decide whether to set up a NAT, bridged, or host-only network based on your requirements and use case.
- Network adapter settings: In your VM software, locate the network adapter settings. Here you will define how the VM connects to the network you have chosen.
- Configure IP addresses: Assign IP addresses to each virtual machine on the network. Ensure addresses are on the same subnet for connectivity.
- Test connections: After setting up a virtual network, you should verify connectivity between the VMs and any external systems. You can perform simple ping tests or use more sophisticated network troubleshooting tools.
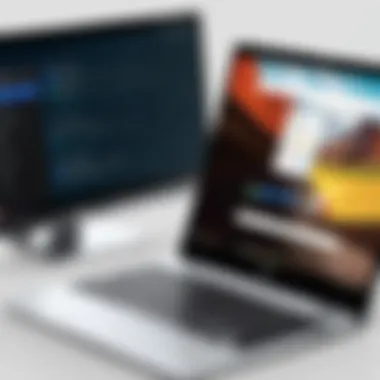
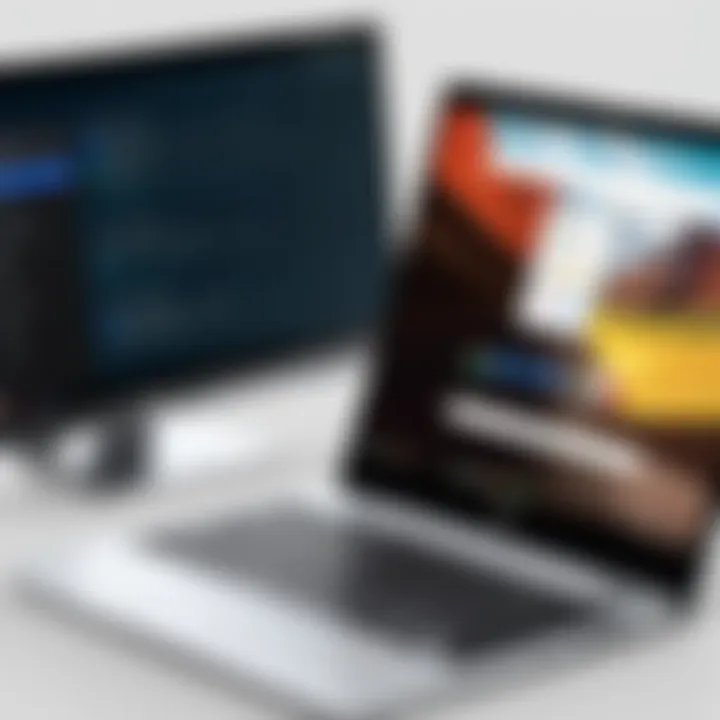
Creating effective virtual networks provides flexibility and control over how virtual machines interact with each other and the host system. It also aids in developing environments that can be used for testing or development without affecting your primary operating system.
"A well-configured network setting can greatly enhance the usefulness and versatility of your virtual machine setup."
By understanding network settings and creating appropriate virtual networks, users can leverage the full potential of virtualization on their Chromebook, enhancing both productivity and security.
Troubleshooting Common Issues
In the context of virtual machines on Chromebooks, troubleshooting common issues is a crucial aspect. Various challenges can arise when managing virtual environments, which can impact performance and usability. By understanding how to identify and resolve these problems, users can enhance their experience and ensure efficient operation. Knowing how to troubleshoot effectively also minimizes downtime, allowing users to maintain productivity in their workflows.
Performance Bottlenecks
Performance bottlenecks can significantly diminish the efficiency of a virtual machine on a Chromebook. These bottlenecks often arise from inadequate resources or configuration settings. Users need to monitor CPU and memory usage closely. If the VM consumes more resources than the host system can provide, it can lead to sluggish performance.
To address performance issues, consider these steps:
- Upgrade RAM: Insufficient memory can slow down processes. Ensure your Chromebook has enough RAM allocated to the VM.
- Adjust CPU Allocation: Reassess the number of CPU cores assigned to the virtual machine. Too few cores can limit processing capabilities.
- Resource Management: Regularly track resource usage to pinpoint any spikes in activity.
Additionally, checking for background processes or other applications using significant resources can also help. Sometimes, simply closing unnecessary tabs or apps can improve performance.
Connectivity Problems
Connectivity issues can occur when a virtual machine cannot connect to the network properly. This situation can hinder the ability to access the internet or shared devices, which is vital for many tasks. Identifying the root cause of such problems is key.
Key considerations to resolve connectivity issues include:
- Network Settings: Ensure the VM's network settings match those of the host machine. Mismatches can lead to disconnection.
- Firewall Configurations: Sometimes, firewalls may restrict network access. Check to ensure that the firewall settings are not blocking connections.
- Rebooting the VM and Host: Simple rebooting can often resolve temporary connectivity issues.
If problems persist, examining the logs for both the host and the virtual machine can provide insights. This information can identify any misconfigurations contributing to the connectivity problems.
Backing Up Your Virtual Machine
Backing up your virtual machine is a critical step in maintaining a robust and secure computing environment on your Chromebook. Just like physical hardware, virtual machines can experience failures or corruption. The implications of this can range from loss of important data to extended downtime if a vital application or service goes offline. Therefore, having a regular backup strategy is essential for mitigating these risks. The primary benefits of backing up your VM include data preservation, easy restoration, and peace of mind. Users can focus on their tasks without fear of unexpected failures.
Strategies for Backup
When it comes to backing up your virtual machine, you have several effective strategies to choose from. Here are some methods you may consider:
- Snapshot Backup: Most virtualization software allows you to take snapshots of your VM. A snapshot captures the current state of the VM, preserving its configuration and data. This is useful for quick restores after testing or applying new updates.
- Full System Backup: Performing a full backup involves creating a complete image of the virtual machine. Tools like Duplicati or Bacula can assist in automating this process. You can store these images on an external drive or cloud storage.
- Incremental Backup: This involves saving only the changes made since the last backup. Incremental backups save time and storage space. You may explore options like Veeam or Acronis for such purposes.
- Scheduled Backups: Automate your backup process by scheduling them to run at regular intervals. This ensures that your backups are up to date without requiring manual intervention.
"A solid backup strategy can be the difference between a minor inconvenience and a total disaster."
Restoring from Backup
Restoring from a backup is a crucial aspect of the backup process. Having a strategy for restoring your virtual machine ensures that you can quickly recover from data loss or corruption. The process generally involves these steps:
- Identify the Backup: Determine which backup to restore from based on when the most recent stable state of your VM was recorded.
- Preparation: Before restoring, ensure that the current state of your VM is saved or that you are ready to lose any unsaved changes.
- Utilizing Tools: Use the same tools that were used for the backup to perform the restoration. Whether it's through a virtualization software interface or a dedicated backup tool, make sure you follow the correct procedure to avoid complications.
- Verifying Integrity: After restoration, check the integrity of your virtual machine. Ensure that applications function correctly and that data is intact. This step is crucial to confirm that the restoration was successful.
Through these approaches, users can maintain their virtual machines effectively, ensuring they can recover smoothly from disruptions.
Managing Resource Allocation
Managing resource allocation is a critical aspect of running a virtual machine effectively on a Chromebook. Proper allocation of CPU, memory, and storage resources can greatly impact the performance and responsiveness of your VM. An efficient setup can lead to better application performance while ensuring that your Chromebook's primary operations remain unaffected.
Allocating CPU and Memory Resources
Allocating CPU and memory resources is one of the first steps to ensuring your virtual machine runs smoothly. To do this, you must consider the specifications of your Chromebook and the requirements of the applications you intend to run inside the VM.
- CPU Allocation: Each virtual machine can be allotted a specific number of CPU cores. Having too few cores may lead to performance bottlenecks, while allocating too many can starve the host system of resources. Ideally, allocate two cores if your Chromebook has a multi-core processor. Monitor the VM's responsiveness and adjust as necessary.
- Memory Allocation: Memory allocation is equally important. You should allocate enough RAM to your VM so that it can run applications without crashing or stalling. A good rule of thumb is to allocate at least 4GB for standard operations. If your VM will be running resource-heavy applications, consider allocating more memory, ensuring that you leave enough for the host system as well.
By carefully balancing the allocation of both CPU and memory, you can optimize performance without compromising the primary functions of your Chromebook or the user experience within the VM.
Adjusting Storage Settings
Adjusting storage settings is another vital part of managing resource allocation in a virtual machine. The storage configuration can determine how efficiently your virtual machine operates and how much data it can retain.
- Storage Type: Choose the type of storage for your VM. SSD storage generally provides faster read and write speeds compared to HDDs, which means the VM can boot and perform tasks quickly. Ensure your VM uses the quickest storage option available on your Chromebook.
- Disk Space Allocation: Decide on the disk space assignment for your VM. It is vital to allocate enough space for both the operating system and applications you plan to install. A calculated approach is to allocate at least 20GB, but this may vary based on your specific needs and the software you wish to run.
- Dynamic vs. Fixed Storage: Consider whether to use dynamic or fixed storage. Dynamic storage grows as you need more space, while fixed storage allocates a set amount at creation. Dynamic might be more efficient space-wise, but fixed can offer performance benefits since the storage is pre-allocated.
By adjusting these settings thoughtfully, you can enhance the overall functionality and efficiency of your virtual machine, ensuring it meets your performance needs while retaining the Chromebook's capabilities.
"Proper resource allocation is key to a successful virtual machine experience. It affects everything from application stability to system performance."
Exploring Alternative Virtualization Solutions
In the rapidly evolving landscape of computing, the need for versatile solutions to meet varied user demands is paramount. Chromebooks, while streaming ahead in the realms of simplicity and efficiency, often require users to explore alternative virtualization solutions. These alternatives can significantly enhance the quality and range of applications available on a Chromebook. Their relevance extends beyond traditional use cases and leads into a variety of sectors, such as software development, gaming, and data analysis. Understanding these alternatives helps users make informed decisions tailored to their specific needs.
Cloud-Based Virtual Machines
Cloud-based virtual machines present a compelling choice for Chromebook users looking to bypass limitations of local resources. With the power of remote servers, users can run operating systems and applications that might be resource-intensive without burdening their devices. Here are some key benefits of utilizing cloud-based virtual machines:
- Resource Efficiency: Offloading heavy tasks to the cloud minimizes local resource consumption, thus conserving battery and optimizing performance.
- Scalability: Users can easily scale their computing needs, allocating more resources on-demand during peak usage.
- Accessibility: Cloud-based solutions provide access to virtual machines from any device with an internet connection, increasing flexibility.
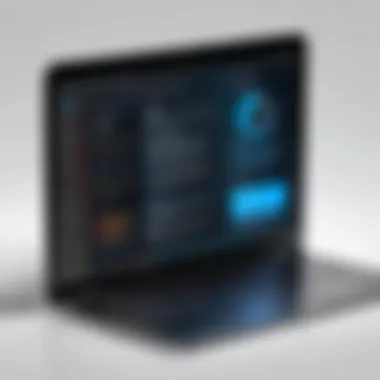

However, there are considerations to be aware of. Cloud-based solutions usually require a stable and fast internet connection. Also, there can be concerns regarding data privacy and security, as sensitive information is often stored on third-party servers.
Comparative Analysis of Different Virtualization Tools
When selecting a virtualization tool, evaluating different options against the backdrop of user requirements is crucial. Each tool offers unique features, pros, and cons. Below is a comparative analysis:
| Tool | Key Features | Pros | Cons | | Crostini | Built into Chrome OS, Linux support | Seamless integration, ease of use | Limited to Linux distributions | | VMware Workstation | Comprehensive virtualization capabilities | Robust features, supports multiple OS types | Resource-heavy, not free | | VirtualBox | Open-source, runs on multiple platforms | Free to use, strong community support | Setup can be complicated |
"Choosing the right virtualization tool depends on the balance between functionality and user experience."
When selecting a virtualization tool on a Chromebook, users should consider their technical skill level, the software they wish to run, and the overall goals for virtualization. Proper analysis will ensure they choose a tool that complements their work styles while maximizing performance.
Security Considerations
Ensuring Data Security
Data security begins with understanding the threats that might impact a virtual machine. Virtual environments can be susceptible to various risks like malware, unauthorized access, and data breaches. Users may have multiple virtual machines running diverse operating systems, which increases the attack surface for potential intrusions. To ensure data security, consider these steps:
- Regular Updates: It is vital to keep both the Chromebook and the virtual machines updated. Developers regularly release patches to fix vulnerabilities.
- Utilizing Antivirus Software: Install reputable antivirus software within the virtual machine. This adds an additional layer of protection against malicious software.
- Configuring Firewall Settings: Built-in firewalls can help monitor and control incoming and outgoing traffic. Properly configuring these settings can prevent unwanted access to the virtual machine.
- Data Encryption: Encrypt sensitive data stored in the virtual machine. This makes it harder for any unauthorized entity to access your information.
Implementing these measures can significantly improve data security and safeguard your virtual environments against attacks.
Best Practices for Running VMs
Running virtual machines effectively and securely involves adhering to specific practices that enhance both performance and safety. Users should consider the following best practices:
- Limit VM Permissions: Only grant necessary permissions to the virtual machines. This prevents them from accessing other critical parts of your system.
- Isolate Virtual Environments: Keep different virtual machines separated. This limits the spread of potential malware from one VM to another.
- Regular Backups: Schedule backups of your virtual machine data to prevent loss in case of unforeseen incidents.
- Monitor Resource Usage: Keep an eye on resource allocation to detect any unusual activity or performance issues that could indicate security breaches.
By implementing these best practices, users can enhance their security when managing virtual machines.\
"A proactive approach to security is the most effective way to safeguard your virtual environments."
In summary, security considerations are critical when acquiring and managing virtual machines on a Chromebook. Prioritizing data security and adopting best practices reduces risks and ensures a secure and efficient virtualization experience.
User Feedback and Performance Metrics
Understanding user feedback and performance metrics is essential for ensuring that a virtual machine setup on a Chromebook meets the user's needs. This topic plays a crucial role in achieving optimal performance and user satisfaction. In the realm of virtualization, feedback serves as a primary source of information that indicates how well the system functions under various conditions. It's important because it can reveal potential areas for improvement. Moreover, performance metrics provide quantitative data that helps users and developers assess the efficiency and responsiveness of the virtual machine.
Utilizing user feedback properly can lead to significant enhancements in the virtualization process. For instance, a user might report issues such as sluggishness or software incompatibilities. Addressing these concerns promptly can lead to actionable changes that enhance the overall experience.
Collecting Feedback
The process of collecting feedback involves several methodologies. Directly asking users about their experience provides valuable insights. Surveys can be created using tools such as Google Forms, allowing users to express their thoughts on performance, usability, and features. Another effective method is to engage with user communities or forums, like those found on Reddit or specialized tech groups. Here, discussions can bring about collective perspectives on common issues.
When collecting feedback, focus on the following aspects:
- Ease of use: How intuitive is the interface?
- Performance issues: Are there specific applications that consistently underperform?
- Resource usage: Do users feel the Chromebook meets resource demands?
"User feedback acts as a bridge between the developer's perspective and the end user's experience."
Beyond qualitative feedback, integrating quantitative data tracking is beneficial. Metrics such as CPU and memory usage, response times, and error rates can be monitored using tools like the Chrome Task Manager. This information can help paint a clearer picture of how well the virtual machine is operating under various loads.
Analyzing Performance
Analyzing virtual machine performance involves reviewing the data gathered from user feedback and performance metrics. This analysis allows users to compare their expectations against actual outcomes. Key performance indicators (KPIs) should be established to focus efforts on significant metrics.
When analyzing performance, consider these factors:
- CPU usage: How efficiently are processor resources being utilized?
- Memory allocation: Is the machine running within its allocated memory limits?
- Disk I/O: How fast is data being read from and written to the disk?
- Network latency: Are there any noticeable delays in network traffic?
By compiling this data, users can create reports or visualizations that highlight trends over time. Tools such as Grafana or stacked CPU graphs can provide insights into resource consumption, revealing peaks in usage coinciding with specific tasks or software.
Future of Virtualization on Chromebooks
The future of virtualization on Chromebooks marks a significant opportunity for both individual users and businesses. As the technology landscape evolves, the need for flexible and efficient computing solutions grows. Virtualization enables users to run applications that are not natively supported by Chrome OS, expanding functionality and enhancing user experience. With Chromebooks traditionally known for their simplicity and cloud-centric design, the ability to host virtual machines reflects a shift towards more versatile computing.
Emerging Technologies
Emerging technologies are reshaping the way we understand and utilize virtualization on Chromebooks. Virtualization software is progressing rapidly, offering new features and improved performance. Technologies such as KVM (Kernel-based Virtual Machine) and containerization through platforms like Docker are becoming more prevalent. These tools allow users to run various operating systems alongside Chrome OS without sacrificing performance.
Furthermore, advancements in hardware, especially in processors and memory, facilitate a better virtualization experience. Chromebooks with Intel's latest chips are more capable of handling resource-intensive applications. This will likely lead to a broader adoption of virtualization as users see tangible benefits in day-to-day operations.
- Improved performance with new hardware capabilities.
- Greater compatibility with software solutions.
- Emerging standards in virtualization that enhance efficiency.
Trends in Cloud Computing
Cloud computing is another key aspect shaping the future of virtualization on Chromebooks. With most applications migrating to the cloud, the need for local resources has diminished. However, many users still require the capability to run isolated environments for testing, development, or legacy applications. Virtual machines offer a solution by providing a dedicated space without physical hardware.
The trend towards hybrid cloud solutions allows users to leverage both local and cloud resources seamlessly. This flexibility is crucial for developers and businesses that need to manage large projects while utilizing minimal local hardware resources.
- Increased reliance on cloud resources for processing power.
- Enhanced security features in virtualization tools.
- The growing integration of cloud services with virtual environments.
"The convergence of cloud computing and virtualization signifies a new era for Chromebook users, providing them with endless possibilities and efficient workflows."
Ending
Summary of Key Points
- Understanding Virtual Machines: Virtual machines allow users to run different operating systems and software applications in a controlled environment, providing flexibility and extensive functionality.
- Chromebook Architecture: The unique design of Chrome OS supports virtualization through features like Crostini, which facilitates running Linux applications seamlessly.
- Preparing for Virtualization: Key steps include meeting system requirements and potentially enabling developer mode to unlock additional features.
- Setting up Virtual Machines: The creation of a virtual environment involves allocating system resources wisely, considering what applications need to run effectively.
- Performance Optimization: Installing software aboard your virtual machine demands attention to detail, optimizing for speed and responsiveness.
- Network Configuration: Proper network settings are paramount; understanding how your virtual machines connect will enhance operational effectiveness.
- Troubleshooting and Maintenance: Regular checks for performance and connectivity issues will ensure the virtual machine runs smoothly.
- Security Considerations: Data protection and secure practices are vital when managing virtual machines, safeguarding against threats.
- Feedback and Performance Metrics: Gathering user feedback helps understand the practical performance and issues that may arise in real-world use.
- Future Considerations: As virtualization technology and cloud computing advance, staying informed about emerging trends can further improve user experience.

