Mastering Screen Recording Techniques on MacBook


Intro
This article provides a comprehensive guide that delves into screen recording techniques tailored for MacBook users. It explores various methods, focusing on built-in tools like QuickTime Player and third-party applications such as OBS Studio. By outlining best practices for effective screen recording, this guide aims to equip readers with the necessary knowledge to capture, edit, and share their recordings seamlessly.
Following this guide, you will understand how to initiate recording, manage audio and video settings, and refine your output with simple editing techniques. More than just a tool for capturing screen activity, screen recording is a powerful means of creating engaging content, which can ultimately enhance productivity and communication.
Understanding Screen Recording
Screen recording serves as a vital tool for capturing on-screen activities. For users of MacBooks, understanding the concept of screen recording is essential. This awareness not only illuminates the functionality behind the feature but also enhances the user's ability to create compelling visual content. With the increasing shift towards online education, remote work, and content production, knowing how to effectively utilize screen recording is more relevant than ever.
Screen recording allows for the documentation of software processes, solution tutorials, and feedback videos. Hence, there are numerous scenarios in which this tool can be employed. The benefits of screen recording extend beyond simple demonstration; it aids in conveying ideas, ensuring clarity, and providing a visual aid that can enhance understanding. Further, for those in technical fields, the ability to record software applications can be indispensable for presentations and training sessions.
These advantages come with specific considerations. For instance, understanding the preference for certain recording resolutions and formats can significantly influence the final product's quality. Additionally, users must consider the impact of system performance during recording, particularly for resource-intensive applications. Consequently, grasping the nuances of screen recording equips MacBook users with the skills necessary for effective visual communication in an increasingly digital landscape.
What is Screen Recording?
Screen recording is the process of capturing the activities happening on a computer screen, along with optional audio. It allows users to create video demonstrations of software applications, tutorials, and presentations. A screen recording can be simple, involving just the display output, or complex, combining various elements such as voice narration, cursor movements, and other onscreen annotations.
This technique is widely adopted across diverse fields, especially in education, where instructors record lectures for online dissemination. Likewise, it is popular among gamers who want to share their gameplay experiences. The versatility of screen recording makes it a valuable asset for anyone wishing to communicate ideas clearly and effectively.
Use Cases for Screen Recording
The use cases for screen recording are numerous and varied. Here are a few notable ones:
- Educational Purposes: Teachers and educators often use screen recording to provide instructional videos or how-to guides, facilitating easier learning for students.
- Software Demonstrations: Companies can produce detailed product demonstrations to showcase the features and functionalities of their software.
- Troubleshooting Assistance: Recording a troubleshooting process can help technical support teams guide users in solving problems more efficiently.
- Content Creation: Many content creators, such as YouTubers, utilize screen recording to create engaging tutorials and walkthroughs.
- Remote Collaboration: Teams can record meetings and discussions, providing visual summaries of decisions made and tasks assigned.
As evident, screen recording encompasses a wide range of applications, making it an essential skill for anyone navigating the digital environment.
Built-In Screen Recording Features on MacBook
Understanding the built-in screen recording features on a MacBook is crucial for any user aiming to capture and share their screen activity seamlessly. These native tools, which include QuickTime Player and the Screenshot Toolbar, offer various functionalities without necessitating third-party software. Users can take advantage of these features to create tutorials, record gameplay, or preserve video calls, all of which enhances productivity and communication.
Preface to QuickTime Player
QuickTime Player serves as more than just a media player on a MacBook; it is an effective tool for screen recording. Launched by Apple, this software brings several advantages to users. It is pre-installed on all Mac computers, which means there is no additional software to download. This accessibility saves time and effort. Additionally, QuickTime Player provides good video quality and allows users to record audio along with the screen recording.
To initiate a screen recording using QuickTime Player, the user must open the application, navigate to ‘File’, and select ‘New Screen Recording’. This process is straightforward, ensuring that both novices and experienced users can operate it with ease.
Using Screenshot Toolbar
The Screenshot Toolbar is an innovative feature available in macOS Mojave and later. Activating it is simple and can be done by pressing on the keyboard. This Toolbar provides users with several options for screen capture, which includes recording the entire screen or just a selected portion.
Among its features, users can choose to include audio input during recordings, which is valuable for creating commentary or instructional material. Once the recording is finished, the Screenshot Toolbar also allows for quick access to options such as saving or deleting the recording right from the screen capture interface.
Accessing Screen Recording via Terminal
For advanced users, accessing screen recording functions via Terminal may offer additional flexibility. While this method is less known, it can be quite powerful. By using command-line instructions, users can customize their recording settings beyond the scope of the usual graphic interface.
To access this feature, the user must open the Terminal application, where they can type commands to initiate screen recording. This is particularly useful for automation tasks or when a user prefers script-based operations. Familiarity with command-line usage is required, making this option more suitable for those well-versed in technical operations.
Using built-in recording tools like QuickTime and the Screenshot Toolbar can dramatically enhance your productivity and content creation without the need for third-party solutions.
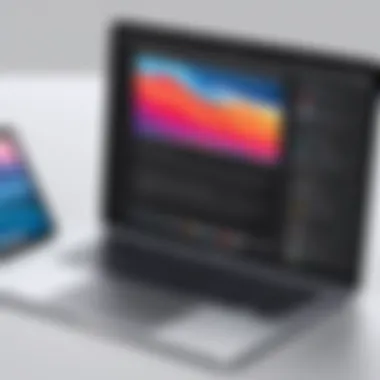
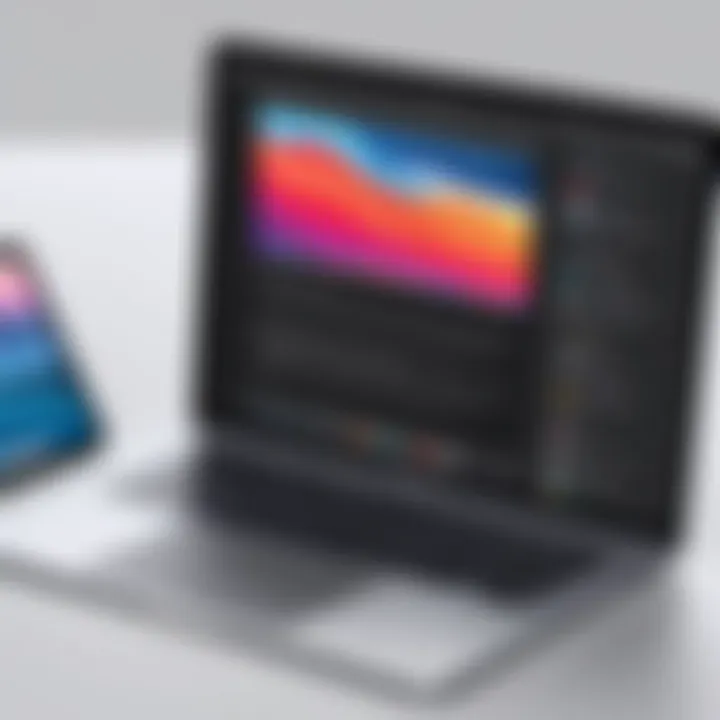
Recording with QuickTime Player
QuickTime Player stands out as a fundamental tool for screen recording on MacBook devices. Its integration with the macOS system makes it a reliable choice, allowing users to capture high-quality screen activity without needing to navigate through complex installations or setups. By leveraging QuickTime Player, users can enjoy a seamless recording experience that caters to various needs, from professional presentations to casual tutorials. The usefulness of QuickTime Player goes beyond just recording; it offers easy editing features and straightforward file management that enhance productivity for both personal and professional tasks.
Preparing for the Recording
Before diving into recording with QuickTime Player, it is essential to prepare properly. First, ensure that you have a clear purpose for your recording. This includes determining what content to capture and the message you want to convey. Next, close any unnecessary applications on your MacBook to avoid distractions and improve performance during the recording.
Setting a quiet environment is crucial as well. External noise can disrupt your audio quality, so consider using a dedicated microphone if high-quality sound is needed. Related to this, it is wise to check your volume settings to ensure they are properly configured. Also, ensure that your QuickTime Player is up to date, as software updates can fix bugs and enhance features.
Starting a New Screen Recording
To begin the recording process with QuickTime Player, open the application from your Applications folder. Once it is running, navigate to the menu bar and click on "File." From this drop-down, select the option for "New Screen Recording."
A recording window will appear, displaying a red record button along with options for audio input. Click on the little arrow beside the record button to choose audio settings, if needed. After customizing your settings, click the red button to start recording. QuickTime will prompt you with options on how to record your screen: you can either capture the entire screen or select a portion. Make your selection according to your preference. Clicking to record will initiate the capture.
Adjusting Recording Settings
While screen recording, you can adjust settings on the fly, although most adjustments should be finalized before starting. Within the recording window, you have the option to choose whether or not to include audio. If you're including a voice-over or other audio inputs, ensure that the microphone is activated in your settings. You can monitor audio levels visually in the recording window.
In addition to audio settings, consider the resolution for your recording. QuickTime Player generally captures at a high resolution, but if your system performance seems lagging, you might want to reduce the quality settings from your Mac’s display settings temporarily. Equal attention should be given to ensuring the record area matches your requirements, as selecting too much or too little could affect the final output significantly.
Ending and Saving the Recording
To stop the recording, click on the stop button in the menu bar. Once you do this, QuickTime will display your recorded video. At this point, you can watch the recording to ensure it meets your expectations. If adjustments are necessary, you can use the built-in options to cut segments or rearrange content.
When satisfied with the recording, you need to save it properly. Go to "File" in the menu bar and select “Save” or press Command + S on your keyboard. Choose a suitable location on your MacBook and name your file accordingly. It is advisable to save in a common format like .mov so that it can be easily shared or edited later.
"Screen recording with QuickTime Player offers a straightforward method that integrates readily into the Mac ecosystem, making it an invaluable tool for users."
Final Note: QuickTime Player’s mix of simplicity and effective features caters to a wide range of recording needs, reinforcing its role as a go-to application for MacBook users.
Using the Screenshot Toolbar
Using the Screenshot Toolbar is a crucial aspect of screen recording on a MacBook. This built-in feature simplifies the process, allowing users to quickly access different recording options without needing additional software. The toolbar provides flexibility in choosing what and how to record, making it suitable for various needs. It supports a range of functionalities, from capturing specific windows to selecting portions of the screen. Utilizing this tool effectively enables users to create professional-quality recordings with ease.
Accessing the Screenshot Toolbar
To access the Screenshot Toolbar on your MacBook, you can use a keyboard shortcut. Press Command + Shift + 5. This will bring up the toolbar at the bottom of your screen. From here, various options will become available. You can see choices for screen capture, including full screen, window, or selected portion. Familiarizing yourself with this method quickly provides you with versatile tools at your fingertips.
Recording Options in the Toolbar
The Screenshot Toolbar offers several recording options. Once activated, you can choose between:
- Capture Entire Screen: This option records everything visible on your display. It is useful for comprehensive presentations or demonstrations.
- Capture Selected Window: This allows you to select a specific window, making this option ideal for focused tutorials or app walkthroughs.
- Capture Selected Portion: This function enables you to define a specific area of the screen for recording. This might be beneficial for creating targeted content, such as tutorials focused on a particular feature.
Each option caters to different recording needs, enhancing the overall usability of the tool.
Screen Recording Quality Settings
Quality settings are paramount when recording. The Screenshot Toolbar provides essential control over your recording quality. However, it does not allow extensive quality adjustments. Instead, ensure the following:
- Resolution: Always check your display settings. You want to record at the highest possible resolution for clarity.
- Frame Rate: This option is not directly adjustable in the Screenshot Toolbar. A higher frame rate gives smoother playback, particularly for fast-paced content.
- Audio Recording: Ensure you select the option to include audio if required. There is an option to record internal audio, which is helpful for instructional videos or commentary.
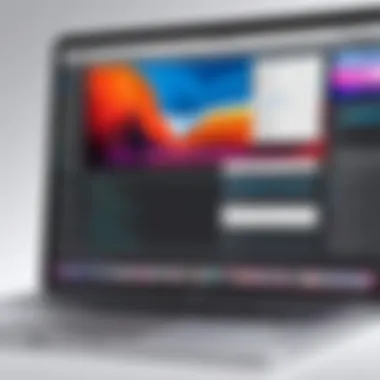
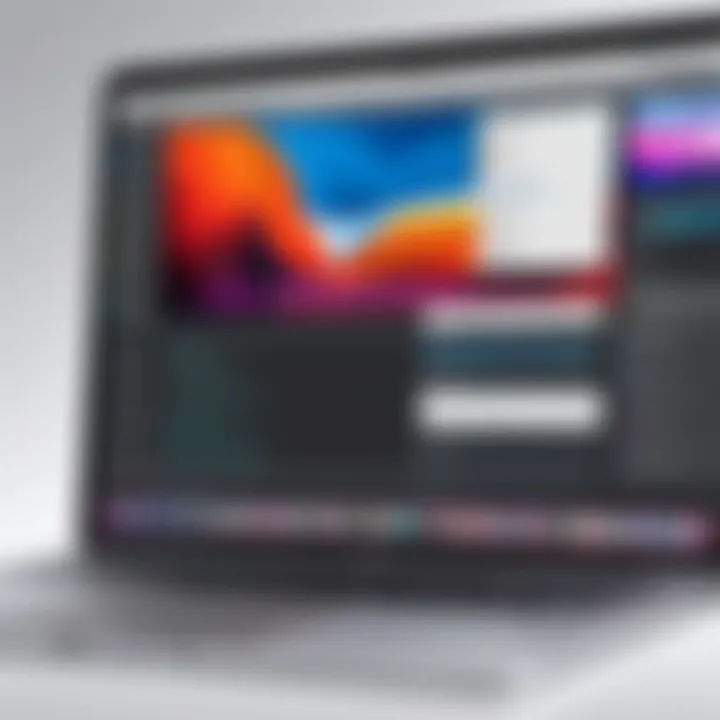
In summary, while the Screenshot Toolbar may not offer extensive settings compared to third-party software, understanding its strengths provides a solid foundation for effective screen recording on a MacBook.
Third-Party Screen Recording Software
Third-party screen recording software enhances the capabilities of MacBook users when it comes to capturing their screens. While QuickTime Player and the Screenshot Toolbar provide basic functionalities, third-party applications often include advanced features that cater to specific needs. Understanding these tools can improve the quality of your recordings and offer added convenience in various situations.
Overview of Popular Applications
There are several popular screen recording applications available for MacBook users. Among them, OBS Studio, Snagit, and Camtasia stand out due to their robust features.
- OBS Studio: An open-source software that allows for advanced recording and live streaming. Its flexibility and extensive customization options make it suitable for gamers and content creators alike. However, it may require a learning curve for beginners.
- Snagit: This application is known for its ease of use and allows users to capture screenshots as well as record the screen. It offers simple editing tools which suit those needing quick and efficient recordings.
- Camtasia: A feature-rich tool, Camtasia provides a complete solution for recording and editing videos. It includes a built-in library of effects and music, catering to users aiming for professional-quality outputs.
These applications serve various purposes, from basic recording to extensive video editing and streaming capabilities.
Selecting the Right Software
Choosing the right screen recording software depends on several factors including your use case, technical skills, and budget. Here are some considerations:
- Purpose: Determine what you need the software for - casual recording, professional tutorials, or live streaming. Each software has strengths tailored to specific uses.
- User Interface: A straightforward interface is crucial for beginner users. Look for software that offers guidance and intuitive controls.
- Budget: Some applications are free while others require purchase or subscription fees. Consider what features are necessary and whether they justify the cost.
- Features: Assess the features you require such as editing tools, visual effects, and output format options. Ensure the software matches your needs.
Taking these aspects into account can lead to a better decision that aligns with your recording goals.
Installation Process for Third-Party Tools
Installing third-party screen recording software on a MacBook typically involves a straightforward process:
- Download: Go to the official website of the software you wish to install. Always prefer downloading from the official source to avoid malware.
- Open the Installer: Once downloaded, find the installer in your downloads folder. Double-click it to start the installation process.
- Follow Prompts: The installer will guide you through the setup steps. Accept the terms and conditions as needed.
- Permissions: Some software may require permissions to capture your screen or record audio. You may need to adjust your Mac’s privacy settings.
- Launch: After the installation is complete, you can find the application in your Applications folder and start using it.
Following these steps should ensure a smooth installation, granting you access to advanced screen recording features that go beyond basic capabilities.
Editing and Enhancing Your Screen Recordings
Editing and enhancing your screen recordings is a crucial step that many tend to overlook after capturing their content. Post-production allows for fine-tuning of both audio and video elements, providing a polished and professional outcome. The process can transform raw footage into effective educational content, tutorials, or presentations. Failing to edit may leave unintentional mistakes and distractions in your recordings that can detract from your message and audience engagement. Thus, understanding how to edit makes you more competent in producing high-quality video content.
Basic Editing Techniques
Mastering basic editing techniques is essential for any screen recorder. Simple adjustments can significantly elevate the quality of your recordings. Firstly, trimming excess footage is a straightforward yet effective way to improve the final result. Cut out long pauses or mistakes to keep the audience engaged. Additionally, adding text overlays can give clarity to your explanations or emphasize important points. For instance, you may want to highlight key commands or URLs. Another technique is integrating transitions which allow for smoother flow between different sections of your recording, avoiding abrupt changes that may confuse the viewer.
Using Built-In Editing Tools
MacBook offers built-in editing tools that can be quite effective. For instance, iMovie is a user-friendly application that allows for more intricate editing tasks. You can import your screen recording directly into iMovie and utilize its features such as effects, backgrounds, and the audio mixer. Furthermore, QuickTime Player, while typically used for recording, also has basic editing capabilities, such as trimming. To access these, simply open the recorded video, navigate to the Edit menu, and choose Trim. Leveraging these tools can help refine your recordings without the need for external software.
Exporting the Final Product
Once the editing is complete, it's time to export your final product. The output format is crucial; choosing the right one ensures compatibility with various platforms. Most users will want to export in formats such as .mp4, which is widely accepted and offers a good balance between quality and file size. When exporting, pay attention to settings like resolution and compression. Keep in mind that exporting in high resolution is ideal for quality, but may lead to larger files that could be a hindrance in sharing. Always consider your target audience and the platform on which the content will be viewed.
"Consider your audience when selecting export settings."
Thus, careful editing and proper exporting make a significant difference in how your screen recordings are perceived. They enhance clarity, precision, and overall professionalism.
Common Issues and Troubleshooting
Understanding and troubleshooting common issues during screen recording is crucial for ensuring a smooth experience on a MacBook. While the built-in tools and third-party applications are generally reliable, users may encounter a range of problems that require attention. Addressing these issues enables users to maximize the effectiveness of their recordings, ensuring the output meets their expectations. By knowing how to handle common challenges, users can save time and avoid frustration, ultimately leading to a more productive workflow.


Audio Issues During Recording
Audio issues can severely impact the quality of a screen recording. Many users find that the recorded sound is either missing, distorted, or has too much background noise. The root of these audio problems often lies in incorrect settings or hardware malfunctions.
To resolve these issues, first ensure that the correct audio input source is selected. In QuickTime Player, you can choose your preferred microphone under the recording settings. If the built-in microphone does not provide clear sound, consider using an external microphone. Testing the audio equipment before starting the recording will help catch any problems beforehand.
Lastly, if the wrong audio channel is selected during recording, this can lead to recordings lacking in clarity.
Screen Recording Doesn't Start
A persistent issue for many users is the screen recording not starting at all. This can stem from several factors ranging from software glitches to improper configurations. When a user attempts to initiate a recording and nothing happens, the first step is to ensure the software is up to date.
For example, checking for updates in macOS or the screen recording application can often fix bugs. Additionally, permissions must be granted for the application to record the screen. To check these permissions, navigate to System Preferences > Security & Privacy > Screen Recording and make sure the application is checked. If all settings are correct but the issue persists, restarting the MacBook can sometimes resolve the problem.
Performance Issues While Recording
Performance issues during screen recording can manifest as lagging or choppy video output. These problems often result from the MacBook being overloaded with too many processes running simultaneously. When recording, especially high-resolution video, the system requires substantial resources.
To address this, close any unnecessary applications running in the background. You may also want to adjust the recording settings to a lower resolution or frame rate, which can help lighten the load on the system. Monitoring system performance through Activity Monitor can provide insights into which processes are consuming the most resources. If performance continues to lag, consider upgrading RAM or optimizing system settings for better overall performance.
Best Practices for Effective Screen Recording
Screen recording can be a powerful tool for both personal and professional purposes. However, achieving effective outcomes is not just about pressing record; it involves a series of best practices that ensure the content is both engaging and informative. These practices help to enhance the quality of your recordings and make it easier for your audience to understand the message you are conveying. Below are key factors to consider when planning your screen recording activities.
Planning Your Recording
Before jumping into recording, careful planning is essential. Identify the key points you want to cover and create an outline. This acts as a guide throughout your recording, ensuring you stay on track. Additionally, consider the format of your recording. Will it be a tutorial, a product demonstration, or a presentation?
Familiarize yourself with your subject matter. Confidence in what you are presenting reduces errors and enhances the overall experience. If you're using software, spend some time exploring its features to maximize its potential during the recording. Furthermore, check your environment for distractions. A clean screen and background noise will improve the overall quality of your video.
Optimal Settings for Different Scenarios
The settings you choose can dramatically impact the outcome of your screen recording. Resolution and frame rate should be adjusted based on the content. For instance, tutorials may benefit from higher resolutions to ensure clarity, while simpler content may not require as much detail.
When capturing gameplay, lower resolutions may decrease performance. Always test different settings to see what fits best with your specific scenario. Moreover, assessing your audience's needs should dictate these choices. If you’re presenting to a professional crowd, sharper visuals usually convey a more polished image.
Length and Target Audience Considerations
The duration of your recording should be tailored to your target audience's attention span. Shorter videos are generally more effective in retaining viewer attention. Aim for key information to be conveyed within 5 to 15 minutes. In-depth tutorials may need more time, but it’s vital to edit out any unnecessary content to maintain engagement.
Understanding your audience demographics is also crucial. Tech-savvy individuals may appreciate detailed technical information, while a general audience may prefer simplified explanations. Knowing who you are addressing allows you to adapt your content, ensuring that it resonates well and meets their expectations.
"Planning and preparation can make the difference between a good recording and a great one."
Lastly, always seek feedback after your recording. It helps you understand areas of improvement, guiding your future screen recording efforts. By adhering to these best practices, you not only improve the quality of your recordings but also enhance the overall experience for your viewers, making your content more valuable.
Closure
The conclusion serves as a critical aspect of this guide on screen recording techniques available for MacBook users. By summarizing the key points covered throughout the article, it reinforces the knowledge necessary to efficiently utilize screen recording features. This section benefits readers by consolidating information to help them remember essential steps and tools. It also emphasizes the relevance of understanding different screen recording methods, whether they are built-in options like QuickTime Player or third-party applications that offer added functionalities.
Recap of Main Points
To recap, we discussed various methods available for conducting screen recordings on a MacBook. Key tools include QuickTime Player, which provides a straightforward experience, and the Screenshot Toolbar for quick captures. We examined third-party applications that can enhance functionality, offering diverse features such as advanced editing tools and superior video quality.
Moreover, understanding troubleshooting techniques allows users to resolve common problems quickly, ensuring a smoother recording experience. We also explored best practices for effective recording, stressing the importance of planning and target audience considerations. This holistic view encourages users to select methods that suit their specific needs.
Encouragement for Practice
Practice is vital to mastering screen recording on your MacBook. Simply knowing the features is not enough; hands-on experience solidifies understanding and builds confidence. Start by recording simple tasks, then gradually progress to more complex captures. Experiment with different software and settings to see what works best for your needs. By consistently practicing, you will enhance your skills, ensuring you are well-prepared for professional or personal projects in the future. Keep recording and refining your techniques to become proficient in this essential digital skill.



