Mastering Screen Recording on Mac: Audio Included


Intro
Capturing audio and visual content from the screen of Mac devices has gained significant traction in recent years. The rise in online tutorials, webinars, and virtual meetings necessitates an effective way to document or create presentations. This guide delves into the essential aspects of screen recording on Mac. It highlights built-in macOS features alongside reputable third-party applications, catering primarily to tech-savvy individuals and gadget enthusiasts who seek depth and clarity.
A productive recording session requires an understanding of various functionalities, including how to manage audio settings. The audio component can transform a standard video into an engaging experience. Hence, knowing how to resolve common issues that may arise during recordings is vital for producing high-quality results.
In an environment that is increasingly digital, becoming proficient in screen recording not only serves personal needs but can also enhance professional value. Mastering these tools will facilitate the creation of informative guides, engaging presentations, and impactful content.
Product Overview
Description of the Product
The primary tool for screen recording on a Mac is QuickTime Player, a versatile application included in macOS. QuickTime allows users to record the entire screen, a selected portion, or even a specific window. The simplicity of this built-in application makes it accessible for beginners yet powerful enough for seasoned users.
Key Features and Specifications
- Screen Recording: Capture everything on the screen or a designated area.
- Audio Capture: Option to include system audio and microphone input for complete recordings.
- Export Options: Save recordings in various formats for flexibility.
- Editing Capabilities: Trim and edit recordings within the QuickTime interface.
- Integration: Seamlessly shares recordings to various platforms and devices.
In-Depth Review
Performance Analysis
QuickTime Player exhibits reliable performance during recording sessions. It is light on system resources, ensuring that users can multitask without significant impact. The output quality is generally high, but it can vary based on the hardware capabilities of the Mac.
Usability Evaluation
The user interface of QuickTime Player is intuitive. The recording process requires minimal setup. By navigating to "File" and selecting "New Screen Recording," users can begin swiftly. The option to select audio input before recording ensures clarity in sound capture.
QuickTime is an effective tool that simplifies the screen recording process, suiting a wide range of user needs, from casual recordings to professional content creation.
Utilizing software such as Camtasia or ScreenFlow can provide more advanced editing features and enhancements. They are suitable for users who need additional functionality.
The End
Understanding screen recording on Mac is crucial in today's digital environment. By leveraging the capabilities of QuickTime and third-party applications, users can create polished and professional content. Effective management of both audio and video settings is key to overcoming common hurdles and achieving high-quality recordings.
Understanding Screen Recording
Screen recording is a crucial functionality for many users today. It serves a variety of purposes. This feature allows one to capture both video and audio directly from a screen, making it highly valuable in professional and personal contexts alike. Understanding this capability goes beyond using the tools. It requires an awareness of its practical applications, technical specifications, and the effects it can have on communication and presentation.
Definition and Purpose
Screen recording is the process of capturing visual output from a computer screen. This includes any displayed content, whether it is a presentation, a software tutorial, or a gaming session. The purpose of screen recording can vary significantly. For some, it is useful for creating user guides and instructional content. Others may use it for performance analysis in software or product demonstrations.
Furthermore, screen recording enables the documentation of issues to facilitate troubleshooting. By capturing a session, one can share not only what is displayed but how a system behaves. This aspect of screen recording can significantly optimize communication among team members, creating clarity where textual explanations may fail.
Common Use Cases
The applications of screen recording are extensive. Here are some prominent use cases:
- Educational Content: Instructors can record lessons to share with students, allowing for flexible learning.
- Software Development: Developers can record bugs or errors to demonstrate issues to support teams.
- Gaming: Streamers and gamers frequently capture gameplay footage to share with their audience.
- Presentations and Webinars: Professionals use screen recording tools to present ideas remotely, ensuring all participants grasp the content.
- Social Media: Content creators utilize screen recording to produce engaging videos, tutorials, and walkthroughs to attract viewers.
These use cases illustrate the diverse nature of screen recording. It provides a medium to convey complex ideas visually. As technology continues to develop, the demand for effective screen recording tools will likely persist.
Built-In Screen Recording on Mac
Built-in screen recording on Mac is a significant feature that many users may overlook. This functionality is not only viable but also essential for various tasks, whether for creating professional tutorials, capturing gameplay, or documenting software issues. The integration of screen recording within macOS simplifies the process, enabling users to capture their screen effortlessly and tweak the settings to best fit their needs.
Utilizing the built-in screen recording features comes with several advantages. Firstly, there is no need to invest in third-party applications unless advanced features are required. The built-in solutions are sufficient for most standard recording tasks. Moreover, macOS maintains a streamlined user interface which minimizes the learning curve for new users. It ensures that even those with minimal technical skills can navigate and execute screen recording with ease.
While the built-in features are compelling, consideration must be given to the precise needs of the user. For example, if a specific requirement arises, such as the need to record only audio from a particular source, additional tools may be needed. Overall, understanding the capabilities of the built-in recording tools provides a solid foundation for those interested in capturing their screen effectively.


Accessing the Screenshot Toolbar
To begin the screen recording process on a Mac, users must first access the screenshot toolbar. This can be achieved by pressing Shift + Command + 5. When the screenshot toolbar appears, users will notice a variety of options for capturing still images as well as video recordings.
The interface is intuitive, displaying buttons for taking screenshots and different recording modes. Observing these choices helps users understand the functionality available to them, leading to more informed recording decisions.
Selecting Recording Options
Once the screenshot toolbar is open, selecting the appropriate recording options is next. Users will typically encounter three main choices:
- Record Entire Screen
- Record Selected Portion
- Capture Still Screenshot
For screen recording, the logical choices are either to record the entire screen or a selected portion. The selected portion option allows users to draw a box around the area they want to capture. This feature enhances flexibility, enabling tailored recordings that focus on particular applications or content without unnecessary distractions.
Recording Entire Screen vs. Selected Portion
Choosing between recording the entire screen and selecting a specific portion greatly impacts the final output. Recording the entire screen captures all activity, making it ideal for comprehensive tutorials where multiple applications may be in play.
However, this method can lead to unwieldy files if the content is lengthy.
On the other hand, recording a selected portion is beneficial for focused efforts. This method can lead to cleaner outputs that eliminate irrelevant material. Users often prefer this option for presentations or when demonstrating particular features of an application. The decisions made during this stage can influence both the clarity and context of the final recording.
Capturing Audio During Screen Recording
Capturing audio during screen recording is a crucial component that can significantly elevate the quality and effectiveness of your recordings. Whether you are creating a tutorial, recording gameplay, or conducting a presentation, audio clarity can greatly impact viewer comprehension and engagement. This section will explore various audio options, how to incorporate them effectively, and their implications for your recording needs.
Internal versus External Audio Sources
When recording on a Mac, understanding the difference between internal and external audio sources is vital. Internal audio refers to sound played directly from the computer, like system alerts, application sounds, or music. On the other hand, external audio denotes sounds captured through peripherals, such as microphones. Choosing between internal and external sources will depend on the context of your recording. For instance, internal audio is ideal for software demonstrations, while external audio may enhance podcasts or voice-overs.
Key considerations include:
- Quality of Input: Internal audio generally maintains a higher quality with minimal interference. However, external microphones, like the Blue Yeti or Audio-Technica AT2020, can add a professional touch.
- Purpose of Recording: Knowing your audience helps determine the audio source. If detailed information is needed, marrying both internal and external audio can provide a richer experience.
- Technical Configuration: Ensure your recording software is configured to capture the selected audio source, as incorrect settings can lead to incomplete captures.
Enabling Microphone Input
To include voice narration or commentary in your recordings, enabling your Mac's microphone input becomes essential. This let’s you add a layer of personal touch to your recordings. Here’s how to enable microphone input in the macOS recording settings:
- Access the Screenshot Toolbar by pressing .
- From the options provided, select the section for Recording Options.
- Under the microphone settings, select the appropriate microphone you want to use.
- Ensure the microphone volume is set adequately; this can be adjusted in System Preferences > Sound > Input.
Adjusting these settings allows for a seamless experience, ensuring that your voice is clear and audible throughout the recording. This step is crucial when you aim to provide instructions or narrate while demonstrating tasks.
Using System Audio
Capturing system audio can be beneficial for creating tutorials or live streams that showcase software features or gameplay. However, macOS does not allow for direct capturing of system sounds in some native recording tools without additional software. If you wish to record system audio, consider using third-party applications like Soundflower or Loopback. These programs create virtual audio devices, routing system audio back into your recording software.
Here’s a brief overview of steps to capture system audio:
- Download and Install Virtual Audio Software: Applications like Soundflower can help facilitate this.
- Configure Audio Settings: After installation, route your system audio to the virtual device created by the software.
- Select the Virtual Device in Recording Options: In your screen recording settings, choose the virtual audio device instead of your default output.
Keeping an eye on audio levels during recording is essential. Any distortion can detract from the overall quality.
Using system audio alongside your microphone can create a more professional and engaging final product. This dual approach will serve to enhance the overall message conveyed through your screen recording, ensuring your audience receives information clearly and effectively.
Adjusting Audio Settings
Adjusting audio settings is a crucial aspect of screen recording on Mac. The clarity of sound directly affects the quality of your recordings. Clear audio ensures that the message you want to convey is easily understood by your audience, making it an essential element for tutorials, presentations, and any recorded content. If the audio is unclear or too low, it can distract viewers and undermine the purpose of your recording.
System Preferences for Sound
To begin, navigate to the macOS System Preferences. This section allows you to control all sound settings in one place. Click on the "Sound" panel. Here, you will find multiple tabs: "Sound Effects," "Output," and "Input."
- Output lets you choose where sound from your Mac will be played. This could be through built-in speakers, headphones, or an external sound system.
- Input allows you to select the microphone source you plan to use during your screen recording. Make sure the correct microphone is selected to ensure high-quality audio capture.
Tip: Test your microphone input level by speaking into it. You should see the input level meter move. If it peaks into the red zone frequently, the audio may distort during recording.
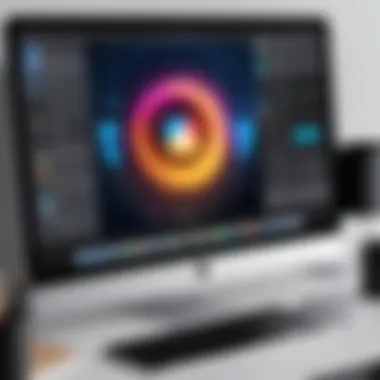

Adjusting Volume Levels
When recording, it is important to manage volume levels effectively. The output level can be adjusted in the same Sound panel described before. Keeping a consistent volume while recording enhances the listening experience.
- Start with a comfortable volume level that is neither too low nor too high.
- Once you are satisfied with the volume, perform a short test recording. This allows you to determine if adjustments need to be made.
- Remember to ask others for feedback before finalizing the volume setting. They may notice things you missed.
Ensuring Audio Clarity
Achieving audio clarity is paramount in screen recording. Even if settings are correct, several factors can affect clarity.
- Background Noise: Ensure that recording takes place in a quiet environment. Any background sound can distract from your voice or the sounds you want to capture.
- Microphone Quality: Using a quality external microphone can significantly improve audio clarity.
- Distance from Mic: Keep an appropriate distance from the microphone. Speaking too close can result in distortion, while being too far can cause your voice to be too faint.
For many users, mastering audio settings significantly enhances their recording quality. Take time to adjust, test, and refine these settings to align with your recording purpose.
Third-Party Applications for Enhanced Recording
Using third-party applications for screen recording on Mac can significantly enhance the recording experience. While macOS provides built-in tools, third-party software often offers advanced features and functionalities. These applications can support more detailed editing options, varied audio sources, and superior video manipulation capabilities. For professionals creating tutorials or streamers capturing gameplay, these enhancements can make a substantial difference in the quality and utility of recordings.
Comparative Overview of Tools
When considering third-party applications, it is essential to compare their key attributes. Popular tools vary in ease of use, supported formats, and additional features. For instance, some programs may focus on intuitive interfaces while others prioritize powerful editing capabilities. Key factors to consider include:
- User Interface: How user-friendly is the interface?
- Supported File Formats: Does it support common formats like MP4 or MOV?
- Editing Features: Are cutting, trimming, and annotations available?
- Audio Management: How well does the tool handle audio inputs?
Examples of well-regarded tools include OBS Studio, ScreenFlow, and Camtasia. Each of these has unique strengths, making them suitable for different kinds of projects. By understanding these differences, users can choose the most effective tool for their recording needs.
Popular Software Options
Several software options stand out in the arena of screen recording. Here are three noteworthy examples:
- OBS Studio: Open-source and free, OBS Studio is popular among streamers. It allows for live streaming, multiple scene transitions, and extensive audio adjustments.
- ScreenFlow: This application is known for its powerful editing capabilities. It allows you to record screen activity while integrating video and audio files seamlessly. It's especially beneficial for creating high-quality instructional videos.
- Camtasia: This tool combines screen recording and video editing within the same platform. It is user-friendly and supports a variety of formats, making it ideal for beginners.
Choosing the right option depends heavily on the specific requirements of the recording. Each piece of software offers distinct advantages that cater to different audiences.
Incorporating Advanced Features
Many third-party applications offer advanced features that elevate the recording process beyond basic functionality. These features include:
- Multi-Channel Audio Input: Users can incorporate multiple audio sources, merging internal and external sounds for richer soundscapes.
- Customizable Recording Settings: The ability to change frame rates, resolutions, and aspect ratios before starting a recording ensures users can tailor their captures.
- Editing Tools: Many applications allow users to edit recordings in real time, such as adding annotations, captions, or even effects to enhance the video quality.
"Advanced features can deeply impact the effectiveness and quality of the recording, making them essential for professional use."
Incorporating such tools may seem daunting at first, but they provide significant rewards regarding output quality. Understanding these advanced features and utilizing them effectively can take your recordings from average to exceptional.
Best Practices for Quality Recordings
To achieve optimal results in screen recording on Mac, understanding best practices is essential. Quality recordings not only enhance the viewing experience but also ensure the message is conveyed effectively. Poor recordings can detract from the content, leading to misunderstanding or disengagement. Therefore, applying proven strategies becomes crucial for any serious user.
Preparing Your Workspace
Preparing your workspace can significantly influence the overall quality of the recording. A clean and organized screen reduces distractions. Close unnecessary applications to minimize screen clutter. This action not only enhances visual clarity but also ensures that performance remains optimal. Additionally, consider your recording environment:
- Lighting: Ensure proper lighting if you are capturing your face or surroundings. Good lighting can make a substantial difference.
- Background Noise: Eliminate potential sources of background noise. Silence phones, limit movements, and choose a quiet location. This reduces disruptions during recording.
- Screen Setup: Arrange your desktop icons and windows logically. A tidy screen fosters professionalism and aids viewer focus.
Taking the time to prepare your workspace will set a strong foundation for quality recordings.
Utilizing Test Recordings
Before committing to a full recording, performing test recordings is advisable. These preliminary attempts help to identify any technical issues and refine the setup. Here are some steps to consider:
- Record Short Clips: Capture brief segments to assess audio and video quality.
- Monitor Audio Levels: Ensure the microphone and system audio are set correctly. Adjust levels as necessary to avoid distortion.
- Check Visual Elements: Look for clarity, focus, and proper framing. Confirm the important elements are displayed as intended.
Testing provides an opportunity to make adjustments before the final recording.
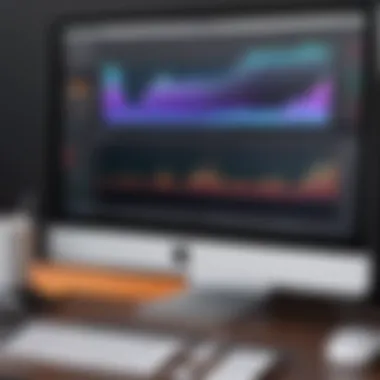
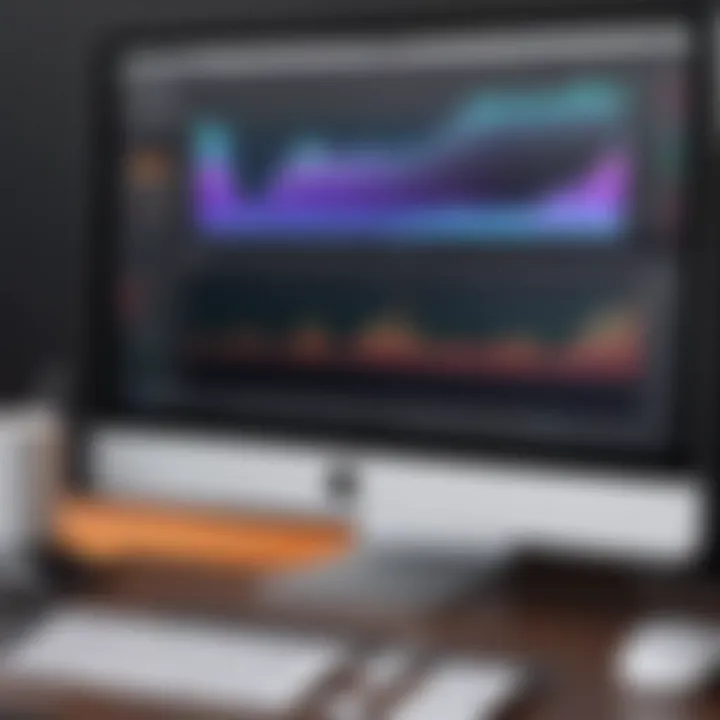
Post-Production Tips
After recording, post-production can enhance the final product. Editing is not merely about fixing mistakes but elevating the content quality. Here are some suggestions:
- Editing Software: Familiarize yourself with tools like iMovie or Final Cut Pro. These can assist in cutting unnecessary parts and adding effects.
- Audio Enhancement: Use audio editing options to reduce background noise or improve clarity. Tools such as Audacity can be very helpful for fine-tuning.
- Export Settings: When saving your final video, pay attention to export settings. Choosing the right format and resolution is important for quality.
By integrating these post-production practices, recordings can achieve a level of professionalism that resonates well with viewers.
In summary, applying best practices throughout the recording process greatly enhances the overall quality and effectiveness of your screen recordings.
These strategies pave the way for successful communication, enabling you to better meet your objectives.
Troubleshooting Common Issues
When engaging in screen recording on a Mac, users may encounter a range of common issues that can hinder the recording process. Understanding these challenges and having ready solutions is crucial, as it ensures a seamless experience for individuals relying on this functionality for various purposes—be it for professional projects, tutorials, or personal endeavors. This section explores three main problems: the absence of audio, subpar video quality, and conflicts arising from third-party software.
No Audio Captured
A frequent issue faced during screen recording is the absence of audio. This situation can arise for multiple reasons, which can frustrate users who expect both sound and visuals to be captured concurrently. Often, this problem stems from configurations not being set adequately.
First, ensure that the microphone input is activated. To do this, access the recording options in the screenshot toolbar and verify that the microphone icon is selected. If no audio option is present, it may need to be enabled through the System Preferences.
Steps to Resolve:
- Open the Screenshot toolbar using Command + Shift + 5.
- Click on the Options menu.
- Select your preferred microphone under the "Microphone" section.
If you’ve confirmed that audio settings are correct yet still face issues, consider checking for software updates. Outdated macOS versions can contribute to problems with audio recording. Updates often include bug fixes that can resolve sound issues during screen capture.
Poor Video Quality
Another problem is poor video quality, which can undermine the utility of recordings meant for sharing or archiving. This issue might arise from the recording settings selected prior to starting the capture. Not all recording choices yield the best quality, and a few adjustments can enhance the final output significantly.
When aiming for optimum video quality, consider the following:
- Ensure you are recording at the highest available resolution. This setting is crucial when capturing critical details in your screen activity.
- Check the performance of your Mac. Lack of available resources, such as RAM and CPU usage, can lead to degradation in video quality during recording. Closing unnecessary applications can help improve overall performance.
Suggestions for Improvement:
- Utilize a dedicated recording tool with advanced settings for optimal control over resolution and frame rates.
- Perform test recordings to observe quality outcomes before your actual session.
Software Conflicts
Software conflicts frequently disrupt screen recording operations, particularly when multiple applications operate simultaneously. These conflicts generally arise from background applications that interact negatively with the screen recording tool.
To alleviate this, first identify suspicious applications that might interfere with the recording process. Common culprits include applications that enhance your display or manage audio.
Resolutions:
- Close unnecessary apps prior to starting your recording session.
- Restart your Mac to clear temporary glitches that might be causing conflicts.
- If using third-party applications, ensure they are fully updated and check for any known issues with the Mac version.
By methodically addressing these common concerns, users can enhance their screen recording experience. It’s essential not only to be aware of these issues but also to remain prepared with actionable solutions that can be readily applied.
Endings and Recommendations
In the realm of screen recording on a Mac, making informed decisions is paramount. The conclusions drawn from this article can significantly shape the way one approaches the task of capturing both sound and image effectively. Choosing the right method involves understanding your own needs and the available tools. While many users might opt for the built-in features of macOS, third-party applications provide solutions that cater to more specific use cases. This guide has outlined various aspects, balancing practicality with advanced functionalities.
Evaluating Your Needs for Screen Recording
Before diving into screen recording, it is crucial to evaluate your specific needs. This involves considering the purpose behind your recordings. Are you creating tutorials, presentations, or perhaps recording gameplay?
- Purpose of Recording: Identify whether your focus is on educational content, professional demonstrations, or personal projects. Different purposes may require different approaches and tools.
- Desired Quality: Determine the quality you seek. Basic recordings may suffice for casual uses, while high-definition outputs are necessary for professional settings. This could influence your choice of software.
- Audio Requirements: Assess if you need to capture internal sounds, microphone input, or the combination of both. Understanding this function helps select appropriate settings during recording.
Selecting the Right Tools for Your Purpose
After evaluating your needs, the next step is selecting the right tools. Mac offers both built-in capabilities and numerous third-party applications. Each option has its advantages and disadvantages, depending on the user's requirements.
- Built-In Options: macOS provides a straightforward screen recording feature through the Screenshot toolbar. This option is user-friendly and is well-suited for basic tasks.
- Third-Party Software: Tools like OBS Studio, ScreenFlow, and Snagit are popular choices among professionals. They offer advanced features such as editing capabilities, better audio controls, and more flexibility with formats.
- Budget Considerations: Make sure to consider your budget. Some third-party tools might require a purchase or subscription. Weigh the costs against the potential gains from enhanced features.
By thoroughly evaluating your needs and carefully selecting the right tools, you can optimize your screen recording experience on a Mac, resulting in high-quality outputs tailored to your specific intentions.



