Mastering Screen Recording on iPhone S: A Complete Guide
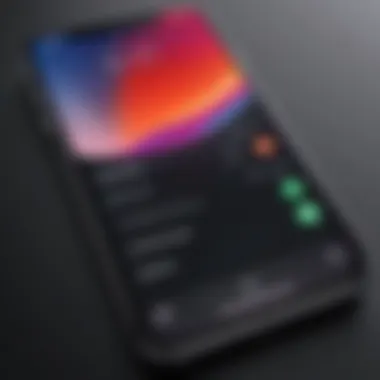
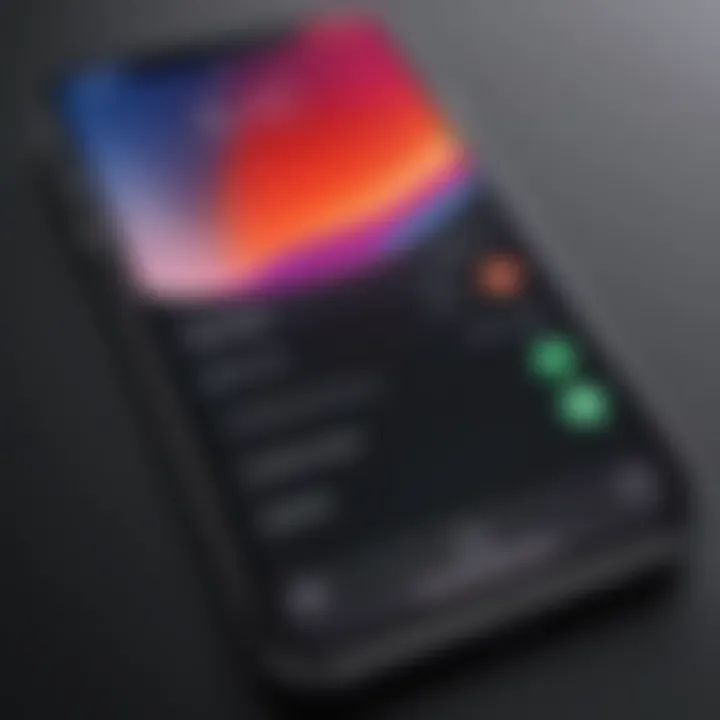
Intro
In today's digital landscape, capturing onscreen activity has become a critical skill, whether for personal use, educational purposes, or sharing with friends and followers. iPhone users often find themselves needing to record a session, be it a tutorial, a game, or a moment worth documenting. The iPhone S, with its sleek design and robust functionality, is well-equipped to handle this task, offering users a seamless way to record their screens.
For many, knowledge about screen recording can be a bit patchy. Though the built-in features of iOS are intuitive, knowing how to navigate these tools can make all the difference between a decent recording and capturing your activity in stunning detail. Here, we’ll explore how to effectively utilize the screen recording function on your iPhone S, along with tips for boosting your recording quality.
Most users may be unaware that the capability to record your screen has been a part of iOS for quite some time. This guide aims to shed light on the details, ensuring you harness all the potential of this feature. Let’s dive deeper into what makes screen recording on the iPhone S so valuable.
Understanding Screen Recording
Screen recording is becoming a game changer in how we share and document our digital experiences. With our lives largely lived out on screens, being able to capture that moment becomes more relevant than ever. When we delve into screen recording, particularly on the iPhone S, we uncover the benefits and nuances that come along with this powerful feature.
Definition and Purpose
At its core, screen recording allows you to create a video capture of anything occurring on your device's screen. Essentially, it’s like a visual diary that holds onto what you’ve interacted with, whether it’s for tutorials, gameplay footage, or even capturing a memorable conversation. Its purpose stretches beyond mere documentation; it's about sharing knowledge, experiences, or fun moments with others who might benefit from or enjoy this content.
In practical terms, screen recording eliminates the hassle of trying to describe something complex with words. People can now show rather than tell. Think about video tutorials on YouTube or capturing a live streaming event. With just a few taps, you're set up to record and share, making screen recording an essential tool in today's digital landscape.
Common Use Cases
The versatility of screen recording opens doors to various applications across different user groups. Here are a few common use cases:
- Educational Videos: Teachers and students alike utilize screen recording to create virtual lessons, explain concepts, or offer assistance with software tools.
- Gaming: Gamers capture gameplay highlights, create tutorials, or share gameplay strategies, engaging with communities on platforms like Reddit or Twitch.
- Tech Support: Customers can record issues and share them with tech support teams, allowing for precise troubleshooting.
- App Demonstrations: Developers showcase their apps by recording usage, giving potential users a firsthand look at functionalities before downloading.
- Feedback and Reviews: Users can easily share how they feel about apps or software, providing actionable insights for developers to improve their offerings.
"A picture might be worth a thousand words, but a video speaks volumes more."
In a nutshell, screen recording on the iPhone S serves various audiences with different needs, crafting compelling content from real-time interactions. The ease of sharing and the potential to communicate effectively through visuals have made it a crucial skill in the tech-savvy world. Understanding these aspects ups your game when recording, whether for personal use or to contribute to a broader audience.
Prerequisites for Screen Recording on iPhone S
Before diving into the captivating world of screen recording on the iPhone S, it’s crucial to lay a solid groundwork. Understanding the prerequisites for screen recording sets the stage for a smooth and effective capturing experience. This section will illuminate the specific software and hardware requirements, laying out what is essential to ensure that you can achieve optimal results when recording your screen. Knowledge of these elements not only prevents potential pitfalls but also enhances the overall recording experience, making it seamless and intuitive.
Software Requirements
To begin with, your iPhone needs to run an appropriate version of iOS. While even earlier versions had some screen capturing capabilities, it's generally agreed that iOS 11 and above is where Apple really stepped up its game, allowing screen recording to become a standard feature. To check your current version, navigate to Settings > General > About. If you’re still holding on to an older version, consider updating. Not only will you gain access to the newest features, but you'll also patch up any security vulnerabilities.
Moreover, the Screen Recording function is integrated directly into the iOS. So, there's no need for third-party applications for basic screen recording tasks, unless you seek specialized features not included in the default offering.
Hardware Considerations
When discussing hardware, think of it as solidifying the dawn of your recording journey. The iPhone S is equipped with robust capabilities that make the screen capturing process relatively straightforward. However, there are a couple of aspects to keep in mind to ensure you are working at optimal efficiency.
- Storage Space: Screen recordings can consume a fair amount of your device's storage depending on the length and quality of the recording. Therefore, it’s wise to have ample free space to avoid any interruptions. Regularly check your available storage by going to Settings > General > iPhone Storage.
- Battery Life: It’s also advisable to ensure your device is adequately charged or plugged into power. Screen recording can drain your battery faster than usual based on what’s being captured. A good rule of thumb is to keep your battery charged at least above 50% when you’re planning a longer recording session.
Tip: Always perform a quick check of your device's battery and storage before beginning any screen recording.
This preparatory phase might seem trivial, but overlooking these elements can lead to unexpected hitches down the road. By ensuring you have the right software version and sufficient hardware readiness, you’ll be set to bring your screen recording tasks to life with ease.
Accessing the Screen Recording Feature
Screen recording on the iPhone S stands as a significant tool for both creators and casual users. Understanding how to access this feature can be a game changer. With the ability to capture your screen, you can create tutorials, share gameplay, or even save a moment that's hard to replicate. The process might appear simple, yet the significance of grasping the settings and navigating through the iOS interface is vital. It ensures that the experience is seamless and that you take full advantage of the capabilities offered.
Navigating iOS Settings
To begin screen recording, you first need to navigate through the iOS settings. This might sound straightforward, yet small details can trip up someone unfamiliar with the iOS interface.
- Open Settings: You’ll find the icon on your home screen, looking similar to a cogwheel. Give that a tap.
- Control Center: Scroll down or search for "Control Center" in the search bar at the top. Once you find it, select it.
- Customize Controls: Here lies your golden opportunity! Selecting "Customize Controls" will lead you to a list of available features. This is where you can add or remove controls that appear in your Control Center.
In the Customize screen, you might notice the screen recording option labeled as Screen Recording. If it’s not already included, just tap the green plus sign next to it. This small adjustment is crucial; without this step, you wouldn’t see the screen recording icon when you swipe down on your home screen.
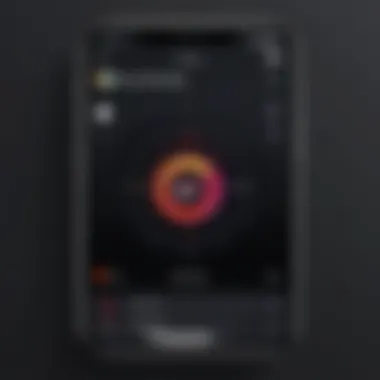
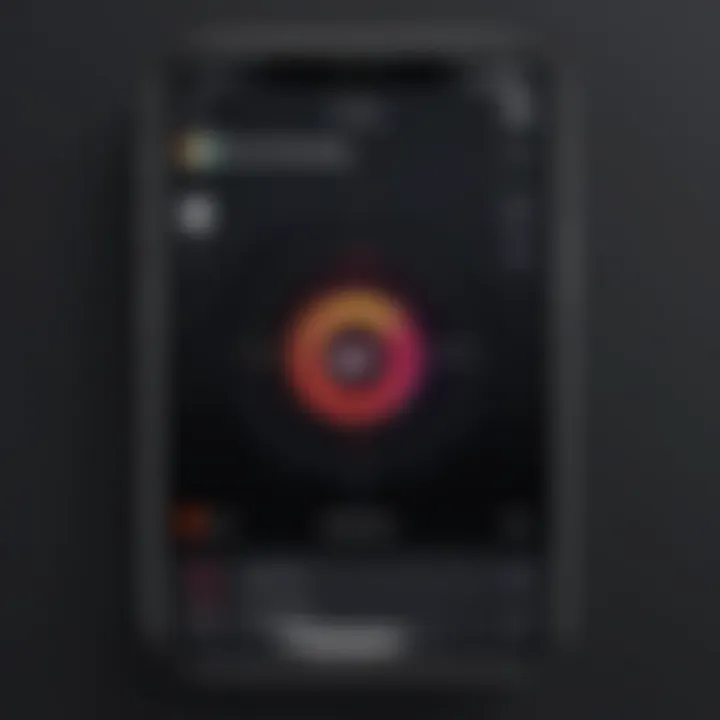
Enabling Screen Recording in Control Center
The next step is enabling the screen recording feature in the Control Center, a task that’s often overlooked. This feature acts like a shortcut, giving quick access when you need it most. To enable it, follow these steps:
- Accessing Control Center: Depending on your iPhone S model, swipe down from the upper-right corner of your screen.
- Find the Screen Recording Button: You’ll identify it by a small circle within a larger dot or a similar icon. If you’ve completed the previous step, it should be visible now. It resembles a solid dot inside a ring.
- Tap to Record: When you’re ready to start capturing your screen, simply tap this button. You may see a countdown of three seconds before recording begins, giving you time to prepare.
Using the Control Center is a straightforward yet effective way to access the screen recording feature. By keeping this option readily available, you eliminate unnecessary delays and enhance your overall productivity while making recordings. Just remember, the ease of access could mean the difference between capturing a fantastic moment or missing it altogether.
"The ability to record what you see on-screen opens up a world of possibilities, from educational content to the preservation of personal memories."
By taking these small yet crucial steps, you ensure that when the moment strikes, you can respond quickly and with accuracy. Make it a habit to familiarize yourself with these settings to improve your recording experience on the iPhone S.
How to Initiate Screen Recording
Initiating screen recording on your iPhone S is a pivotal step in capturing your screen effortlessly. This process allows you not only to document moments but also to share your findings, create tutorials, or even record gameplay. Understanding the techniques and nuances behind starting a screen recording can certainly enhance your ability to produce high-quality content. This section will delve into the methodologies, offering a detailed step-by-step guide followed by some practical tips for achieving optimal results.
Step-by-Step Guide
Starting with a simple approach, here’s how to get rolling with your screen recording:
- Open Settings: Locate and tap on the Settings icon, typically found on your home screen.
- Access Control Center: Scroll down, select Control Center to see the options available to you.
- Customize Controls: Tap on Customize Controls. Here, you can add the Screen Recording feature if it’s not already included. Look for the Screen Recording option, and tap the green plus sign to add it.
- Exit Settings: Go back to your home screen and swipe down from the upper-right corner to access your Control Center.
- Start Recording: Tap the Screen Recording button (a circle within a dot icon). You’ll notice a countdown of three seconds before recording begins. During this time, prepare your screen to display what you want captured.
- Stop Recording: To stop, either tap the red status bar at the top of your screen and confirm, or return to the Control Center and tap the button again. Your recording will save automatically to the Photos app.
This straightforward guide helps you navigate through the settings seamlessly and ensures that you’re on your way to recording in minutes.
Tips for Successful Capture
To ensure that your screen recordings are not just functional but also high quality, here are some essential tips:
- Plan Ahead: It helps to think about what content you want to capture. Organizing the apps or screens you’ll use can minimize complications.
- Turn on Do Not Disturb: Before starting, activate Do Not Disturb mode to prevent notifications from popping up and interrupting your recording.
- Adjust Screen Brightness: Make sure your screen brightness is adequate. If it’s too dark or bright, the recording may not turn out well.
- Test Audio Settings: If aspect of your recording requires audio - internal or external, do a quick test to confirm that everything is functioning as intended. Enable microphone access if you want to include your voice.
- Review Content: After you finish recording, watch the playback to ensure that it meets your expectations. It’s always best to check for clarity and sound before sharing.
This mixture of preparation and careful execution can turn a good screen recording into a great one. Following these steps and tips will equip you to produce clear and engaging content worthy of any audience.
Using Audio with Screen Recording
Capturing audio alongside your screen recordings can transform the overall experience and value of the content you create. Whether it's for tutorials, gameplay videos, or simply narrating a presentation, integrating audio adds a new layer of engagement. When properly synchronized, audio makes your recordings much more comprehensive and allows viewers to grasp the context and nuances more easily. Not tapping into this aspect would be like watching a movie without sound – it’s missing the richness that brings it to life.
Recording Internal Audio
Recording internal audio is a straightforward process on the iPhone S, primarily when using the built-in screen recording feature. Internal audio refers to the sounds from the app or game you are recording. Here's how to do it:
- Open Control Center: Swipe down from the upper right corner of the screen.
- Long Press on the Screen Recording Icon: You will see options open up. Look for a microphone icon.
- Enable the Microphone: Tap to toggle the microphone on. This setting ensures that any internal sounds from apps or games are captured.
- Start Recording: Tap on "Start Recording" and navigate back to your app or game.
It’s crucial to remember that, while recording internal audio, you might miss out on your commentary unless the mic setting is activated. Enabling the microphone while recording is particularly useful for clarifying your steps or conveying extra context to those watching your video.
Recording External Audio
External audio recording usually involves using a microphone either built into your iPhone or an external device. This is particularly useful in scenarios like interviews, podcasts, or commentary during a gaming session. Here��’s how to record external audio:
- Connect an External Microphone: If you want better quality, consider using a wired or wireless microphone.
- Adjust Microphone Settings: Ensure your microphone is configured correctly in your device’s settings. You can check under Settings > Sounds & Haptics > Headphone Audio.
- Enable Microphone During Recording: As described before, ensure that the microphone is turned on in the screen recording options within Control Center.
- Start your Recording: Tap the record button and speak naturally, ensuring your audio levels are consistent.
Recording external audio adds a professional touch to your videos. It helps when capturing conversations, ensuring that all vocal nuances are preserved, thus providing viewers with a clearer understanding of what’s being discussed or presented.
Both internal and external audio have their unique advantages and can be utilized based on your objectives. Careful consideration of audio quality is essential for any recording project, and mastering these techniques allows you to convey your message more effectively.
Editing Recorded Videos
Editing recorded videos is a crucial step in enhancing your screen recordings. It allows you to trim unnecessary portions, add commentary, or even integrate visual elements, ultimately elevating the quality of your output. The beauty of editing lies in its ability to transform raw footage into polished content that effectively communicates your message. More than just cutting and pasting, editing provides an opportunity to curate your narrative, ensuring that the most relevant and engaging parts are showcased.
Using Built-in iOS Editing Tools
iOS offers a range of built-in editing tools that are quite handy for simple edits. These tools are user-friendly, making them ideal for tech-savvy individuals who may not have extensive experience in video editing. After capturing your screen, you can immediately access these features through the Photos app.
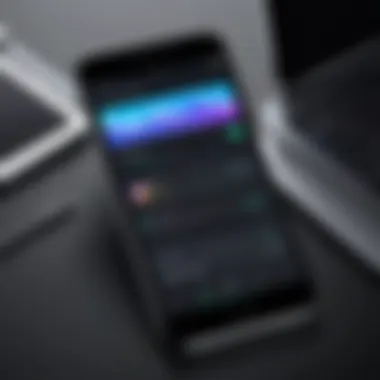

- Trimming the Video: This is perhaps the most straightforward edit. Select your video, tap on "Edit," and use the sliders to trim the beginning or end of your recording, removing any lapses or unwanted sections.
- Adjusting Exposure and Colors: The editing suite allows for adjustments in exposure, brightness, and contrast. This is particularly useful if your recording is too dark or overly bright.
- Adding Annotations: iOS tools include the ability to write notes or draw sketches on your recording. This could be exceptionally beneficial when creating tutorial videos or presentations.
These edits can be done swiftly, ensuring that you spend more time showcasing your content rather than fiddling with complex software. It streamlines the process of preparing your video for sharing or storage.
Exploring Third-Party Editing Applications
For those who seek deeper functionality, diving into third-party editing applications can be a game changer. Numerous apps are available in the App Store, providing advanced tools and features that go beyond what iOS offers. Some popular names include iMovie, Adobe Premiere Rush, and LumaFusion.
Here are a few considerations when using these external applications:
- Specialized Features: Many apps come equipped with features like multi-track editing, professional-grade effects, and color grading tools. This opens up a realm of creative possibilities for your recordings.
- User Interfaces: While some apps are incredibly powerful, they may also come with a steeper learning curve. It’s essential to choose an app that not only meets your editing needs but also aligns with your technical comfort level.
- Export Options: Different applications may offer various export settings, which can greatly affect the final quality of your video. Ensure you’re familiar with these settings to optimize the quality of your finished product.
Ultimately, integrating third-party apps into your editing workflow can substantially enhance the quality and impact of your recordings, making your content not just informative but engaging as well.
The right editing tools can turn a simple screen recording into a captivating narrative, keeping your audience engaged and informed.
In summary, whether making quick edits through iOS tools or venturing into more sophisticated third-party applications, mastering the art of video editing is essential for anyone serious about producing quality screen recordings.
Sharing and Saving Screen Recorded Content
In the digital age, capturing and sharing moments can feel as automatic as breathing. But how we share those moments—particularly in the form of screen recordings on our iPhone S—deserves more attention than it often receives. The ability to share and save screen recordings can serve multiple purposes: from instructional how-tos to personal glimpses into gameplay. It’s not just about hitting ‘record’; it’s about understanding the nuances of distribution and storage, which can enhance the whole experience.
When saved and shared efficiently, screen recordings become meaningful resources that can enlighten, entertain, or inform your audience. Consider the landscape of social media—platforms like Facebook or Reddit thrive on sharing engaging visual content. The way you present your video can influence reactions and interactions with your audience. Therefore, it’s crucial to grasp the best practices in this realm.
Moreover, with storage options steadily becoming a priority, managing your recordings thoughtfully will prevent clutter, ensuring you never run out of space for what truly upholds value.
"The power of content sharing lies not just in its creation but in how effectively and thoughtfully we distribute it."
Exporting to Various Platforms
Navigating the world of exports from your iPhone S can feel like being tossed around on a boat in rough seas without a clear destination. But fear not; the process can be straightforward when you know the ropes. The ability to share your screen recordings across various platforms allows for broader reach and engagement.
Here’s what you need to keep in mind:
- Social Media: Each platform has its quirks. For instance, if you plan to upload a video to Facebook, it’s essential to consider their aspect ratios and video length limits. A recording that's too long or doesn’t fit the format might not just lose viewers; it could be ignored altogether.
- File Formats: The common formats (like MP4) are universally accepted but knowing how to convert them can save you headaches. Remember, some platforms may have specific requirements, so checking beforehand can save you time.
- Direct Sharing: Instead of cumbersome transfers, utilize the native sharing options. You can share directly to apps right from your recording’s menu, making it quick and seamless.
Storage Management for Recorded Videos
If there’s one thing that drives a tech-savvy individual up the wall, it’s running out of storage on their device. iPhones, while phenomenal in keeping up with various tasks, can fill up rather quickly with videos and recordings, especially as they are saved at high definitions.
Effective storage management is a paramount skill every iPhone user should master. Here are some tips:
- Regular Review: Make it a habit to sift through your recordings routinely. Delete those that have lost their relevance. You might be surprised at how many you can let go of without a second thought.
- Cloud Storage Solutions: Take advantage of iCloud or other platforms like Google Drive. Uploading recordings to the cloud can free up significant storage space on your device while keeping your videos easily accessible.
- Backup Strategy: Always have a backup plan. Externally hard drives or NAS systems can serve as repositories for long-term storage. If you’ve created something special, storing it away will keep it safe from accidental deletions.
By mastering the art of sharing and saving content, you’re not only preserving the quality of your recordings but enhancing your overall digital experience. Don’t wait until you’re crammed for storage or scratching your head about where to post. Get proactive about it now.
Potential Issues and Troubleshooting
In any tech endeavor, especially one involving screen recording on an iPhone S, potential pitfalls can arise. Understanding these issues and knowing how to troubleshoot them sets apart competent users from the rest. The ability to navigate common problems not only enhances the recording experience but can also save time and frustration, both during the recording itself and in any post-production endeavors. This section explores the common issues that can crop up as well as effective solutions to keep your recording workflow smooth and efficient.
Common Problems Encountered
When it comes to screen recording on your iPhone S, a few hiccups often surface. Here are some of the most frequent issues users might face:
- Screen Recording Not Responding: Sometimes, pressing the record button does nothing, leaving you feeling like you've hit a brick wall.
- Missing Audio: One of the most commonly reported problems is capturing video without audio, which can leave your recordings feeling flat and uninformative.
- Low Video Quality: Users may find themselves frustrated when the final video doesn’t match the clarity of the original screen, which can be particularly problematic for tutorials or presentations.
- Long Processing Times: After a recording session, some folks experience delays while the device compiles the video, which can seem like watching paint dry.
- Storage Issues: Recording videos can consume ample storage space. Running out of space mid-recording can lead to incomplete captures.
Understanding these common problems lays the groundwork for addressing them, ensuring frustration is kept to a minimum.
Effective Solutions and Workarounds
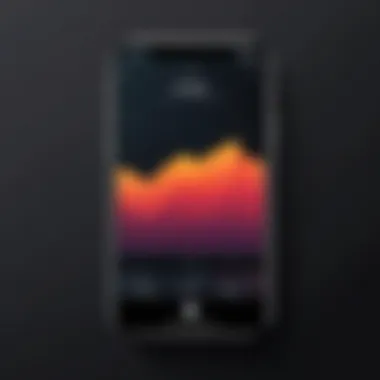
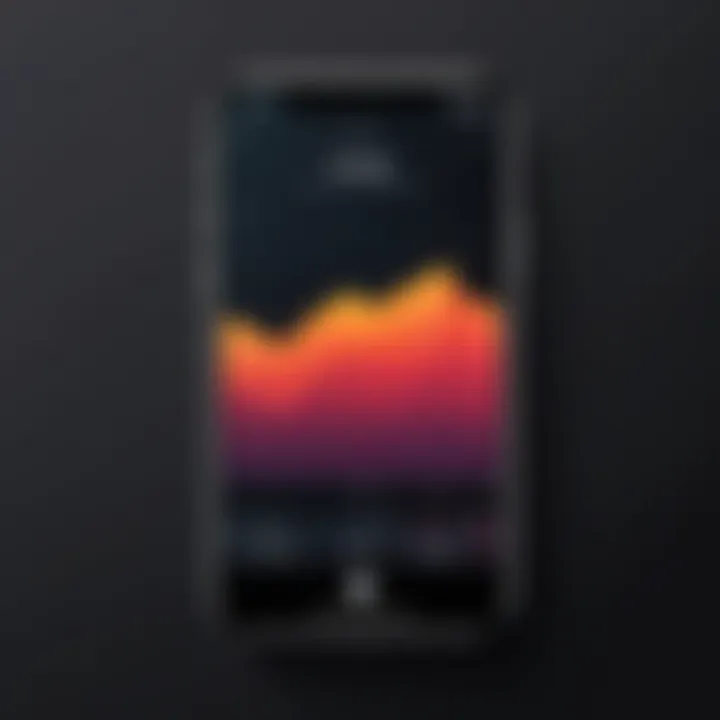
After identifying potential problems, it’s equally crucial to know how to tackle them head-on. Here are some tried-and-true strategies for resolving common screen recording issues on iPhone S:
- Screen Recording Not Responding:
- Missing Audio:
- Low Video Quality:
- Long Processing Times:
- Storage Issues:
- Double-check that screen recording is enabled in the Control Center settings of your iPhone. Sometimes toggling it off and back on can do wonders.
- Ensure that the microphone is activated before you start recording. You can toggle this option on the screen recording tile in the Control Center. If you’re still experiencing issues, restarting the device can help.
- Adjust the recording settings by going into the Screen Recording settings. If quality is still lacking, consider reducing the multitasking load and closing unnecessary background applications while you record.
- To speed up the rendering process, ensure your device isn’t overloaded with apps running simultaneously. This can help in minimizing the time needed post-recording.
- Regularly check your storage settings. If space is tight, consider removing old or unnecessary apps and media. Cleaning up your device can free up crucial space for your recordings.
Remember: Keeping your iPhone S updated to the latest iOS version can help reduce many of these issues as updates often fix bugs that affect performance.
By being aware of these common problems and having effective solutions at the ready, users can ensure that their screen recording experience on the iPhone S is as seamless as possible.
Advanced Techniques for Screen Recording
Understanding advanced techniques for screen recording on your iPhone S allows users to elevate their recording game beyond basic functionalities. In an era where quality content is king, the ability to produce polished videos can make a tangible difference in engaging an audience. These techniques encompass not only external devices that can enhance the recording experience but also software integrations that streamline the post-production process.
Using External Devices
External devices have become a popular choice among serious content creators for a variety of reasons. They offer increased functionality, enhanced video quality, and the ability to capture audio better than what the built-in iPhone hardware can provide. Here are some noteworthy external devices:
- External Microphones: Using an external microphone can vastly improve audio clarity for recordings. This can be particularly beneficial when conducting interviews or recording voice-overs. Lavalier mics, like the Rode SmartLav+, clip onto clothing and capture sound directly, reducing background noise significantly.
- Camera Adapters: If you're looking to capture video using professional cameras, you can use adapters to connect your camera directly to your iPhone. This allows for higher-quality video input, which is especially useful for tutorials or streaming content.
- Tripods and Gimbals: Stability is key for professional-looking recordings. A tripod or a gimbal stabilizer can ensure that your videos are smooth and jitter-free, which keeps viewers engaged without the distraction of shaky footage.
"Regardless of the device you choose, always test it with your iPhone to ensure compatibility and performance."
Investing in the right external devices can greatly enhance your overall recording setup, offering versatility and professional quality that will surely resonate with your audience.
Integrating Recording with Software
Coupling your screen recordings with relevant software can open up a world of possibilities. Not all video content needs the same treatment, and understanding how to integrate software tools can provide the flexibility to cater your videos to specific needs. Here are some noteworthy software tools:
- Video Editing Software: After your recording is complete, editing software like Adobe Premiere Rush or iMovie can be used to trim clips, add transitions, and even insert overlays. These can give your recordings a more polished and professional feel. Edit your clips on your iPhone or transfer to a desktop for more complex editing.
- Streaming Software: If you're looking to share live streams, consider using OBS (Open Broadcaster Software) which allows users to mix multiple video inputs and layouts. It’s free and widely used in the content creation community.
- Annotation Tools: Software options like ScreenFlow allow for easy annotation, enabling you to highlight areas of interest during your recording process. This is particularly valuable for tutorial makers who want to guide viewers through steps visually.
By leveraging the power of external devices and compatible software, you can ensure that your screen recordings are not just functional, but also stand out in quality and presentation. This empowers creators to tell better stories, showcasing their talents and knowledge effectively while leaving a lasting impression.
Best Practices for Quality Recording
Achieving quality recordings on your iPhone S hinges on several best practices that are essential to grasp. The ability to screen record effectively requires more than just hitting a button; it’s about creating a smooth and visually appealing capture. Quality recordings can make the difference between a mediocre video and one that truly captivates your audience. Considerations such as your recording environment, device settings, and even pre-recording tests can elevate your content significantly. Here's how to refine your recording process for the best outcomes.
Setting Up the Recording Environment
When it comes to screen recording, your surroundings can have a significant impact on the final output. Setting yourself up in a quiet area is crucial, especially if you’re recording external audio alongside your screen actions. Background noise can be a real nuisance; even the faintest hum from an air conditioner might sneak into your recording.
Make sure the space is well-lit, too. If you plan to show any physical devices or gestures, ensuring that you have adequate lighting can prevent shadows and blurry footage. Position your iPhone S in a stand or holder to maintain a steady view while recording.
Also, consider what’s visible on your screen. Close unnecessary applications and tabs that might distract viewers or slow down the recording. The fewer distractions, the better your audience can focus on the content you’re presenting. Here are some elements to be mindful of when setting up:
- Lighting: Natural light is always a winner, but if you’re indoors, invest in a good lamp.
- Background: A cluttered or noisy background can detract from your message. Keep it clean and simple.
- Device Positioning: Use a stable stand to avoid shaky footage.
Testing Before Final Recording
Before commencing a final recording, going through a few test runs is often overlooked but can save you a lot of hassle. This phase allows for the identification of any potential issues. Testing your setup enables you to adjust audio levels, ensure that everything fits within the screen, and check the overall quality of the video.
During these tests, assess the quality of the audio. If you’re using external mics, check that they’re functioning as expected. And don’t forget to look at how your screen interactions appear; are they clear and flowing smoothly?
Consider the following pre-recording checks:
- Audio Quality: Record a short sample to hear how it sounds. Is there feedback or distortion?
- Screen Clarity: Ensure that any text or images you present are legible. It might be worth zooming in if using a smaller font.
- Timing: Make sure your timing aligns with any other elements in your video. You’ll want to avoid awkward cuts or superfluous segments.
"Quality is never an accident; it is always the result of intelligent effort."
Ensuring that you have your environment prepped and thoroughly tested can save you time and frustration later on. Whether you’re recording a tutorial or sharing quick tips, these practices will put you one step ahead in producing stellar content.



