Mastering Screen Recording on iPhone: A Complete Guide
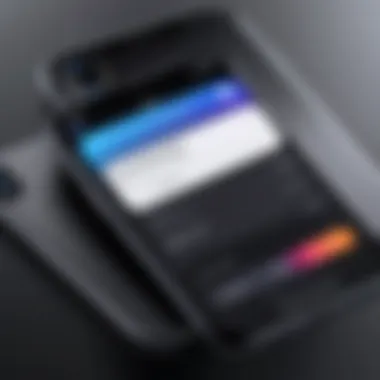

Intro
The advent of smartphones has transformed how we capture and share our experiences. Among various features, screen recording stands out, offering a practical solution for instructional content, gaming highlights, or simply sharing personal moments. The iPhone, known for its innovative technology, presents robust capabilities in screen recording. This guide aims to dissect these functionalities, presenting a thorough examination of everything from basic techniques to advanced applications.
Product Overview
Description of the Product
Screen recording on the iPhone allows users to create videos of what is happening on their devices in real time. This feature is integrated directly into the iOS operating system, eliminating the need for external applications. Whether for educational purposes, sharing achievements in mobile games, or creating tutorials, the screen recording function serves as an invaluable tool.
Key Features and Specifications
- Built-in Functionality: No additional downloads are needed. Access to features is straightforward via the iOS Control Center.
- Customizable Settings: Options to include audio from the device's microphone or the internal sound enhance the recording experience.
- Editing Capabilities: After recording, users can trim videos directly in the Photos app, making it seamless to edit content.
- Resolution Choices: The iPhone optimizes video quality based on device specifications, allowing for high-definition recordings.
In-Depth Review
Performance Analysis
The screen recording function on the iPhone performs remarkably well, effectively capturing real-time actions without notable lag. Users report smooth transitions and clear visuals, even when switching between apps. Compatibility with various iOS versions ensures that this feature is widely accessible, although performance may vary slightly depending on the specific model being used.
Usability Evaluation
From a usability perspective, the ease of access is commendable. To initiate screen recording, users simply swipe down to open the Control Center. A single tap launches the recording option. Adding further convenience, the inclusion of toggle settings for capturing audio makes it adaptable to various user needs.
For those unfamiliar with screen recording, the interface is intuitive, guiding users step-by-step through the process. The learning curve is minimal, ensuring that both novice and experienced users can leverage this feature effectively.
"Screen recording is not just a functional tool; it empowers users to communicate visually, making information sharing richer and more engaging."
Screen recording can significantly enhance the content creation process. Users can combine this function with other apps, such as gaming, educational software, or presentations, demonstrating its versatility.
Understanding Screen Recording
Screen recording has emerged as a vital feature, particularly for iPhone users looking to create, share, or document their experiences digitally. Understanding screen recording encompasses grasping its definition, purpose, and practical applications, steering one towards effective utilization of this functionality. The ability to capture screen activity not only enhances communication but also aids in personalized content creation, technical support, and educational demonstrations.
Definition and Purpose
Screen recording is the process of capturing video output from the screen of a device. This feature allows users to produce a visual record of their interactions with apps, games, or settings, which is then saved as a video file. The primary purpose of screen recording is to facilitate tasks that require visual explanation or demonstration. Users can easily create tutorials, document bug reports, or share gameplay highlights with others. This technology serves as a powerful tool for both learning and content creation, catering to a variety of needs.
Common Use Cases
The versatility of screen recording allows for numerous applications across different fields. Common use cases include:
- Educational Tutorials: Teachers and students can create engaging lessons.
- Gaming: Gamers can record play sessions and share them on platforms like Twitch.
- Technical Support: Users can capture screen issues to demonstrate problems to tech support.
- Product Reviews: Reviewers can showcase app functionality and features.
- Social Media: Quick tutorials or snippets can be shared easily, appealing to a broader audience.
Screen recording serves a diverse audience, making it essential in today’s digital world.
Compatibility Requirements
Understanding compatibility requirements is paramount when discussing screen recording on the iPhone. Not every model or iOS version supports this feature, and being aware of these specifics ensures that users can effectively utilize the screen recording functionality without encountering issues. Knowing your device's capabilities not only saves time but also minimizes frustration when attempting to access features that might not be available. This section addresses the compatibility concerns necessary for maximizing the use of screen recording.
iPhone Models Supporting Screen Recording
Apple has designed screen recording to be available on a select range of iPhone models. Here is a list of all iPhone models that support this feature:
- iPhone 5s or later
- iPhone SE (1st generation) or later
- iPhone 6, 7, and 8 series
- iPhone X, XR, XS, and XS Max
- iPhone 11 series
- iPhone 12 series
- iPhone 13 series
- iPhone 14 series
If you own one of these models, you should have no issues in utilizing the screen recording feature. However, if you are using older devices, you may find that this function is not available. It’s important to consult your device’s specification to confirm compatibility.
Supported iOS Versions
The iOS version plays a significant role in whether the screen recording feature is enabled on your device. Screen recording was introduced in iOS 11, and any iPhone running this version or newer is equipped for this functionality. Here are the iOS versions that support screen recording:
- iOS 11 or later
- iOS 12
- iOS 13
- iOS 14
- iOS 15 and higher
Keeping your iPhone updated to the latest version of iOS is advised. Not only does updating provide new features such as advanced screen recording capabilities, but it also brings essential security improvements, making your device safer overall.
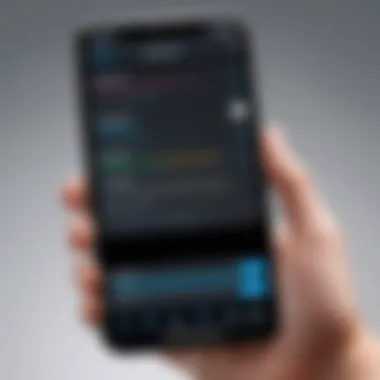
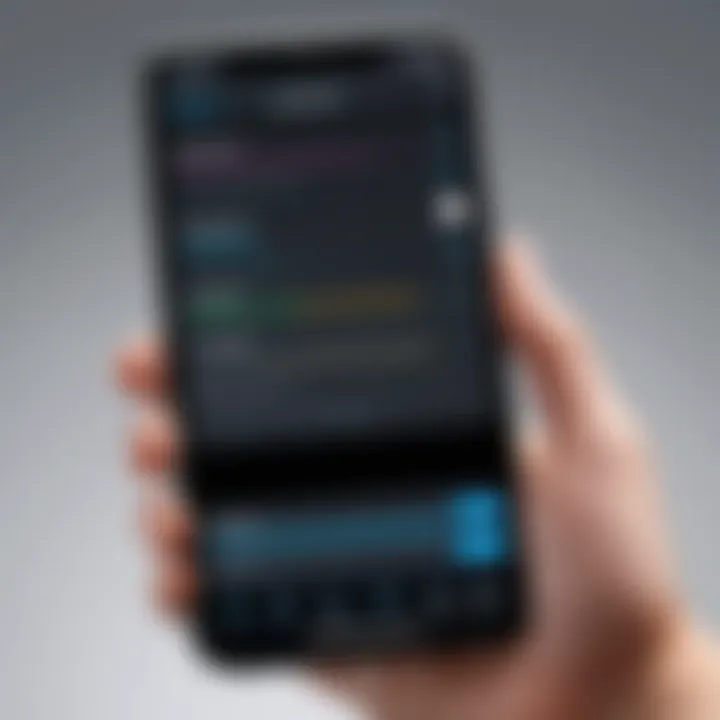
"Ensuring you have a supported iPhone model and matching iOS version is essential for utilizing screen recording effectively."
Enabling Screen Recording
Enabling screen recording on an iPhone is a crucial step for users who want to capture their activities on the device. This feature allows for the creation of tutorials, game playthroughs, and the documentation of app functionalities. By enabling this functionality, users can share experiences or troubleshoot issues by displaying the screen directly. Understanding how to access and set this feature up can greatly enhance the effectiveness of the iPhone's capabilities.
Navigating to Settings
To enable screen recording, users must first navigate to the Settings app. The process is simple and straightforwad. Follow these steps:
- Open the Settings app on your iPhone.
- Scroll down and tap on Control Center.
- Here, you'll find various controls that can be added or removed from the Control Center.
This area is essential as it allows users to customize their Control Center to better suit their needs. Finding this option in Settings is the first step toward activating the screen recording functionality.
Adding Screen Recording to Control Center
After locating the Control Center settings, adding the screen recording option is straightforward. Here's how to do it:
- In the Control Center menu, scroll to locate the More Controls section.
- Look for Screen Recording in the list provided.
- Tap the green + button next to Screen Recording. This action moves the control to the Included Controls section.
With the screen recording option now in the Control Center, users can access it easily. To start a screen recording, swipe down from the top-right corner of the screen (on iPhone X and newer models) or swipe up from the bottom edge (on iPhone 8 and earlier models).
This small yet significant customization opens up a range of possibilities for creating content on the iPhone. Users can capture anything on the screen with just a couple of taps, streamlining the process of producing video content.
Performing a Screen Recording
The ability to perform a screen recording on an iPhone is crucial for those looking to share content or capture moments on their devices. This functionality allows users to document gameplay, create tutorials, and record video calls, among other purposes. Understanding how to initiate and stop screen recordings is essential for making the most of this tool. Proper execution ensures that the recordings are clear and serve the intended purpose effectively.
Initiating the Recording Process
To start a screen recording on your iPhone, you need to follow a few basic steps. First, ensure that screen recording is included in your Control Center. If you have already configured this setting, you can begin the recording by accessing Control Center. Swipe down from the top right corner of the screen on models with Face ID, or swipe up from the bottom edge of the screen on older models.
After accessing the Control Center, look for the screen recording icon, which resembles a solid circle surrounded by a circle outline. By tapping on this icon, you will see a countdown of three seconds before the recording begins. This countdown serves as a brief opportunity to prepare the screen for whatever content you intend to capture. Ensure that everything on your display is arranged correctly to achieve a clutter-free recording.
Once the recording starts, the status bar at the top of the screen turns red, indicating that you are actively recording your session. You can navigate through the app or feature you wish to record. Bear in mind that any notifications that pop up during this time will also appear in the recording, which might not always be ideal.
Stopping the Screen Recording
When you have captured the content you need, stopping the recording is straightforward. Simply tap on the red status bar at the top of the screen. A prompt will appear, asking you to confirm that you want to stop recording. Tap "Stop" to terminate the session. Alternatively, you can return to the Control Center and tap the screen recording icon again to stop recording.
Upon stopping the recording, a notification appears briefly, confirming that the video has been saved to your Photos app. It is essential to check this area to ensure that your video was captured successfully and is ready for editing or sharing.
Recording the screen on an iPhone may seem simple, but understanding and mastering each step enhances the recordings' quality and usability. This knowledge aids in producing professional-quality content suitable for various applications, from tutorials to personal documentation.
"Mastery of screen recording offers unprecedented flexibility in technology utilization."
By following these detailed steps, users can effectively perform screen recordings, ensuring their capabilities are fully utilized.
Using Microphone During Recording
Screen recording on an iPhone allows for a dynamic way to present information. Adding audio narration can elevate the quality of the recording. It provides context, adds personality, and allows for better communication of ideas. Many users find this feature beneficial for several reasons.
One main reason is that audio can clarify the purpose of the recording. Whether it’s for creating tutorials, gaming commentary, or sharing a presentation, audio helps to engage the viewer. Without audio, the recorded content may lack depth. Furthermore, recordings with narration feel more personal, fostering a connection between the creator and the audience. The integration of voiceover turns a simple screen capture into a more comprehensive and engaging learning tool.
Enabling Audio Capture
To make use of the microphone during screen recording, it is essential first to enable audio capture. This setting is relatively straightforward on an iPhone.
- Open the Control Center. This can be done by swiping down from the top-right corner of the screen on modern iPhone models or swiping up from the bottom edge on older models.
- Look for the Screen Recording icon, which resembles a solid circle inside another circle.
- Long press on this icon to reveal additional options. Here, you will see the Microphone Audio icon, represented by a microphone icon.
- Tap the microphone icon to turn on audio capture. When active, the icon will turn red, indicating that your voice will be recorded alongside the screen activity.
- After enabling it, start your screen recording. Now, your voice will be captured along with the screen content.
"Enabling the microphone makes your recordings much more valuable by allowing you to explain or narrate what is happening on-screen."
Adjusting Microphone Settings
Microphone settings can greatly influence audio quality during screen recordings. To ensure clarity and reduce background noise, users should consider a few key adjustments.


First, check if the microphone is functioning properly before starting your recording. You can do this by using the voice memos app. Recording a short message will help confirm that the mic is capturing sound effectively.
Next, be mindful of the environment where you are recording. A quiet space with minimal background sounds will produce the best audio quality. Positioning the iPhone's microphone close to your mouth can also help in capturing clearer audio, minimizing distractions from ambient noise.
You might also want to experiment with different microphone configurations. For example, if you are using wired or wireless headphones with a built-in microphone, test those and compare the audio quality against the iPhone's built-in mic.
In summary, enabling audio capture and adjusting microphone settings can significantly enhance the overall quality of your screen recordings. This way, your audience not only sees the screen but also hears essential explanations that make the content more engaging and easier to follow.
Accessing and Managing Recorded Videos
Understanding how to access and manage your recorded videos is crucial for maximizing the utility of the screen recording feature on your iPhone. Once you have successfully recorded your screen, it is important to know where to find those recordings, how to edit them, and the best ways to share them. Each of these aspects plays a significant role in the overall experience and effectiveness of the screen recording feature.
Locating Screen Recordings
After completing a screen recording, users can find their content in the Photos app. The recordings are saved automatically in a specific album titled Recents. To make it easier to locate them, you can follow these steps:
- Open the Photos app.
- Tap on the Albums tab at the bottom of the screen.
- Look for the Video album, where your screen recordings will be categorized.
This direct access ensures that retrieving recordings is quick and simple, allowing users to move on to the next steps without unnecessary delays. The capability to locate recordings quickly is a key advantage for those who regularly utilize this function for work or personal projects.
Editing Screen Recordings
Editing screen recordings can significantly enhance the quality of the final product. The Photos app provides basic editing tools that allow you to trim, rotate, and even apply filters to your video captures. Here’s how to edit a recording:
- Open the desired recording in the Photos app.
- Tap on Edit in the upper right corner.
- Use the trimming tool by dragging the handles to select the portion you want to keep.
- You can also rotate the video or adjust the sound levels if needed.
- After making your changes, tap Done to save the edited video.
This editing process is not just about tidiness; it allows you to emphasize key points or remove unnecessary segments, making your presentations or tutorials more effective.
Sharing Recorded Content
Once you have located and edited your screen recordings, sharing them becomes the next important step. The iPhone makes it easy to share videos directly through various platforms. Here are some popular options:
- Social Media: Share your recordings on Facebook, Twitter, or Instagram directly from the Photos app.
- Messaging Apps: Send recordings via iMessage or WhatsApp to friends or colleagues.
- Email: You can also send recordings through email by attaching the video file.
To share a video, just open the recording, tap on the Share icon, and select the desired application or method. This wide array of sharing options facilitates collaborative efforts and enhances communication regarding the content you have recorded.
Sharing your screen recordings not only disseminates information effectively but also invites feedback, which can be invaluable for improvement and future projects.
Troubleshooting Common Issues
When utilizing the screen recording feature on the iPhone, it is not uncommon for users to encounter issues. Addressing these problems swiftly not only saves time but also enhances the overall user experience. Understanding how to troubleshoot common problems can empower users to make the most of their screen recording capabilities. In this section, we will examine three prevalent problems: screen recording not starting, poor video quality, and missing audio in recordings. Each issue will be dissected, providing practical solutions and offering insights into why these problems may arise.
Screen Recording Not Starting
There are times when users attempt to initiate screen recording, but nothing happens. This issue can stem from several factors. First, ensure that the screen recording function has been added to the Control Center. If not, access the Settings app, navigate to Control Center, and add Screen Recording to the included controls.
If the feature is appropriately set up and still not functioning, a quick device restart may resolve the problem. Sometimes, small glitches in the software can prevent features from activating. If restarting does not help, checking for iOS updates is advisable. Updating your device can fix bugs that might affect functionality.
Lastly, verify that there is sufficient storage space available on your device to save recordings. A lack of space can prevent recordings from starting, even though the feature appears enabled.
Poor Quality of Recording
Users often have expectations regarding the quality of their screen recordings. However, certain factors might lead to subpar results. First, check your device settings. The resolution and setting of the display can influence the video quality. Screen recordings are typically captured at the same resolution as the display.
Another key consideration is the device's performance. If the iPhone is running multiple apps in the background, it may struggle to record videos at high quality. Closing unused applications can help improve the performance during recording.
Finally, the lighting and visuals on your screen can also impact the quality. Ensure that the content being captured is clear and unobstructed. If you're recording gameplay or a specific app, using a high-performance environment will yield better results.
Missing Audio in Recordings
Experiencing missing audio in screen recordings can be frustrating, especially when recording tutorials or gameplay. To troubleshoot this, the first step is to ensure that microphone audio is enabled. This can be done by long-pressing the Screen Recording button in Control Center and checking if the microphone icon is activated.
Another common cause for audio issues is related to software settings. Check that your iPhone is not muted and that the volume is set to adequate levels. Sometimes, background applications can also interfere with audio capture.
If everything seems set correctly, but audio is still absent, consider whether any restrictions or permissions are affecting the recording features. Review your privacy settings to ensure that no applications are inadvertently blocking audio capture.
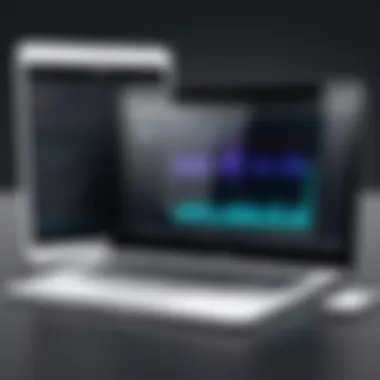

Addressing these problems can enhance the user experience while recording, allowing for capturing of content without interruptions.
Third-Party Applications for Enhanced Functionality
The inclusion of third-party applications when exploring screen recording on the iPhone is crucial for those looking for enhanced capabilities beyond the built-in options. While the native screen recording feature on the iPhone serves the basic needs of users, various third-party apps can offer specialized functionalities, improved editing tools, and unique options for sharing and recording. Understanding these choices can greatly refine how users capture and utilize their recordings.
Review of popular Third-Party Options
Several third-party applications stand out in their performance and features for screen recording on the iPhone. Below are a few that many individuals find useful:
- TechSmith Capture: This app provides excellent capabilities for screen recording and allows for easy editing of videos. Its integration with Camtasia enhances the user experience for those needing detailed edits post-recording.
- DU Recorder: Known for its user-friendly interface, DU Recorder allows for screen recording, video editing, and live streaming. Its additional features like video management provide a full package for users.
- ScreenFlow: Although primarily a desktop application, ScreenFlow's iOS app offers powerful recording and editing tools that can facilitate professional-grade videos directly from an iPhone.
- Loom: A popular choice in the business community, Loom enables capture of screen activity with the option to add webcam footage, making it ideal for presentations and tutorials.
These applications provide users with options tailored to different needs and preferences, making it easier to find a tool that suits their particular recording style.
Comparative Features Analysis
When considering third-party applications for screen recording, a comparative approach can be helpful. Different tools offer varying features, advantages, and disadvantages.
- Editing Capabilities:
- User Interface:
- Output Quality:
- Cost:
- TechSmith Capture excels in editing with multiple tools available, making it ideal for users who require post-recording modifications.
- DU Recorder provides basic editing features that suffice for casual users.
- ScreenFlow offers advanced editing options typically found on computer applications.
- Loom is praised for its simple and intuitive interface, which is particularly good for novice users.
- TechSmith Capture has a more complex interface suited for users familiar with video editing.
- DU Recorder balances usability with functionality, appealing to a wide audience.
- ScreenFlow and TechSmith Capture produce high-quality recordings suitable for professional use.
- DU Recorder and Loom maintain good quality but may slightly lag behind the former in fidelity and resolution.
- Many apps offer free versions or trials, but TechSmith Capture and ScreenFlow have premium features that may require subscriptions.
- DU Recorder and Loom provide extensive features in their free tier but have limitations.
It is vital to consider personal recording goals when evaluating these applications. The right choice will vary based on individual needs, whether for professional use, casual sharing, or creative projects.
"Choosing the right screen recording application can significantly impact the quality and effectiveness of how you capture digital content."
By understanding the unique elements each application brings to the table, users can make more informed decisions that align with their specific needs.
Legal Considerations and Ethical Implications
The act of screen recording on an iPhone entails a number of legal and ethical dimensions that users must navigate. Understanding these implications is essential not just for compliance, but also to foster a sense of responsibility among users. The capacity to record one’s screen adds a layer of convenience and utility, but with such power comes the obligation to respect the legal rights of others.
Respecting Privacy While Recording
Privacy is a cornerstone of ethical screen recording. When users capture their screen, they may include sensitive information belonging to others. This could include personal conversations, financial details, or proprietary content. In such cases, obtaining consent is crucial before proceeding with any recording. Consent can be viewed as a fundamental requirement and is often mandated by law.
For example, recording a video call without the explicit permission of all participants can be a breach of privacy. Users should consider the context of their recordings and whether any identifiable information is present. An easy guideline is to ask yourself: "Would I be comfortable if this content were shared publicly?" If the answer is no, then it is best to proceed with caution.
Legal Restrictions on Content Usage
In addition to privacy concerns, users must be aware of legal restrictions surrounding the usage of recorded content. Many jurisdictions have specific laws governing the use of recorded materials.
For instance, copyright law protects creative works. Recording someone else's content without permission can result in legal action. This applies to videos, games, music, and more. If the screen recording includes copyrighted material, users need to either seek permission to use the content or provide proper attribution.
Furthermore, different platforms have their own terms of service, which may outline restrictions on what can be recorded and how that content can be shared. Users should familiarize themselves with these rules to avoid potential violations.
"Knowledge is power, but responsibility is paramount. Respecting privacy and legal boundaries ensures the integrity of your screen recordings."
In summary, while screen recording offers immense benefits, the legal and ethical considerations are critical to responsible usage. Users should prioritize respecting privacy and adhering to legal frameworks to ensure their recordings do not infringe on the rights of others.
Closure and Recommendations
In any guide, the conclusion serves as a critical component that summarizes insights and offers actionable recommendations. In the context of this article, the discussion concerning Conclusion and Recommendations is vital to enable readers to grasp the importance of implementing screen recording effectively on their iPhones. Understanding the nuances and techniques discussed throughout assists users in optimizing their recordings, ensuring a better experience and higher quality outputs. The ability to record the screen has implications not only for personal use but also for professional environments, where the demand for clear instructions and presentations is ever-growing.
Best Practices for Effective Screen Recording
To maximize the potential of screen recording on the iPhone, it is essential to follow several best practices. Here are key points that users should consider:
- Plan Your Recording: Before starting, outline what you want to demonstrate. This helps in maintaining focus.
- Optimize Settings: Ensure that audio settings are configured to avoid issues. Check and set the resolution based on what you aim to achieve.
- Minimize Notifications: Activate Do Not Disturb mode to prevent distractions during recording. Unwanted notifications can interrupt the flow and clarity of the recording.
- Use Appropriate Lighting: If recording with additional sources like the front camera, make sure the lighting is suitable to capture clear visuals.
- Test Before Final Recording: A short test run can help identify any potential shortcomings or errors in the setup. Adjust as necessary.
- Keep Your Device Charged: Recording can consume battery quickly, so ensure your device has sufficient charge to last through the session.
- Review Your Recording: Once completed, take the time to review the footage to assess and identify any editing needed before sharing or exporting.
Following these guidelines ensures your screen recordings are not only effective but also professional in appearance, which is crucial in a tech-savvy landscape.
Future of Screen Recording on Mobile Devices
As technology continues to evolve, so does the functionality associated with screen recording. The iPhone stands out as a pivotal player in this field, and the future looks promising. Several trends can be observed that will shape the landscape of screen recording:
- Advanced Editing Features: Expect more robust editing tools directly integrated into recording apps. This would simplify the post-production process, allowing users to create high-quality videos without extensive software.
- Enhanced Collaboration Tools: With the rise of remote work and team collaborations, screen recording will likely incorporate features that facilitate real-time sharing and commenting across platforms.
- AI Integration: Future applications may implement AI technology to analyze and enhance footage automatically, improving aspects like sound or image quality. This could significantly streamline the recording and editing process.
- Increased Accessibility Options: Developers are likely to focus more on accessibility features, ensuring that everyone, regardless of ability, can make use of screen recording functionalities effectively.



