Mastering Screen Recording on Mac: A Complete Guide


Intro
In the digital age, capturing what transpires on your screen has become a vital skill. Whether for professional presentations, educational purposes, or simply sharing moments with friends, screen recording on a Mac can unlock many creative avenues. This guide aims to distill the nuances of the process and dive deep into the tools and techniques involved.
With built-in options right at your fingertips and various third-party software designed to elevate your recording experience, understanding these tools can make a significant difference. Not only will this guide cover the streamlined functionalities, but it will also touch on practical applications and get into some advanced techniques.
By grasping the art of screen recording, you will be better positioned to leverage this powerful tool both personally and professionally. Let's get started!
Product Overview
The screen recording options available on Mac come with robust capabilities designed to cater to both novice users and seasoned professionals. The ease of accessibility from the operating system itself allows for a smooth transition from intention to execution without unnecessary distractions.
Description of the Product
Mac operating systems come equipped with a built-in screen recording tool called QuickTime Player. This application, although designed primarily as a media player, possesses functionalities that allow users to record their screen seamlessly. With QuickTime, you get access to not just screen recording, but also audio capture and even video editing features.
Key Features and Specifications
- Screen Recording: Capture the entire screen or select a specific portion.
- Audio Recording: Includes options to record audio either from the built-in microphone or an external source.
- Editing Tools: Basic editing features allow you to trim recordings post-capture.
- Compatibility: Works across multiple Mac operating systems, making it a reliable choice for users.
Beyond QuickTime, additional software options like Screenflick, Snagit, and OBS Studio can provide enhanced features and customization. For example, OBS Studio is an open-source software option favored by gamers and professional streamers alike. It offers advanced functionalities like scene transitions, layering, and more.
In-Depth Review
Performance Analysis
In testing the performance of QuickTime Player, you will find it remarkably intuitive. Launching the app and initiating a screen recording can be achieved with just a few clicks. In terms of output quality, QuickTime can capture high-definition footage that suits most users' needs. However, dedicated software like Screenflick might offer more stability and frame rate options, especially for high-motion content like video games.
Usability Evaluation
With a user-friendly interface, QuickTime appeals to individuals who may not have technical expertise. The simplicity also extends to editing, where you can easily cut unnecessary segments. On the flipside, software like OBS Studio consists of a steeper learning curve due to its comprehensive features, which can be intricate for first-time users.
Intro to Screen Recording on Mac
Screen recording, particularly on a Mac, is not just a technical task but an essential skill in today’s digital age. It has transformed the way we share information, collaborate, and present ideas. With the rise of remote work and online learning, understanding how to effectively capture screen activity has become more pertinent than ever.
Understanding Screen Recording
Screen recording allows users to document their screen activity in real-time. This process can involve recording tutorials, gameplay, online meetings, or simply sharing a presentation with colleagues. The functionality is built into macOS, making it easily accessible for most users.
In essence, screen recording offers a visual representation of information that static images or written text often cannot convey. It’s like bringing a user manual to life, showing each step instead of just telling it. For tech-savvy individuals or anyone looking to improve communication methods, grasping this tool can be invaluable. There are indeed several built-in tools within macOS; however, a variety of third-party applications extend these capabilities even further, providing robust options suited to different needs.
Importance of Screen Recording
The importance of screen recording can’t be overstated. It serves a broad array of purposes:
- Education: Instructing new employees or students becomes easier with visual aids. Educational content, including video tutorials and explainer videos, can enhance understanding.
- Collaboration: When collaborating globally, time zones and distances pose challenges. Screen recordings facilitate synchronous and asynchronous communication, bridging such gaps efficiently.
- Creative Outputs: Content creators leverage screen recording as a tool to analyze games, create engaging tutorials, or even document their workflows.
"In a world where visuals dominate communication, screen recording emerges as a powerful ally in getting one’s point across clearly and effectively."
Screen recording not only enhances clarity but also boosts productivity. Imagine having a reference point to discuss complex topics or a quick way to share feedback. Prospective users should also consider the potential pitfalls, such as forgetting to adjust audio settings or not selecting the right screen area to capture. Therefore, understanding the nuances allows users to overcome such challenges.
In summary, as we delve deeper into this guide, we will explore the variety of tools available to facilitate screen recording on Mac, the technical requirements, and best practices to maximize the efficiency and effectiveness of captured content.
Native Screen Recording Tools in macOS
Exploring the native screen recording tools in macOS reveals how Apple has made strides in simplifying the recording process for users of all levels. The significance of these built-in tools cannot be underestimated, as they offer a seamless way to capture screen activity without needing to rely on third-party software, which can sometimes come with unnecessary complexities or costs. For those who want to record tutorials, presentations, or even streaming sessions, utilizing macOS's native capabilities can be both efficient and user-friendly.
QuickTime Player for Screen Recording
One might think of QuickTime Player primarily as a media player, but it’s also equipped with screen recording capabilities that can serve users well. To initiate screen recording with QuickTime, simply open the application, select "File" from the menu bar, and choose "New Screen Recording." With this option, users can either capture the entire screen or just a selected portion. This flexibility is particularly advantageous when you want to focus on a specific application or window without the distraction of other elements on your screen.
QuickTime allows for basic editing functionalities too; after recording, users can trim the video right within the app, which can save time before sharing or exporting to other platforms. Another notable feature is the ability to record audio simultaneously via the built-in microphone, which adds depth to tutorial videos or walkthroughs by enhancing the presentation with spoken explanations.
Using the Screenshot Toolbar
Since macOS Mojave, the Screenshot Toolbar has become another powerful tool in the screen recording arsenal. By pressing , users can access a handy overlay that allows them not only to take screenshots but also to record their screens effortlessly. This toolbar grants options for recording the entire screen, a selected window, or a specific section, catering to diverse recording needs.
What makes the Screenshot Toolbar particularly appealing is its simplicity and ease of access. There’s no need to dig through menus; it’s all right in front of you. Plus, the option to set a timer for delayed captures can be a game-changer, especially if you're trying to prepare the screen or your positioning before the recording starts.
"The Screenshot Toolbar truly epitomizes the user-friendly design philosophies that Apple often embraces, ensuring that even the most novice users can rip off a solid recording."
Keyboard Shortcuts for Screen Capture
Leveraging keyboard shortcuts can greatly enhance user workflow, especially when time is of the essence. macOS has a couple of useful shortcuts for screen recording that, when embraced, can make the process feel almost second nature. Here are some of the most effective shortcuts:
- Command + Shift + 5: Opens the Screenshot Toolbar, offering screen recording options.
- Command + Shift + 4 + Space Bar: Allows users to capture screenshots of specific windows, but many might not realize that this can also be modified for recording.
- Command + Shift + 4: Lets you select a specific area to capture and can be adapted during recording with the right adjustments.
Integrating these shortcuts into your routine can be a huge time-saver, allowing you to start and stop recordings without fumbling through menus or tools. In the rapidly paced realm of digital production, those few seconds gained can accumulate into significant efficiency over time.
In summary, native tools like QuickTime Player, the Screenshot Toolbar, and keyboard shortcuts in macOS provide users with a versatile and efficient starting point for screen recording. Embracing these tools not only enhances your productivity but also ensures you have the necessary foundation for creating high-quality digital content.
Third-Party Screen Recording Software
When it comes to screen recording on Macs, built-in tools like QuickTime Player and the Screenshot Toolbar are obviously handy. However, as much as they might suffice for everyday needs, there’s a richer landscape of third-party screen recording software that can elevate your recording experience. This section hones in on why you might consider these applications and their potential benefits.
While native tools cover the basics, third-party options can often provide greater flexibility, an expanded feature set, and enhanced creativity. Whether you need advanced editing capabilities, different export formats, or tailored settings for specific tasks, these programs can offer solutions that standard options may lack.
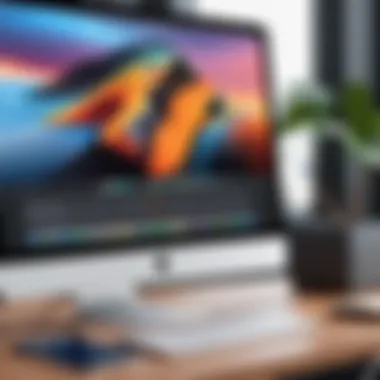
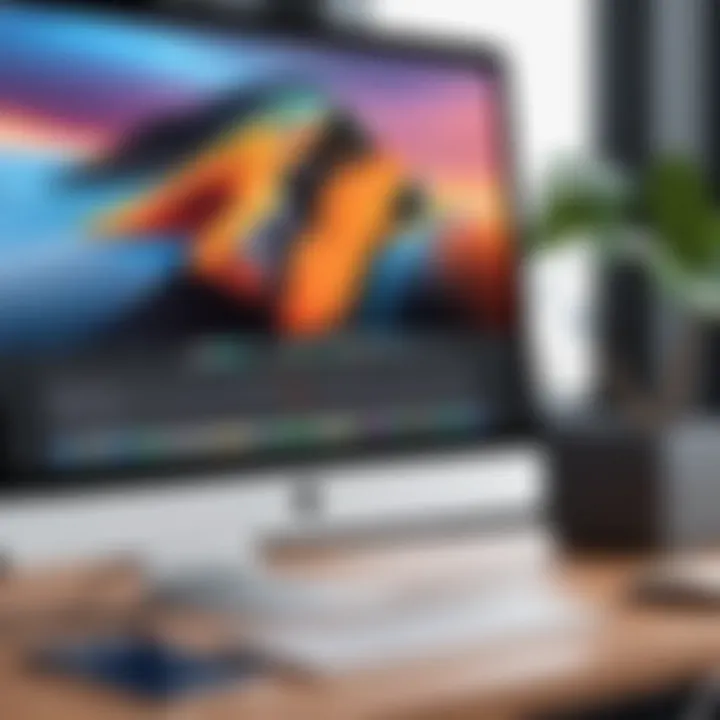
Concerning the interface and usability, some users find that programs like OBS Studio and ScreenFlow can be more intuitive for specific workflows, streamlining the recording process. Let’s delve into some popular software options and feature comparisons.
Overview of Popular Software Options
Selecting the right software for your needs can be daunting, given the number of offerings out there. Here are some key contenders:
- OBS Studio: A free and open-source software, OBS Studio is loved for its powerful features that cater to gaming enthusiasts, streamers, and content creators alike. It allows simultaneous recording and streaming, making it a versatile tool.
- ScreenFlow: Not just a screen recorder, but also a video editing powerhouse. This application is suited for professionals who require a polished final product without jumping between applications.
- Camtasia: Recognized for its all-in-one approach, Camtasia is user-friendly and offers plenty of templates and customization options, which is perfect for creating tutorials and presentations.
- Snagit: If your focus leans towards capturing images and short video snippets, Snagit is a user-friendly application with quick sharing options.
- Capto: A lesser-known gem that combines screen recording with basic editing tools, ideal for educators or anyone creating instructional videos.
Each of these options carries unique traits. It’s crucial to assess what features align with your specific needs, given your intended use cases.
Feature Comparison of Screen Recording Tools
To aid in your decision-making, here's a short breakdown of what notable features these tools bring to the table:
| Feature | OBS Studio | ScreenFlow | Camtasia | Snagit | Capto | | Cost | Free | Paid | Paid | Paid | Paid | | Live Streaming | Yes | No | No | No | No | | Video Editing Capabilities | Basic | Advanced | Advanced | Limited | Basic | | Screen Annotation | No | Yes | Yes | Yes | Yes | | Export Formats | Multiple | Multiple | Multiple | Image/Video | Video | | User Interface | Moderate | User-friendly | User-friendly | Very simple | Simple |
The table above gives a quick snapshot of how these applications stack up against each other on essential fronts. This way, you can spot the best match for your needs without going on a wild goose chase.
Choosing the right screen recording software can fundamentally change your recording experience and the quality of your outputs.
In a nutshell, third-party screen recording software unlocks advanced capabilities that native tools on macOS may lack. Your choice would depend on your specific needs and how far you wish to take your screen recording endeavors.
Choosing the Right Screen Recording Tool
Selecting the appropriate screen recording tool can feel like trying to find a needle in a haystack, especially with the numerous options available on the market today. Each software comes packed with features tailored for different needs and use cases. Choosing the right one not only affects the quality of your recordings but also determines how user-friendly the experience will be. It's like picking the right fishin rod before heading out to catch some trout—if you don’t know what you need, chances are you’ll come back empty-handed.
The decision hinges on several factors, including the type of projects you’re working on, the level of complexity you’re willing to handle, and your technical expertise. For instance, if you need to create quick tutorials or record meetings, a simple tool might suffice. On the other hand, if you’re diving into complex projects that require advanced features, you may need to invest in more robust software.
Identifying Your Needs
Understanding what you need from a screen recording tool is crucial. Begin by asking yourself a few questions:
- What will you be recording? Is it a simple tutorial, a webinar, or perhaps a gaming session? Each use case often dictates specific feature requirements.
- How will you edit the recordings? Some tools offer built-in editing features, while others require external software for post-production. If editing is part of your workflow, this is something to consider.
- Do you need additional functionalities? Features like live streaming, webcam overlay, or sound editing may be key for certain users. Think about what extras could enhance your recordings.
Once you've clearly identified your primary needs, it becomes much clearer what type of tool to look for. Don’t put your eggs in one basket; research multiple options, read reviews, and perhaps even try a few demos.
Budget Considerations
When it comes to budgeting for a screen recording tool, it's essential to balance cost against your specific requirements. Not all solutions are created equal, and prices can vary considerably. On one hand, you have robust applications like Camtasia, which carry a significant price tag but offer a plethora of features. On the other hand, free options like OBS Studio provide great functionalities with no initial investment.
Here are some points to ponder regarding budget considerations:
- Free Trials: Many software companies offer free trials or freemium versions. This is a smart way to test the waters before committing financially.
- One-time Purchase vs. Subscription Models: Determine if you'd prefer a one-time purchase or a subscription service. Subscriptions can sometimes offer ongoing updates and support, but a one-time fee can save you money in the long run if you don’t need continual access to new features.
- Long-term Expenses: Factor in whether there are additional costs for updates or support. In some cases, free tools may incur hidden costs over time due to lack of support or features.
"Choose wisely, for what may seem a small price now could cost you dearly when added features become necessary."
Technical Considerations for Screen Recording
When engaging in screen recording on a Mac, understanding the technical aspects is crucial. The quality of your recordings can hinge entirely upon these considerations. They not only involve the hardware and software specifications but also touch on how effectively your machine performs during the recording session. Ignoring these aspects can lead to frustrating results, from subpar audio and visual fidelity to system crashes during important captures.
System Requirements
Before anything, let's chat about system requirements. Depending on the recording software you choose, the demands on your machine can vary significantly. Modern screen recording often requires a decent processor, sufficient RAM, and ample disk space.
Here are the essentials to keep in mind:
- Processor: A multi-core processor is recommended for smooth performance. Look for Intel Core i5 or above.
- RAM: At least 8GB of RAM is suggested. If you're recording gameplay, consider upgrading to 16GB or more.
- Storage: Video files can be large, quickly eating up space. A solid-state drive (SSD) can boost your performance significantly when it comes to speed and accessibility.
To find the specific requirements for applications like OBS Studio or Camtasia, check their official websites for guidance.
Impact on Performance
Next up is understanding how screen recording impacts your Mac's performance. When you hit that record button, your system is working overtime. It’s not just capturing the video; it’s also processing it in real time. This can lead to system slow down or even lag, which is far from ideal for crucial projects.
The considerations here include:
- CPU Usage: Screen recording can tax your CPU, especially with high frame rates or resolutions. Monitor your activity using the Activity Monitor app to see how much strain the software is causing.
- Background Applications: Other applications running in the background can sap your system resources. Make it a point to close unnecessary applications before recording to keep your focus on the task.
- Graphics Performance: If your Mac has a dedicated graphics card, ensure it is recognized and selected in your recording software for improved handling of video-intensive tasks.
"A little foresight can go a long way; clear out some resources before diving into serious recording."
In short, giving attention to these technical considerations can mean the difference between a smooth recording experience and a series of headaches. By ensuring your Mac is equipped and ready, you’ll be better positioned to capture high-quality material efficiently and effectively.
Practical Applications of Screen Recording
Screen recording has gained traction in recent years for a multitude of reasons. It's not just about capturing moments on your screen; it's about conveying ideas, facilitating learning, and bridging communication gaps. As technology continues to intertwine with our daily lives, understanding the practical applications of screen recording is paramount. The ability to visually demonstrate complex concepts can be a game changer for educators and professionals alike. In essence, the impact of screen recording transcends mere memorization; it enhances the learning experience and fosters better retention.
Creating Tutorials and Educational Content
Creating tutorials has become synonymous with engaging, visual learning. Imagine a teacher explaining a concept in real-time, seamlessly guiding students through complicated topics like coding or graphic design. This effectiveness lies in the visual aspect; by employing screen recording, instructors can capture workflows and elucidate step-by-step processes that text alone may not convey. For example, consider someone trying to learn Adobe Photoshop. A simple text tutorial might struggle to illustrate which tools to select or the exact sequence of steps needed. However, a screen recording can showcase the interface in action, allowing learners to follow along as if they are right beside the instructor.
Practical considerations include not only the content but also the format. When planning a tutorial, one should ask:
- What length is ideal to maintain viewer engagement?
- Should voice narration accompany the visuals?
- How can you ensure the content is accessible to various learning styles?
Recording Meetings and Webinars
In an increasingly remote work environment, recording meetings and webinars has become essential. The ability to revisit discussions can clear up confusion and ensure that no critical points are overlooked. Additionally, the recorded sessions serve as valuable resources for absent participants, allowing them to catch up later.


From a logistical standpoint, professionals must consider:
- Relevancy of Content: Is the meeting worth recording? Sometimes, only key segments should be saved.
- Privacy Concerns: Always ensure that participants are aware of the recording. Consent is not just courteous; it’s mandatory in many contexts.
Using screen recording tools to effectively document just the needed portions can lead to better productivity post-meeting.
Capturing Gaming Sessions
For gamers, screen recording is more than just a utility; it’s an avenue for sharing experiences with wider audiences. Capturing footage from intense gaming sessions or strategizing plays in real-time can foster community engagement and boost a streamer’s presence on platforms like Twitch or YouTube. The gaming community thrives on shared knowledge and experience. By showing how a player approaches challenges or navigates game mechanics, screen recordings become invaluable teaching tools. Helpful practices might include:
- Displaying controls for viewers unfamiliar with the gameplay.
- Narrating strategies while recording to provide context.
"The best way to learn is to teach. If you can show how it's done, you'll solidify your own understanding."
In summary, the practical applications of screen recording extend far beyond just capturing actions on a screen. It encompasses a wide array of uses—from education to corporate communication to gaming. Embracing these capabilities not only enhances knowledge sharing but also fosters a more connected and informed community.
Editing Screen Recordings
Editing screen recordings is like putting the cherry on top of a sundae; it's the finishing touch that can turn a good video into a great one. After spending time capturing your screen, the next step is to refine that footage. This is vital because it allows you to present information clearly to your audience. Whether it's slicing out mistakes, adding in annotations, or enhancing audio, proper editing can significantly elevate the quality of your screen recordings.
Moreover, the way you edit can impact viewer engagement. A polished video keeps the audience's attention and communicates your message more effectively. Not to mention, editing can help distill lengthy recording sessions into concise, digestible segments that shine a light on the core message you want to convey.
Key Benefits of Editing Screen Recordings:
- Clarity: Remove unnecessary parts that may distract your audience or cloud your message.
- Professionalism: Adding titles, transitions, and effects lend a professional air to your content.
- Engagement: Shorter, more concise videos generally retain viewers' interest better than unedited, lengthy footage.
One should also keep in mind various considerations when editing. Knowing your audience's preferences can guide you on what to include or exclude. Additionally, paying attention to pacing can be a game-changer; a well-timed edit can accentuate important points while keeping the flow seamless.
Basic Editing Techniques
Editing screen recordings doesn't have to be an intimidating task. A few basic techniques can significantly improve your output. Here are some fundamental approaches one can take:
- Cutting: Remove bloopers or unnecessary pauses to create a tighter narrative.
- Trimming: This allows you to shave off the beginning or end of clips, streamlining the viewing experience.
- Adding Text: Text overlays can clarify points or offer additional information that might aid understanding.
- Inserting Background Music: A soft, non-intrusive background track can keep viewers engaged without overpowering the main audio.
- Using Annotations: Highlight important points by adding arrows, circles, or calls outs to guide your viewer’s attention.
These techniques can be executed in most editing software, and mastering them can lead to significant improvements in the final product.
Best Software for Editing
The editing software you choose can make a sizeable difference. There’s a smorgasbord of options available, but a select few stand out for their features and usability. Here’s a quick look at some popular choices:
- iMovie: Ideal for beginners, iMovie offers a user-friendly interface packed with features tailored for Apple users.
- Final Cut Pro: A step up in power and complexity, this software is suitable for those willing to delve deeper into advanced editing techniques.
- Camtasia: Not just for recording, Camtasia also provides comprehensive editing features, making it an all-in-one option.
- Adobe Premiere Pro: A professional-grade tool that offers unmatched versatility, though it comes with a steeper learning curve.
- ScreenFlow: Great for Mac users, it combines screen recording with robust editing features seamlessly.
Choosing the right software can depend on your comfort level and specific needs. Evaluate what aspects of editing you prioritize—be it complexity, features, or price—before making your decision.
"Editing is like sculpting; you chip away what doesn't belong until you reveal the masterpiece underneath."
Best Practices for Effective Screen Recording
Screen recording can be a powerful tool when done right. Understanding and applying best practices can drastically improve the quality of your recordings while minimizing future headaches. Good practices not only enhance visual appeal, they also ensure your message comes across clearly. Whether you're creating tutorials, capturing gaming sessions, or recording meetings, these strategies make all the difference in delivering a polished final product.
Planning Your Recording
A bit of planning before hitting that record button can save you from a world of hurt later on. Start by determining the main goals for your recording. Ask yourself:
- What are the key points I want to cover?
- Who is my target audience?
- What location do I need to record in?
Creating a script or outline can provide structure. This doesn't mean you have to read verbatim. Instead, use it as a guide to keep your flow logical and coherent. For instance, if you’re creating a tutorial on using QuickTime Player, map out the steps you'll show rather than just winging it.
Also, consider the environment. Choose a quiet space with good lighting if you're recording video. Background noises or cluttered visuals can distract the viewer and take away from the message you intend to present.
Optimizing Audio and Video Quality
The crux of effective screen recording often lies in audio and video quality. For audio, invest in a decent microphone. Built-in computer mics can pick up exhaust fan whirs and keyboard clicks. A USB microphone or a headset can shield your recording from such distractions.
When it comes to video:
- Resolution matters: Aim for at least 1080p for a crisp image. Most screen recorders, including built-in macOS tools, give you options for different resolutions.
- Frame rate: A standard of 30fps often suffices, but if you're capturing action-heavy content, consider 60fps for smoother playback.
Also, think about the background of your screen recording sessions. Keep your desktop organized; clutter is distracting and can look unprofessional.
"An ounce of prevention is worth a pound of cure."
Managing File Sizes
Nobody wants to deal with massive file sizes, especially when they need to share recordings easily or store them efficiently. Here are some pointers:
- Select the right file format: Formats like MP4 are widely accepted and balance quality with a manageable size.
- Compression tools: Use software such as HandBrake to shrink file sizes without sacrificing much quality. This ensures you don't clog up storage.
- Recording length: The longer the recording, the larger the file. Be mindful to stay focused and concise; your audience appreciates brevity.
By considering these best practices, you uphold a standard of efficiency and professionalism in your recordings. Taking the time to plan, optimize audio and video, and manage file sizes pays dividends in engagement and clarity. By adhering to these rules, you'll consistently create effective and high-quality screen recordings.
Common Challenges in Screen Recording
In the world of digital documentation and multimedia sharing, screen recording is a powerful tool. However, like any technological process, it is not without its quirks. Understanding the common challenges that arise can greatly enhance your experience and effectiveness when capturing screen activity. Addressing these challenges not only saves time but can also prevent frustration, allowing you to focus on creating high-quality content.
Technical Issues
Technical problems during screen recording can be a real thorn in one's side. Imagine you’re in the zone, capturing that perfect tutorial, and suddenly the screen freezes or, worse, your audio goes kaput. Issues often stem from various sources:


- Insufficient System Resources: Screen recording can be resource-intensive. If your Mac is already running several applications, it may struggle to allocate adequate processing power, resulting in lag or stutter. It’s wise to close unnecessary programs before starting.
- Conflicts with Software: Sometimes, third-party apps can clash with your recording software. If you're experiencing glitches, check if any extensions or pesky background processes may be interfering. This can often be the culprit behind unexpected behavior.
- Outdated Software: Running outdated versions of macOS or your screen recording software can lead to numerous issues. Updates not only provide new features but often fix bugs that could be causing your problems. It may take a bit of time to update, but the benefits can far outweigh the inconvenience.
User Errors
Even the most tech-savvy folks can stumble when it comes to using screen recording tools. User errors can range from simple oversights to misunderstanding features. Here’s what can go wrong:
- Recording Settings Misconfiguration: A common slip is forgetting to adjust settings, such as recording the right audio source or screen area. Failing to select the desired window or region can leave you with a recording that misses key details. Before hitting that record button, double-check your settings to ensure everything is in order.
- Not Checking Permissions: Sometimes, screen recording software requires specific permissions to function correctly. If you haven’t granted the necessary access, you may end up with blank recordings or no audio. It’s always best to visit your system preferences ahead of time to manage these settings properly.
- Neglecting to Practice: Just like anything in life, practice makes perfect. A quick test run before the actual recording can highlight potential pitfalls. This practice can help familiarize you with the interface and capture settings, ensuring a smoother experience on the main event.
"Anticipating issues and preparing for them is half the battle in screen recording. It’s like taking an umbrella when you think it might rain."
By actively considering these common challenges, you’re setting yourself up for success. Addressing technical issues before they become problematic and minimizing user errors through careful planning can significantly enhance the quality of your recordings. In the end, a few proactive measures can make all the difference.
Troubleshooting Screen Recording Issues
When it comes to screen recording on Mac, even the best-laid plans can hit a snag. It’s not uncommon to encounter issues that can derail your recording efforts. This section dives into the importance of troubleshooting these issues. Understanding how to identify problems and implement effective solutions not only enhances your recording experience but also saves you from potential frustrations.
Identifying Common Problems
Every now and then, you might find that your screen recordings aren't going as planned. Some common culprits include:
- Black Screen Recordings: This often happens when the recording tool fails to capture any visuals. It may result from permissions issues or an incorrect screen selection.
- Audio Issues: Sound can be a tricky business. You might find that your microphone isn’t picking up your voice or that internal audio isn’t being captured effectively. Sometimes, settings simply slip through the cracks.
- Lagging or Stuttering: If you’re finding that the recorded video is choppy, performance issues could be the cause. System resource usage must be optimal for fluid recordings.
- File Format Problems: After recording, you may discover that your output format isn’t compatible with your editing software or sharing platform.
It’s critical to recognize these issues early on, as they can affect the usability of your recorded content. Keeping a keen eye on these potential pitfalls means you can address them swiftly, preventing them from ballooning into larger problems.
Solutions and Workarounds
Now that problems have been identified, let’s talk about remedies. Each issue previously mentioned has its workaround:
- For Black Screen Recordings: Check your privacy settings in System Preferences. Navigate to Security & Privacy, then Privacy. Ensure that your recording software has permission to capture the screen.
- Audio Issues: First, verify microphone settings. Open System Preferences, and check the Sound options. You may need to adjust the input levels or select a different microphone to ensure it captures sound. For internal audio, consider using applications like Soundflower or Loopback to reroute audio properly.
- Lagging or Stuttering: Before starting a recording, close unnecessary applications to free up resources. If your Mac is older, consider lowering the video resolution or frame rate in your recording settings to improve performance.
- File Format Problems: Familiarize yourself with the output options of your recording tool. Convert files using software like HandBrake if format compatibility becomes an issue. This way, you can ensure that your recordings work seamlessly across various platforms.
"An ounce of prevention is worth a pound of cure."
By addressing these common problems with straightforward solutions, you can approach screen recording with confidence. Finding ways to effectively troubleshoot issues not only empowers you as a user but also enriches your understanding of the tools at your disposal.
Security and Privacy Considerations
When it comes to screen recording, safeguarding personal and sensitive information is of utmost importance. In our digital age, where sharing and communication abound, the implications of capturing and distributing screen recordings can’t be overstated. Recording screens can inadvertently expose confidential conversations, sensitive data, or private information. Thus, understanding the security and privacy considerations surrounding screen recording on Mac systems is essential for both individuals and organizations.
Understanding Recording Permissions
Before embarking on your screen recording journey, it’s paramount to grasp the permissions associated with this task. macOS requires explicit permissions for applications to record screens. This is a protective measure to ensure that users are aware of what is being captured and shared.
- Application Specific: Each app may request permissions individually. For instance, if you’re using QuickTime Player to record a session, the app will prompt you for permission to access your screen.
- System Preferences: You can manage these permissions through System Preferences. Navigate to Security & Privacy, then to the Screen Recording tab. Here, you can check or uncheck which applications are allowed to record your screen.
By understanding and customizing these permissions, users can maintain control over their content and protect their privacy.
Data Protection Best Practices
Protecting recorded data is equally as crucial as understanding permissions. Once the screen is recorded, it's vital to ensure that this data is handled properly. Here are a few proactive strategies to bolster data protection:
- Secure Storage: Store recordings in encrypted locations or on secure cloud services that prioritize data encryption. This helps prevent unauthorized access to sensitive materials.
- Regular Deletions: Don’t let recordings linger unnecessarily. Regularly reviewing and deleting outdated or unneeded files can minimize risks.
- Be Mindful of Sharing: If recordings need to be shared, consider using secure file sharing services. Always validate recipient identities before sending out any links or files.
Protecting your screen recordings isn’t just a good practice; it’s a necessity in ensuring privacy and security in an interconnected world.
Implementing these data protection best practices not only helps to safeguard important information but also promotes a more secure environment for screen recording. People often overlook privacy, but it’s every tech-savvy user’s responsibility to remain vigilant.
Future Trends in Screen Recording
As technology continues to advance at lightning speed, the landscape of screen recording is evolving as well. Keeping an eye on the future trends in this area is crucial for both casual users and tech enthusiasts. Understanding where screen recording is heading allows users to leverage new tools effectively, enhancing their productivity and creativity.
Emerging Technologies
In the world of screen recording, emerging technologies are paving the way for new methods and capabilities. For instance, the integration of artificial intelligence into screen recording software is becoming more prominent. AI can analyze content on the screen and suggest editing choices or even automate certain tasks. Imagine recording a software tutorial, and the technology automatically highlights key sections based on viewer engagement metrics! This can make the process smoother and quicker for creators.
Another exciting advancement is the growth of cloud-based recording solutions. By uploading recordings directly to the cloud, users can access their files from anywhere without the need for heavy local storage. This is particularly beneficial for teams collaborating in different locations or for individuals who switch devices frequently.
"The future of screen recording is not just about capturing what’s on your screen but transforming how we interact with that content."
Moreover, 1080p and 4K recording capabilities are becoming standard, allowing creators to produce high-quality videos that look sharp on modern screens. As streaming and video content becomes integral to communication, the demand for higher resolution is expected to grow.
Evolving User Needs
The needs of users are continually shifting, and screen recording tools must adapt to keep pace. Today’s users are more likely to seek solutions that are intuitive and enable quick sharing. With the rapid rise of platforms like TikTok and Instagram Live, individuals are looking for ways to record and edit content on the fly. Mobile screen recording is becoming increasingly relevant as people create content directly from their smartphones or tablets, necessitating tools that are quick and efficient.
Accessibility has also become a hot topic. Tools that cater to diverse audiences with different needs are on the rise. Screen recording software that incorporates closed captioning or audio descriptions will not only comply with accessibility standards but also reach a broader audience, making content more inclusive.
Finally, in an era where privacy and security are paramount, users are increasingly concerned about how their data is being handled. The future will likely bring more robust security features in screen recording software to protect user content and maintain confidentiality.
In summary, keeping an eye on these emerging technologies and evolving user needs is essential for anyone involved in screen recording. The potential to enhance workflows, create engaging content, and safeguard information will continually shape the tools available and their applications in both personal and professional realms.
Epilogue
In this digital age, screen recording on Mac has become not just an option but a necessity for many users. Whether you’re a teacher trying to create educational videos or a professional wanting to record important meetings, understanding how to effectively utilize the available tools can drastically improve your workflow. The insights provided throughout this article shed light on various aspects of screen recording, from built-in features to third-party software options, helping you to tailor your recording experience to your specific needs.
It is essential to grasp the key elements surrounding screen recording: having the right tools, knowing how to optimize both audio and video quality, and being aware of the potential pitfalls that could arise. Moreover, security considerations are paramount; understanding recording permissions keeps your data safeguarded and your recordings compliant with legal requirements. Additionally, the future trends in screen recording indicate a growing demand for more interactive and integrated tools, which could benefit all users.
Recap of Key Points
- Built-in Tools: QuickTime Player and the Screenshot Toolbar are versatile options available right in your macOS. They provide user-friendly interfaces for a seamless recording experience.
- Third-Party Software: Options like OBS Studio, Snagit, and ScreenFlow offer advanced features such as editing capabilities and multi-format support that cater to specific needs.
- Practical Applications: Screen recording is invaluable for a variety of applications, including educational content, webinars, and gaming sessions.
- Editing and Sharing: Basic editing skills can enhance recordings significantly, while choosing the right platform for sharing can expand your audience reach.
- Troubleshooting and Security: Identifying potential common challenges and knowing how to address them ensures a smooth recording process.
Encouragement for Exploration
As you move forward with your screen recording endeavors, exploring different software and techniques can reveal a world of possibilities. Get hands-on with the tools discussed and experiment with various settings. Each recording is a chance to enhance your skills, so don't shy away from trying new approaches.
Taking the time to dive into tutorials, engage with online communities such as Reddit, or watch YouTube videos on Mac screen recording techniques could also yield valuable insights. With the right knowledge and practice, anyone can master this skill. With a little curiosity and effort, you’ll likely find yourself capturing stunning content that resonates with your audience, so venture forth and let your creativity shine!



