Comprehensive Guide to Screen Recording on iPhone
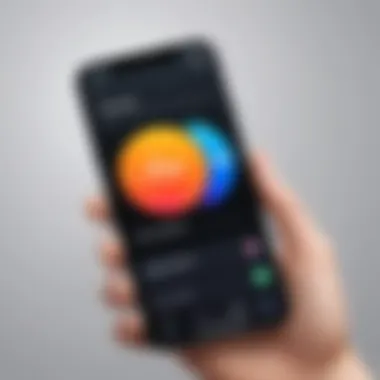
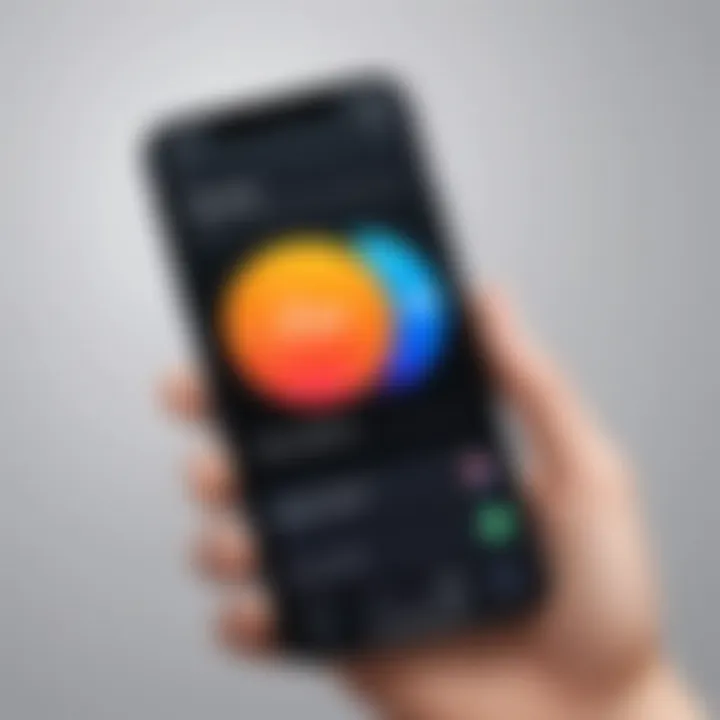
Intro
Screen recording on an iPhone has become an essential function for a variety of users. Whether for creating tutorials, capturing gameplay, or documenting issues for tech support, understanding this feature can enhance your overall user experience. The iPhone's screen recording capability is integrated into the operating system, allowing for easy access and usage, but it is not always immediately clear how to enable and utilize it effectively.
This guide aims to explore the mechanics behind screen recording on an iPhone, detailing prerequisites, providing step-by-step instructions, troubleshooting common problems, and highlighting practical applications. By the end, readers will have a comprehensive understanding of the subject, allowing them to use this feature to its fullest potential.
Product Overview
Description of the Feature
Screen recording on the iPhone is a built-in functionality that allows users to capture video footage of their screen activity. This can be particularly beneficial for those who wish to share their experiences, whether for educational, gaming, or personal purposes.
Key Features and Specifications
For those curious about the specific capabilities of this feature, the following points summarize the essentials:
- Accessibility: The screen recording function can be added to the Control Center for quick access.
- Audio Recording: Users can choose to record internal audio, external audio, or both, depending on their needs.
- Editing Tools: Basic editing tools are available post-recording, allowing users to trim video length.
- File Format: Recordings are saved in the MP4 format, making them easy to share across various platforms.
"Screen recording not only captures activities but also allows for combined audio inputs, enhancing the overall output quality."
Overall, the screen recording feature on the iPhone is a versatile tool that caters to a wide array of user requirements. Each aspect of its functionality plays a critical role in how effectively it meets diverse needs.
Understanding Screen Recording
Screen recording has become an essential tool as digital interactions grow. It allows users to capture their screens, documenting processes or activities for future reference. As more people rely on digital content creation and sharing, understanding how to utilize this feature becomes vital.
Definition of Screen Recording
Screen recording refers to the process of capturing the contents that display on a device's screen. On the iPhone, this involves creating a video file that captures everything happening on the screen. This includes actions taken within applications, settings adjustments, or even entire tutorial sequences. Utilizing software that enables screen recording, users can install various functionalities and settings to customize the recording experience as per their needs.
Importance of Screen Recording in the Digital Age
In the current digital landscape, screen recording plays a critical role for various reasons. It serves several purposes:
- Education and Learning: Instructors and students can create and access instructional videos. This allows for a more interactive way to share knowledge and skills.
- Gaming Community: Players are utilizing screen recording to share gameplay experiences or to create walkthroughs and highlight reels, improving how communities engage with gaming content.
- Technical Support: Users can document errors or glitches they encounter, which aids in troubleshooting and can be shared with support teams for quicker resolutions.
Screen recording bridges the gap between content creators and their audiences, enabling clearer communication and engagement through visual media.
In essence, mastering screen recording not only enhances individual productivity but also extends opportunities for collaboration and sharing in today's fast-paced digital environment.
Setting Up Your iPhone for Screen Recording
Setting up your iPhone for screen recording is a crucial step to ensure you can utilize this functionality effectively. Proper configuration not only makes the process smoother but also enhances your overall user experience. By completing the setup, you can access powerful tools that help in capturing and sharing your iPhone's activity effortlessly. This section will cover two vital areas: checking your iOS version and enabling screen recording in your device's settings.
Checking iOS Version
Before enabling screen recording, it is essential to verify that your iPhone runs on a compatible iOS version. Apple has improved its screen recording features over the years, and certain versions might offer enhanced functionality. To check your iOS version, follow these simple steps:
- Open Settings on your iPhone.
- Scroll down and tap on General.
- Select About at the top. Here, you will find the version number listed next to Software Version.
It is advisable to keep your device updated. This measure ensures you have access to the latest features and security updates. If your software is outdated, consider updating to the latest version if your device supports it. Visit Apple's official support page for more information on accessing updates.
Enabling Screen Recording in Settings


Once you have confirmed that your iPhone is running a compatible iOS version, the next step is enabling screen recording in the settings. This action adds the screen recording function to your Control Center, allowing you to start recordings quickly when needed. Here’s how to enable it:
- Navigate back to Settings and then select Control Center.
- Tap on Customize Controls.
- Find the Screen Recording option in the list of More Controls.
- Tap the green + button next to Screen Recording. This action will move the screen recording to your Include list.
Once you have added screen recording to your Control Center, you can easily access it whenever you want to record your screen.
Important Note: Ensure that your Control Center is accessible from the Lock Screen and Home Screen. This accessibility allows for straightforward and quick access to the screen recording option.
How to Start a Screen Recording
Starting a screen recording on your iPhone is a vital process that enhances your ability to capture content effectively. This feature is valuable for various purposes, such as creating tutorials, recording gameplay, or documenting steps for troubleshooting. Understanding how to initiate a recording ensures that you can utilize this tool efficiently. Properly starting a screen recording can lead to high-quality outputs that meet your specific needs.
Accessing Control Center
To begin any screen recording, you first need to access the Control Center on your iPhone. This interface provides quick access to many essential functions, including screen recording.
For iPhones with Face ID, swipe down from the top-right corner of the screen. If your iPhone has a Home button, swipe up from the bottom edge. Accessing the Control Center allows immediate access to various features without navigating through multiple screens.
Initiating the Recording
Once you have accessed the Control Center, finding the screen recording button is straightforward. The button itself looks like a solid circle within another circle. When you tap on this icon, a countdown begins indicating that the screen recording is about to start. This countdown gives you time to prepare whatever you want to record. It's important to note that tapping the button again will stop the recording.
Using Recording Options
Microphone Settings
Microphone settings are crucial for enhancing the quality of your screen recording. By including audio from your microphone, you can provide voice commentary during the recording. This feature is particularly useful for tutorials or gameplay videos where explanations are necessary.
To enable this feature, long-press the screen recording button in the Control Center. You will see an option to toggle the microphone on or off. This simple toggle is a key characteristic because it provides flexibility; you can choose to capture audio or not based on your recording requirements. The advantage of using the microphone is that it significantly enriches the context of the recording. However, some users may find it distracting or prefer keeping the audio off to maintain focus on the visual content alone.
Screen Recording Alerts
Screen recording alerts inform you when a recording is active. The status bar will turn red, and a notification will appear on the screen. This feature is beneficial for keeping track of when you are recording. It acts as a reminder that a recording is ongoing and can help prevent accidental stops or the misuse of the feature.
Additionally, users have the option to disable the alerts in settings if they find them intrusive. However, retaining these alerts is recommended as it prevents potential mishaps during a recording session. The unique feature of these alerts is that they enable users to maintain awareness of their recording status, which is essential when working on complex material.
Stopping and Accessing Your Recording
Understanding how to stop and access your screen recordings is crucial for maximizing the utility of this feature on your iPhone. Properly managing your recordings ensures you capture the content you intended, and it aids in organizing your media for easy retrieval. Recording can be a valuable tool, whether for creating tutorials, documenting gameplay, or simply sharing personal moments. Thus, recognizing the right procedure to both halt a recording and locate it later is paramount.
How to Stop the Recording
To stop the recording on your iPhone, follow these straightforward steps:
- Control Center Method: Swipe down from the upper-right corner of your screen (for iPhone X and later models) or swipe up from the bottom of the screen (for older models). You will see the recording icon highlighted in red.
- Tap the Recording Icon: Simply tap the red icon that indicates your screen is currently being recorded. A pop-up will appear to confirm that you want to stop recording.
- Confirmation: Tap "Stop" to end the recording. You will receive a brief notification that confirms the recording has been stopped.
It is important to ensure that you follow these steps promptly to avoid recording unnecessary content. Accidentally leaving the recording on can lead to unwanted footage and complicate your files.
Finding Your Recording in Photos
Once you have successfully stopped the recording, locating it in your Photos app is simple. Here's how:
- Open the Photos App: Navigate to the Photos app on your home screen.
- Albums Section: Tap on the "Albums" tab at the bottom of the screen.
- Scroll to Videos: Look for the "Videos" album or search under "All Photos," where your recordings will usually be found. Screen recordings are saved as video files, making them easy to spot.
- Check Recent: If you're in a hurry, you can also access your recording in the "Recents" album, which displays your most recent photos and videos.
By witnessing the fluidity of these steps, you can manage your recordings efficiently. This not only helps in organizing your content, but it also allows for easier access when you need to edit or share your videos.
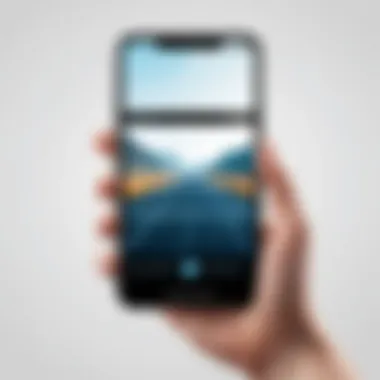
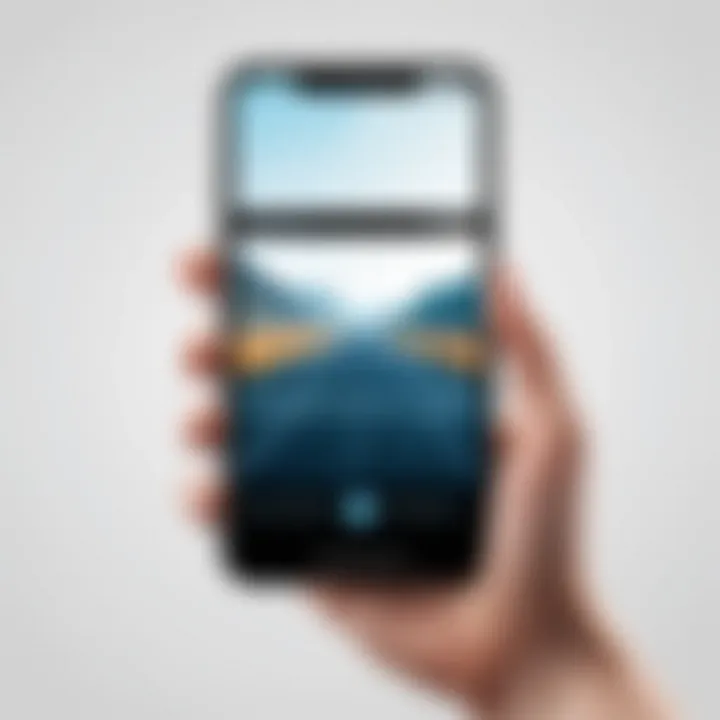
It's essential to familiarize yourself with this process, as a disorganized collection of videos can complicate your experience when using screen recordings for various purposes.
Editing Recorded Videos
Editing recorded videos is a critical step in enhancing the final product. While screen recording on iPhone captures the on-screen activity effectively, raw footage often needs adjustments to meet specific needs. Editing allows you to refine the video, making it more engaging and focused. It can help highlight important sections and remove unnecessary parts, thus improving clarity and message delivery.
Basic Editing Features in Photos App
The Photos app on iPhone provides essential editing features for your screen recordings. You can trim videos to eliminate unwanted segments at the beginning or end. To access these features, open the recorded video in the Photos app and tap on 'Edit.' You will see options such as trimming, adjusting brightness and contrast, and even adding filters. These basic tools are user-friendly and suitable for quick fixes.
Some key features include:
- Trimming - Adjusts the start and end points of the video.
- Filters - Enhances the visual appearance with various effects.
- Adjustments - Alter brightness, exposure, and contrast for better quality.
Using Third-Party Editing Applications
Sometimes, the built-in editing tools may not suffice for more complex editing tasks. Third-party apps can provide advanced features and greater flexibility when editing your screen recordings.
Popular Editing Apps
Several popular editing apps can elevate your editing game. Apps like iMovie, Adobe Premiere Rush, and FilmoraGo are well known for their capabilities. iMovie, for instance, is highly favored for its ease of use and seamless integration with iOS. It offers multi-track editing, a range of templates, and music options, making it a beneficial choice for beginners and experienced users alike.
"iMovie stands out for its intuitive interface that caters to users of all skill levels."
However, while these apps offer many features, they can present a learning curve. Users may need time to familiarize themselves with the tools.
Features to Look For
When selecting a third-party editing app, consider features that enhance your editing experience. Look for:
- User Friendliness - The interface should be intuitive with readily accessible tools.
- Export Options - A good app will allow easy export in different formats and resolutions.
- Audio Editing - The ability to add voiceovers or background music can enrich the video.
These characteristics make your editing process smoother and ensure high-quality outputs. Choosing the right applications based on these factors can significantly impact your overall satisfaction with the editing task.
Common Issues and Troubleshooting
In any technological endeavor, encountering common issues is inevitable. Addressing these problems within screen recording on the iPhone is critical for smooth user experience. A thorough understanding of potential pitfalls enables users to troubleshoot efficiently, maximizing the utility of their devices. This section will outline two major issues: when screen recordings do not appear and when there are failed recordings or error messages. Knowing how to resolve these issues is essential for tech-savvy individuals who rely on screen recording for various purposes.
Screen Recording Not Appearing
When users attempt to access screen recording but find it missing, this can be frustrating. This situation might result from various factors. First, ensure that screen recording is enabled in the Control Center settings. To do this, navigate to Settings > Control Center > Customize Controls. Check that Screen Recording is included in the Include section. If it is not there, add it by tapping the green plus icon.
Another possibility involves restrictions on the device. If the device is managed by an organization or parental controls are in place, screen recording may be disabled. In such cases, consult with the administrator or modify the restrictions in Settings > Screen Time > Content & Privacy Restrictions.
Finally, ensure that the device is running a compatible version of iOS. If the iOS version is outdated, upgrading may resolve the issue. To check for updates, go to Settings > General > Software Update.
It is crucial to diagnose these problems quickly to prevent disruptions in your recording needs.
Failed Recordings and Error Messages
Failures during recording sessions can happen and often cause inconvenience. Users may encounter error messages stating, "Recording Failed" or similar alerts. These issues generally arise from a lack of available storage space. It is advisable to check the available storage by going to Settings > General > iPhone Storage. If space is low, consider deleting unnecessary apps, videos, or photos.
Network connectivity can also play a role. Strong stability is important, especially if you are recording content that relies on internet features. Ensure a strong Wi-Fi or cellular connection when attempting to record. If connectivity does seem robust, restart the iPhone to clear any temporary glitches.
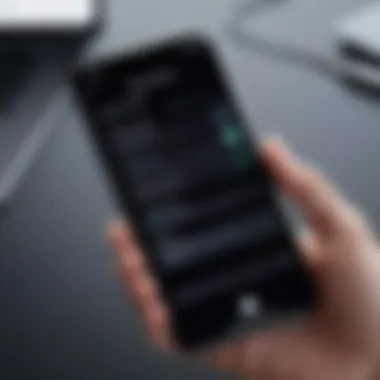
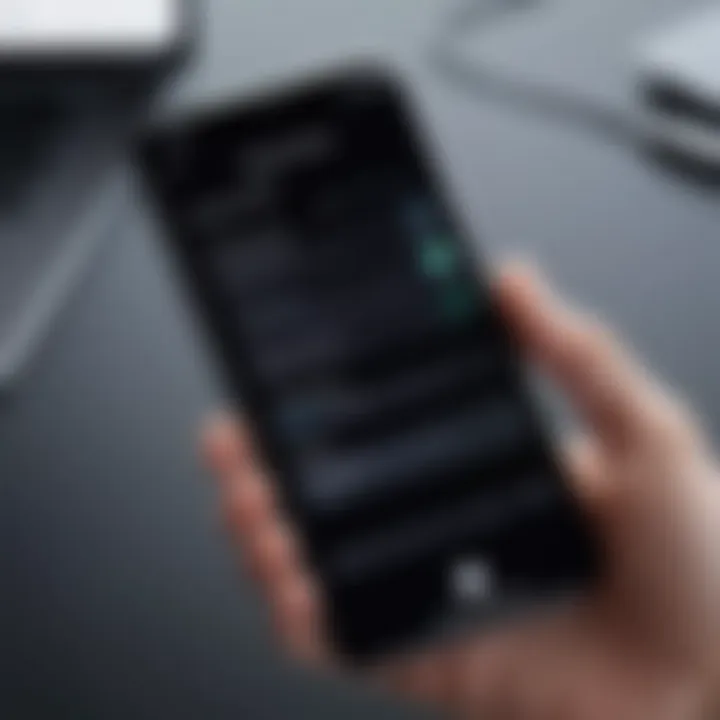
Remember: Frequent problems may warrant a factory reset or new installation of applications related to recording. But always back up data first.
Ultimately, understanding these common issues and troubleshooting steps enhances the overall experience of using screen recording on an iPhone. Troubleshooting fosters not only improved performance but also greater confidence in using technology.
Practical Applications of Screen Recording
Screen recording has found its relevance in various spheres of our digital lives. This feature allows users to capture and document their screens, leading to numerous practical applications that enhance productivity, learning, and communication. Understanding the potential uses of screen recording can help users to make the most of this powerful tool on their iPhones.
Tutorial Creation and Instructional Videos
Creating tutorials or instructional videos is one of the most beneficial applications of screen recording. It allows users to share knowledge or skills effectively with others. For instance, educators can create detailed walkthroughs for their students or colleagues. This visual aspect aids in retention, as learners can see the exact steps involved in processes. Similarly, businesses can use it for training new employees, illustrating complex tasks in a straightforward manner. By recording their screens while performing tasks, users can narrate their actions, making the content engaging and informative. It is crucial to ensure clarity in both voiceover and visual elements to maximize understanding.
Sharing Gameplay
Screen recording is especially popular among gamers who want to share their experiences and gameplay with a wider audience. Capturing gameplay allows players to showcase strategies, share milestones, or even create entertaining content for platforms such as YouTube or Twitch. This type of content can help build a community and connect with other gamers. It's also beneficial for game developers who may want to obtain feedback on their games. However, users should always consider the guidelines and terms of service of the games they are sharing, ensuring that they are compliant with any restrictions on recording and distributing gameplay footage.
Documenting Technical Issues
Another significant application of screen recording is in documenting technical issues. When users encounter problems on their devices, capturing the screen can provide valuable context when seeking help from support teams or online forums. This visual evidence can speed up troubleshooting and lead to quicker resolutions. Rather than trying to explain the problem verbally, users can share recordings that clearly show the issue occurring in real time. This practice not only enhances communication but also improves the overall efficiency of problem-solving processes.
Screen recording serves as a powerful tool for both knowledge sharing and problem visualization, making it essential in the modern digital landscape.
Privacy Considerations
Screen recording, while a powerful tool, raises important privacy concerns that users must navigate. As individuals increasingly capture and share their screens, understanding the implications of this technology is crucial. Screen recordings can reveal sensitive information, which can lead to unintentional breaches of privacy. Therefore, a thorough grasp of legal and ethical boundaries is essential.
Legal Aspects of Screen Recording
The legal framework surrounding screen recording varies significantly across jurisdictions. In many places, recording someone without their consent can lead to severe legal consequences. Most laws emphasize the right to privacy, particularly in contexts where individuals have an expectation of confidentiality. For instance, recording a private conversation without the consent of all parties can be illegal.
In certain jurisdictions, laws explicitly define the conditions under which screen recording is permissible. Users must familiarize themselves with their local regulations. Seeking consent from all involved parties prior to any recording can prevent legal issues.
Some critical legal considerations include:
- Consent: Always consider whether consent is needed based on the context of the recording.
- Privacy Rights: Be aware of the privacy rights of individuals, especially in sensitive situations.
- Intellectual Property: Capture of copyrighted materials without permission can lead to infringement claims.
- Data Protection: In certain regions, data protection laws may apply depending on the nature of the content recorded.
Ethical Implications
Beyond legal considerations, ethical aspects demand thoughtful attention. Screen recording can easily cross the line into unethical territory, particularly if the intent is to deceive or manipulate viewers. The act of recording should always align with respect for others' privacy.
Key ethical points include:
- Intent: Assess the purpose behind the recording. If it aims to exploit others, it may be considered unethical.
- Transparency: Being upfront about recording intentions fosters trust and accountability. It is best practice to inform individuals when their actions are being recorded.
- Impact: Consider the potential repercussions for those recorded. Harm to reputation, emotional distress, and breach of trust are significant factors to weigh.
Screen recording can provide immense utility, but behaving responsibly is paramount. Upholding both legal standards and ethical norms reinforces a safer digital environment for everyone involved.
Culmination
The conclusion serves as a critical recapitulation of the entire guide on screen recording on your iPhone. Understanding how to effectively utilize this feature is paramount in today's digital landscape, where capturing and sharing information has become routine. Screen recording allows users to document activities, create tutorials, and provide support. By revisiting the main elements discussed throughout this article, we can solidify the understanding of the reader and re-emphasize the value of screen recording.
Summary of Key Points
In this guide, we explored several significant components regarding screen recording on iPhone:
- Understanding Screen Recording: We defined what screen recording is and outlined its importance in today's tech-driven dialogue.
- Setup Process: Instructions on preparing your iPhone for screen recording were given, including checking the iOS version and enabling the feature in settings.
- Initiating Recordings: Accessing the Control Center and initiating recordings were detailed, along with ways to utilize advanced recording options such as microphone settings.
- Accessing Recordings: Steps to stop recordings and find them in your Photo app were discussed, ensuring users know where to locate their content.
- Editing and Troubleshooting: We covered basic editing features and common issues that might arise during use.
- Practical Applications: Insight into how screen recording can be used for tutorials, gameplay sharing, and troubleshooting.
- Privacy Considerations: A look into the legal and ethical dimensions of screen recording was also included, highlighting the importance of respect for others' privacy.
Encouragement for Effective Use
Leveraging the screen recording feature effectively can significantly enhance user productivity and streamline communication. To make the most of this capability, consider the following approaches:
- Always respect privacy; be aware of local laws and ethical considerations before recording.
- Take the time to explore editing tools within the Photos app or popular third-party apps to refine your videos, making them clearer and more engaging.
- Share your screen recordings within appropriate communities, such as , to seek feedback and assist others in the same field.



