Screen Recording FaceTime Calls: A Complete Guide
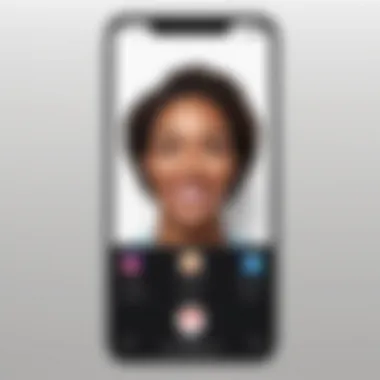
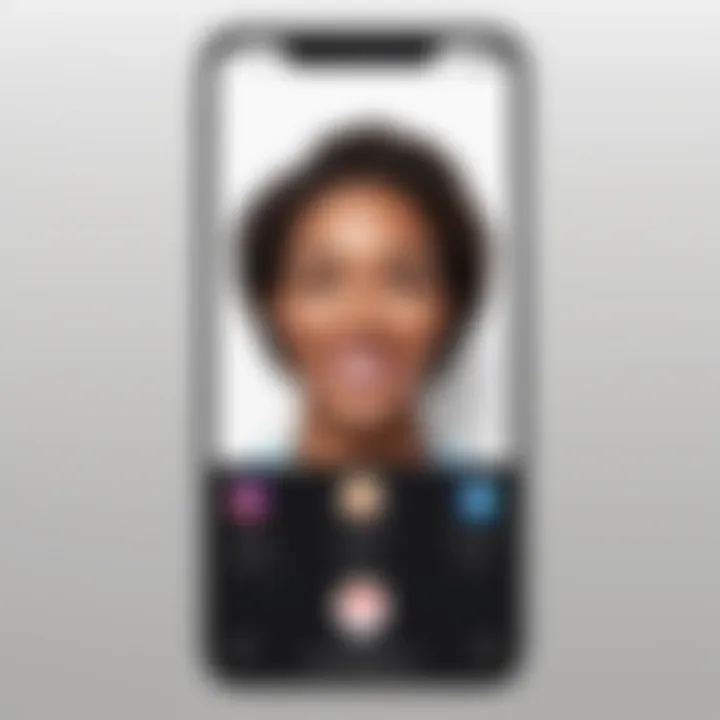
Intro
Screen recording FaceTime calls with audio is an essential skill in the digital age. As people engage in more virtual meetings, whether for work or personal connection, capturing these moments accurately becomes important. This guide will walk you through the process of recording FaceTime calls, ensuring that you can document these interactions without missing any valuable audio information. The focus will be on device compatibility, software necessities, and legal considerations to make your recording experience smooth and effective.
The Relevance of This Topic
Recording FaceTime calls serves both personal and professional purposes. Users often want to save memorable conversations with family and friends, or they might need to document important discussions for work. It is imperative to understand the mechanics behind it, including the software and devices that can facilitate the process effectively. This guide aims to demystify the process, making it accessible, regardless of technical expertise.
Product Overview
Understanding the devices and software that can aid in screen recording is crucial. This section discusses key features and specifications of both iOS and macOS devices, along with useful software options that enhance usability.
Description of the Products
FaceTime is primarily available on Apple's devices. This includes iPhones, iPads, and Mac computers. On iOS devices, the screen recording feature is integrated within the Control Center, allowing users to record video and audio seamlessly. The macOS also supports screen recording via QuickTime Player, offering a simple interface for capturing both video and audio.
Key Features and Specifications
- Device Compatibility:
- Screen Recording Quality:
- Audio Recording:
- Ease of Use:
- iPhone and iPad: Running iOS 11 or later
- Mac: Any model running macOS Mojave or later
- High-resolution capture up to 1080p
- Options to include system audio and microphone input
- User-friendly interfaces on iOS and macOS
In-Depth Review
To grasp how effective these tools are, an analysis of their performance and usability is necessary.
Performance Analysis
The built-in screen recording function on iOS and macOS delivers consistent results. Users typically report smooth recordings without significant lag. Moreover, the audio quality is often clear, making it suitable for both casual and professional documentation. However, limitations exist, notably in battery consumption, especially during long calls.
Usability Evaluation
Both iOS and macOS recording features are designed for simplicity. Navigating to the Control Center and selecting ‘Screen Record’ is intuitively straightforward. QuickTime on macOS also offers guidance for less tech-savvy users, making the functionality approachable. If you're looking for a more advanced experience, additional software like OBS Studio can provide more control over settings and output quality.
"Recording FaceTime calls ensures that valuable conversations are preserved for future reference."
Recommended Resources
For more technical details, consider checking the following links:
This guide provides a foundation for effectively capturing your FaceTime calls, promoting better communication across both personal and professional platforms.
Intro
In contemporary communication, FaceTime stands out among the various platforms for video and audio calls. This relevance underscores the importance of knowing how to efficiently record these calls. Personal use, remote work, or educational purposes often necessitate capturing these interactions. As a result, users must understand both the technical and operational aspects involved in the screen recording process.
Screen recording with audio is not just a technical capability; it can serve multiple beneficial purposes. For business professionals, recording conferences or team meetings can offer valuable references for future discussions. In education, students may wish to record lectures for subsequent review. Additionally, capturing memorable conversations with friends and family offers a touchpoint for future recollections.
Yet, alongside these benefits, there exists a vital element of responsibility when recording conversations. Understanding consent, legal considerations, and the implications of capturing audio and visual components of a private conversation is crucial. This acknowledgment of the law reinforces responsible technology use. Users should stay informed about what is permissible in their location regarding such recordings.
Equipped with the knowledge presented in this article, users can navigate the complexities of recording FaceTime calls more effectively. From legal considerations to technical requirements, every element contributes to an insightful understanding of how to accomplish this task seamlessly. By the end, readers will have a rounded perspective on maximizing their screen recording for FaceTime calls.
"Awareness of legal nuances is essential for any technology use, especially in recording private conversations."
This comprehensive guide will introduce the nuances of screen recording, ensuring users feel both empowered and informed, thereby enhancing their experience and utility of the technology.
Understanding Screen Recording
Screen recording has become an integral feature for many users, especially in a world that increasingly relies on digital communication platforms like FaceTime. Understanding the nuances of screen recording is essential for capturing conversations effectively while being aware of the technical requirements and legal considerations involved.
Recording a FaceTime call can serve a variety of purposes. It might be for reminiscing personal conversations, capturing instructional discussions, or preserving interviews for professional development. As such, a proper grasp of how to record with clarity is indispensable. Understanding the mechanics of recording helps in troubleshooting potential issues and optimizing the recording quality.
Definition and Purpose
At its core, screen recording is the process of capturing video output from a device’s display. This is particularly crucial for FaceTime calls, where visual interaction is as important as audio. The primary purpose of screen recording is to enable users to save live conversations for later reference.
With the rise in remote communication, the demand for reliable screen recording tools has surged. For instance, educators use this technology to create video tutorials, while professionals might record meetings for future use. Familiarity with how these tools work empowers users to select the best method suited to their needs and enhances overall productivity.
Importance of Audio in Recordings
Audio quality holds a critical position in screen recording. Without clear audio, the recorded footage loses significant value. Audio is not merely complementary; it captures the essence of the conversation. Confusing dialogue, important instructions, or emotional nuances can be lost with inadequate sound quality.
In FaceTime calls specifically, clear audio ensures that participants fully understand the conversation, even after the call has ended. Technical setup for recording audio includes ensuring that the microphone settings are correct and that the application being used allows for audio capture.
"Effective recording is not just about the visuals; without crisp and clear audio, the entire experience diminishes."
Many recording software options offer audio settings that can help enhance sound clarity, from adjusting gain levels to selecting specific audio sources. Focusing on audio quality is not optional; it is a necessity for effective communication capture.
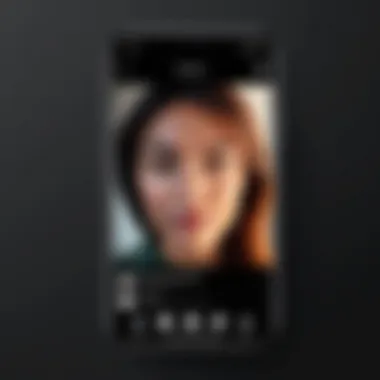
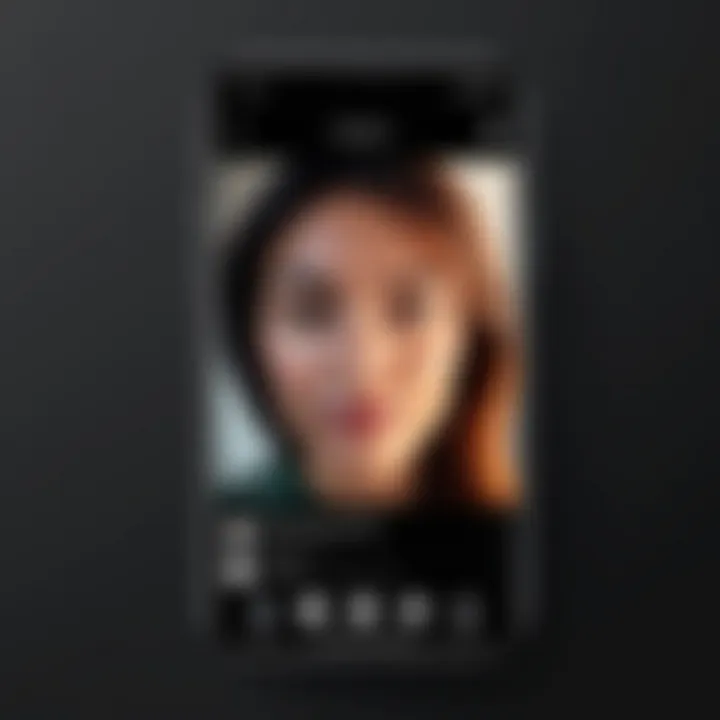
Legal Considerations
Screen recording of FaceTime calls involves a range of legal considerations that cannot be overlooked. Understanding the legal background is essential for users who wish to capture conversations, whether for personal or professional purposes. This section will delve into two critical aspects: consent and privacy issues, along with varying state and country regulations.
Consent and Privacy Issues
When recording FaceTime calls, obtaining consent from all participants plays a pivotal role. Consent refers to the agreement among the individuals involved regarding the recording of their conversation. It ensures that all parties are aware and have provided explicit permission to be recorded. Failing to secure this consent may lead to legal ramifications, especially in jurisdictions with strict privacy laws.
The ethical implications are significant. Recording conversations without knowledge can mislead participants and violate trust, even if it is technically legal in certain areas. Therefore, it is advisable to inform all parties involved in a FaceTime call that the session is being recorded. Not only does this foster transparency, but it also sets a precedent for responsible recording practices.
State and Country Regulations
Regulations surrounding the recording of conversations vary widely based on location. In the United States, for example, some states are classified as "one-party consent" states, allowing the recording of calls as long as one person is aware of it. However, other states fall under the "two-party consent" category, which requires that all individuals involved in the call consent to being recorded.
Internationally, the rules are even more diverse. For instance, the General Data Protection Regulation (GDPR) in the European Union mandates clear consent for audio and visual recordings. Breaching these regulations can result in hefty fines and other penalties.
Furthermore, platforms like FaceTime operate under their own terms of service, which may impose additional restrictions on recording calls. Always check the specific legal requirements applicable to the location of all participants involved in the call to avoid legal complications.
Understanding and navigating the legal landscape around recording conversations is crucial for any user. Ignorance is not an excuse when it comes to compliance with laws governing privacy and consent.
Technical Requirements
Understanding the technical requirements for screen recording FaceTime calls with audio is crucial in this guide. Without proper hardware and software, the process can become frustrating, and quality may suffer. This section clarifies what is necessary to ensure a smooth recording experience.
Supported Devices for FaceTime
When considering screen recording FaceTime calls, it's vital to identify which devices can run FaceTime and support screen recording effectively.
- iPhone and iPad: Most recent models of iPhone and iPad come with built-in screen recording capabilities as part of iOS. These devices are optimized for FaceTime, ensuring seamless interaction. Make sure to run iOS version 11 or later to access this feature.
- Mac Computers: FaceTime on Mac also allows recording through applications like QuickTime Player. This gives users greater flexibility, as Macs typically have higher processing power and storage options. To use FaceTime on a Mac, it's required that you operate on macOS High Sierra or newer.
- iPod Touch: Newer versions of the iPod Touch, equipped with iOS, also support FaceTime. However, remember that its performance may not match that of iPhones or iPads.
Choosing the right device is essential to ensure the best quality recordings. Older models may run outdated operating systems, limiting functionality. Checking the compatibility of the device before engaging in a FaceTime call is an advisable step.
Necessary Software and Applications
To successfully record FaceTime calls, appropriate software or applications are necessary to manage the recording process. Here are specific applications that users may find beneficial:
- Built-in Screen Recording Feature: For iPhones and iPads, accessing the Control Center is essential. Here, users can tap on the screen recording button to initiate recording quickly. No extra software is needed, making it user-friendly.
- QuickTime Player: For Mac users, QuickTime Player serves as a reliable tool for recording. QuickTime allows you to record either the entire screen or a specific area. Its straightforward interface makes it simple for users to navigate.
- Third-party Applications: There are various applications tailored for enhanced recording experiences. Options like Camtasia or Snagit can offer extra features, such as advanced editing tools or the ability to record multiple streams. Always assess user reviews and software specifications to find the best fit for your needs.
Important Note: Always ensure that any software you use is downloaded from a reputable source to prevent malware and ensure functionality.
Methods for Screen Recording FaceTime Calls
In today's digital landscape, the ability to capture conversations is increasingly valued. Methods for screen recording FaceTime calls provide users with the tools needed for various purposes, ranging from personal use to professional documentation. This section evaluates the built-in tools available on iOS and Mac devices, as well as options provided by third-party applications. Understanding these methods allows users to select the most suitable approach based on their needs and technical expertise.
Built-in Screen Recording Tools
iOS Devices
iOS devices, such as iPhones and iPads, come equipped with a built-in screen recording feature. This native capability simplifies the recording process significantly, eliminating the need for additional software. The key characteristic of the iOS screen recording tool is its user-friendly interface, which allows for easy access and operation. Users can simply add the screen recording option to their Control Center, making it readily available at any time.
A unique feature of the iOS built-in tool is that it allows users to record screen activity along with audio input, either from the microphone or internal audio. This is especially beneficial when recording FaceTime calls, as it provides a comprehensive capture of both video and audio. However, there are some disadvantages. The iOS tool may lack advanced editing functionalities found in specialized applications. It is essential for users to be aware of these limitations while deciding on recording methods.
Mac Devices
Mac devices also provide native screen recording capabilities through QuickTime Player, which is a popular choice among users. The main advantage of using QuickTime is its robust functionality, enabling users to record full-screen or selected portions of the screen. The intuitive design allows users to start recordings with just a few clicks.
A distinct feature of QuickTime is its ability to record audio from both internal and external sources, which is crucial when capturing a FaceTime call. However, some users may find that QuickTime’s interface is not as streamlined as some third-party applications. Additionally, users might need some time to familiarize themselves with its options, particularly if they are new to screen recording.
Third-party Applications
Recording Features
Third-party applications offer varied and advanced recording features that may not be present in built-in tools. These applications, such as OBS Studio or ScreenFlow, can provide enhanced functionalities, including editing capabilities, multiple audio tracks, and customizable recording settings. The key characteristic of these tools is the flexibility they offer, allowing users to tailor their recording experience according to their needs.
One unique feature of some third-party applications is the ability to overlay widgets and graphics, which can enhance video presentations. For instance, if users want to create instructional content, having the option to include annotations or webcam footage can be invaluable. However, the downside often lies in the learning curve; new users may find advanced tools overwhelming and challenging to navigate.
User Experience
User experience can vary dramatically across third-party applications. A significant aspect of user experience is overall ease of use, which includes the interface design and support available for troubleshooting. Applications like Camtasia and Snagit are known for a good balance of features and usability, making them popular choices for many users.
A strong point in favor of these applications is the availability of extensive documentation and tutorials. This can significantly reduce the frustration often associated with learning new software. Nonetheless, these applications come with a price. Users must weigh the potential benefits and advanced features against the costs involved. For some, the investment may not be justified if their needs can be met with built-in tools.
Choosing the right method for screen recording FaceTime calls involves balancing user-friendliness with the necessary feature set. Both built-in and third-party options present unique advantages and may cater to different user preferences.
Step-by-Step Guide for iOS Devices
When it comes to recording FaceTime calls on iOS devices, a structured approach is essential. This guide aims to provide readers with a clear, systematic method to achieve high-quality recordings. Given the popularity of FaceTime for both personal chats and professional meetings, understanding the recording process is increasingly relevant. Users can benefit from having step-by-step instructions that encompass accessing features and capturing calls effectively.
Accessing Screen Recording Feature
To start recording any FaceTime call, you first need to access the built-in screen recording feature on your iOS device. This feature is available on iPhones and iPads running iOS 11 or later. To enable it:
- Open Settings: Navigate to the Settings app on your device.
- Control Center: Scroll down and select "Control Center."
- Customize Controls: Tap on "Customize Controls."
- Add Screen Recording: Look for "Screen Recording" in the list and press the green plus icon to add it to the Control Center.
Once these steps are complete, you can easily access the screen recording feature from the Control Center. Simply swipe down from the top-right corner of the screen for iPhones with Face ID or swipe up from the bottom for iPhones with a home button.
Recording a FaceTime Call with Audio
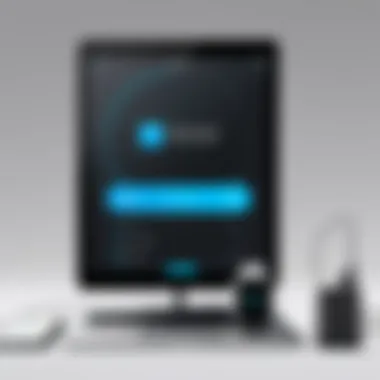
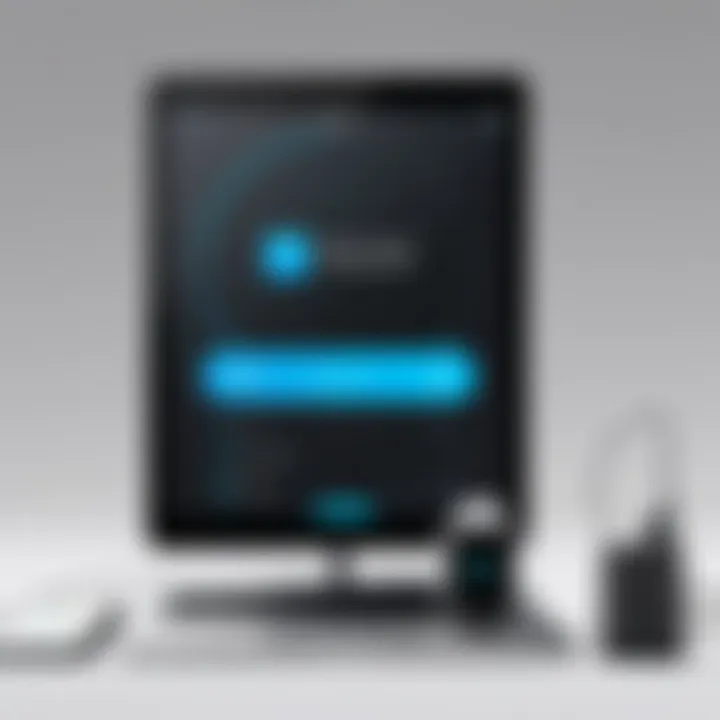
Recording a FaceTime call with audio requires an additional step to ensure sound is captured. Here’s how to do it:
- Access Control Center: Swipe down or up to open the Control Center depending on your iPhone model.
- Long Press on the Screen Record Icon: Find the circular record button. Press and hold this icon to access more options.
- Enable Microphone: Tap the microphone icon to turn it on. This allows your device to capture not only the video but also the audio from the call.
- Start Recording: Once the microphone is enabled, tap "Start Recording". You will see a three-second countdown before the recording begins.
- Initiate FaceTime Call: After the recording starts, open the FaceTime app and make the call.
- Stop Recording: To stop the recording, open the Control Center again and tap the red record icon or tap the status bar at the top and select "Stop." The recording will be saved to your Photos app.
Recording FaceTime calls can be beneficial for many reasons, such as keeping memorable conversations or documenting important meetings. Just remember to always consider privacy and legal aspects before recording.
Step-by-Step Guide for Mac Devices
Screen recording FaceTime calls on Mac has become essential for users who wish to document conversations, whether for personal or professional reasons. This guide provides a comprehensive understanding of the steps involved in capturing these calls effectively. By focusing on the tools and methods available on Mac devices, users can engage with their recordings with greater ease and confidence.
Using QuickTime Player
QuickTime Player is a powerful yet user-friendly application pre-installed on macOS. It allows users to record screen activity efficiently and is trusted for its straightforward interface. Here are the steps to record a FaceTime call using QuickTime Player:
- Open QuickTime Player: Locate QuickTime Player in your Applications folder and launch it.
- Initiate a New Recording: Go to the menu bar at the top of the screen, click on File, and then select New Screen Recording.
- Adjust Recording Settings: A small window will appear. Click on the drop-down arrow next to the record button. Here, select the Microphone option to ensure audio is captured during your recording.
- Start FaceTime Call: Open the FaceTime application and place your call. Be sure to have your conversation ready to capture.
- Begin Recording: Return to QuickTime and click on the red record button. You will be prompted to click on the screen to record the entire screen or drag to select a portion of the screen.
- End Recording: To stop recording, click the Stop button in the menu bar. QuickTime will automatically open your recording for editing.
With these steps, users can easily record FaceTime calls, making QuickTime Player a reliable choice for many Mac users.
Recording with Other Software Options
While QuickTime Player is a favored tool for recording, various other applications offer different features and functionalities that might better suit individual preferences. Each software may have unique recording capabilities, such as editing tools or screen annotation options. Here are some notable alternatives:
- ScreenFlow: ScreenFlow is an advanced screen recording and video editing software. It allows users to capture not just the screen, but also webcam footage, making it ideal for creating comprehensive tutorial videos.
- OBS Studio: This open-source software is popular among streamers and gamers for its robust recording features. OBS Studio provides extensive options for customization and is suitable for users who require more control over their recordings.
- Snagit: Known for its simplicity, Snagit is a great tool for quick recordings and screenshots. You can capture both your screen and audio easily while also providing basic editing options post-recording.
When choosing other software, consider factors like ease of use, price, and specific features that might cater to your recording style.
By leveraging these diverse options, you can enhance your recording experience on Mac devices, ensuring you select the right tool for your specific needs. Each program can play a crucial role in achieving a higher quality recording that meets your expectations.
Post-Recording Processes
Understanding the post-recording processes is key for maximizing the utility of your captured FaceTime calls. Once you have recorded your FaceTime conversation, the next steps involve editing the footage and sharing it effectively. This ensures that the final product meets your expectations in terms of quality, clarity, and relevance.
Editing Recorded Footage
Editing your recorded footage is a vital step. Good editing can enhance the final video, removing any unnecessary parts and adding focus to the significant components. Most editing software will allow you to trim clips and adjust audio levels. This is important because a clean, concise recording will be more engaging.
Common editing features to consider include:
- Trimming unwanted sections
- Adding annotations or highlights
- Adjusting audio levels for clearer communication
- Blurring backgrounds for privacy if needed
Software like iMovie or Final Cut Pro on macOS provides extensive options for this. Similarly, on iOS devices, apps like iMovie are user-friendly for quick edits. Aim to produce a polished product that maintains the essence of the original conversation.
Exporting and Sharing Recordings
After editing, exporting and sharing your recordings is the final step in the process. Exporting involves selecting the right format and resolution for your audience. Formats like MP4 are generally compatible across various platforms, while resolutions depend on how you plan to share your work.
Considerations for this stage include:
- Quality settings: Ensure you choose a setting that balances file size and clarity.
- Platform compatibility: Different platforms may require specific formats.
- Storage: Be mindful of where you save your recordings for easy access.
Next comes sharing. This could mean uploading to platforms like Facebook or sending via email. Sharing needs to respect privacy concerns, especially if the recording involves sensitive discussions. Make sure everyone involved is comfortable with the sharing medium.
"Good post-recording practices are essential for extracting the maximum benefit from your FaceTime recordings."
By following these steps, you will not only have recorded your FaceTime interactions effectively but also modified them for better clarity and engagement moving forward.
Common Issues and Troubleshooting
When engaging in screen recording for FaceTime calls, users may encounter various technical issues. Addressing these challenges is crucial for ensuring a smooth and successful recording experience. Understanding the common problems and their solutions can enhance the effectiveness of recording sessions, improve the overall user experience, and save time in the long run. Therefore, exploring these common issues empowers users to overcome obstacles and achieve high-quality recordings seamlessly.
Audio Not Captured
One of the most frustrating issues users face during screen recordings is the failure to capture audio. This problem can arise due to several reasons:
- Improper Settings: Sometimes, the screen recording settings do not include audio capture options. It's essential to check that audio input is enabled in the settings before starting the recording.
- Device Limitations: Certain devices may have restrictions on recording audio from specific applications. This limitation can affect how your FaceTime call is recorded.
- Background Applications: Occasionally, other applications that utilize audio may interfere with capturing the audio from FaceTime. Close other apps before recording to minimize disruptions.
To overcome these challenges, users should:
- Verify Settings: Before initiating a recording, ensure that audio capture is enabled within your screen recording feature.
- Update Software: Keeping your operating system and recording software updated can help resolve compatibility issues that may prevent audio from being captured.
"Being aware of common audio issues ensures smooth FaceTime recording and greater satisfaction with your captures."
Screen Recording App Crashes
Experiencing crashes in the screen recording application can lead to frustration and loss of important content. Users need to understand both the reasons behind this issue and approaches to mitigate them:
- Resource Intensive: Screen recording can be resource-intensive. If your device is low on memory or processing power, the app may crash unexpectedly.
- Software Conflicts: Conflicts between the screen recording app and other software can lead to instability, causing crashes during use.
- Bugs and Glitches: Like any software, recording apps may contain bugs that cause crashes. Up-to-date software versions often resolve previous glitches.
To address these potential mishaps:
- Manage Resources: Close unnecessary applications to free up system resources before starting a recording session.
- Reinstall the App: If crashes persist, consider uninstalling and reinstalling the recording app. This method often resolves conflicts and resets the software to its default state.
- Check for Updates: Regularly check for updates from the app’s developer. These updates may provide security enhancements and fix known bugs.
Adopting these strategies can minimize disruptions and create a more reliable recording environment.
Comparative Overview of Screen Recording Tools
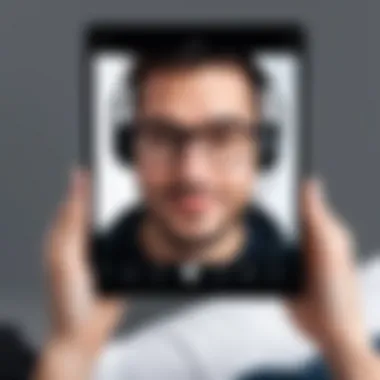
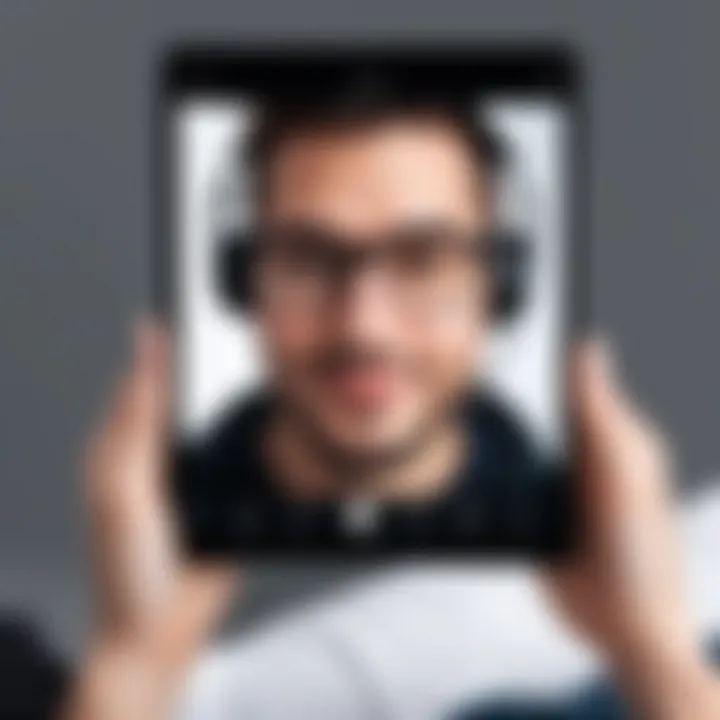
In today's digital communication landscape, recording FaceTime calls has become increasingly common. This section provides an essential overview of the tools available for screen recording. Users often face a choice between built-in solutions and third-party applications. Understanding the differences can significantly impact the user experience and the quality of recordings.
Built-in vs. Third-party Solutions
When discussing screen recording tools, we can categorize them into two main groups: built-in applications, such as those that come with macOS and iOS, and third-party solutions available in app stores.
Built-in Tools offer a seamless integration with the operating system. For instance, iPhones and iPads have a native screen recording feature that can be accessed quickly by swiping down from the top-right corner. This built-in capability ensures that users do not have to navigate complex installation processes, making it user-friendly and efficient. QuickTime Player serves as the primary built-in screen recorder for Mac, offering users essential features without additional downloads.
Third-party Applications provide enhanced features and flexibility. Tools like OBS Studio or ScreenFlow include options that may not be available in built-in solutions. These apps often offer more control over audio and video settings, editing features, and the ability to customize the recording interface. Users who need more than the basic functionality of built-in tools might find third-party applications to be the ideal choice.
While built-in tools are typically easier to use, they may lack certain advanced features found in third-party software.
Pros and Cons of Each Method
The decision of whether to use built-in or third-party solutions depends on individual needs. Here are some pros and cons of each:
Built-in Screen Recording Tools
- Pros:
- Cons:
- Simplicity: Easy to access and use.
- No Additional Downloads: Saves storage space and avoids software conflicts.
- Integration: Works flawlessly with system applications.
- Limited Features: May not support advanced recording options.
- Basic Editing: You might need additional software to edit recordings.
Third-party Applications
- Pros:
- Cons:
- Advanced Functionality: Provides options for overlays, annotations, and professional editing tools.
- Customization: Users can tailor settings to personal preferences.
- Complexity: May require learning curves due to varying interfaces.
- Installation Processes: Can introduce software bugs or compatibility issues.
Overall, the choice between built-in and third-party screen recording tools will depend on user requirements, technical expertise, and the desired recording quality.
"The right tool can transform the way you capture video calls and enhance overall recording quality."
For further information, you may want to explore more resources like Wikipedia or Reddit discussions on specific tools.
User Experiences and Best Practices
Understanding user experiences and best practices is crucial for anyone looking to improve their screen recording of FaceTime calls. This section will delve into how users interact with the tools available, and the methods to get the most out of the screen recording features. Leveraging real-world examples will provide insight into effective approaches, and certain tips will elevate the overall quality of recordings.
Real-world Applications
Screen recording FaceTime calls with audio has a variety of practical applications across different settings. For instance, educators utilize this feature to create instructional videos for students, allowing them to discuss material directly in a conversational manner. This personal touch can enhance learning, as students can access visual and auditory content when needed. Similarly, businesses may record team meetings or consultations with clients for future reference. This promotes accountability and clarity in communications, especially when teams are working remotely.
Personal users also find it beneficial to record family events or conversations with loved ones, capturing memories in a unique way. Sharing these recordings can cultivate a deeper connection with friends and family, especially in long-distance relationships. An important aspect of these real-world applications is that each user interacts with the recording process differently, tailoring methods to fit their individual needs and circumstances.
Tips for Optimal Recording Quality
Achieving high-quality recordings requires attention to several key details. Here are some tips to ensure optimal results:
- Check Your Environment: Minimize background noise and interruptions. A quiet space will enhance audio clarity.
- Use High-Quality Equipment: Invest in a good microphone and ensure that your device's camera is clean for the best visual output.
- Adjust Screen Settings: Make sure that the brightness and contrast of your device are set appropriately. This helps in producing clear visuals in recordings.
- Test Before Recording: Conduct a quick test record to assess both audio and video quality. This step allows adjustments before important calls.
- Monitor Battery Life: Ensure your device has enough charge to avoid interruptions during the recording.
"High-quality recordings not only preserve memories but also improve professional communication efficacy."
Incorporating these tips can contribute to a more polished and effective end product. As users become more familiar with their recording tools, they can develop personalized strategies that enhance their individual experience.
By focusing on real-world applications and practical tips, users can maximize their screen recording efforts with FaceTime calls, enabling clear, coherent interactions regardless of context.
Closure
The conclusion of this guide underscores the significant factors associated with screen recording FaceTime calls, particularly incorporating audio. Mastering the art of recording these interactions has become increasingly relevant in today’s digital landscape. For professionals and individuals alike, the ability to capture calls not only preserves memories but also serves practical purposes such as documentation, feedback, or sharing important moments.
As discussed throughout the article, understanding the technicalities of screen recording is crucial. Knowledge about device compatibility, required software, and the legal landscape cannot be overlooked. Ensuring compliance with consent and privacy regulations not only protects users but also fosters trust among participants in FaceTime calls.
Recording with quality should be a priority. Utilizing available tools effectively and applying best practices for recording can substantially enhance the clarity of sounds and visuals. Users must realize that poor audio or video quality can render recorded content unusable, negating the benefits of having a capture.
Additionally, considering the comparison between built-in features and third-party applications is essential. Each method has its strengths and weaknesses, and selecting the right approach depends largely on individual needs and technical familiarity.
In summary, recording FaceTime calls with audio extends beyond technical capabilities. It involves understanding the ethics of recording, ensuring quality, and navigating software choices wisely. By integrating the observations and recommendations from this guide, users can enhance their digital interactions, resulting in a more effective and purposeful communication experience.
"Recording technology empowers every call to become more than just a fleeting moment; it allows it to be preserved and revisited."
Further Reading and Resources
In an age where digital communication is prevalent, understanding how to effectively record FaceTime calls can prove to be invaluable. Engaging with the further reading and resources related to screen recording is crucial. This section encapsulates the importance of augmenting one's knowledge through various channels by highlighting specific elements, benefits, and considerations.
Resources deepen comprehension and offer alternative perspectives. For instance, diving into articles from Wikipedia can elucidate the historical context and development of screen recording technology. Such knowledge can assist users in appreciating advancements in recording methods over time and the implications for privacy and consent regulations.
In addition, websites like Britannica provide concise explanations of technical concepts and legal ramifications. Understanding these fundamentals helps users navigate the complexities of screen recording with audio and informs them about what they can and cannot do legally.
Utilizing forums such as Reddit allows individuals to connect with others who have similar interests or challenges in screen recording. It fosters a community where experiences are shared, and solutions are proposed. Engaging in these discussions can offer real-time guidance and encouragement from users who are more experienced in this area.
Furthermore, following technology pages on Facebook can keep you updated on the latest software releases and tutorials. Engaging with these platforms can also present opportunities to ask questions directly to experts or users who share your interests.
"In the world of technology, continuous learning ensures that you remain adept at utilizing new tools and functionalities efficiently."
When considering further reading, it is essential to focus on a few key areas:
- Legal Guidelines: Understanding laws about recording in your country or state is imperative.
- Technical Knowledge: Websites that explain settings and practices for improving audio and visual quality are beneficial.
- Community Discussions: Online forums can be a great source for troubleshooting and tips.
In summary, engaging with further reading and related resources cultivates a comprehensive understanding of screen recording for FaceTime calls. It empowers users to record effectively while remaining compliant with legal requirements. Prioritize these readings and connect with resources to ensure your recording experience is both enriching and responsible.



