How to Screen Record on Samsung S10E: A Comprehensive Guide
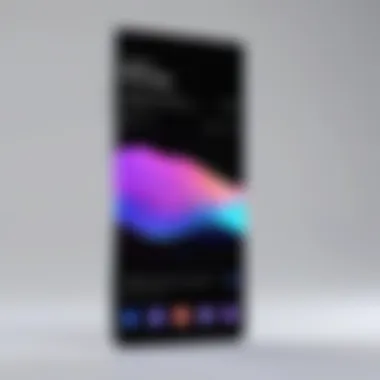

Intro
Screen recording has become an essential feature for many smartphone users. Whether it is for creating tutorials, capturing gameplay, or sharing moments, having the right tools to record your screen turns out to be very useful. The Samsung S10E delivers convenient functionality for this purpose. This guide will navigate through the steps needed to effectively screen record on the Samsung S10E, covering built-in features and exploring popular third-party applications.
By understanding these methods, users can maximize their screen recording potential and troubleshoot common issues with ease.
Product Overview
The Samsung S10E is a compact smartphone that boasts impressive specifications and features. Launched in 2019, this model is part of the Galaxy S series, known for blending style with functionality.
Description of the product
The S10E features a 5.8-inch Dynamic AMOLED display, providing vibrant and crisp visuals. With the Exynos 9820 (or Snapdragon 855, depending on the region), it offers powerful performance. The device comes with options for 6GB or 8GB of RAM and storage options of 128GB or 256GB. Running on Android 9.0 (upgradable to later versions), it meets the demands of everyday tasks and applications.
Key features and specifications
- Display: 5.8-inch Dynamic AMOLED, 1080 x 2280 pixels
- Processor: Exynos 9820 / Snapdragon 855
- RAM: 6GB / 8GB
- Storage: 128GB / 256GB (expandable via microSD)
- Camera: Dual rear cameras (12MP wide, 16MP ultrawide)
- Battery: 3100mAh with fast charging support
In-Depth Review
Exploring the Samsung S10E reveals how this device not only provides tools for everyday tasks but excels in usability and performance, particularly concerning screen recording.
Performance analysis
The Samsung S10E, powered by its advanced chipset and supported by ample RAM, efficiently handles multiple tasks. Screen recording does not compromise overall performance, allowing users to capture videos without lag or interruptions. The quality of the recording remains sharp, given the device's screen resolution.
Usability evaluation
Navigating commands for screen recording on the S10E is user-friendly. Options are easily accessible through the quick panel or settings menu. Users can record audio along with screen activity, enhancing the overall recording experience.
"The Samsung S10E’s screen recording feature stands out due to its seamless integration within the device’s interface."
Combining these elements makes screen recording not only accessible but also intuitive while using the Samsung S10E.
Understanding Screen Recording
Screen recording is an essential functionality in today's digital landscape. It allows users to capture their device's screen activity in real time. For the Samsung S10E, this functionality is particularly significant, as it enables users to share important moments or create tutorials with ease. Understanding how to efficiently utilize this feature can enhance both personal and professional communication.
The merging of visual and auditory elements into a single recording can effectively convey complex ideas or showcase app features. This utility can be seen in various settings, from gaming streams to educational content. As a result, knowing the methods and settings related to screen recording on the Samsung S10E becomes necessary for users seeking to leverage their device's full potential.
Purpose of Screen Recording
The primary purpose of screen recording is to facilitate the sharing of live screen experiences. Users might want to demonstrate app functionalities, create memorable video calls, or capture their gameplay. This dynamic form of documentation serves to illustrate actions and instructions more clearly than static screenshots. In particular, it caters to the needs of educators, gamers, and content creators, allowing them to communicate their messages more effectively. Individuals involved in technical support can also use this feature to show troubleshooting steps clearly and concisely.
Common Use Cases
Screen recording has a variety of practical applications. Here are some common scenarios:
- Training and Tutorials: This feature allows trainers to create instructional videos that guide users through software or processes.
- Gaming: Gamers often use screen recording to capture highlights, create tutorials, or stream their gameplay to platforms like Twitch.
- Presentations: Business professionals can record presentations while navigating through slides or applications, making it easier for remote teams to understand detailed information.
- Customer Support: Technical support personnel can record and share screen activities to troubleshoot or demonstrate solutions to clients.
Understanding these use cases is crucial for maximizing the screen recording capabilities available on the Samsung S10E.
Overview of Samsung S10E Features
When discussing the capabilities of the Samsung S10E, it is useful to consider its technical aspects that contribute to the screen recording process. The features of the Samsung S10E extend beyond basic functionalities, making it a reliable device for various multimedia tasks, including screen recording. Understanding these features helps users leverage the device's full potential when capturing content, such as tutorials or gameplay.
Hardware Specifications Relevant to Recording
The Samsung S10E is equipped with a powerful hardware setup that enhances its screen recording capabilities. It features a Qualcomm Snapdragon 855 processor or an Exynos 9820, depending on the region. This high-performance processor ensures that the device can handle resource-intensive tasks smoothly, including recording high-quality videos.
Additionally, the S10E has 6GB or 8GB of RAM, allowing multiple applications to run without significant lag. This RAM capacity is essential when recording, as it helps in maintaining smooth operation during the recording process, ensuring that the recorded video quality is high without stutters.
The display of the S10E is another crucial factor. With a 5.8-inch Dynamic AMOLED screen, it offers vibrant colors and deep contrasts, making it ideal for recording visually rich content. Users will find that what they see onscreen is accurately captured, which is especially useful for those showcasing apps or games.
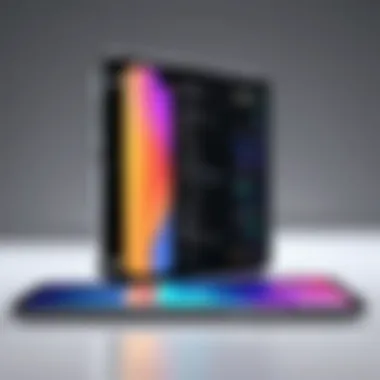

Software Capabilities
Alongside robust hardware, the Samsung S10E runs on Android 9.0 (Pie), with One UI. This software environment provides built-in features that enhance user experience. The Android system has robust permissions management, ensuring that users can control which applications have access to screen recording features.
Samsung has integrated a native screen recording option, which simplifies the process significantly. Users can initiate recording directly from the Quick Settings menu without needing to install any additional apps. The software also supports various formats and quality settings, giving users flexibility in how they want to record their screens.
Another noteworthy software feature is the inclusion of various audio options. Users can choose to record system audio, microphone input, or both, adding versatility to how recordings can be used. Whether one is recording a video call or a gameplay stream, this audio capability enhances the overall utility of the Samsung S10E as a screen recording device.
The combination of advanced hardware and user-friendly software makes the Samsung S10E a compelling choice for anyone interested in screen recording.
Overall, the Samsung S10E's features make it vital to understand how both hardware and software interplay to provide a seamless screen recording experience. This knowledge equips users with insights necessary to maximize their recording efforts and achieve high-quality results.
Accessing Native Screen Recording
Accessing the native screen recording feature on the Samsung S10E is fundamental for users who want to efficiently capture their smartphone activities. Native functions reliably integrate with the device's operating system, allowing for smoother operation and generally better performance than third-party alternatives. The built-in screen recorder simplifies the recording process while ensuring a quality output that aligns with the device's capabilities.
Moreover, utilizing the native feature minimizes security risks associated with third-party applications. These native tools often come with enhanced privacy controls and fewer ads, making them a preferable choice for many.
Finding the Screen Recorder in Settings
To locate the screen recording option in the settings, start by opening the Settings menu. Scroll down to find the Advanced features section. Tap on it, and there, you will see an option labeled Screenshots and screen recorder. Within this section, you can enable screen recording functionality if it is not activated by default. This streamlined accessibility helps to enhance user experience, making screen recording just a few taps away.
It's worth noting that some users may overlook this feature, thinking they require external apps for recording. However, knowing where to find it effectively opens up a streamlined recording method that is both quick and user-friendly.
Using Quick Settings Menu
The Quick Settings Menu offers yet another shortcut to access the screen recording feature. You can access this menu by swiping down from the top of the screen. Once you have done this, look for the screen recorder icon, which resembles a small camera. If the icon is not visible, you can edit the Quick Settings Menu by tapping the three-dot menu in the upper right corner.
After customizing the menu, you can add the screen recording option for instant access. This feature is beneficial in situations where you need to capture something on-the-fly, such as gaming, video calls, or app tutorials.
To start the recording, simply tap the icon, and follow prompts to adjust your desired settings. This method emphasizes the efficiency of the S10E, allowing users to capture moments just when they arise, without extra hassle.
Step-by-Step Screen Recording on Samsung S10E
Understanding how to effectively record your screen on the Samsung S10E is essential for both personal and professional users. The ability to capture what’s happening on your device can enhance productivity, provide clarity in communication, and serve as a tool for content creation. In the context of this article, the emphasis on a step-by-step process allows users to navigate the functionality with ease, ensuring a smooth recording experience that meets their needs. Knowing how to initiate, modify, and halt screen recordings can significantly impact the quality and usability of the captured content.
Initiating the Recording
Initiating the screen recording process is the first crucial step to capturing your screen activity. It ensures that the desired content is recorded accurately and efficiently. Anyone can learn to start this process with just a few taps, making it accessible even for users who are not very tech-savvy. Here, we will discuss two important aspects: selecting the recording quality and including audio, both of which play significant roles in the overall recording experience.
Selecting Quality
When you select the quality of your screen recording, you are deciding how clear and precise the final video will look. The Samsung S10E offers various resolutions to choose from—ranging from standard to high definition. Opting for a higher resolution often results in clearer visuals, making the recording more pleasant to watch. This is particularly useful for videos where detail is key, such as app tutorials or gameplay.
Uniquely, higher quality recordings will occupy more storage space on your device. Thus, it is vital to consider both the quality needed and the available storage. Choosing a balance between quality and storage requirement ensures optimal usage of device resources.
Including Audio
Including audio in your recording can substantially enhance the viewer's understanding of the content. The Samsung S10E allows you to record internal audio from apps and external sound through the microphone. The key characteristic of including audio is that it adds another dimension to your recordings, making them more engaging and informative.
While internal audio is great for capturing app sounds or voiceovers during gameplay, external audio is beneficial for commentary or reactions. However, enabling audio recording may slightly complicate the process, as settings must be adjusted accordingly. Balancing the need for audio with ease of recording is crucial for a seamless experience.
Stopping the Recording
Stopping the recording is as crucial as starting it correctly. This step ensures that you don’t capture unnecessary content after your intended recording has concluded. The Samsung S10E offers straightforward methods to finalize your recording, whether by using on-screen controls or quick gestures. Knowing how to stop the recording effectively can save storage space and help organize your media efficiently.
In summary, each aspect of initiating and stopping the screen recording contributes to a user-friendly experience on the Samsung S10E. Mastering these steps will not only enhance your recording quality but also improve your efficiency in using this powerful feature.
Adjusting Screen Recording Settings
Adjusting screen recording settings is a crucial step in maximizing the quality and effectiveness of your recordings on the Samsung S10E. This section explores various settings that you can modify to improve your recording experience. Understanding these elements will allow you to tailor recordings to your specific needs, ensuring that you capture the content in the best possible way.
When engaging in screen recording, the resolution and frame rate play a vital role in the outcome. A higher resolution typically results in clearer images, while the frame rate influences the smoothness of motion captured during the video. Thus, finding the right balance between these settings can dramatically impact the quality of your recordings. In addition to these technical specifications, audio settings are equally significant. Capturing sound accurately enhances the overall experience for viewers and can make the difference between a mediocre recording and one that truly engages the audience.
Resolution and Frame Rate Options
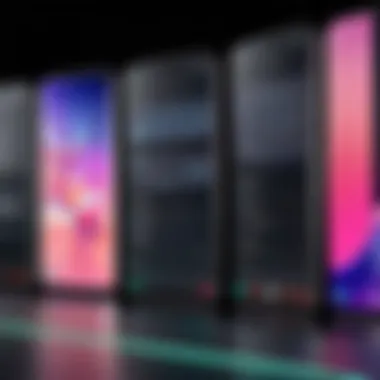

Resolution refers to the clarity of the image, expressed through parameters such as 720p, 1080p, and even 4K. The Samsung S10E supports various resolutions for screen recordings. Higher resolutions, like 1080p, are suitable for users looking to create professional-quality videos, while 720p might suffice for basic recordings. However, it is essential to consider your storage capacity, as higher resolutions consume more space on your device.
Frame rate, shown in frames per second (fps), measures how many images are shown in one second. A standard frame rate for smooth video playback is 30fps. For fast-paced content, 60fps is recommended as it provides a fluid motion that is visually appealing. When adjusting these settings, consider the nature of the content you are capturing. For example, gameplay or action scenes benefit from higher frame rates.
"Choosing the right resolution and frame rate can transform your screen recordings from basic captures to high-quality presentations."
Audio Settings
Audio settings are equally important as they impact the clarity of sound in your recording. You can choose to record internal audio, which captures sound generated by the device, or external audio, which picks up sounds from microphones. For tutorial videos, clear internal audio may be critical to ensure instructions are conveyed properly.
Additionally, monitoring audio levels is essential. If the audio is too low, viewers might struggle to hear important details, while overly loud audio can cause distortion. Testing audio gain before starting a recording helps achieve optimal sound clarity.
In summary, adjusting screen recording settings on the Samsung S10E allows for personalization based on individual needs. By fine-tuning resolution, frame rate, and audio settings, you can ensure the highest quality recordings that serve your specific intentions.
Using Third-Party Screen Recording Applications
When the native screen recording options do not meet one's needs, third-party applications offer alternative solutions. These apps come equipped with enhanced features, providing users with added flexibility and capabilities not found in built-in tools. Third-party applications often allow for different recording styles, more control over video quality, and additional editing options post-recording. Users can take advantage of various functionalities, such as screen annotations or overlays, which can elevate the visual presentation of the recordings.
However, these applications may require permission to access device features. Users should consider these aspects, ensuring that they choose apps known for their reliability and user privacy. It's important that the selected application aligns with individual use cases, whether for business presentations, gaming sessions, or tutorial videos, ensuring that one can record with the intended quality and features needed.
Popular Applications Overview
There is a range of screen recording applications available for the Samsung S10E. Each has its unique set of features:
- AZ Screen Recorder: Known for its user-friendly interface, AZ Screen Recorder allows users to capture high-quality videos without watermarks. It offers features such as screen editing and live streaming.
- Mobizen Screen Recorder: This application provides an easy setup and operates smoothly on various devices. Mobizen supports recording in different resolutions and is popular among gamers.
- Screen Recorder by Kimcy929: A lightweight option that focuses on simplicity. This app is great for quick recordings and boasts the ability to set up recordings with minimal hassle.
These applications provide essential tools for those looking to augment their recording experience, offering additional capabilities beyond what the Samsung S10E's built-in options can deliver.
Installation and Setup Procedures
Installing these third-party applications on the Samsung S10E is relatively straightforward. Follow these steps to get started:
- Open Google Play Store: Launch the Google Play Store app on your device.
- Search for the Application: Use the search bar to find your chosen screen recording app, such as AZ Screen Recorder or Mobizen.
- Select the Application: Tap on the desired app from the search results.
- Initiate Installation: Press the "Install" button to download the app. Allow any necessary permissions the app may require during installation.
- Open the Application: Once installed, locate the app in your app drawer and open it to configure the settings according to your preferences.
- Configure Options: Set your desired resolution, frame rate, and audio input settings before starting your first recording.
By following these steps, users will streamline their recording process and have access to the myriad features that third-party applications offer.
Maximizing Screen Recording Efficiency
Maximizing screen recording efficiency is a crucial component for those looking to capture high-quality videos on the Samsung S10E. This aspect not only improves the usability of the recording features but also enhances the overall viewer experience. With the growing demand for digital content, the importance of efficient recordings cannot be overstated. By focusing on specific elements such as editing and organizing, users can make their processes smoother and more effective.
Editing Recorded Files
Editing recorded files brings significant benefits to your screen recording endeavors. Simple edits can elevate a raw video into a polished, professional piece. The Samsung S10E offers built-in editing tools accessible right after the recording concludes. Users can trim excess footage, remove unnecessary segments, and even add text overlays to enhance clarity.
Many find it helpful to use dedicated editing apps that provide advanced features. Applications like KineMaster and PowerDirector allow deeper customization with effects, transitions, and additional audio tracks. These features ensure that the final product aligns closely with viewers’ expectations and conveys the intended message effectively.
Furthermore, maintaining a consistent style in edits can greatly improve brand identity. Use a uniform color palette, font styles, and transitions across all recordings. Consistency fosters familiarity and engages the audience visually.
Remember, a well-edited video captures attention and retains viewers, maximizing the value of your recorded content.
Organizing Screen Recordings
Organizing screen recordings is essential for effective retrieval and management of the captured content. A well-structured system can save time and reduce frustrations when searching for specific videos. One effective method is to create dedicated folders for different categories or subjects. For example, if using the Samsung S10E for educational purposes, categories could include tutorials, reviews, and demonstrations.
Additionally, consider using descriptive file names that reflect the content. Rather than generic names like "Screen Recording 1," a title like "Tutorial_How_to_use_Samsung_S10E_Screen_Recorder" is more informative and aids in quick searches. In this way, it becomes easier to locate specific recordings when needed.
Utilizing third-party cloud storage services, such as Google Drive or Dropbox, can further enhance organization. These services not only back up your files but also allow accessibility from any device, ensuring that your recordings are never out of reach. Sharing capabilities can facilitate easy collaboration or feedback if necessary.
Maintaining an organized system leads to more efficient workflow and productivity, allowing users to create and manage recordings effortlessly.
Common Issues and Troubleshooting
Screen recording can bring various benefits, but users often face issues that complicate the process. In this section, we will explore common problems associated with screen recording on the Samsung S10E and offer solutions to help improve your recording experience. Understanding these challenges is crucial for ensuring effective use of your device’s capabilities.
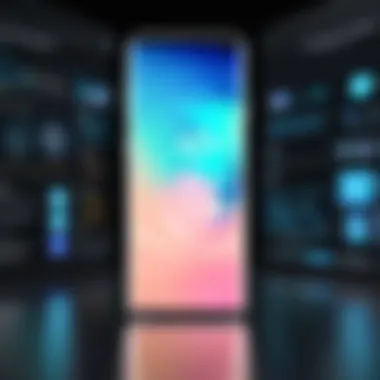
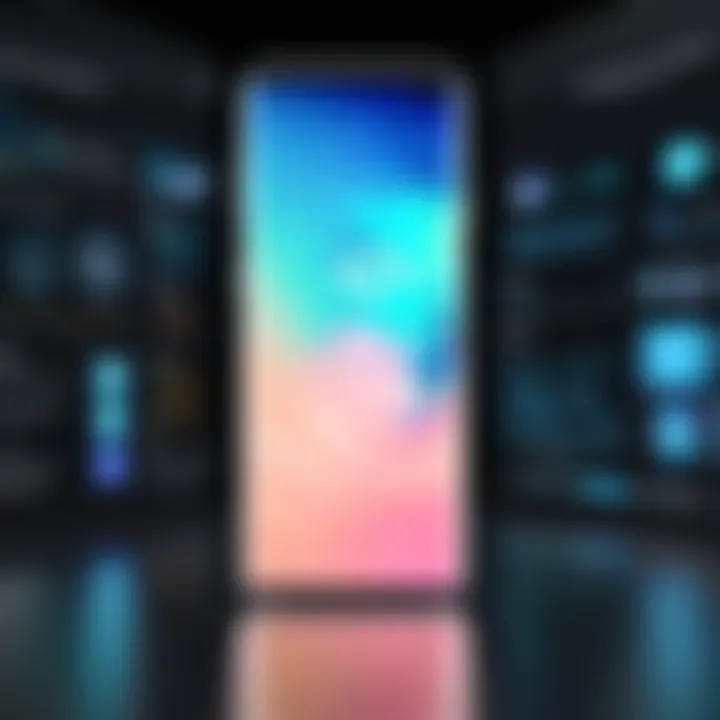
Recording Failures
Recording failures can occur for several reasons. Users may encounter situations where the screen recording feature does not initiate, or the recording unexpectedly stops. Here are some common causes:
- Insufficient Storage Space: A lack of storage on your device can prevent recordings from starting or saving properly. Check your available storage regularly.
- Background App Interference: Certain applications running in the background can interfere with the screen recording process. Close any unnecessary apps before initiating a recording.
- Software Bugs: Occasionally, software glitches may hinder the screen recording functionality. Keeping your device updated with the latest software patches can resolve many of these issues.
To troubleshoot recording failures, try these steps:
- Restart Your Device: This simple solution often resolves temporary glitches.
- Clear Cache: Clear the cache of the screen recording app or related settings to improve functionality.
- Check Permissions: Make sure that the screen recording feature has the necessary permissions enabled in your device settings.
"Always monitor device storage and app activity before recording to avoid interruptions."
Audio Problems
Audio issues during screen recording can be frustrating. The sound captured may be too low, missing, or full of interference. Here are the primary factors to consider:
- Audio Source Selection: Make sure you select the right audio source during the setup. You can choose to record internal audio or external audio from the microphone.
- Volume Levels: Confirm that the media volume is turned up. An audio source with low volume may lead to recordings that lack clarity.
- Noise Interference: External noise can also affect the quality of recordings. Recording in a quiet environment can enhance audio clarity.
If you experience audio problems, follow these tips:
- Test Audio Before Recording: Make a short test recording to diagnose any potential audio issues.
- Adjust Audio Settings: Go into the audio settings to ensure all options are correctly configured.
- Use External Microphones: For improved audio quality, consider using an external microphone.
Addressing these common issues can significantly improve your screen recording experience on the Samsung S10E. Keeping track of possible problems and their solutions will allow for smoother operation, ensuring that you capture everything you need without interruption.
Legal and Ethical Considerations
When it comes to screen recording, understanding the legal and ethical implications is essential. This practice is not just a technical process; it involves navigating various rules and responsibilities that can impact creators and everyday users alike. The importance of being aware of these issues lies not just in compliance with the law, but also in maintaining a sense of integrity and respect for others' rights. Being informed helps prevent unintentional misuse.
Copyright Issues
Copyright laws are designed to protect the original works of creators, whether it be videos, music, or software. When recording any content that is not your own, it’s crucial to consider who holds the rights to that material. This includes videos or live streams from platforms like YouTube or Netflix.
The act of recording and redistributing copyrighted materials without permission can lead to legal problems, including takedown notices or even lawsuits. Here are some potential pitfalls:
- Direct Recordings: Using screen capture to clone someone else’s content may violate copyright laws.
- Sharing: Even if you have recorded content for personal use, sharing it publicly can attract legal scrutiny.
- Fair Use: This legal doctrine allows for some uses without permission, but it’s often narrowly interpreted. For educational or commentary purposes, recording may be permissible, but this is not a blanket rule.
"Always assume that content is protected unless you have explicit permission to use it."
Privacy Concerns
Privacy is another critical aspect when discussing screen recording. Many communications, images, or videos may contain sensitive information. Recording someone else's screen, especially if they are unaware, raises ethical issues. Protecting privacy involves several considerations:
- Obtaining Consent: If you intend to record a conversation or a video call, inform all participants beforehand. It adds a layer of respect and ethical conduct.
- Personal Data: Be cautious about capturing personal or private data unintentionally. Sensitive information displayed on a screen can lead to privacy breaches if shared carelessly.
- Legal Jurisdictions: Different regions have various laws regarding privacy. In some places, it is illegal to record a conversation without the consent of all parties involved.
Understanding these legal and ethical considerations will empower users to make informed decisions when employing screen recording on devices like the Samsung S10E. By adhering to these guidelines, one can easily navigate the complexities surrounding this powerful feature.
Closure and Final Remarks
Screen recording on the Samsung S10E presents a versatile tool for users, enabling effective communication and sharing of information. This article has explored various aspects of screen recording. Knowing how to record your screen empowers users to enhance their interaction with content. From casual sharing to professional presentations, the range of applications for screen recordings is significant.
Recaping Recording Techniques
To truly harness the power of screen recording, it is essential to briefly recap the techniques discussed throughout our guide. First, native functions built into the Samsung S10E streamline the recording process. Users can access the screen recorder through settings or the quick settings menu. This built-in feature supports various recording qualities and audio options, making it adaptable to user needs. Furthermore, exploring third-party applications provides even more flexibility and additional features.
Key techniques include:
- Selecting recording quality: Users can adjust the resolution based on their storage and sharing needs.
- Audio inclusion: Choosing whether to record internal or external audio can enhance the content.
Being aware of these techniques will assist in creating quality recordings that convey the intended message effectively.
Encouraging Responsible Usage
With the ability to record screens comes a responsibility to use this feature ethically. Users should always consider the privacy of others. Recording copyrighted content or private conversations can lead to legal complications. Thus, understanding copyright issues and privacy concerns is crucial.
Promoting responsible usage helps prevent potential misunderstandings. Before recording, consider whether consent is necessary.
In summary, screen recording is a valuable tool that, when used wisely, can enhance the user experience on your Samsung S10E. Following the techniques discussed and being conscious of ethical considerations will lead to a more effective and responsible recording experience.
"With great power comes great responsibility."
This sentiment resonates when navigating the modern digital landscape. Using screen recording features presents an opportunity to share experiences, but it must be balanced with respect for others' rights.



