How to Screen Record on a Lenovo Chromebook
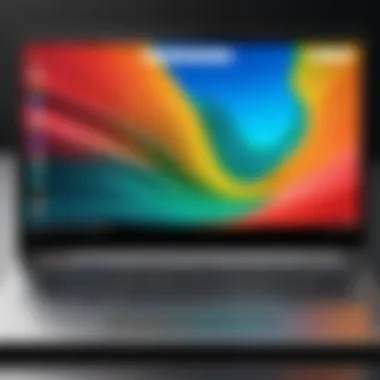
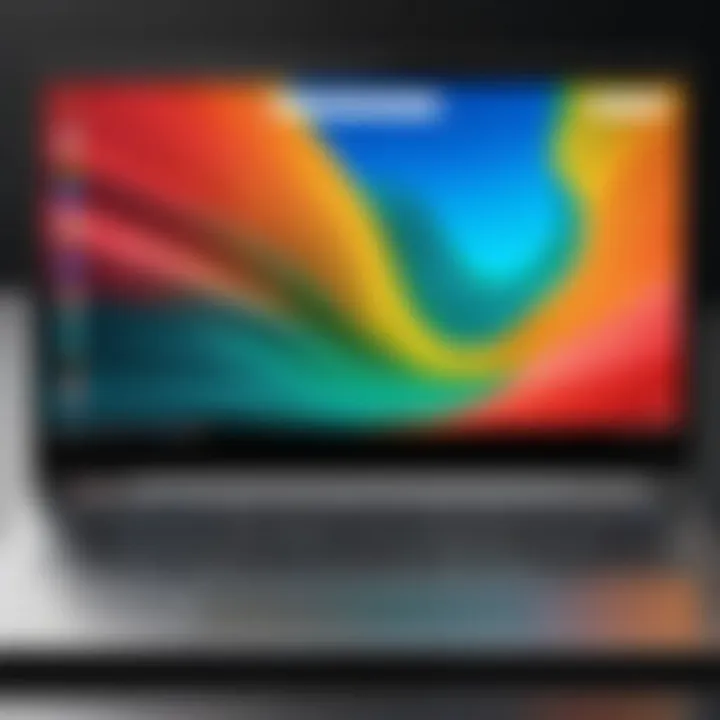
Intro
The ability to screen record has become essential for many users. Educators can create tutorials, while professionals document presentations and virtual meetings. A Lenovo Chromebook provides various options for screen recording, making it a valuable tool for these purposes. In this article, we will explore the various methods to effectively screen record on a Lenovo Chromebook. We will also examine the tools available, offer practical tips, and troubleshoot common issues.
Product Overview
A Lenovo Chromebook is known for its speed, portability, and efficiency. Designed primarily for web-based tasks, this device operates on the Chrome OS, which is lightweight yet powerful enough to handle numerous applications and tools. Users appreciate its simple interface and seamless integration with Google services.
Key Features and Specifications
- Operating System: Chrome OS
- Display Size: Ranges from 11.6 to 14 inches depending on the model
- Processor Options: Intel Celeron or Intel Core series
- Battery Life: Typically lasts up to 10 hours on a single charge
- Storage: Ranges from 32GB to 128GB of eMMC storage, with support for external storage via USB ports
- Connectivity: Wi-Fi and Bluetooth compatibility, multiple USB ports
These features make Lenovo Chromebooks suitable for various tasks, paving the way for effective screen recording.
In-Depth Review
Performance Analysis
When it comes to screen recording, the performance of the Chromebook significantly impacts the quality of the output. The speed of the processor determines how smoothly recordings are made, especially when running multiple applications concurrently. Higher-end models with Intel Core processors provide better performance, especially for high-definition recording.
The efficiency of the Chrome OS allows for swift operation. Minimal loading times and seamless toggling between applications enhance the user experience. As a result, it is possible to gather and present information efficiently.
Usability Evaluation
Usability is a critical factor for any tool, and Chromebook screen recording options are generally user-friendly. First, users can utilize built-in features like the Chrome browser's screen recording tools. This offers convenience and does not require additional software installation. Users can also explore third-party applications tailored for screen recording, like Screencastify or Loom.
These tools generally present an intuitive user interface, enabling even less tech-savvy individuals to navigate the process with ease.
"The ease of use and accessible features make screen recording a valuable tool on Lenovo Chromebooks, whether for educational or professional needs."
Overall, the Lenovo Chromebook emerges as a flexible device for screen recording. With the right tools and understanding of the features, users can create high-quality recordings suitable for a range of applications. In the following sections, detailed instructions on how to screen record, relevant tools, and troubleshooting steps will be explored.
Prolusion to Screen Recording
Screen recording on a Lenovo Chromebook serves as a valuable tool for many users, ranging from educators to professionals. This functionality allows for the capturing of on-screen activities, making it easier to share tutorials, presentations, and feedback. Here, we will explore its merits and significance, especially in the context of a Chromebook, which is designed to function seamlessly within the Google ecosystem.
Understanding Screen Recording
Screen recording entails the process of capturing video footage of everything displayed on a computer screen. This can include activities such as digital presentations, software tutorials, or online lectures. The recording can also encompass audio, allowing users to provide voiceovers, instruction, or commentary along with the visual content. As technology evolves, the ability to record one's screen has become increasingly essential in various domains, making it a foundational skill.
The complexity of screen recording may vary depending on the operating system and the tools involved, but the basic principle remains consistent. When users initiate a screen recording, the system captures real-time activities and compiles this data into a video file. Subsequently, recordings can be edited, shared, or saved for future reference. On a Lenovo Chromebook, this process is optimized for ease of use, providing straightforward options for capturing and storing video content.
Importance of Screen Recording on Chromebooks
Chromebooks have gained popularity due to their simplicity and efficiency. The ability to screen record amplifies this by providing an additional layer of functionality. For educators, screen recording can enhance learning experiences by allowing students to revisit important lectures or tutorials at their pace. In professional settings, it serves as a means of capturing sales presentations, product demos, or training sessions without the need for expensive software.
Moreover, the integration of screen recording within Chrome OS eliminates the need for external downloads, streamlining the process. This feature is especially potent for collaborations, enabling individuals to provide visual feedback on projects or share software usage tips directly with colleagues.
By mastering the art of screen recording on a Lenovo Chromebook, you can enhance productivity and communication, connecting with peers and learners more effectively than ever before.
System Requirements for Screen Recording
Understanding the system requirements for screen recording on a Lenovo Chromebook is crucial for ensuring a smooth and effective recording experience. The performance of your device and the capabilities of the software directly influence how successful your screen recording sessions will be. By recognizing what your Chromebook needs regarding hardware and software, you can prepare adequately and avoid common pitfalls.
Ideal Chromebook Specifications
When it comes to screen recording, the specifications of your Lenovo Chromebook play a significant role. Here are some key elements that can enhance your recording capabilities:
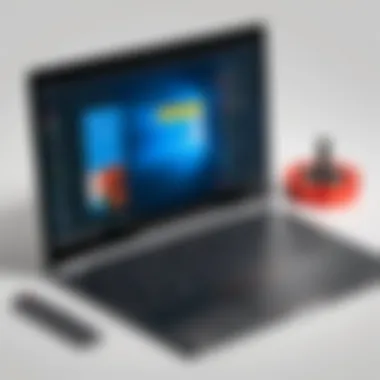

- Processor: A powerful processor, such as the Intel Core i5 or i7, can handle multitasking better. This is vital when you are running the recording software alongside other applications.
- RAM: At least 8 GB of RAM is recommended to facilitate smooth processing. Insufficient memory can lead to lagging and unwanted interruptions during the recording.
- Storage: Ensure you have adequate storage available. Screen recordings can use a substantial amount of disk space depending on their duration and resolution. Using a Chromebook with at least 64 GB of internal storage can be beneficial.
- Screen Resolution: A higher screen resolution, such as Full HD (1920 x 1080), will enable clearer recordings, which is particularly useful for tutorials or professional presentations.
Having these specifications will not only improve the quality of your recordings but also enhance your overall experience with the Chromebook. It minimizes frustration and maximizes efficiency in capturing high-quality screen content.
Software Requirements
In addition to hardware specifications, it is essential to consider the software requirements for effective screen recording on a Lenovo Chromebook. The software utilized can often determine both the ease of use and the quality of the resulting recordings. Here are some necessary considerations regarding software:
- Chrome OS Version: Ensure your Chromebook is running on a current version of Chrome OS. Updates often enhance performance and introduce new features, such as improved screen recording tools.
- Recording Software: Familiarize yourself with software options like the built-in Chrome OS Screen Capture Tool or third-party applications such as Screencastify or Loom. Each of these tools has distinct features that may suit your recording needs differently.
- Internet Connection: If using a web-based application, a stable internet connection is required for seamless performance.
Built-In Screen Recording Features
Screen recording tools integrated into Chrome OS are significant for Lenovo Chromebook users. Featuring these built-in options provide a seamless experience for capturing screen activity. This is especially important for those who frequently engage in online tutorials, gaming, or professional presentations. While external software can also accomplish this task, the built-in features often deliver a more user-friendly experience, minimizing the need for additional installations.
Using the Chrome OS Screen Capture Tool
The Chrome OS Screen Capture Tool is a core functionality that enables users to record their screens directly without needing third-party applications. This tool allows for various capture options; users can record the entire screen, specific windows, or only a selected region. This flexibility caters to diverse recording needs. The tool is simple to access and operates smoothly, making it ideal for capturing quick videos or creating content for educational purposes.
For instance, if a teacher wants to create a tutorial, they can easily switch between windows and show processes without interruptions caused by multiple software launches. Additionally, recorded files are saved directly to Google Drive or the local storage, facilitating easier management and sharing.
The built-in tool provides immediate access, ensuring that recording is just a few clicks away, making it particularly useful during presentations or live demos.
Step-by-Step Guide to Accessing the Tool
Accessing the Chrome OS Screen Capture Tool is easy. Here’s how to do it:
- Open the Quick Settings Menu:
- Select the Screen Capture Icon:
- Choose Recording Options:
- Start Recording:
- Stop Recording:
- Access Your Recording:
- Locate the time in the bottom-right corner of the screen.
- Click on it to expand the Quick Settings Menu.
- Find the screen capture icon resembling a camera. This icon provides options for both screenshots and screen recording.
- After clicking the icon, a menu will pop up.
- From here, select whether to record the entire screen, a window, or a specific section.
- Hit the "Record" button to begin capturing.
- You will see a countdown, giving you a few seconds to prepare your screen.
- To stop, click on the stop button visible in the taskbar.
- Alternatively, you can use the keyboard shortcut that is often displayed while recording.
- Once you stop, the file will save automatically to your designated folder.
- Access it as you would other files for quick editing or sharing.
Utilizing this built-in feature eliminates the barrier of learning complex software and integrates smoothly into the Chromebooks' ecosystem.
Exploring Third-Party Screen Recording Applications
In the digital age, screen recording has become a vital skill for a range of activities, from creating tutorials to capturing gaming sessions. Though the built-in screen recording features on Lenovo Chromebooks can be effective, third-party applications often offer enhanced options and capabilities. Choosing the right application can make a significant difference in recording quality, functionality, and ease of use. This section delves into the various third-party screen recording tools available for Chromebook users and helps present a balanced view of their features and merits.
Popular Screen Recording Apps for Chromebooks
Several popular screen recording applications stand out for their unique capabilities and user-friendly features. Each application caters to different user needs, making it important to assess your requirements before making a selection.
- Screencastify: This app is widely recognized for its simplicity and effectiveness. It allows users to record their screens quickly and includes editing features within the same platform.
- Loom: Another popular option, Loom emphasizes collaboration, enabling users to share recordings easily. It’s web-based and has a user-friendly interface, making it accessible to everyone.
- Nimbus Capture: This application is valuable for both screen recording and screenshot capabilities. Its features include various markup tools, making it suitable for educational content.
- OBS Studio: While not exclusively for Chromebooks, OBS Studio is a powerful open-source recording and streaming software. Its advanced features cater to professional users seeking high-quality results.
These applications each provide distinct advantages. From ease of sharing to advanced editing options, they can enhance your recording capability significantly.
Evaluating Each Application’s Features
When selecting a screen recording application, evaluating specific features is crucial to meet individual needs. Consider the following criteria when assessing your options:
- Recording Quality: Check the application's capability to record in high resolution. The higher the quality, the clearer the content will be for viewers.
- Editing Tools: Some applications, like Screencastify and Nimbus Capture, offer built-in editing features, which can save time. Check if they allow trimming, annotations, and other editing functions.
- Ease of Use: A straightforward user interface is vital, especially for those new to screen recording. Look for apps that provide tutorials or user guidance.
- Export Options: The ability to export your recording in various formats can add flexibility. Check whether your chosen application supports different file types.
- Cost: Finally, consider whether the application is free or requires a subscription. Pricing can influence user decisions, especially for long-term use.


Evaluating these factors helps ensure a selection that fits user demands. Your chosen application can streamline the recording process and produce high-quality output suitable for your intents.
Step-by-Step Guide to Screen Recording on Lenovo Chromebook
Screen recording on a Lenovo Chromebook has become an essential skill for many, whether for educational purposes, presentations, or sharing insights online. This guide will provide the necessary steps and considerations for effectively capturing your screen. The benefit of this guide is to make the recording process straightforward and efficient, regardless of your technical proficiency. Screen recording can significantly enhance communication, making complex information easier to convey visually.
Initiating the Screen Recording Process
To begin screen recording on your Lenovo Chromebook, you must first access the screen capture tool built into Chrome OS. Start by pressing the Ctrl + Show Windows keys simultaneously. The Show Windows key is usually found above the number row on the keyboard. Once the menu appears, you will notice different options for capturing your screen. You can choose between taking a screenshot or recording your screen. It’s essential to select the screen recording option, which is often represented by a video camera icon.
Before you start recording, it’s wise to close any unnecessary tabs and applications that may distract you during the recording. This action not only enhances performance but also ensures a cleaner recording environment.
Selecting Recording Options
Once you choose to record, the next step involves making specific selections to customize your recording. You typically have options for this:
- Select the application window: Choose a single app to record, which helps you focus on the content without showing the entire desktop.
- Record the entire screen: This option is suitable for tutorials or demos where you want to display multiple applications.
- Adjust audio settings: Depending on your needs, you may want to include internal audio or capture external microphone input. Make sure to check the microphone icon in the recording menu to enable it if needed.
Choosing the right options significantly impacts the clarity and quality of your recording. Take a moment to review your settings before proceeding.
Stopping and Saving Recordings
Once you complete your recording, stopping it is simple. Usually, you can stop the recording by clicking the stop button on the screen recording toolbar that appears at the bottom right of your screen. Alternatively, you can press Ctrl + Shift + Show Windows to end the recording.
After stopping the recording, Chrome OS typically saves your video automatically to the Downloads folder. Ensure you check this folder for your file. The file format will usually be in .webm, which is compatible with most video editors and playback software. You may want to rename the file and move it to a more accessible location for easier retrieval later.
"Screen recording can serve as an invaluable tool for enhancing your communication and presentation capabilities."
By following these steps, you can efficiently perform screen recordings on your Lenovo Chromebook. This process enables you to create high-quality video content effortlessly, making it a valuable addition to your skill set.
Editing Screen Recordings
Editing screen recordings is an essential step in the process of creating polished and professional content. While screen recording allows for capturing demonstrations, tutorials, or presentations, editing helps in refining those initial captures into a coherent final product. Effective editing can enhance clarity and engagement, ensuring that the message is reached effectively. Poorly edited recordings can confuse viewers, leading to misunderstandings or loss of interest. Thus, mastering editing techniques not only improves the quality of your content but also elevates the viewer's experience.
When you edit your recordings, you can remove unnecessary sections, enhance audio quality, or add annotations for better context. This can be particularly critical for educational content, where every detail matters. Overall, editing strengthens the quality of your recordings and retains your audience's attention.
Basic Editing Techniques
Basic editing techniques are vital tools in transforming raw footage into compelling content. Familiarizing yourself with these techniques will greatly enhance your efficiency and quality. Here are a few techniques to consider:
- Trimming: This allows you to cut parts from the start or end of your recording, eliminating any excess footage that may detract from the main content.
- Splitting: If you have multiple segments in one video, splitting helps divide them for focused editing. You can then rearrange or remove sections as needed.
- Adding Text and Annotations: Text overlays can provide clarity or highlight important points. This can be especially useful in educational videos, where students may benefit from highlighted terms or definitions.
- Adjusting Audio Levels: High-quality audio is crucial. Adjusting the audio levels ensures viewers can hear important information clearly without distortion or overwhelming background noise.
- Incorporating Effects and Transitions: Subtle effects and transitions can provide a smoother viewing experience, making cuts less jarring.
Utilizing these basic editing techniques allows you to create refined videos that better serve their intended purpose.
Recommended Editing Software
Selecting the right software is key to effective editing. Here are several recommendations tailored for Lenovo Chromebook users:
- WeVideo: A cloud-based editing tool that is user-friendly and comes with a variety of features suitable for both beginners and advanced users. It offers templates, transitions, and custom audio capabilities.
- Clipchamp: This platform is ideal for quick edits. It has an intuitive interface and offers basic editing tools, filters, and effects. Being web-based, you can access it from anywhere.
- Loom: While primarily known for screen recording, Loom also has built-in editing features to trim or cut recordings. It's straightforward and offers instant sharing options.
- Kapwing: A versatile online editor that supports various formats. It's great for creating engaging content with features like subtitles, images, and gifs.
By choosing the right editing software, you can leverage its features to enhance your recordings effectively, ensuring they resonate with your audience.
"Good editing can turn good footage into great content. Not only does it make your work look professional, but it also reflects your commitment to quality."
Best Practices for Effective Screen Recording
Effective screen recording goes beyond merely capturing what is displayed on your screen. It involves careful planning, execution, and review to ensure high-quality content that resonates with your audience. By employing best practices for effective screen recording, users can enhance the end product and minimize common pitfalls, resulting in a smoother experience for viewers. This section addresses crucial elements that contribute to successful screen recordings, focusing on environment setup and audio considerations.
Setting Up Your Recording Environment


The environment where you record plays a significant role in the quality of the output. Here are key considerations to keep in mind when setting up your recording space:
- Lighting: Ensure the area is well-lit. Natural light is often preferable, yet soft artificial lighting can also work well. Avoid harsh shadows or bright spots.
- Background Clutter: A tidy background can help viewers focus on the content rather than any distractions. Consider using a clean, simple backdrop or a virtual background feature, if available.
- Screen Setup: Arrange your screen layout to minimize unnecessary elements on display. Close unrelated tabs or applications to create a streamlined recording area. This helps to guide the audience's attention to the material that truly matters.
- Device Positioning: Position your Chromebook at a comfortable angle to both view the screen and engage with your audience, if applicable. This helps maintain a natural presentation without hunching or awkward movements.
- Test Your Setup: Conduct a quick test recording to assess all aspects, including visuals, sound, and overall composition. This helps to identify any immediate issues before starting the actual recording.
Audio Quality Considerations
Audio quality is often an overlooked aspect of screen recording. However, it can significantly affect the viewer's experience. Here are recommendations to ensure clear and professional audio:
- Use a Good Microphone: Built-in microphones on devices may not provide the best clarity. Consider an external microphone for improved sound quality. Options like the Logitech Blue Yeti or Rode NT-USB are frequently well-reviewed.
- Minimize Background Noise: Conduct recordings in a quiet environment. Turn off any noisy appliances, such as fans or air conditioning units, during the recording to prevent distracting sounds.
- Sound Check: Prior to recording, make sure to test audio input levels. Adjust the positioning of the microphone to capture sound without picking up unwanted noise, such as breathing or rustling.
- Speak Clearly and at a Steady Pace: Maintain a consistent tone and pacing when speaking. This helps keep listeners engaged and makes the content easier to follow.
Good audio can elevate the perception of professionalism in your recordings.
Following these best practices can greatly improve the quality of your screen recordings on a Lenovo Chromebook, increasing both viewer engagement and retention. Pay attention to your environment and audio setup, as they are essential for producing polished and effective screen recordings.
Troubleshooting Common Issues
When engaging with screen recording on a Lenovo Chromebook, challenges may arise that disrupt a smooth experience. Addressing these issues is essential for maintaining productivity, especially in educational or professional contexts. This section will dissect common problems encountered during screen recording and provide practical solutions. Knowing how to troubleshoot effectively can save time and enhance the overall experience.
Survey of Common Problems
Several issues can surface when recording your screen. These problems can stem from software limitations, hardware constraints, or user error. Here are some typical challenges:
- Poor Video Quality: Sometimes, recordings may appear blurry or pixelated. This often relates to the resolution settings.
- Audio Sync Issues: The audio may lag or become out of sync with video. This can lead to confusion, especially in tutorials or presentations.
- Recording Not Starting: Users may find that their recording tool fails to initiate. This can often be linked to permissions or software updates.
- File Format Issues: Post-recording, users might encounter difficulties in playing back the video, especially if the format is incompatible with their media players.
- Limited Recording Time: Some applications impose a cap on how long a user can record, which may interrupt longer sessions.
Solutions and Tips
Identifying problems is just the first step. Here are some solutions and tips for mitigating common issues during the screen recording process:
- Adjust Resolution Settings: Make sure to set your recording resolution to match your display settings for optimal clarity. Adjust the settings in your recording app to find the best fit.
- Check Audio Sources: Before recording, verify that the correct audio input is selected. This can help solve sync issues. Test the audio with a short recording first.
- Review Permissions: Ensure that the screen recording application has the necessary permissions to function correctly. If prompted, grant access to your microphone and screen.
- Experiment with Formats: If playback problems occur, try changing the output format in the screen recording tool settings. Popular formats include MP4 and AVI, which are generally more compatible.
- Monitor Recording Duration: If you require longer recordings, choose tools that allow for longer sessions or break your content into smaller sections.
"Anticipating and solving potential issues can lead to a more productive screen recording session."
By being aware of these potential pitfalls and implementing these solutions, users can enhance their screen recording experience on Lenovo Chromebooks. Efficient troubleshooting not only benefits the recording process but also boosts confidence in using new technologies.
Practical Applications of Screen Recording
Screen recording has become an essential tool in various domains. Understanding its practical applications enhances one's ability to use this feature effectively. This section explores several critical areas where screen recording can bring significant benefits. By leveraging this technology, users can enhance productivity and communication.
Educational Uses
The educational sector greatly benefits from screen recording. Teachers and students can utilize this feature for a variety of purposes. For instance, educators can record lessons and presentations. This enables them to provide content that students can revisit at their convenience. Recorded tutorials help clarify complex topics, catering to different learning paces.
Students can also take advantage of screen recording for their studies. They may record lectures or create presentations to demonstrate understanding. This technique allows for better retention of information, as it combines auditory and visual learning. Additionally, screen recording can assist in remote learning settings. It fosters a virtual classroom experience, making learning more accessible.
"Screen recording transforms traditionally passive learning into engaging and interactive education."
Professional Applications
In the professional realm, screen recording plays a significant role. Businesses use it for training purposes and documentation. New employees can receive training through recorded sessions that outline procedures and expectations. This provides an efficient onboarding process without the need for constant instructor availability.
Moreover, screen recordings can serve as vivid documentation for software usage or project progress. These recordings can also assist in client presentations, allowing teams to showcase their work transparently.
Collaboration tools often integrate screen recording features. This allows team members to share ideas visually, improving communication. Clients, too, appreciate clear visual explanations rather than lengthy descriptions. Such applications help streamline workflows and reduce misunderstandings. In competitive industries, effective communication is crucial. Screen recording is one method that enables professionals to keep all stakeholders informed.
Finale
In this article, we explored the multifaceted process of screen recording on a Lenovo Chromebook. Understanding the importance of this functionality paves the way for both educational and professional enhancements. Screen recording captures essential content, enabling users to share information effectively and engage in remote communication.
Recap of Key Points
- Bult-in Features: The Chromebook offers a built-in screen capture tool, accessible through simple keyboard shortcuts. This is convenient for quick recordings without needing additional software.
- Third-Party Applications: Several applications are suitable for screen recording, each with its unique features. Evaluating these tools allows users to select the right one based on their needs.
- Editing and Optimization: Effectively editing recordings can greatly enhance their quality. Using recommended software ensures that the final output is polished and professional.
- Common Issues: Troubleshooting common problems helps in minimizing disruptions during the recording process, which is vital for maintaining productivity.
Final Thoughts on Screen Recording on Chromebooks
Screen recording on a Lenovo Chromebook is not just a technological convenience; it is a valuable skill that can enhance personal and professional communication. As the demand for remote learning and virtual meetings grows, mastering screen recording becomes increasingly relevant. By understanding the tools and best practices, users can create high-quality recordings that convey their message clearly and effectively. This article serves as a comprehensive resource, equipping readers with the knowledge to navigate the screen recording landscape on their Chromebooks.



