A Comprehensive Guide to Scanning Documents as PDF on iPhone
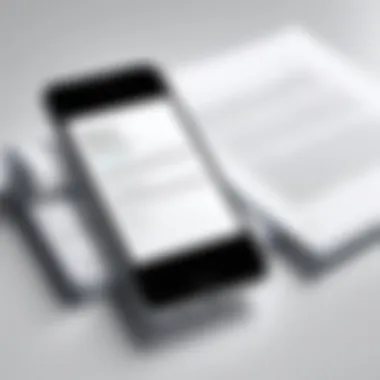

Intro
In the digital age, the ability to scan documents efficiently has become essential for both personal and professional needs. The iPhone, equipped with its advanced camera technology and user-friendly interface, serves as an excellent tool for scanning documents and converting them into PDF format. Understanding how to harness this capability can significantly streamline various tasks, from managing receipts to digitizing important papers. This guide will thoroughly outline the methods available on your iPhone for scanning documents as PDFs, along with practical tips to enhance your scanning experience.
Whether you are a novice looking to grasp the basics or a seasoned user seeking advanced functionality, this comprehensive guide is tailored to cater to your needs. We will explore the capabilities of the built-in Notes app, external applications such as Adobe Scan and Scanner App, and additional features that facilitate high-quality results. Let’s delve into the world of document scanning on your iPhone and enhance your digital productivity.
Prelude to Document Scanning on iPhone
The capability to scan documents with an iPhone transforms both personal and professional tasks. This function merges convenience with efficiency, enabling users to digitize paper documents quickly. Understanding how to leverage this feature can save time and streamline workflows, whether you are a student needing to capture lecture notes or a professional managing large quantities of paperwork.
Document scanning via the iPhone is often not just about capturing an image of a document. It involves the creation of a clean, legible PDF file which ensures that the content is easily shareable and accessible. The PDF file format is widely recognized for maintaining the integrity of the document formatting, making it ideal for legal or official documentation. With the iPhone's built-in technology, the scanning process can achieve high-quality results.
Several key aspects come into play when discussing the importance of scanning documents effectively. Firstly, accuracy is critical; scanned documents should retain the original's details without distortion. Secondly, the ease of use of iPhone features simplifies this task tremendously, allowing users with varying levels of technical skills to create and manage digital documents. Lastly, understanding best practices around scanning can enhance productivity, ensuring that resources are maximally utilized.
In summary, the introduction of scanning features on the iPhone reflects a broader trend towards digitization in everyday life. As people continue to integrate technology into their routines, knowing how to efficiently scan documents becomes a valuable skill. This guide aims to provide thorough insights into the methods available for document scanning, specifically focusing on achieving high-quality PDFs.
Understanding the PDF Format
The PDF format, or Portable Document Format, is an essential aspect of document management, especially for those utilizing mobile devices like an iPhone. Understanding PDFs not only aids in efficient scanning but also ensures that documents maintain their integrity when shared across various platforms.
What is a PDF?
A PDF is a file format developed by Adobe Systems in the early 1990s. It is designed to present documents, including text and images, in a manner independent of application software, hardware, and operating systems. One key characteristic of a PDF is its ability to look the same on all devices. This is crucial, as it prevents formatting issues that often arise with other file formats when opened on different systems.
Moreover, PDFs can include various interactive elements, such as hyperlinks, bookmarks, and even multimedia content, enhancing the document's usability. These features allow users to navigate documents more intuitively, making PDFs suitable for professional reports, e-books, and more.
Advantages of Using PDF Files
Using PDF files brings several benefits that cater to both personal and professional needs. Here are some significant advantages:
- Universal Compatibility: PDFs can be viewed on any device without requiring specific software, which simplifies sharing across different operating systems.
- Consistent Formatting: No matter the device or software used, PDFs retain their formatting, ensuring documents appear as intended.
- Security Features: PDFs can be encrypted, password-protected, or digitally signed, which is essential for safeguarding sensitive information.
- Optimized for Printing: PDFs are designed for high-quality printing, making them suitable for professional presentations.
- Compact File Size: They can effectively compress large documents while preserving readability, which helps in managing storage space.
As you prepare to scan a document into a PDF format using your iPhone, remember that these factors contribute significantly to the quality and functionality of the final product. Understanding these aspects will aid you in making informed decisions about your scanning and document management processes.
"The PDF format revolutionized document sharing, bridging gaps across various technological landscapes."
By recognizing the importance and capabilities of PDFs, you set the stage for effective document scanning and management.
Built-in Scanning Features on iPhone
The built-in scanning features on iPhone are essential for users looking to efficiently create PDF documents from physical paper. These features leverage the device's camera capabilities, offering a straightforward solution without the need for third-party apps. This is valuable especially for those who may prefer simplicity without sacrificing quality.
Using the native tools simplifies the process, as users can scan documents seamlessly and save them directly to the device. The integration with other Apple services like Notes and Files ensures smooth management of files. This built-in functionality also provides an advantage in terms of security and privacy. Since users are not relying on external applications, the risk associated with sharing sensitive documents online is minimized.
Furthermore, Apple's user interface is designed with ease of use in mind. This is vital for users who may not be tech-savvy. It enables a wider audience to embrace document scanning and processing, making the technology accessible.
Using the Notes App for Scanning
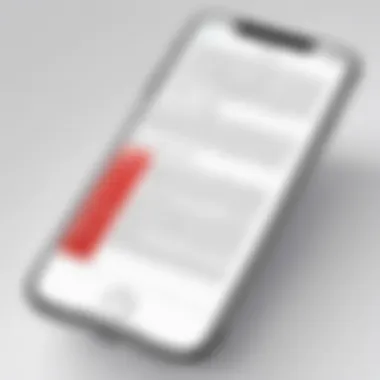
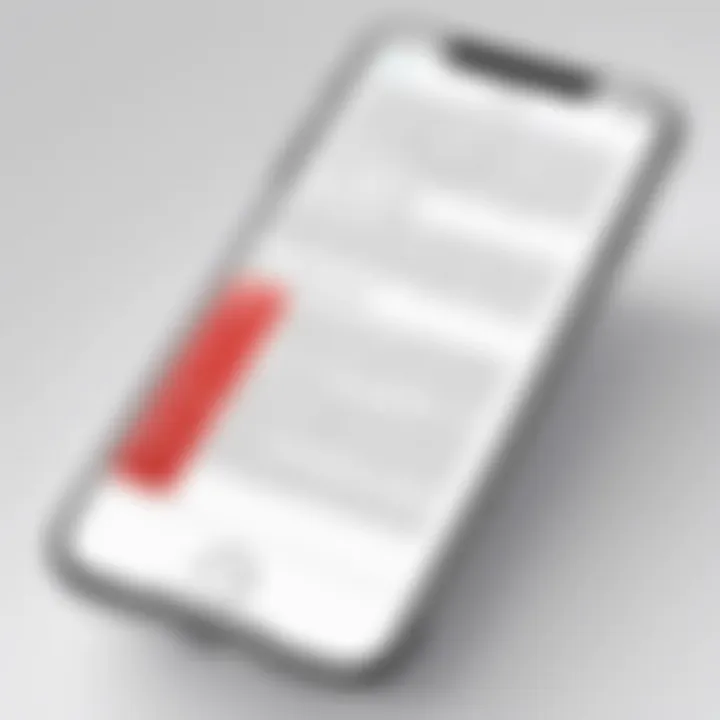
The Notes app on iPhone allows users to scan documents quickly and efficiently. Here’s how you can utilize this feature:
- Open the Notes app and create a new note.
- Tap the camera icon and select “Scan Documents.”
- Position your document within the camera frame.
- The app will automatically capture the document when detected.
- Adjust the corners if necessary and save the scan.
The Notes app automatically enhances the scanned document, improving clarity and contrast. Once scanned, users can annotate their documents or organize them in folders as needed. This flexibility makes it an ideal choice for everyday use.
Leveraging the Files App for PDF Scanning
The Files app serves as a central hub for document management on iPhone. Users can also scan documents directly from this app. Here’s the process:
- Open the Files app and navigate to the desired folder.
- Tap the three-dot icon in the upper right corner and select “Scan Documents.”
- Align the document in the camera frame.
- Capture the image and adjust the scan as needed.
- Save the scanned file as a PDF directly in the desired location.
With the Files app, scanned PDFs are stored in a structured manner. Users have the option to name files appropriately, making retrieval easy. Also, the ability to export or share these PDFs simplifies collaboration in both personal and professional environments.
Using the built-in scanning features ultimately enhances productivity, allowing seamless transition from physical to digital formats.
Third-Party Apps for Enhanced Scanning
In the contemporary digital landscape, versatility is critical, especially when it comes to scanning documents on an iPhone. While Apple’s built-in features are adequate for basic tasks, third-party apps often offer better functionality, enhanced editing capabilities, and a user-friendly experience. Many users find that these applications provide features that cater to specific needs and preferences that may not be fully addressed by standard options.
The importance of third-party apps cannot be overstated. These tools often incorporate advanced scanning technology that ensures better image quality, OCR (Optical Character Recognition) for editable text, and various filters and effects to enhance document appearance. Moreover, they facilitate easier sharing and collaboration directly from the app, which is essential for professional environments. However, choosing the right app can be overwhelming due to the sheer volume available in the App Store. Here are some notable applications that stand out:
Popular Scanning Apps for iPhone
- Adobe Scan: This app is well-regarded for its simplicity and OCR capabilities. It allows users to turn any document into a PDF with a clean layout and clear text, which is ideal for professional documentation.
- Scanbot: Known for its speed and multiple document types support, Scanbot offers various exporting options including PDF and JPG. Its powerful features make it suitable for everyday use.
- Genius Scan: This app offers smart document detection and perspective correction, which is beneficial for users who need to scan documents at different angles.
- Microsoft Office Lens: Being integrated with Microsoft Office, it is a great choice for users who rely on this suite. It helps to capture notes and documents efficiently.
These apps enhance scanning capabilities by offering users greater flexibility, allowing them to customize their scanning experience according to specific tasks. Each application brings unique features that cater to a variety of needs.
Key Features to Look for in Scanning Apps
When selecting a scanning app, consider the following important features:
- Optical Character Recognition (OCR): This technology converts different types of documents, such as scanned paper documents or PDFs, into editable and searchable data.
- Image Processing Options: Features such as automatic cropping, color correction, and filters can improve the quality of scans significantly.
- Export Formats: The ability to save or share documents in multiple formats (PDF, JPG, etc.) enhances usability across different platforms.
- Clouyd Integration: Apps that allow users to directly upload documents to cloud storage services improve accessibility and facilitate easy sharing with others.
- User Interface: An intuitive interface ensures a smoother experience, especially for those who are not very tech-savvy.
Adopting the right scanning app can streamline your workflows, improve productivity, and reduce frustration during document management. With multiple options available, careful evaluation will lead to the best results based on individual or professional scanning needs.
Step-by-Step Guide to Scanning Documents
The process of scanning documents is crucial for anyone looking to convert physical copies into digital files, especially PDFs. This guide breaks down the steps necessary for effective document scanning using an iPhone. Comprehending these steps not only helps in producing high-quality scans but also emphasizes the convenience and accessibility provided by mobile technology. A methodical approach reduces the chance of errors and aids in achieving optimal results.
Preparing Your Document for Scanning
Before starting the scanning process, ensuring the document is ready is fundamental. Here are several strategies for preparation:
- Cleanliness: Dust or smudges on the document can affect scan quality. Always wipe the page or print your documents clearly.
- Orientation: Lay the document flat to prevent bends or folds, which can distort the scan. Curled edges should be smoothed out.
- Lighting: Opt for natural light when possible. Poor lighting can lead to shadows or overexposed areas in the scan. If you cannot find good lighting, consider adjusting the angle of the document or using a lamp.
Taking these preliminary steps seriously will enable a smoother scanning experience. It provides a solid foundation to work from.
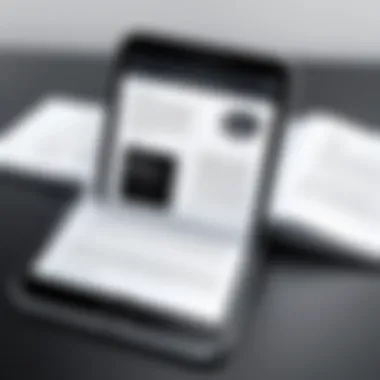
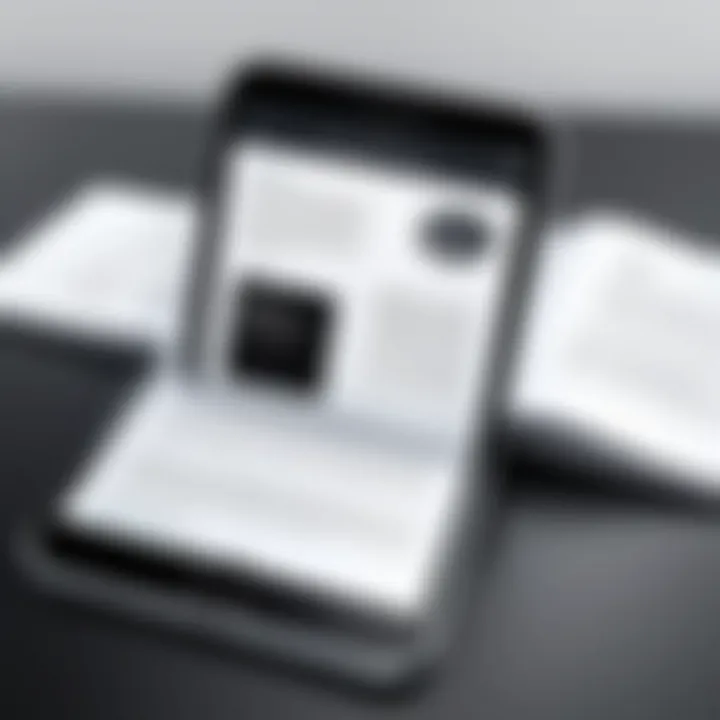
Scanning Using the Notes App
- Open the Notes App: It's pre-installed on every iPhone. Open the app and either create a new note or choose an existing one.
- Access the Scanning Feature: Tap the camera icon located above the keyboard and select "Scan Documents."
- Scan Your Document: Hold your iPhone above the document. The app can automatically detect the document edges and capture the scan, or you can manually press the shutter when ready.
- Review Your Scan: After scanning, review images. You can retake or edit the images if necessary. The Notes app allows you to adjust the corners of the scan for better alignment.
- Save as PDF: Once satisfied, save the scanned document within the note. You can then share it as a PDF via email or other methods.
This method is straightforward and convenient for users already familiar with the Notes app, making it an efficient choice for quick scans.
Scanning Using Third-Party Apps
While the built-in Notes app is helpful, third-party scanning applications can enhance functionality and features:
- Download an App: Examples of popular options include Adobe Scan, Scanner Pro, and CamScanner. Download any of these from the App Store.
- Launch the App: Open the app and follow user prompts to set up permissions like camera access.
- Scan the Document: Similar to the Notes app, position the document in view. These apps often have advanced editing tools to improve image quality afterward.
- Editing Options: Some apps offer options like cropping, adjusting contrast, and adding filters. Explore these features to improve overall scan quality.
- Exporting: Most scanning apps allow exporting directly as PDF files. Choose this option, and select where to save or how to share.
Third-party apps often come with additional capabilities such as OCR (Optical Character Recognition), enabling text extraction from scanned images. This functionality makes them especially valuable for business and academic users, who may need to search within scanned documents later on.
In summary, the step-by-step approach to scanning documents ensures accuracy and quality. Preparing documents properly and leveraging built-in and third-party apps facilitate a seamless scanning experience on iPhones.
Editing and Managing Scanned PDFs
Managing scanned PDFs is crucial for ensuring that the documents meet your needs in terms of clarity, accuracy, and usability. Once you have your document scanned as a PDF, the editing phase allows you to enhance the document’s organization and presentation. This section addresses the editing processes, benefits, and various considerations when dealing with scanned PDFs. Properly managing these files prolongs their usability, ensuring they are readily accessible whenever needed.
Editing is not only about correcting mistakes. It also involves optimizing the document's format, merging with other PDFs, or even providing annotations for clarity. Additionally, understanding how to store and share these files effectively enhances collaboration and ensures that your documents remain secure yet accessible.
How to Edit Your Scanned PDF
Editing a scanned PDF can be done through various tools available on your iPhone. You might use built-in applications or opt for specialized editing apps. Here’s a brief overview of methods you can use:
- Using the Files App:
- Using Adobe Acrobat Reader:
- Using PDF Expert:
- Open your scanned PDF in the Files app.
- Tap the markup icon to start editing. You can add text, highlight areas, or even add shapes.
- Install Adobe Acrobat Reader from the App Store.
- Open your PDF and tap the edit button to modify text, images, and more.
- You can also erase mistakes directly on the document.
- Download PDF Expert.
- This app provides extensive editing options like rearranging pages or adding signatures.
- It also allows you to merge multiple PDFs into one file.
It is important to note that when editing, ensure the changes maintain the essence of the original document to avoid any miscommunication.
Storing and Sharing Your PDF Files
Once the editing phase is complete, the next step is effective storage and sharing. This process ensures that your PDFs are easily accessible while safeguarding their integrity. Consider the following:
- Storage Options:
- Sharing Methods:
- Best Practices for Security:
- iCloud Drive: Automatically syncs your PDFs across all Apple devices.
- Dropbox or Google Drive: For expedited sharing and collaboration with others.
- Use the share button in your PDF viewer to send documents via email or text messaging.
- Consider using messaging platforms like WhatsApp or Facebook Messenger for immediate sharing.
- Always password-protect sensitive documents when sharing online.
- Regularly back up your PDFs to prevent data loss.
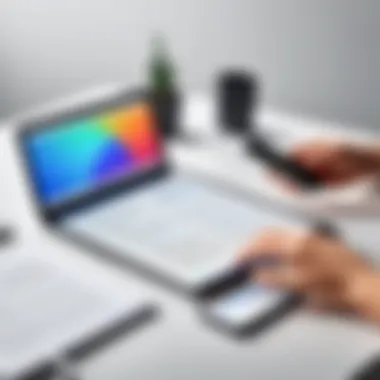

Effectively managing your scanned PDFs by editing, storing, and sharing them properly can significantly enhance productivity and collaboration. With these practices in mind, you can turn your scanned documents into polished, professional files.
Troubleshooting Common Issues
Troubleshooting common issues is an essential part of document scanning on iPhones. Even with a sophisticated device like an iPhone, users may encounter various challenges while scanning documents. Recognizing and addressing these issues ensures smoother scanning processes, saving both time and frustration. Furthermore, understanding potential pitfalls can lead to improved scanning outcomes. This section will cover two common problems: poor scan quality and app functionality challenges.
Poor Scan Quality Solutions
Scan quality can vary significantly based on several factors. If the scans appear blurry or have poor contrast, users should consider these solutions:
- Lighting: Ensure that the area is well-lit. Natural light is preferable, but avoid harsh glares. Using soft, indirect lighting can help.
- Document Alignment: Align the document properly within the scanning frame. A skewed angle can lead to distorted images.
- Focus Settings: Ensure that the camera lens is focused correctly on the document. Tap the screen to adjust focus if necessary.
- Clean the Lens: A dirty camera lens can result in unclear images. Wipe the lens gently with a soft cloth to remove smudges.
- Increase Resolution: Check the app settings to ensure the scan resolution is set to high. Higher resolution results in clearer scans but larger file sizes.
Implementing these strategies can significantly enhance the quality of scanned PDFs, leading to clearer and more professional documents.
App Functionality Challenges
Sometimes, issues arise with the scanning apps used on the iPhone. Here are some strategies to troubleshoot these app-related problems:
- Update the App: Ensure the scanning app is updated to the latest version. App developers often release updates to address bugs and improve performance.
- Reinstall the App: If problems persist, consider deleting and reinstalling the scanning app. This can resolve corrupted data or settings.
- Check Permissions: Ensure the app has the required permissions to access the camera and storage. Without these, the app may not function as expected.
- Restart the Device: A simple restart might resolve temporary glitches in the app or device software.
- Consult Support Forums: Websites like Reddit often have community forums where users discuss solutions to common issues.
Implementing these approaches can help resolve functional challenges, allowing users to get back to effective document scanning.
Tips for Efficient Scanning
Efficient scanning can greatly enhance the quality and usability of digital documents. This section outlines several critical facets for achieving optimal results. When consumers take the time to focus on best practices, the outcome is often cleaner, more professional-looking scans. This is particularly vital in a world where document sharing has moved largely online. The clarity and presentation of your scans can affect how recipients perceive your professionalism.
Optimal Lighting Conditions
Proper lighting is essential for achieving high-quality scans. Insufficient lighting can create shadows and distort the details of the document, making it hard to read or interpret. Ideally, natural light should be your main source. Position the document near a window during daylight hours. This allows for uniform illumination and minimizes harsh shadows.
If natural light is not available, consider using a desk lamp. Ensure that the light is bright but diffused to prevent glare on glossy surfaces. Place the lamp at an angle to avoid shadows obstructing your view. Remember, too much light can also detract from the image. Experimenting with different lighting arrangements can significantly impact scan outcomes.
Tip: Test your lighting conditions prior to scanning. Take a sample photo to evaluate clarity and brightness.
Alignment and Focus Techniques
Alignment and focus are fundamental to effective scanning. If documents are askew, it can lead to cropped images or unnecessary white space surrounding the text. Start by placing the document flat against a contrasting background. This helps the iPhone's camera to focus accurately on the text.
Utilize the built-in grid feature found in the iPhone camera settings. This can guide you on aligning the edges of your document within the frame. In addition, ensure that the camera is parallel to the document surface to maintain consistent focus.
When scanning, tap on the screen where the text is located. This will adjust the focus on the most relevant section of your document. Before saving, review the scan to check for any blurriness or misalignment, as this can often be overlooked in the scanning process.
By paying attention to lighting and alignment, you can enhance the effectiveness of your document scans. A well-scanned PDF not only looks good but is also easier to read and share.
End
In summary, mastering the art of scanning documents as PDFs on an iPhone is a significant skill for both personal and professional realms. This article has explored the various methods and tools available for efficient scanning, emphasizing not only the built-in features of iOS, such as the Notes app, but also the advantages of third-party applications.
By understanding the intricacies of the PDF format and recognizing its benefits, users can utilize this knowledge to enhance their document management. The versatility of PDFs makes them ideal for sharing and preserving the integrity of documents across different platforms.
It is crucial to recognize the practical considerations when embarking on scanning tasks. Factors such as optimal lighting, alignment, and focus techniques can directly affect the quality of the scanned documents. Engaging with troubleshooting steps ensures users can address common issues, thereby maximizing efficiency.
Additionally, implementing tips for scanning not only improves the quality of your PDFs but also streamlines the process, making it less time-consuming. In a fast-paced world where documentation is paramount, these insights empower individuals to work smarter.
Consequently, being equipped with these scanning skills can significantly enhance productivity, leading to better organization and easier access to important documents. Ultimately, the ability to create high-quality PDF files from your iPhone is more than just a convenience; it’s a valuable asset that can greatly benefit any user.



