Running Virtual Machines on a Chromebook: A Complete Guide
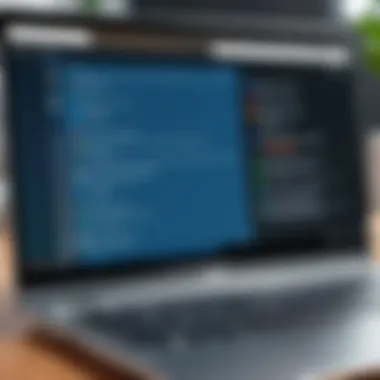
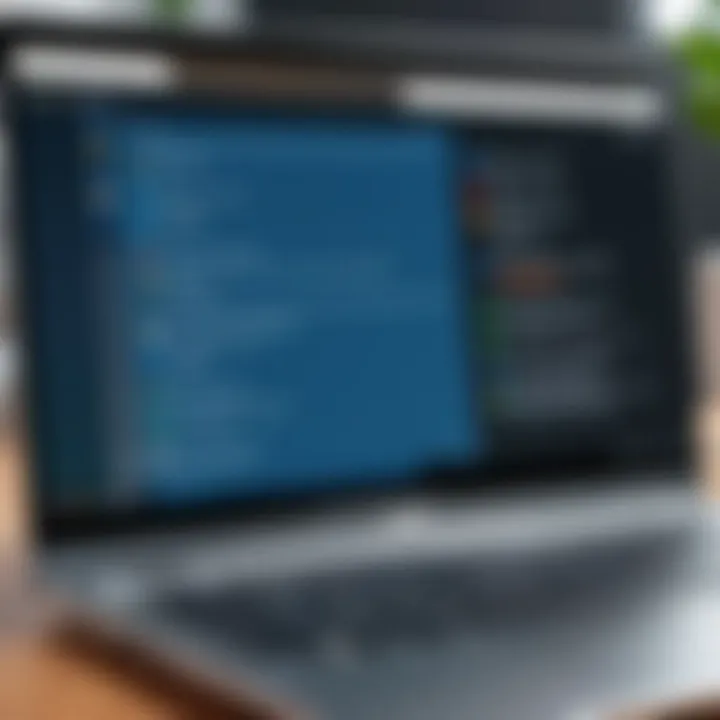
Intro
As technology evolves, users are increasingly interested in maximizing the capabilities of their devices. A Chromebook, primarily designed for web-based applications, can also leverage the power of virtual machines. This guide aims to provide readers with a clear and precise understanding of running virtual machines on a Chromebook.
By summarizing key concepts, presenting installation steps, and offering performance optimization tips, this article ensures that tech-savvy individuals are well-equipped to navigate this growing technological landscape.
Understanding virtual machines can significantly enhance one's capability to utilize a Chromebook beyond its intended scope. The next section explores the product overview necessary to establish a solid foundation for executing virtual machines.
Foreword to Virtual Machines
Virtual machines, often called VMs, play a pivotal role in modern computing by enabling multiple operating systems to run on a single device. They are increasingly relevant for users of Chromebooks, which have traditionally had limitations regarding software compatibility and operating system flexibility. With the rising demand for robust applications and diverse environments, understanding virtual machines becomes essential for Chromebook users who want to leverage the full capabilities of their devices.
Definition and Purpose
A virtual machine is essentially an emulation of a physical computer system. It allows users to run various operating systems and software applications as if they were on a separate physical machine. This technology abstracts the hardware, providing a platform where one can install a different OS, such as Windows or Linux, without affecting the host system. The key purpose of VMs is to maximize resource utilization and streamline workflows. They enable developers, testers, and enthusiasts to experiment without the risk of compromising the main operating environment.
Benefits of Using a Virtual Machine
The advantages of utilizing a virtual machine on a Chromebook are numerous and significant. Here are some key benefits:
- Isolation: Each virtual machine operates independently. This means you can test software in one VM without interfering with another.
- Resource Management: Users can allocate system resources like CPU, memory, and storage to VMs based on need, optimizing performance.
- Cross-Platform Compatibility: VMs allow users to run applications that might not be natively supported on Chrome OS, broadening the functional scope of the device.
- Testing and Development: Developers often need to test applications across different environments. Virtual machines provide a flexible and efficient way to do this.
- Security: Running untrusted applications in a VM can contain potential security threats, protecting the host system from harm.
In summary, running virtual machines on a Chromebook opens up new possibilities for users looking to expand their computing horizons. The concept is not just about additional software; it is about transforming the way one interacts with technology.
Understanding Chromebook Capabilities
Understanding the capabilities of a Chromebook is essential when considering running virtual machines on this type of device. Chromebooks are often perceived as simple devices, primarily designed for web-based tasks. However, with the right knowledge, users can leverage their Chromebooks for more complex operations like virtualization.
Chromebook Operating System Overview
A Chromebook operates on Chrome OS, a lightweight operating system developed by Google. This OS is fundamentally different from traditional operating systems like Windows or macOS. The primary focus of Chrome OS is on cloud computing and web applications. It supports Linux applications and has a browser-centric approach. Users need to recognize that not all traditional software can run directly on a Chromebook without the help of additional tools or configurations.
Chrome OS offers a seamless integration with Google services, which enhances collaboration and accessibility. However, this simplicity comes with some constraints regarding software compatibility. To run a virtual machine on a Chromebook, one might need to use Linux applications or specifically designed virtualization tools that can operate within the Chrome OS environment.
Hardware Specifications and Limitations
The hardware of a Chromebook significantly influences its virtualization performance. Chromebooks vary in specifications, with some models featuring low-end processors and minimal memory. Typical Chromebooks come with Intel Celeron or ARM processors that could struggle with demanding virtual environments.
Here are some key specifications to consider:
- Processor: Aim for Intel Core i5 or i7 for better virtualization support.
- Memory: At least 8GB of RAM is recommended for smoother operation. More RAM allows for better multitasking between the host and virtual machine.
- Storage: SSD storage is highly beneficial for faster access times and overall performance. Avoid HDDs for virtualization tasks, as they can slow down read/write times.
While many Chromebooks can run virtual machines, understanding their limitations is crucial. For instance, a device with insufficient RAM or an underpowered CPU may lead to suboptimal performance. Thus, it’s advisable to evaluate the specifications of your specific Chromebook model to ensure it meets the demands of running a virtual machine effectively.
Preparing Your Chromebook for Virtualization
Before you begin the process of running virtual machines on your Chromebook, preparing the device is essential. This preparation requires understanding the unique aspects of Chrome OS and how they interface with virtualization technology. Properly readying your Chromebook can enhance performance, ensure compatibility, and smooth out the installation of any required software. Everyone should recognize that an unprepared system can lead to complications ranging from performance issues to software incompatibility.
Check for Updates
Before enabling virtualization, it is crucial to ensure your Chromebook is running the latest version of Chrome OS. Updates can contain important security patches, feature improvements, and performance enhancements that are essential for effective virtualization. Here’s how to check for updates:
- Click on the time in the bottom-right corner of your screen.
- Select the gear icon to open Settings.
- In the left-hand menu, select "About Chrome OS."
- Click "Check for updates." If an update is available, allow it to install before proceeding.
This step is important because each update may provide better support for virtualization processes, thus leading to a more seamless experience.
Enabling Developer Mode
To run virtual machines on a Chromebook, you often need to enable Developer Mode. This mode unlocks additional features, allowing deeper access to the system settings that standard users are not permitted to modify. It is not recommended for everyone, as it can also reduce the system's security and erase local data. However, if you are comfortable with the risks, enable Developer Mode by:
- Power off your Chromebook.
- Hold down the "Esc" + "Refresh" keys, then press the Power button.
- When the recovery screen shows up, press "Ctrl" + "D" to enable Developer Mode.
- Follow the on-screen instructions to proceed.
While this opens new pathways for customization, remember that enabling Developer Mode can void your warranty. It is essential to back up any critical data before making this change.
Installing Necessary Dependencies
Once Developer Mode is enabled, the next step is to install the dependencies needed for virtualization tools. These dependencies will provide the necessary software framework to run a virtual machine smoothly. To install them, you can open the Terminal and use the following commands:
The above commands will install the KVM (Kernel-based Virtual Machine) and other related utilities that are integral to running a virtual machine environment. After installation, it is beneficial to reboot your system to ensure all changes take effect properly. This step will lay a strong foundation for any virtual machines you plan to run and is crucial for achieving optimal performance.
Choosing the Right Virtualization Software
Choosing the right virtualization software is essential for successfully operating virtual machines on a Chromebook. There are several factors to consider, such as compatibility, performance, and ease of use. The virtualization software directly impacts the efficiency and functionality of the virtual machine, making this a critical decision for anyone looking to leverage the potential of their Chromebook.
Using an appropriate virtualization platform can yield benefits like better resource management and enhanced usability. The right software will offer features that match your needs, whether it is for software development, running legacy applications, or testing new systems. Thus, making an informed choice is vital.
Overview of Virtualization Options
There are various virtualization software options available for Chromebooks, catering to different requirements and user preferences. Key options include:


- VirtualBox: An open-source solution that supports multiple operating systems. It is user-friendly and has strong community support.
- VMware Fusion: A robust option that offers advanced features, ideal for professional users.
- QEMU: A flexible emulator that works well for more technical users who require customization and performance.
- KVM: Kernel-based Virtual Machine allows for efficient virtualization but requires a bit more technical know-how.
Each option has its strengths and weaknesses, defining its suitability based on user needs.
Comparative Analysis of Popular Software
When comparing popular virtualization software, several aspects warrant attention:
- Compatibility: Ensure the software runs smoothly on your Chromebook's operating system and hardware.
- Performance: Some software may utilize system resources better than others, impacting speed and responsiveness of the virtual machine.
- Ease of Installation: Some tools might require complex setup processes, while others are straightforward.
For example, VirtualBox is often praised for its intuitive interface, while VMware Fusion may require more initial configuration to reach its optimum state. Generally, if users prioritize straightforward installation, VirtualBox is a common starting point. On the other hand, if advanced features are crucial, VMware Fusion or QEMU might be more appropriate.
User Recommendations
Based on user feedback and experiences, many recommend starting with VirtualBox for its blend of functionality and ease of use. It is particularly suited for beginners due to its extensive documentation and community support. For those seeking to run high-performance applications, VMware Fusion might be the better option despite its higher cost.
- For Beginners: Start with VirtualBox. It provides a gentle learning curve.
- For Advanced Users: Consider VMware Fusion or QEMU for enhanced capabilities and configurability.
Installation Process for Virtual Machine Software
The installation process for virtual machine software is a crucial step when using a Chromebook. Understanding how to properly install this software is fundamental to achieving effective virtualization. Each detail in the installation process can impact performance, compatibility, and overall user experience. An efficient installation lays the groundwork for smooth operation and allows users to fully utilize the capabilities of virtual machines.
Considerations surrounding the installation include the choice of software, how to set up required dependencies, and ensuring that your device meets the necessary specifications. Proper installation also minimizes software conflicts and usage issues that may arise in the future.
Step-by-Step Guide to Installation
- Download the Virtual Machine Software: Begin by choosing a virtualization software compatible with Chromebooks. Applications like VirtualBox or QEMU are popular choices. Download the latest version from their official sites.
- Open the Terminal: After downloading, access the Linux terminal on your Chromebook. This can be done by pressing Ctrl + Alt + T.
- Install Required Dependencies: Use the terminal to install any dependencies required by your chosen software. For instance, if you are using VirtualBox, issues may occur if all necessary libraries are not in place.
- Install the Software: Follow the on-screen instructions within your terminal. For VirtualBox, navigate to the directory where the downloaded file is located and execute the installation command.
- Post Installation Configuration: After the installation completes, some configurations may be needed. This can include adjusting permissions or adding your user account to specific groups.
- Verification: Finally, after installation, verify that the virtual machine software is operational. Launch it from the applications menu and check if it starts without errors.
Following this concise guide can lead to a successful installation of virtual machine software on a Chromebook.
Common Installation Issues
Despite best efforts, users may encounter a variety of installation issues. Below are common problems along with potential solutions:
- Insufficient Storage Space: Before installation, ensure that your Chromebook has enough storage. If space is limited, it may cause failure during the installation process.
- Outdated Chrome OS or Linux: Always make sure your operating system is up to date. Sometimes installations fail if the software version is not compatible with the OS.
- Dependency Conflict: If required dependencies are not installed or conflict with existing packages, it can lead to errors. Use the terminal to check for any missing components.
- Permissions Errors: Users may not have sufficient permissions to install software. Run the terminal as an administrator to overcome these issues.
"Proper preparation can save a lot of time and frustration during installation, ensuring a smoother virtualization experience."
Identifying and resolving these common issues can facilitate a seamless installation process and enhance the overall functionality of virtual machines on your Chromebook.
Configuring Your Virtual Machine
Configuring your virtual machine properly is crucial for ensuring it runs efficiently on a Chromebook. This process not only affects the machine's performance but also impacts its stability and overall user experience. A well-configured virtual machine can greatly enhance your Chromebook's capabilities, allowing you to run additional operating systems, applications, or test environments seamlessly. Understanding the key settings available and adjusting them accordingly can lead to significant improvements.
Adjusting Settings for Optimal Performance
To achieve optimal performance from your virtual machine, careful adjustment of its settings is essential. Start by allocating appropriate resources such as CPU and RAM. Most virtual machines have options to set how much of the host system's resources to utilize. Typically, allotting at least two CPU cores and minimizing RAM usage to around 20-25% of your Chromebook's total RAM is a balanced approach.
Here are specific settings to consider:
- CPU Cores: Increase based on the workload. More cores can enhance multitasking capabilities.
- RAM Distribution: More RAM generally leads to better speed. For light tasks, 2 GB is often sufficient, while demanding applications may need at least 4 GB.
- Video Memory: If you’re running graphic-intensive applications, elevate the video memory allocation, which can have a significant impact on graphical performance.
After modifications, monitor the virtual machine’s responsiveness and adjust as necessary. You may also consider enabling hardware acceleration if your Chromebook supports it. This feature can drastically improve graphics performance and application responsiveness, making for a better overall experience.
Networking Configuration Options
Proper networking configuration is vital when running a virtual machine on your Chromebook. Understanding how your virtual machine will connect to the internet and local network significantly influences how applications within the VM can interact with external systems.
There are several networking modes to consider:
- NAT (Network Address Translation): The virtual machine shares the host Chromebook’s IP address. This is often sufficient for basic usage like browsing and simple applications.
- Bridged Networking: Your virtual machine gets its own IP address from the local network. This is beneficial for running servers or applications that require direct access to the network.
- Host-Only Networking: This mode allows the VM to communicate only with the host system. This is useful for testing environments where external access is not required.
When configuring these options, consider the specific needs of your applications and services. Make adjustments based on whether your virtual machine needs more active external interaction or can remain isolated for security reasons.
"A properly configured virtual machine can function with the efficiency and stability of a physical machine, expanding your Chromebook's capabilities significantly."
By focusing on both performance optimization and networking configurations, you enhance your virtual machine’s effectiveness on your Chromebook, paving the way for a smoother, more efficient computing experience.
Running the Virtual Machine
Running a virtual machine (VM) on a Chromebook is a vital topic when discussing virtualization technology. Understanding the right methods and procedures enhances both user experience and functionality. It opens a world of possibilities for those who need additional tools and environments beyond Chrome OS.
As users prepare to run a VM, they must grasp several key elements. First, the configurations directly affect performance. Adjusting these settings can lead to optimal usage of system resources. Second, consider the underlying hardware limitations because Chromebooks do not boast traditional processing power compared to more robust systems. This understanding allows users to tailor their expectations accordingly.
Moreover, running the VM entails considering software compatibility. Not every application will run smoothly, depending on the VM software employed. Therefore, recognizing these dynamics is essential for both productivity and security. Additionally, the process involves a fair share of troubleshooting, which requires patience.
Overall, knowing how to efficiently run a virtual machine equips Chromebook users with advanced tools for work, study, or leisure activities.

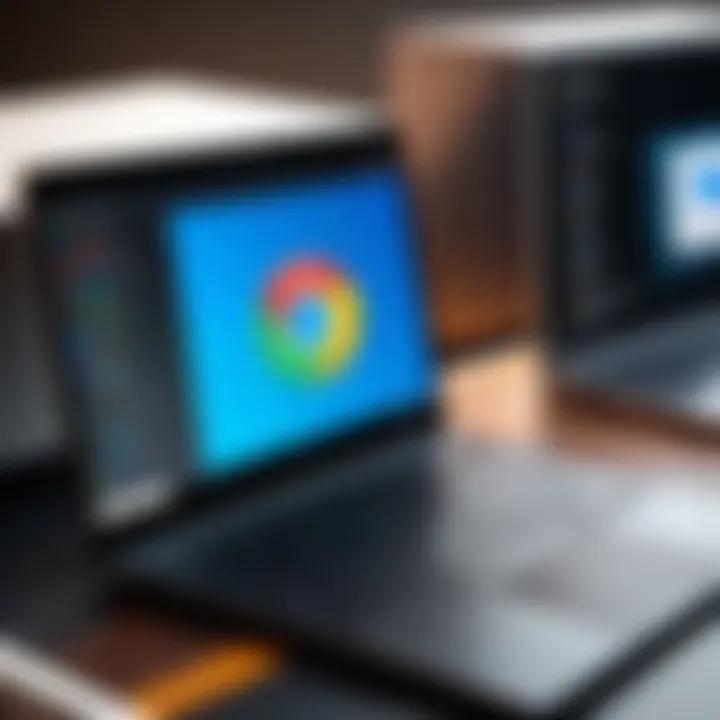
First Run Procedures
Once the virtualization software is installed, the first run process is a crucial step. Initiating your virtual machine effectively sets the tone for your experience. Start by opening the virtualization software and selecting the previously configured VM. Ensure that you have successfully allocated necessary resources like CPU, RAM, and storage. Default configurations may not cover all user needs, so consider manual adjustments.
Then follow the software's prompts. This generally entails booting up the chosen operating system. At this stage, users need to format the virtual hard disk for proper performance. It’s common to experience a slight lag during this initial setup period. Be prepared for updates or installations as they are part of the first run.
Finally, monitor the boot sequence closely. You may encounter errors that usually relate to resource allocation or configuration. Address these issues promptly to ensure everything functions correctly.
Monitoring Performance
Once the virtual machine is up and running, monitoring its performance becomes essential. Effective tracking allows users to detect any resource bottlenecks or inefficiencies. Use the tools provided by the virtualization software to review CPU usage, memory consumption, and disk I/O rates. Keeping an eye on these metrics is crucial for optimal VM performance.
In addition to monitoring tools, it's wise to run benchmarks to evaluate how well the VM operates under load. Tools like Geekbench can be helpful.
Keep in mind the importance of resource allocation. If the VM runs sluggishly, it may signal that additional RAM or CPU cores are required. Adjust these settings if necessary to enhance the virtual environment's responsiveness.
Moreover, networking performance should not be overlooked. Ensuring stable internet access is important, especially for cloud-based applications and services.
By actively monitoring performance, users can make informed adjustments that dramatically improve the virtual experience in real-time.
In summary, being proactive in managing both operational readiness upon first run and ongoing performance monitoring is indispensable for running a VM effectively on a Chromebook.
Troubleshooting Common Issues
Troubleshooting common issues when running virtual machines on a Chromebook is crucial for ensuring a seamless experience. As users explore the potential of virtualization, they may encounter various challenges that can impede their workflow. Understanding how to address these issues not only improves functionality but also enhances the overall efficiency of virtual machines. In this section, we will delve into performance-related problems and software incompatibility issues that users may face.
Performance-Related Problems
Performance-related problems are often the most pressing concern when running virtual machines on a Chromebook. Users may notice sluggishness or unresponsiveness during operation. This can occur due to multiple factors. Insufficient RAM allocation, inadequate CPU resources, or excessive disk usage can severely limit the performance of both the host Chromebook and the virtual machine itself. To mitigate these issues, consider the following recommendations:
- Allocate Sufficient Resources: Ensure your virtual machine is allocated enough RAM and CPU cores. A general rule is to assign 50% to 75% of your Chromebook's available resources to the virtual machine.
- Monitor Background Processes: Background applications can consume valuable resources. Use system monitoring tools to identify and close unnecessary applications running alongside the virtual machine.
- Optimize Disk Usage: Virtual machines can accumulate data and files quickly. Regularly clean up the virtual machine's storage and consider using external drives for large files.
- Use Lightweight Operating Systems: Choosing a less resource-intensive operating system for your virtual machine can enhance performance significantly.
Adopting these strategies can help alleviate performance-related challenges and facilitate a smoother experience.
Software Incompatibility Issues
Software incompatibility issues can also disrupt the functionality of virtual machines on Chromebooks. Users may attempt to run certain applications or operating systems that do not align well with the virtualization software in use. Such incompatibilities can lead to crashes or failures to start. To reduce the likelihood of these problems, follow these guidelines:
- Research Compatibility: Before installing a virtual machine, verify that the operating system or application is compatible with the chosen virtualization software. Check the software's documentation or online forums for guidance.
- Keep Software Updated: Ensure both the virtualization software and the guest operating system are running the latest versions. Updates often contain patches that fix known compatibility issues.
- Check System Requirements: Make sure your Chromebook meets the minimum requirements for the guest operating system. Insufficient hardware specifications can result in subpar performance.
- Consider Using Official Images: Where possible, utilize official virtual machine images provided by software vendors or reputable sources. These images are usually optimized for better compatibility and performance.
Managing software incompatibility requires diligence but is achievable with careful planning. By following the above steps, users can minimize the risk of running into complications during their virtualization efforts.
In summary, effective troubleshooting is essential for optimizing the visual experience on a Chromebook. Addressing performance concerns and software incompatibility issues paves the way for a more enjoyable and productive virtual machine operation.
By focusing on these common challenges, users can enhance their understanding and increase their proficiency in managing virtual machines on their Chromebooks.
Security Considerations
In the context of running virtual machines on a Chromebook, Security Considerations are of paramount importance. Virtual machines can serve as isolated environments for various applications, protecting your primary system from potential threats. Despite these advantages, the security of the virtual machine itself and the host system must be carefully managed.
Running a virtual machine can open additional vectors for attacks if not properly configured. Users should be aware of the inherent risks associated with virtualization, particularly when it comes to managing sensitive data. A proactive approach to security is essential for anyone considering this technology.
Data Protection Within a Virtual Machine
Data protection within a virtual machine involves several strategies. Firstly, encryption plays a significant role. Utilizing disk encryption ensures that the data stored within the virtual machine remains confidential. For instance, enabling data encryption via built-in options like BitLocker in Windows can enhance security. Moreover, regular backups should be performed to avoid data loss in case of corruption or unexpected failure.
Additionally, users must consider how they share files between the host and virtual machine. Limiting access to shared folders can help mitigate risks. Monitoring tools can also be employed to track data access and detect unusual activities.
Here are some effective practices for data protection:
- Use strong passwords for virtual machines to limit unauthorized access.
- Enable firewall settings within the virtual machine to filter incoming and outgoing traffic.
- Keep software updated, ensuring that both the host and virtual environment are protected against known vulnerabilities.
Preventing Malware and Security Breaches
Preventing malware and security breaches requires a combination of careful configuration and ongoing vigilance. The first step is to keep your virtual machine's operating system and applications up to date. Outdated software can introduce vulnerabilities, making it easier for malware to infiltrate.
Firewalls and antivirus software should be configured correctly within the virtual machine. For example, using applications like Malwarebytes can help detect and eliminate potential threats. Additionally, isolating the virtual machine from the internet unless necessary can greatly reduce exposure to online threats.
Incorporating best practices for safe browsing and software installation is crucial. Avoid downloading unsafe files or visiting untrusted websites within the virtual environment. Here are a few more measures to consider:
- Limit administrative privileges to decrease the risk of unauthorized changes.
- Utilize virtual machine snapshots to revert to a known good state if malware is detected.
- Educate users about phishing attacks and suspicious links to strengthen overall security awareness.
"A secure virtual machine environment is a balanced ecosystem of technology, processes, and awareness."
In summary, giving attention to security considerations is vital for the effective use of virtual machines on a Chromebook. By implementing robust data protection measures and active malware prevention strategies, users can create a safer virtualized environment.
Use Cases for Virtual Machines on Chromebooks
Understanding the application of virtual machines on Chromebooks is essential for leveraging their capabilities. Users benefit in various areas, from software testing to running multiple operating systems. The versatility of virtual machines opens pathways that otherwise remain inaccessible on a traditional Chromebook environment.
Development and Testing Environments


Virtual machines are particularly valuable for developers seeking a controlled setting for software creation and testing. By setting up isolated environments, developers can run specific applications and assess their functionalities without the risk of impacting the primary operating system. This is crucial for testing new software versions, systems updates, and even debugging performance-related issues.
When creating a development setup on a Chromebook using a virtual machine, consider the following:
- Isolation: Each virtual environment operates separately, allowing developers to experiment freely.
- Configuration Freedom: Developers can customize the VM settings to replicate specific user environments, enabling accurate testing scenarios.
- Access to Multiple Platforms: Virtual machines facilitate running multiple operating systems, hence apps that may only work on Windows or Linux can be tested easily.
Deploying a virtual machine for development also streamlines collaboration. Developers can share virtual images with colleagues, ensuring everyone works in similar testing conditions. This minimizes discrepancies that could lead to confusion when troubleshooting or analyzing application behaviors.
Running Alternative Operating Systems
An appealing case for employing virtual machines on Chromebooks is the capability to run alternative operating systems. Many users want to explore Linux distributions or even Windows for specific software that is not available on Chrome OS. Virtual machines provide a practical solution.
Benefits of using VMs for alternative operating systems include:
- Testing New Systems: Users can experiment with different operating systems without changing their primary setup.
- Ease of Reversion: If a VM setup fails or does not meet expectations, reverting to the original state is straightforward and requires no reinstallation.
- Resource Management: VMs allow users to allocate resources like RAM and CPU usage based on their needs, optimizing performance for different tasks.
In addition, using a virtual machine can bridge the gap of software compatibility. Programs designed for another operating system can be executed, facilitating a multi-platform experience on one device. This is particularly beneficial for users needing specific applications for productivity or gaming.
"Virtual machines enable tech-savvy individuals to push the limits of Chromebook capabilities effectively, enhancing overall productivity and creativity."
In summary, the use cases for virtual machines on Chromebooks highlight the extended possibilities that come with virtualization. These features are essential for modern-day users who require flexible, safe, and diverse computing solutions.
Optimizing Virtual Machine Performance
Optimizing virtual machine performance is a critical aspect of ensuring that users can effectively utilize their Chromebooks for various computing tasks. Proper optimization not only enhances the user experience but also prolongs the life of both the host and guest systems. By addressing specific elements such as resource allocation and storage solutions, users can significantly improve performance metrics. This section will focus on practical considerations for optimizing the performance of virtual machines on a Chromebook, especially for those who demand robust computing capabilities.
Adjusting Resource Allocation
Resource allocation is central to optimizing virtual machine performance. Each virtual machine on a Chromebook is given a set amount of CPU and RAM, which determines how well it operates. If these resources are not allocated properly, it can result in sluggish performance, high latency, and even crashes.
Key points to consider when adjusting resource allocation:
- CPU Assignment: Allocate enough CPU cores to your virtual machine without overwhelming your Chromebooks main operating system.
- RAM Management: Ensure adequate RAM allocation. A general guideline is assigning at least 4GB of RAM to a virtual machine running lightweight operating systems. Heavy workloads may require more.
- Dynamic Resource Allocation: Some virtualization software offers dynamic allocation features that adjust resources based on usage. This can help in improving efficiency.
"Effective allocation of resources can dramatically enhance your virtual machine's responsiveness and overall performance."
Using Alternative Storage Solutions
Another crucial factor is the choice of storage solution for your virtual machine. The performance of a virtual machine can heavily rely on how and where its data is stored.
Considerations for alternative storage solutions include:
- External SSDs: Using external Solid State Drives can provide faster read/write speeds compared to the internal storage commonly found on Chromebooks. This can lead to quicker boot times and improved application launches.
- Network Storage: Utilizing a network-attached storage (NAS) setup can support increased storage capacity, though it may introduce some latency due to network speed. Ensure you have a reliable and fast network connection to mitigate this issue.
- Cloud Storage Options: Cloud storage services allow for flexibility but can introduce variable performance depending on internet speed and service uptime. Optimally managing data access can yield both accessibility and performance.
By leveraging these factors, users can achieve a more responsive and effective virtual environment on their Chromebooks. This leads not only to improved performance but for an overall better user experience.
Future Developments in Virtualization
Understanding the future of virtualization is essential for anyone navigating the technical landscape today. Virtualization is continuously evolving and transforming how users engage with operating systems and applications. This evolution is particularly relevant for Chromebook users, as it enhances the capability of these devices.
The future developments in virtualization highlight several elements, including the integration of cloud technology and the innovations tailored specifically for Chromebook users. These elements offer various benefits like increased flexibility, improved resource management, and more streamlined user experiences.
Trends in Cloud-Based Virtualization
Cloud-based virtualization represents a significant shift in how virtualization is approached. This trend allows users to run virtual machines directly in the cloud rather than relying solely on local hardware. The primary advantage of this approach is flexibility.
- Scalability: Users can scale resources up or down based on current needs without investing in physical hardware upgrades.
- Accessibility: Cloud-based solutions enable users to access their virtual machines from any device with internet connectivity.
- Cost-Effective: This model often reduces overhead costs related to maintaining physical servers.
There are platforms like Amazon Web Services (AWS) and Google Cloud Platform (GCP) that redefine the accessibility of virtualization. Nearly anyone can now harness the power of powerful servers without investing in substantial hardware.
Potential Innovations in Chromebook Virtualization
For Chromebook users, potential innovations are enlightening. As the user base grows, there are ongoing efforts to enhance virtualization specifically tailored for these devices. Innovations may include:
- Enhanced Performance: Future developments may focus on improving the performance of virtual machines to operate more seamlessly on Chromebooks, with reduced latency and faster processing speeds.
- User-Friendly Interfaces: Simplifying the user interface can make it easier for less technical users to engage with virtualization.
- Integrated Development Tools: These tools may allow developers to create and test applications with ease in various environments, streamlining workflows and enhancing productivity.
"Virtualization is not just a trend; it is the future of how technology integrates into everyday life."
Staying updated on these developments is crucial. As companies push the boundaries of technology, users can expect significant improvements in how they interact with virtual environments. This will likely create a more rich, flexible setting for innovation and productivity on their Chromebooks.
Culmination
In the ever-evolving landscape of technology, the ability to run virtual machines on a Chromebook is not just a passing trend. Understanding how to do this effectively is paramount for users who wish to maximize the capabilities of their devices. Virtual machines offer an array of benefits, including the ability to run different operating systems, test applications, and create isolated environments for development. This article has explored crucial aspects necessary for effective virtualization on a Chromebook, including preparation, installation, configuration, and troubleshooting.
Recap of Key Points
- Preparing Your Chromebook: Ensuring your device is ready for virtualization is foundational. Updates, enabling developer mode, and installing dependencies are steps that set the stage for successful virtualization.
- Choosing Software: The selection of virtualization software can significantly impact performance. Options such as VirtualBox and QEMU were discussed in detail.
- Performance Configuration: Optimizing resource allocation and networking configurations enhances the virtual machine's operational efficiency.
- Troubleshooting and Security: Addressing common issues improves user experience, while robust security measures safeguard your data within the virtual machine.
- Exploring Use Cases: Understanding different scenarios in which virtual machines can be beneficial—such as software development or operating system testing—illustrates the versatility of this technology.
By consolidating these points, users can appreciate the distinct advantages that running virtual machines on a Chromebook provides.
Encouragement for Exploration
Virtual machines open up a world of possibilities for users. While the process may seem daunting, mastering this technology is immensely rewarding. The insights shared in this article provide a foundation that encourages experimentation. Users are urged to explore various applications, discover new software, and refine their configurations.
Running virtual machines on a Chromebook is an opportunity to push the boundaries of what a Chromebook can achieve.
Engaging in virtual machine technology not only develops technical skills but also fosters creativity in utilizing Chromebooks. As technology advances, staying informed and adaptable remains essential. Embrace this journey with curiosity and determination, as each virtual machine project provides unique learning experiences.



