Restore Windows 10: Step-by-Step Guide to Previous Date
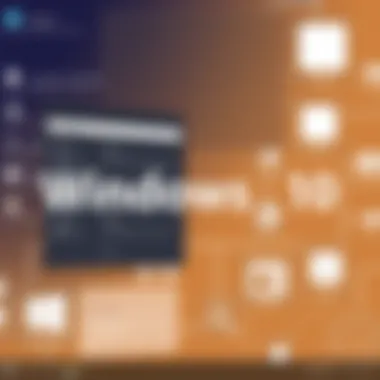
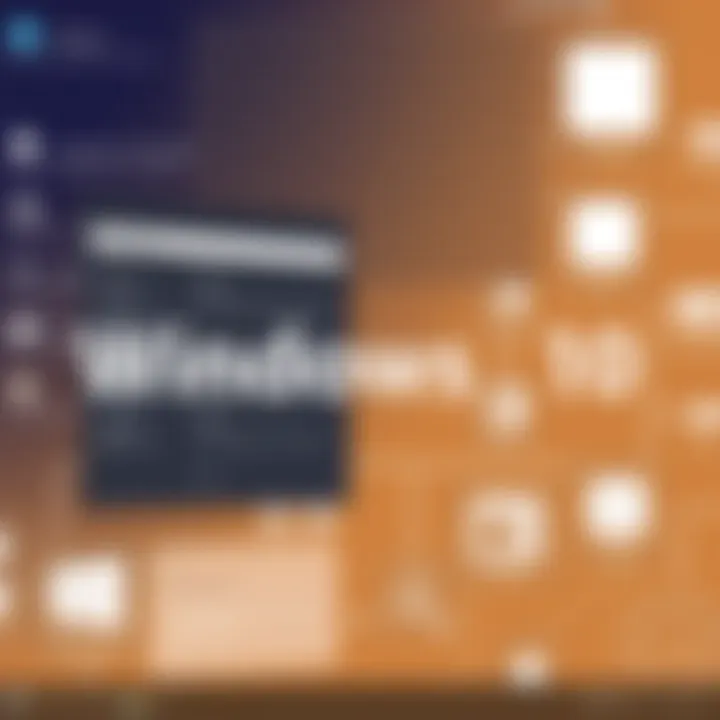
Intro
Restoring Windows 10 to a previous date can be a lifesaver, especially when updates or software installations create more hassle than help. This guide is designed to help users, whether they’re tech-savvy or just trying to make sense of their devices, understand how to roll back their system effectively. By the end, you’ll feel equipped to tackle this procedure with confidence.
Let’s break down what system restore really means. Essentially, it’s like a time machine for your computer. It allows you to revert your system files, settings, and installed applications to an earlier point, potentially resolving issues that arose after the last update. This is crucial because Windows updates or new applications sometimes act like an unwelcome houseguest that refuses to leave—causing your machine to behave erratically or even crash.
Though the process might sound daunting, we’ll guide you through each step, highlighting what you need to know to ensure a smooth transition back in time. Be prepared as we step into the nitty-gritty of how you can regain control over your computing experience.
Understanding System Restore
Restoring your Windows 10 system to a specific previous date is not just a nifty feature; it’s a lifesaver for many users battling sudden system failures or software troubles. System Restore is like having a safety net. It allows you to revert your computer to a previous state without having to put your files or personal settings at risk. By understanding how this tool works, you gain the ability to troubleshoot and solve issues that may arise with your operating system. This section lays the groundwork for your journey into restoration, answering key questions about its nature, benefits, and operational mechanics.
What is System Restore?
System Restore is a utility that comes pre-installed with Windows 10. What’s its main function? It monitors changes made to your system, whether it's software installations, driver updates, or even Windows updates. When these changes create chaos—think of software crashes or malfunctions—System Restore allows you to rewind to an earlier point in time. This earlier point, or "restore point," captures the state of your system, along with the applications and system files, thus offering a time capsule for your operating system.
The concept isn’t terribly complex, yet it’s invaluable. Imagine your computer is a train, running smoothly until it hits the wrong track. System Restore is that switch operator, guiding the train back to the right rail. Unlike resetting your PC, which wipes everything, restoring lets you keep your essential data intact, making it a less drastic option for resolving problems.
Benefits of Using System Restore
Utilizing System Restore offers several compelling advantages:
- Quick recovery: You don’t need to spend hours troubleshooting; just roll back to a restore point.
- First line of defense: If problems arise, it provides an accessible solution before resorting to more severe measures, like full system resets or reinstallations.
- Preserves data: Your personal files are safe during the restore process; this is a significant benefit compared to other recovery methods that might erase your files.
- User-friendly: For those not well-versed in technology, the process is straightforward enough to grasp without a manual.
Ultimately, this feature can keep your system from becoming a tangled mess. The ability to return to a more stable state means less downtime and less frustration.
How System Restore Works
Understanding the mechanics behind System Restore is essential for effective use. Here’s a basic breakdown of how it operates:
- Restore Points: The system automatically creates restore points when significant changes are made, like installing new software or Windows updates. Users can also create them manually.
- File Protection: The restoration process protects key system files and settings by restoring them to the state they were in at the time of the chosen restore point. However, it's crucial to note that it does not affect personal files—those remain untouched.
- System Changes: When a restore occurs, Windows rolls back any configuration changes or software installations that happened after the selected restore point, thus negating any negative impacts they had on system stability.
In essence, System Restore works like a time machine for your computer. It allows for the deletion of post-dated changes that are causing you grief without throwing the baby out with the bathwater. Understanding these mechanics empowers you as a user, providing the knowledge you need to take control of your computing experience.
Prerequisites for a Successful Restore
When it comes to restoring your Windows 10 to a previous date, several key elements must be in place. These prerequisites ensure that the process goes smoothly, maximizing the chances of a successful restoration while safeguarding your invaluable data. Without these safeguards, you might face unnecessary headaches that could complicate what should be a straightforward solution.
Backing Up Important Data
Before anything else, backing up important data is not just a wise move; it’s absolutely essential. Think of your files like a pile of jewelry; you wouldn't leave it out in the open for anyone to take, right? The same logic applies to your data.
A successful restore can sometimes lead to unexpected consequences, such as loss of files or settings you've customized over time. A regular backup routine ensures that you can easily revert to your older data should something go awry during the restoration process. Here are a few tips for effective data backup:
- Use Windows Backup Tools: Windows 10 offers built-in tools like File History. By turning this feature on, you can regularly back up your files automatically.
- Cloud Storage Solutions: Utilizing services such as Google Drive, Dropbox, or OneDrive can ensure your data is safely stored off-site, providing access even if your system goes down.
- External Hard Drives: If you prefer a more hands-on approach, consider regularly copying your important files to an external hard drive. This will give you peace of mind, knowing that your data is tangible and not just floating in the digital ether.
Given the stakes, ask yourself: what’s more difficult to recoup, a few settings or treasured family photos? Protecting your data is step one.
Ensuring System Restore is Enabled
Once you've safeguarded your data, the next order of business is making certain that System Restore is enabled on your machine. This might seem trivial, but you'd be surprised how many folks overlook this crucial step. By default, System Restore is often enabled, but there are times when changes in settings or updates could turn it off.
To check if it’s turned on, you can follow these simple steps:
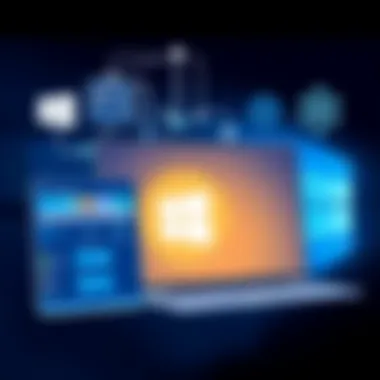
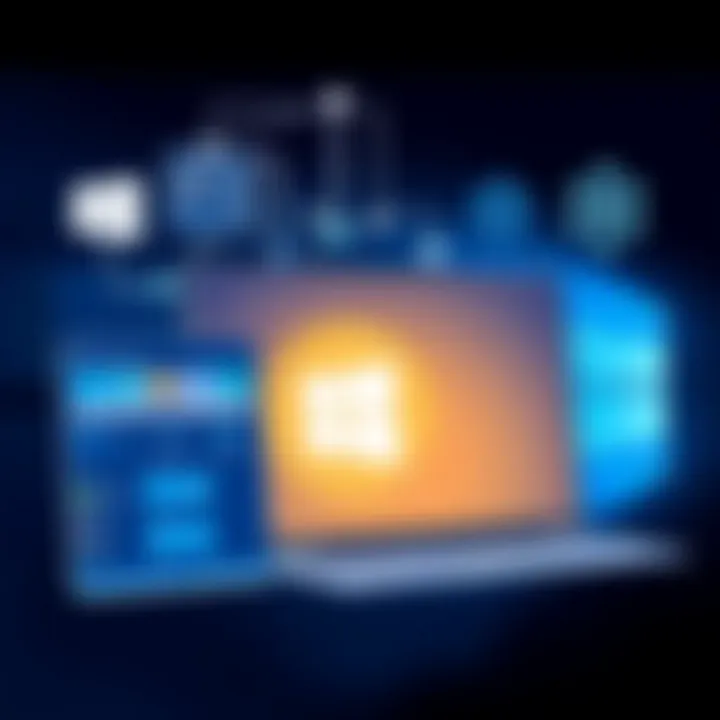
- Right-click on This PC on your desktop.
- Select Properties, then hit System protection located on the left side.
- In the System Properties window, you'll see a list of your drives. Make sure that under the Protection Settings, the System drive (usually C:) is set to On.
- Additionally, you may wish to take a closer look at how much disk space is allocated for your restore points. Windows typically manages this automatically, but if it’s set too low, you might not have enough room for multiple restore points.
- If it’s off, click on the drive and then the Configure button. Select Restore system files and previous versions of files, and hit OK.
By ensuring that System Restore is enabled, you set the stage for a hassle-free restoration. It’s like locking your doors before you leave; you want to ensure everything is secure before setting out on your journey to recovery.
"An ounce of prevention is worth a pound of cure." - Benjamin Franklin
In wrapping up, these prerequisites play a pivotal role in ensuring a successful system restore. With the groundwork laid, you're now fully prepared to engage with the various methods of restoring your Windows 10 system.
Different Methods to Restore Windows
Restoring your Windows 10 operating system to a previous date is a valuable tool when things go sideways. This process can help fix problems caused by recent changes, whether they stem from software installations or updates that didn’t quite go as planned. Moreover, knowing the different methods available allows users to tackle issues with flexibility and confidence.
The various techniques stand as pillars of the restoration process, offering different approaches suited to individual preferences and situations. Whether you prefer the traditional Control Panel route, the more modern Settings apps, or utilizing advanced startup options, understanding these methods enhances your ability to effectively manage restorations.
Restoring via Control Panel
Accessing System Properties
To kick off the restoration game, users need to access the System Properties window. This area acts as a hub of sorts; it’s where all the magic begins. The simplicity of navigating to System Properties resonates well with many users, especially those who might not be fond of modern interface complexities.
When you pull up System Properties, you’ll see not only your current system status but also options to configure various system settings. What makes this choice particularly beneficial is the familiarity many users have with classic Windows features. You’ll typically find this option right within the Control Panel, making it easy to locate.
However, the downside is that some users might find the Control Panel a bit of a maze, particularly if they haven’t ventured in there before. Nonetheless, its straightforward design can make it an invaluable resource for initiating a restoration.
Choosing Restore Points
Once inside System Properties, the next step is to select a restore point. Essentially, restore points are snapshots of your system at various points in time, and they allow for the rollback of changes you’ve made. This feature is a cornerstone of the restoration process, providing users with choices on where to revert back to.
When selecting restore points, it's essential to look at the dates and descriptions available. This information is key, as it helps you determine which point might be the most suitable for your needs. The good part? You have multiple options! But the drawback is that you might feel limited by the restore points created prior to the issue you’re trying to fix.
Initiating Restore Process
After choosing a suitable restore point, launching the restoration process is the next critical move. With just a few clicks, you initiate the restoration, and your system begins the work of rolling back to that point in time. This method stands out for its ease of use, especially for tech enthusiasts who prefer a hands-on approach.
The unique feature of this process is its efficiency. Generally, it doesn’t take an exorbitant amount of time to execute the restore. However, one must be mindful; during this process, your system will restart, and it’s vital to ensure that you don’t interrupt it. So, while the ease is great, the stakes are also high.
Using Windows Settings
Navigating to Update & Security Settings
For the users who have become accustomed to the Windows 10 interface, restoring via the Windows Settings is an appealing option. It’s newer and feels more aligned with today’s tech aesthetic. This method is popular for its accessibility; the settings dashboard is usually just a few clicks away.
Start by navigating to the Update & Security section of the Settings app. There, you’d typically find the restoration options neatly organized. One of the advantages of this newer method is its intuitive design, which is tailored for ease of use. But can this approach become overwhelming? Sometimes, the sheer number of options can create confusion, especially for users who prefer a more concise view.
Selecting Recovery Options
Within the Update & Security section, selecting recovery options is the next logical step. Here, you could opt to restore your machine. This section is beneficial as it provides comprehensive information on available actions, ensuring users know exactly what they can do.
Users benefit from a straightforward process as they are walked through their choices. The downside? It relies on the assumption that users are already familiar with the Windows 10 layout, which might not always be the case for everyone. Nonetheless, the clear presentation makes it hard to get lost.
Executing the Restore Action
Once the suitable recovery option is selected, executing the actual restore action is a breeze. After confirming your choices, the system takes over, managing the restoration while you can step back and not worry about the complexities of the process. This method is also preferred due to its step-by-step confirmation, allowing users to be thoroughly informed.
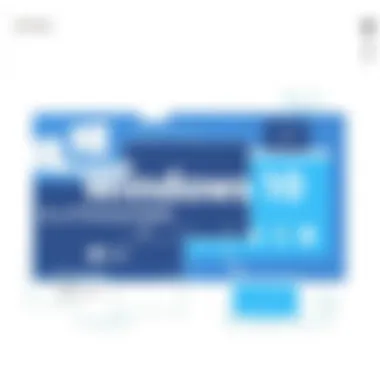
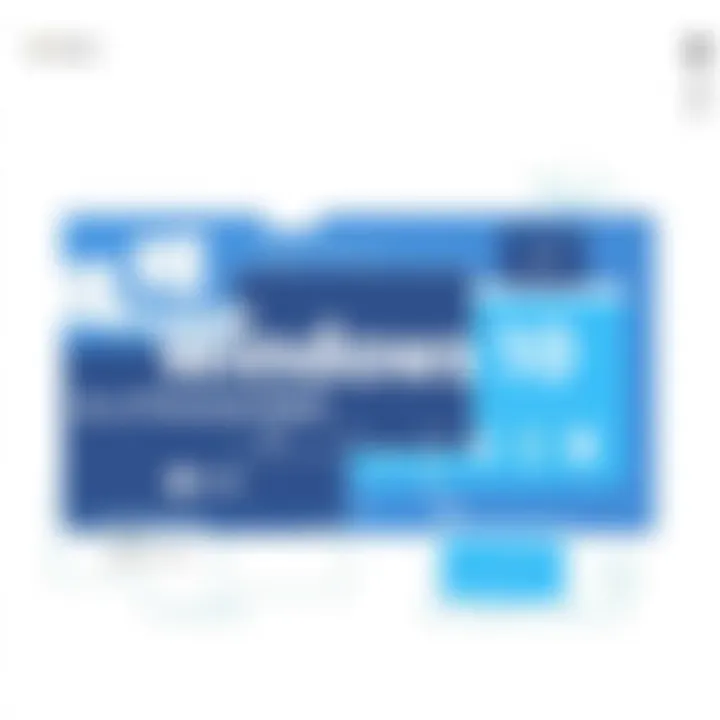
The unique feature here is its integration within Windows itself, which gives users a more cohesive experience. However, some may find the confirmation process dragging if they’re looking for speed. Still, the clarity it offers often outweighs that minor impatience.
Utilizing Advanced Startup Options
Entering Safe Mode
For situations where things really hit the fan, entering Safe Mode becomes a viable method. This mode loads only essential drivers and services, giving users a stable environment to work with while they troubleshoot issues. This is invaluable for users looking to avoid conflicts caused by third-party applications.
It’s particularly beneficial when you can’t access the regular Windows interface due to system crashes or other severe issues. However, the user must comfortable navigating through Safe Mode, as it may not be as user-friendly as other interfaces.
Accessing System Restore
Once you’re in Safe Mode, you can directly access the System Restore feature. This step pairs perfectly with the previous one, providing another backup plan when typical methods face hurdles. Accessibility to Restore in Safe Mode is a real gem for the savvy user, especially in critical moments.
The biggest advantage is the clean slate that Safe Mode provides, letting you focus purely on restoring the system. But it comes with its limitations; not every user may feel inclined to use Safe Mode. Still, for those who do, it tends to deliver reliable results.
Completing the Restoration
Finally, once you've gone through the restore process, completing the restoration is the last pivotal step. Here, the operation either concludes successfully or reveals what went wrong. The clarity in this phase allows users to assess their situations pragmatically.
The restore completion often brings a sense of closure, but it’s important to keep a wary eye on your system afterwards. Users should be prepared for any residual issues that might surface. However, the successful completion serves as a positive affirmation of their efforts, showcasing that restoration is indeed achievable.
Handling Potential Issues
When diving into the murky waters of restoring Windows 10, it is crucial to acknowledge that not every attempt to revert to a previous state may result in seamless success. Handling potential issues that may arise during and after the restoration process not only safeguards your data but also enhances your overall computing experience. Understanding these hiccups can save time and frustration.
Failed Restoration Attempts
Identifying Common Errors
While the act of restoring may seem straightforward, users often face subtle pitfalls. Common errors can stem from diverse sources such as corrupted restore points or insufficient disk space. Identifying these errors becomes a pivotal step in the restoration journey. You might find cryptic error codes like 0x8000ffff or the occasionally more ominous “System Restore does not appear to be functioning correctly.” Such messages can make one’s heart drop, but identifying common errors efficiently turns the tables.
The standout feature of this process is simple recognition—catching those error messages early can significantly impact your restoration outcome. Knowing typical error codes helps users troubleshoot more effectively, bypassing excessive delays or, worse, data loss. Therefore, being equipped with knowledge about these common errors can be a game-changer in keeping your system stable.
Troubleshooting Steps
Once one identifies an error, what comes next? Enter the phase of troubleshooting steps, which directly influence recovery efforts. These steps might include checking system files or running diagnostics to pinpoint issues hindering a smooth restore. Common guidance suggests running the System File Checker, a handy tool that can help in identifying and fixing corrupted system files. This may seem like a standard advice but can provide reassurance when it feels like the walls are closing in.
As the troubleshooting progresses, understanding the unique features of these steps becomes advantageous. In essence, they offer a form of self-help for technology users who might otherwise rely heavily on external support channels. However, these steps can sometimes feel overwhelming, particularly for those less familiar with Windows' inner workings. Despite this, they remain an indispensable part of ensuring that your system can bounce back to its preferred state with minimal drama.
Post-Restoration Problems
Dealing with Software Compatibility
Post-restoration is another landscape of challenges that can impact your system's functionality. One notable issue users may encounter relates to software compatibility. After restoring, you might find certain applications, particularly newer ones, malfunctioning or refusing to launch. This often occurs because the restored version of Windows may not match the requirements that these applications need.
The primary characteristic of dealing with software compatibility issues lies in recognizing that not all programs will function effortlessly with a previous system state. Compatibility troubles can lead to prolonged downtime, which is counterproductive, especially for those who rely heavily on their devices for productivity. While encountering these issues can be frustrating, with patience and further tweaking, users can generally find workarounds or updates to ensure their favorite programs run smoothly once again.
System Performance Related Issues
After the dust settles from a restoration, it’s not uncommon for users to experience performance-related hurdles. Even if the system restores successfully, you may notice unusual lag or jittery performance. This can often arise when the system reconfigures itself in the aftermath, particularly if drivers have changed or been unaligned with the older system state.
Recognizing performance issues post-restoration showcases the importance of maintaining an optimized system, regardless of the changes made. If your system feels slower than molasses, consider checking for driver updates or running performance diagnostics. This aspect of maintaining a healthy system means you won’t have to go down the rabbit hole of frustration for simple fixes. Simple preventive measures can ensure your system remains responsive.
Being prepared for potential issues while restoring Windows 10 is essential for safeguarding both data integrity and system efficiency.
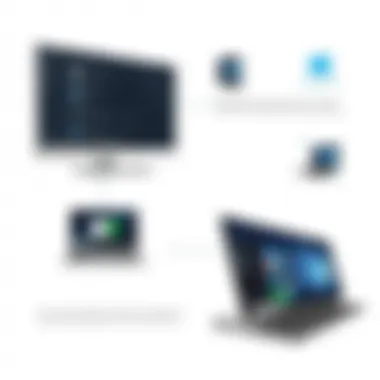
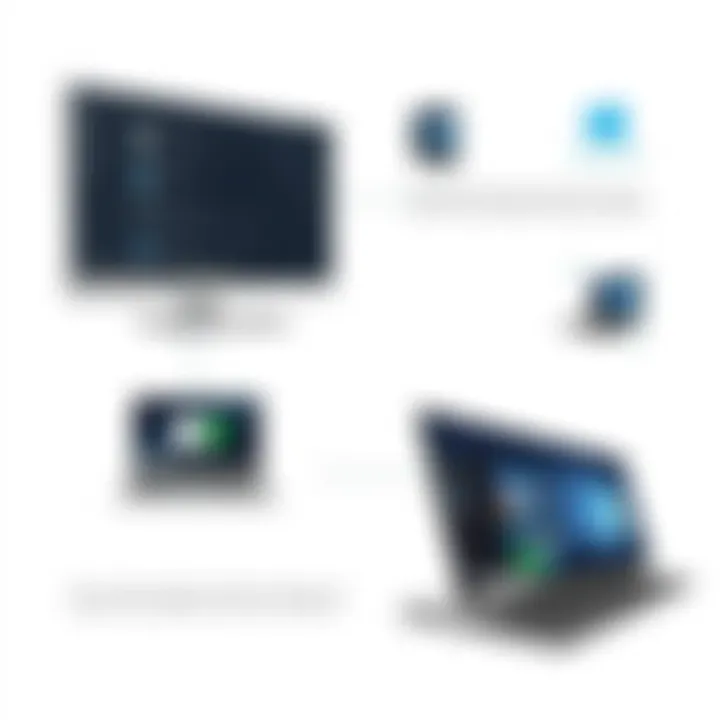
Exploring Alternative Recovery Options
When it comes to system recovery, restoring Windows isn't the only card in your deck. Sometimes, you need to think outside the box, and that’s where alternative recovery options come into play. Delving into these methods can not only save your valuable data but also help you get your system back on track without missing a beat.
In Windows 10, these options revolve around methods like resetting the system and using installation media. Each of these paths offers something unique but also carries its own weight of considerations.
Resetting Windows
Difference Between Reset and Restore
Resetting and restoring are often thrown around like they're one and the same, but that couldn't be further from the truth. Resetting Windows 10 wipes the slate clean, reinstalling the OS while giving you the option to keep or remove your files. On the other hand, restoring is about rolling back to a previous point in time without the clean sweep. This distinct separation makes choosing your route pivotal, depending on the situation at hand.
For individuals facing persistent issues that just won't budge, a reset might feel like the nudge they need. It’s a popular choice among users looking for a fresh start and a way to shake off problematic software interactions. Not only does a reset typically resolve deeper issues, but it can also boost system performance, making it an attractive option. However, this comes with a trade-off: the risk of losing installed applications if you opt for a full reset.
Steps to Reset Your PC
Now, if you decide that resetting is the way to go, here are the straightforward steps to guide you through the process:
- Open Settings by clicking the Start menu.
- Go to Update & Security.
- Click on Recovery from the left panel.
- Under Reset this PC, click Get started.
- Choose whether to keep your files or remove everything.
These steps reveal how simple it can be to reset your system, breathing life into an ailing computer. While many consider this option safe, it's essential to weigh your choices since removing all your data could turn a bad day into a downright disaster.
Using Installation Media
Creating Windows Installation USB
Another method that's worth its weight in gold is using installation media. Creating a Windows 10 Installation USB is akin to having a backup parachute while skydiving—you hope not to need it, but it's a lifesaver if you do. This USB drive can be a lifeline for users struggling with corrupt files or complete system failure.
To create an installation USB, you'll need a blank USB drive (8GB or larger is recommended) and the Windows Media Creation Tool. With a few clicks, you could have your recovery media ready in no time. This method stands out for its versatility; you can use it not just for installations but for repairs as well. Keep in mind, though, that creating this media requires some time and a stable internet connection, so plan accordingly.
Performing a Restore from Installation Media
Finally, if you've hit a wall with the built-in options, performing a restore from installation media can provide a solid backup plan. It allows you to fix your system when things go south, getting it back up and running without the hassle of traditional restore methods.
To execute a restore:
- Insert the Windows 10 Installation USB.
- Restart your PC and boot from the USB drive.
- Select your language and preferences.
- Click on Repair your computer.
- Choose Troubleshoot > Advanced options > System Restore.
This alternative can resolve stubborn issues that standard fixes didn’t tackle, and provides a level of control and access unmatched by mere restore options. However, it does require care, as you might accidentally overwrite more than you intended if you’re not cautious.
Thus, exploring these alternative recovery options can truly empower you in the face of adversity. Every method has its unique benefits and considerations, making a thorough understanding essential for tech-savvy individuals looking to maintain their computing environment effectively.
Closure
When tackling the intricacies of restoring Windows 10 to a previous state, it's crucial to grasp several fundamental ideas. The restoration process is more than a mere click of a button; it embodies a series of steps meant to safeguard user data and system functionality. By recapping the restoration process, users sharpen their understanding and increase their confidence while engaging with their operating systems.
Recap of the Restoration Process
In essence, the restoration journey starts with understanding what System Restore entails, and why it can be a lifesaver when things go awry. You access it typically through the Control Panel or Windows Settings, then pinpoint the restore point you want to revert to. It’s almost like setting the clock back on your computer—targeting a moment before the issue sprouted.
- Initiation: Begin by verifying that System Restore is aptly enabled on your system. You might have even come across a setting that allows you to tweak this during the setup phase.
- Choosing Restore Points: Navigate through available restore points. Keep in mind that these are snapshots of your system on specified dates, so aim for one before your troubles began.
- Execution: Clicking Next initiates the restoration. The system will take care of rolling back configurations, programs, and settings to match that chosen date.
These steps carry significant weight; any misstep can lead to further complications, which is why understanding the process matters. Additionally, many users could benefit from keeping the thought of regular backups in mind, ensuring that critical data remains safe, even when a restore is necessary.
Final Thoughts on System Restore
In the grand scheme of operating a robust system, System Restore stands as a testament to the importance of preventative measures. Although it may not address every issue, its existence provides peace of mind. Having an easy route back to stability can ease the anxiety when software glitches or updates go haywire. In that regard, being proactive is worthwhile.
Maintaining up-to-date restore points helps one counteract issues swiftly, thereby avoiding loss of productivity or critical files. Nevertheless, while System Restore is a handy tool, it's not infallible; users should still practice good habits, such as regular backups.
"Better safe than sorry" encapsulates the essence of backing up your system and utilizing restore options when things don’t quite go as planned.



