How to Restore iMessage on iPhone: A Complete Guide
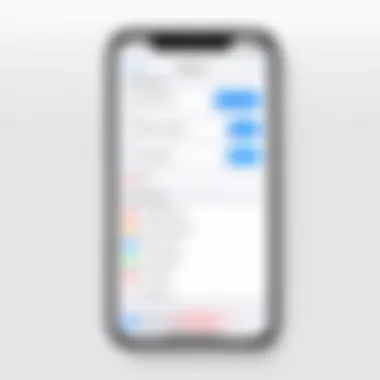
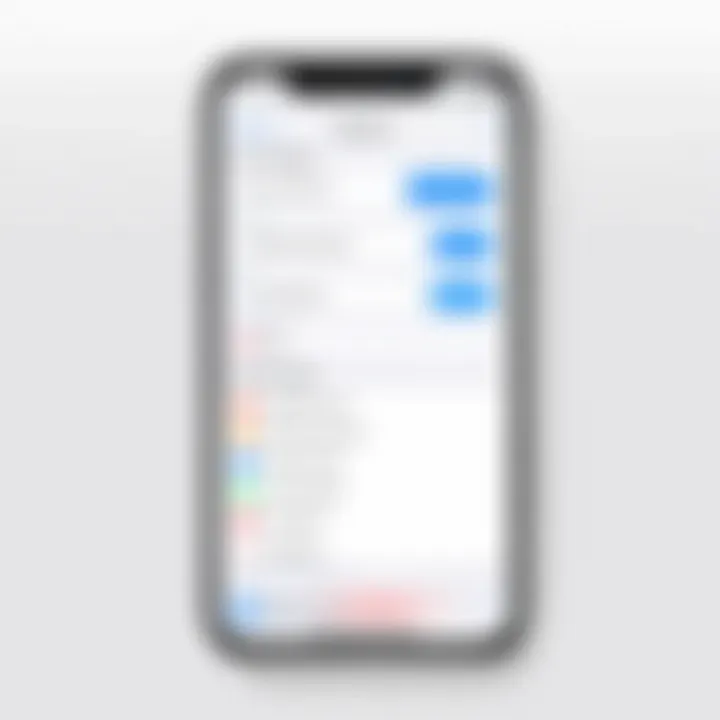
Intro
In the modern landscape of digital communication, iMessage has become a cornerstone for many iPhone users. With its ability to send texts, photos, and videos seamlessly across Apple devices, it plays a vital role in maintaining connections. However, issues can arise, rendering this service temporarily out of reach. When faced with a malfunctioning iMessage, it is essential to understand the root causes and take appropriate actions to restore functionality. This guide aims to provide a comprehensive approach to troubleshooting and restoring iMessage, ensuring users can effectively resolve their issues and return to smooth communication.
Product Overview
Though iMessage is not a traditional product in the sense of hardware or standalone software, it holds significant value within the Apple ecosystem. Its integration into the iPhone enhances user experience and offers unique features.
- Description of the product
iMessage is a messaging service developed by Apple Inc. that allows users to send messages over the Internet using Wi-Fi or mobile data instead of traditional SMS. Available on devices including the iPhone, iPad, and Mac, iMessage stands out for its encrypted messages and multimedia support. - Key features and specifications
- End-to-End Encryption: Ensures that messages are secure and can only be read by the sender and recipient.
- Rich Media Support: Users can send photos, videos, and audio messages, enhancing communication.
- Message Effects: Features like bubble and screen effects allow for a personalized messaging experience.
- Group Chats: Facilitate communication with multiple contacts simultaneously.
- Read Receipts: Users can see when their messages have been delivered and read (optional feature).
In-Depth Review
Understanding the efficiency and effectiveness of iMessage is crucial for users when troubleshooting. Here are two key areas:
- Performance analysis
Overall, iMessage performs well under various network conditions. The use of Wi-Fi or data often ensures swift delivery and receipt of messages. However, users might encounter lags if network connectivity is poor. - Usability evaluation
The user interface is intuitive and straightforward. Most iPhone users are familiar with Apple's ecosystem, which makes navigating iMessage easy. Problems typically arise from settings misconfigurations or software updates that disrupt its functionality. Regular updates from Apple help to address issues but can also occasionally introduce new ones.
"Most iPhone users can easily communicate using iMessage, but understanding its features and troubleshooting methods is essential for a seamless experience."
This overview sets the stage for deeper exploration into how users can troubleshoot and restore iMessage functionalities effectively. As we delve into specific solutions, it is essential to consider different angles, from setting adjustments to app-centric solutions.
Understanding iMessage
Understanding iMessage is critical for users experiencing issues with their messaging application on iPhones. This section lays the foundational knowledge that can facilitate effective problem-solving strategies. It highlights how iMessage operates and its advantages over traditional messaging systems. Recognizing the core aspects of iMessage can help users navigate its complexities, ensuring they can troubleshoot effectively and restore functionality as necessary.
What is iMessage?
iMessage is a messaging service developed by Apple that allows users to send text messages, photos, and videos over the internet. Unlike traditional SMS, iMessage functions seamlessly across all Apple devices, including iPhone, iPad, and Mac. When a message is sent via iMessage, it uses Wi-Fi or mobile data instead of cellular service. Users can identify iMessages because they appear in blue bubbles, while SMS texts are green.
Key Features of iMessage
iMessage encompasses a variety of functions that enhance communication. Some notable features include:
- Read Receipts: Users can see when their message has been read by the recipient.
- Typing Indicators: Understand when the other party is composing a response.
- Rich Media Sharing: Messages can include images, videos, and documents, promoting diverse methods of communication.
- End-to-End Encryption: This security feature ensures that only the sender and recipient can read the messages, enhancing privacy.
- Integration with Other Apple Services: iMessage interacts smoothly with FaceTime and Group Facetime, allowing users to switch easily between messaging and video calls.
These features collectively provide a more cohesive and engaging experience compared to traditional SMS messaging.
How iMessage Differs from SMS
iMessage and SMS are fundamentally different in their operation and capabilities. Understanding these differences is important for users facing communication issues.
- Network Dependence: iMessage requires an active internet connection, whereas SMS depends on cellular networks.
- Message Type: iMessages allow for high-resolution photos and videos, while SMS may compress this media and reduce quality.
- Cross-Platform Usage: iMessage is exclusively for Apple devices, while SMS can be sent to any mobile phone regardless of the operating system.
- Cost Implications: Sending iMessages takes advantage of data, so users may incur charges associated with data usage, while SMS may lead to potentially higher costs due to per-message fees for non-unlimited plans.
Understanding these distinctions is essential for troubleshooting and for users to make informed decisions based on their communication needs.
Common Causes of iMessage Issues
Understanding the common causes of iMessage issues is vital for effectively restoring functionality on your iPhone. iMessage is integral for seamless communication among Apple users. When it malfunctions, it can create significant inconvenience. By identifying the underlying reasons, users have a better chance of applying the right solutions. This section delves into three primary causes: network connectivity problems, software updates, and incorrect settings. Recognizing these can facilitate smoother troubleshooting and potentially save time.
Network Connectivity Problems
Network connectivity serves as the backbone of iMessage. Without a stable internet connection, iMessage cannot function. Common issues include Wi-Fi instability, cellular data limitations, or even network outages. To check for connectivity issues, users should first verify whether other apps that rely on internet access are working correctly. If those apps experience similar problems, it is likely a network issue rather than iMessage itself. Ensuring a strong and stable connection involves looking at your Wi-Fi signal, resetting your router, or verifying cellular data settings. A strong connection allows iMessage to send and receive messages without delay.
Software Updates
Keeping the software on your iPhone updated is essential for maintaining its overall performance. Software updates often include crucial bug fixes and enhancements that can resolve iMessage-related problems. Neglecting these updates may lead to software mismatches, causing direct interference with the iMessage app. To check for updates, users can navigate to Settings > General > Software Update. If an update is available, install it promptly to help fix any underlying issues with iMessage. This proactive measure can often remedy glitchy behavior and restore functionality without further preventive steps.
Incorrect Settings
Incorrect settings can also impede iMessage's performance. Users sometimes overlook vital configurations related to iMessage, including toggling certain features on or off. The most typical setting issue arises with the “Send & Receive” settings. Ensuring that your phone number and Apple ID are correctly listed can dramatically improve your experience. If settings are misconfigurable or improperly set, it may lead to undelivered messages or failure to connect. Regularly reviewing these settings is a vital step. Users can access these by going to Settings > Messages > Send & Receive. Here, verify your information is accurate and correctly configured to ensure optimal functionality.
Preliminary Checks Before Restoration
Before delving into more complex restoration methods for iMessage on an iPhone, it is essential to conduct preliminary checks. These checks serve as foundational steps that can often unveil common issues before they escalate into more significant problems. Undertaking these verifications helps streamline the troubleshooting process, allowing users to allocate their time and efforts more efficiently. Additionally, direct access to resolution steps becomes more feasible with a clearer understanding of the device's current state.
Verifying Internet Connection
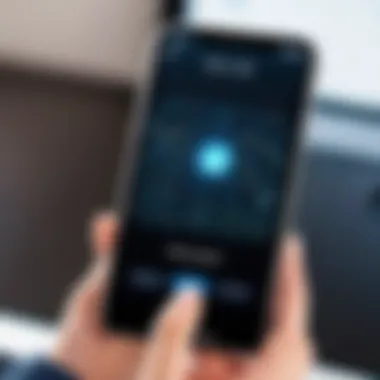

A stable internet connection is critical for iMessage functionality. Unlike traditional SMS, iMessage relies on Wi-Fi or cellular data to send and receive messages. Therefore, it is the first aspect to verify.
- Wi-Fi Connection: Check if your device is connected to a Wi-Fi network. Navigate to Settings > Wi-Fi and confirm that you are connected to an active network.
- Cellular Data: If using mobile data, go to Settings > Cellular and ensure that Cellular Data is enabled. Additionally, verify that iMessage has permission to utilize cellular data.
In many cases, a simple disconnection and reconnection to the network can resolve minor connectivity issues. If you're still unable to access iMessage after confirming connectivity, further troubleshooting may be necessary.
Ensuring Device Compatibility
Compatibility between your device and iMessage features is another significant factor. Typically, all iPhones running iOS 5 or later support iMessage. However, older devices and software versions might experience limitations.
- Check iOS Version: Go to Settings > General > About to view your current iOS version. If it is outdated, consider updating it to the latest version for better security and compatibility.
- Deactivate Old Devices: If you use iMessage on multiple Apple devices, ensure that older devices are not interfering with your current iPhone's settings. Deactivate iMessage on devices that are no longer in use.
Knowing your device's compatibility aids in identifying whether updates are needed, ultimately enhancing iMessage usability.
Checking Apple Status
Your Apple ID is vital for using iMessage. A malfunctioning or inactive Apple ID can hinder the messaging service. Here's how to verify its status:
- Log into Apple ID: Navigate to Settings and tap your name at the top. Ensure you are logged in. If not, sign in with your Apple ID credentials.
- Check iMessage Activation: After confirming your login, go to Settings > Messages and check if iMessage is activated. If it shows an error, there may be an issue with your Apple ID.
It is advisable to visit the official Apple ID page to check account status and make sure everything is active.
It's beneficial to verify your internet connection, device compatibility, and Apple ID status before attempting to restore iMessage settings, as these checks could resolve many issues straightforwardly.
Restoring iMessage Through Settings
Restoring iMessage through settings is a crucial step in addressing the issues that users of iPhone may face. It provides the user with options to directly adjust configurations that could be causing iMessage not to work. With a streamlined process, users can quickly assess their settings, ensuring that the application functions as intended. The significance of this section lies in its ability to empower users to take control of their messaging experience.
When settings are properly configured, it can lead to enhanced performance, improved connectivity with contacts, and a reduction in messages failing to send. Additionally, understanding and navigating these settings is a foundational skill for any iPhone user, as it directly impacts the overall usability of the device.
Accessing iMessage Settings
To access the iMessage settings on an iPhone, navigate to the "Settings" app, which is characterized by its gear icon. Once inside settings, scroll downward until you find the "Messages" option. Tapping on this reveals several pertinent options.
This area contains the main controls for iMessage. It could be adviseable to become familiarized with this feature, especially if you encounter problems with messaging.
Enabling iMessage
Steps to Enable
Enabling iMessage is a key step in restoring its functionality. The process begins in the "Messages" settings section. Users will notice a toggle option labeled "iMessage." To proceed, simply tap the toggle to switch it from gray to green, which indicates iMessage is now active. This action highlights the importance of simple gestures in managing technology.
The primary characteristic that makes enabling iMessage attractive is its ability to synchronize across all Apple devices with the same Apple ID. This attribute further enhances the user's messaging experiences, allowing for seamless communication regardless of the device being used. However, it is important to note that this feature relies on a stable internet connection, which could limit usability in low connectivity situations.
Confirming Activation
Confirming activation is a necessary follow-up to enabling iMessage. After initiating iMessage, users should look for a message indicating the activation status. This confirmation is crucial as it assures users that their configuration has been effective. It can also highlight any potential issues if the activation fails.
A highlight of this process is that it provides real-time feedback on the state of the application. Knowing the status allows users to take necessary steps in troubleshooting further issues. The quick responsiveness of the confirmation process is beneficial for tech-savvy individuals who appreciate immediate checks on system functionality.
Adjusting Send & Receive Settings
Adjusting Send & Receive settings fine-tunes how iMessage communicates. This setting allows users to specify what addresses can send and receive messages using iMessage. It offers a layer of customization that can enhance user privacy and convenience. Users will find this option in the Messages section, under "Send & Receive." Here, they can add or remove email addresses and phone numbers to suit their preferences.
This feature is significant, as it can help prevent messages from going unnoticed or getting lost amidst a flood of communications. Also, it presents a method for managing how users wish to be contacted, enhancing personal control over messaging options.
Sign Out and Sign In to iMessage
Sign out and sign in to iMessage can be a beneficial step in resolving various issues related to the messaging service. This process frequently reestablishes the connection to Apple's servers. It can help fix problems with message delivery, activation, or syncing across devices. In many cases, signing out and then signing back in resolves minor glitches that could hinder the functionality of iMessage.
Signing Out of iMessage
To sign out of iMessage, follow these straightforward steps. First, open your iPhone's Settings app. From there, scroll down and select "Messages." Next, tap on "Send & Receive." On this screen, you will see your Apple ID. Select it, and a dialog box should appear. Choose the option to sign out.
This action disconnects your account from iMessage, which may help if you encounter persistent issues. Signing out doesn't delete any messages stored on your device. However, do note that you will no longer be able to send or receive iMessages until you sign back in. It is often a simple yet effective method to reset the connection.
Signing Back In
After signing out, it is essential to sign back in to resume iMessage use. Return to the "Send & Receive" section in the Messages settings. Here, tap on "Use your Apple ID for iMessage." Enter your Apple ID and password when prompted, and tap on "Sign In."
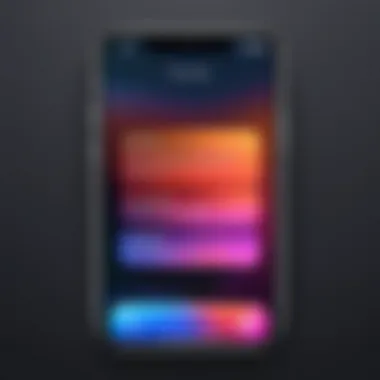
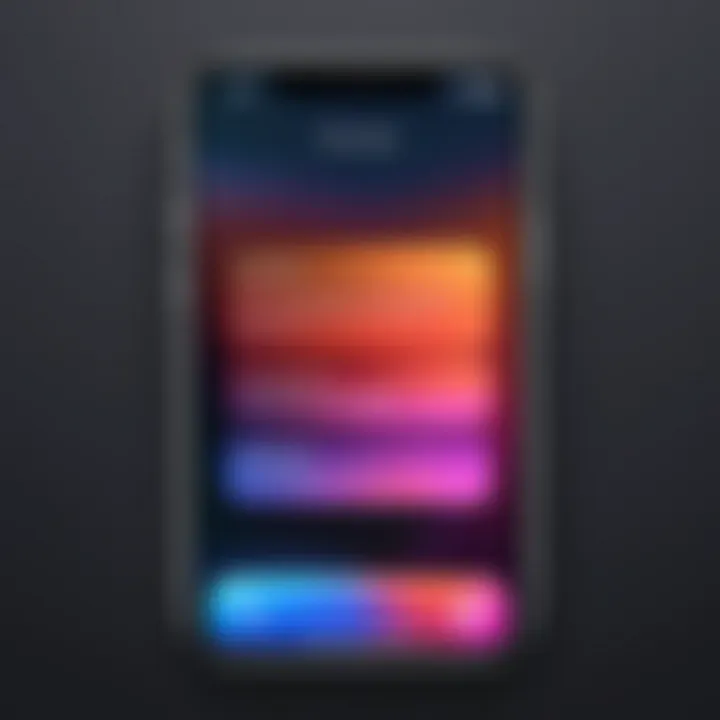
Once signed back in, allow a moment for iMessage to reactivate. Sometimes, it takes a few minutes for the system to recognize your reactivation. If you encounter any error messages during this process, double-check your Internet connection. Good connectivity is crucial for iMessage to function properly after signing back in.
Reestablishing your Apple ID connection can significantly improve message delivery and overall functionality.
Restarting Your iPhone
Restarting your iPhone may seem like a simple task, but it plays a crucial role in resolving various issues, including those related to iMessage. This action can help refresh the device's system, clear background processes, and re-establish network connections. In many cases, a restart is an effective first step in troubleshooting because it often rectifies minor glitches that accumulate over time.
Importance of Restarting
The importance of restarting your iPhone cannot be understated. When you restart, you may notice the following benefits:
- Clearing Temporary Files: Restarting removes temporary files that may be causing slowdowns or errors in apps, including iMessage.
- Refreshing Connections: It helps refresh your device's connection to Wi-Fi or cellular networks, which is vital for sending and receiving messages.
- Resolving Minor Glitches: Many software or app issues are fixed simply by restarting. If iMessage is not functioning right, a restart may clear the problem.
These benefits highlight why this method is often recommended before delving into more complex troubleshooting procedures.
How to Restart iPhone
Restarting your iPhone is a straightforward process, but it may vary slightly depending on your device model:
- For iPhone X and later:
- For iPhone 8 or iPhone SE (2nd generation):
- For iPhone 7 and 7 Plus:
- For iPhone 6s and earlier:
- Press and hold the Side button and either Volume button until the sliders appear.
- Slide to power off. Once the device is off, press the Side button again until you see the Apple logo.
- Press and hold the Side button and Volume up or down button until the sliders appear.
- Slide to power off. After it shuts down, press the Side button to turn it back on.
- Press and hold the Volume down and the Side button until the sliders appear.
- Slide to power off, then press the Side button to restart.
- Press and hold the Home and the Top (or Side) button until the sliders appear. Slide to power off, then restart by holding the Top (or Side) button.
Restarting your device should take just a minute or so. Once rebooted, check if iMessage is functioning correctly again.
Updating iOS
Updating the iOS on your iPhone is a critical step in restoring iMessage functionality. Apple regularly releases updates to improve performance, add features, and fix bugs. These updates not only enhance user experience but also address various issues related to messaging applications like iMessage.
Inconsistent performance or connectivity issues with iMessage might stem from outdated software. When the iOS version is behind, certain features may be disabled or function incorrectly, affecting how iMessage operates. Ensuring that you stay updated with the latest software version is a proactive measure that helps maintain optimal device health.
Checking for Software Updates
To check for software updates on your iPhone, follow these steps:
- Open the Settings app on your device.
- Scroll and tap on General.
- Select Software Update.
Once you enter the Software Update section, your iPhone will automatically check if a new version of iOS is available. If an update is present, you will see an option to install it. Regularly checking for updates ensures you remain aware of the latest patches or features.
Installing the Latest Update
If a new update is available, follow these guidelines to install it:
- Tap on Download and Install. Make sure your iPhone is connected to Wi-Fi, as updates can be large.
- You may need to enter your passcode to proceed.
- Agree to the Terms and Conditions.
- Finally, wait for the update to download and install. Your device will restart during this process.
It's wise to back up important data before initiating an update. This can be done through iCloud or iTunes. Updates can sometimes lead to unexpected issues, so having a backup helps protect your information.
Important Note: Stay informed about how major updates may change functionality, as this can impact your usage of iMessage.
Resetting All Settings
Resetting all settings on your iPhone can serve as a crucial step when dealing with iMessage issues. It is a comprehensive approach that addresses a variety of potential problems. This option does not erase personal data but resets system preferences, which can help clear any conflicts that may interfere with iMessage functionality.
One of the key benefits of this process is that it restores settings to their original state, which can rectify issues stemming from misconfigurations or unintended changes. It can also eliminate corrupted system settings that might prevent iMessage from working correctly. However, users should be cognizant of the fact that resetting all settings will change things like Wi-Fi passwords, wallpaper settings, and other custom configurations.
Before deciding to reset, consider whether other troubleshooting steps have been attempted. It's often a good last resort after simpler solutions do not yield results.
What Resetting All Settings Entails
Resetting all settings essentially clears the preferences without losing personal data. When you perform this action, the following settings are returned to their defaults:


- Network settings, including Wi-Fi, Bluetooth, and VPN configurations.
- Location and Privacy settings.
- Home Screen layout and configurations.
- Notifications settings for all apps.
- Reset of accessibility options.
It is important to note that while app data and media files will remain intact, adjustments made to system preferences will revert.
Steps to Reset Settings
Performing a reset of all settings on your iPhone involves a few simple steps:
- Open Settings: Locate and tap the Settings app on your home screen.
- Navigate to General: Scroll down and select General from the options.
- Select Transfer or Reset iPhone: At the bottom of the General settings, choose Transfer or Reset iPhone.
- Choose Reset: Tap on the Reset option, which will present a list of reset options.
- Select Reset All Settings: From the list, select Reset All Settings. You may need to enter your passcode for security.
- Confirm the Action: A prompt will appear, confirming your choice. Select Reset All Settings again to confirm.
Once completed, your iPhone will restart. Be prepared to re-enter some settings, particularly network credentials for Wi-Fi. Remember, this approach is about resetting configurations, and iMessage should function properly once again.
Using Alternative Messaging Apps
The realm of digital communication has expanded significantly, leading many users to consider alternative messaging applications. iMessage, while popular among Apple users, may not always function seamlessly. Therefore, utilizing other messaging platforms can serve as a practical solution when iMessage encounters issues. Understanding how to identify and evaluate alternative apps can help maintain communication efficiency when traditional channels fail.
Identifying Alternative Apps
Several messaging applications can replace or supplement iMessage. Notable options include WhatsApp, Telegram, Signal, and Facebook Messenger. Each of these apps offers unique features and functionalities that enhance user experiences:
- WhatsApp: Widely used, facilitates end-to-end encrypted messaging and voice calls. It supports group chats and sharing various media formats.
- Telegram: Renowned for large group capacities and ephemeral messaging. Offers cloud storage for shared resources and channels for broadcasting to multiple users.
- Signal: Focuses on privacy with robust encryption protocols. It is gaining traction among users who prioritize data security.
- Facebook Messenger: Integrates with Facebook's social networking features, providing an extensive reach and a diverse range of communication options.
When selecting an app, assess the main features, user base, and security measures. Each application may have different strengths that suit specific communication needs.
Evaluating Alternatives
Once potential alternatives are identified, evaluating their practicality is essential. Consider the following aspects to determine which app best suits your needs:
- User Experience: Check ease of use and interface design. A straightforward experience typically enhances communication efficiency.
- Features: Look for functionalities that matter to you, like video calls, file sharing, and encryption. Ensure the app offers the right tools for your communication style.
- Privacy and Security: Investigate the app’s security measures. Encrypted messaging is vital for safeguarding your conversations.
- Compatibility: Ensure that the app works across various devices and operating systems, especially if you communicate with a diverse group of contacts.
- Community and Usage: Observe how many of your contacts use the alternative apps. Choosing an app that your friends and family are already using can facilitate easier communication.
"Using alternative messaging apps is a strategic way to ensure continual connectivity, especially when traditional methods falter."
Exploring these considerations makes it easier to choose an app that aligns with your needs, allowing you to communicate effectively without interruptions. Remembering that iMessage is just one of many tools in the messaging landscape reveals the flexibility you have in your digital life.
When to Seek Professional Help
In the journey of restoring iMessage, some issues may seem to elude user-based solutions, warranting the consideration for professional assistance. The intricacies of iMessage functionality, combined with the complexities of modern smartphones, necessitate a careful approach to troubleshooting. Understanding when to reach out for help ensures that users do not waste excessive time on methods that may lead to frustration.
Professional help can be beneficial due to their specialized knowledge in diagnosing and rectifying issues that may not be apparent to the average user. These professionals are as well aware of the recurrent problems often linked with iMessage. Engaging them can save time and provide peace of mind to users who find themselves stuck.
Recognizing Persistent Issues
It is crucial to discern between regular troubleshooting and persistent issues that require professional intervention. If users find that iMessage continues to malfunction despite multiple attempts at solutions suggested in this guide, it signifies a deeper-seated issue that deserves attention. Some indicators that it is time to seek help include:
- Frequent disconnections from iMessage services
- Inability to send or receive messages consistently
- Unexpected error messages while attempting to use iMessage features
- Lack of resolution even after following effective troubleshooting steps
When these problems persist, they could stem from underlying software bugs, hardware failures, or account-specific issues that require expert analysis. Ignoring these signs may lead to further complications down the line, thus addressing them early can lead to a more efficient resolution.
Finding Authorized Support
When seeking professional help for iMessage issues, it is paramount to turn to authorized support channels. Apple’s support team is equipped with extensive resources tailored to guide users through any significant problems. Here are steps to find authorized support:
- Visit Apple's Official Website:
Navigate to Apple Support and search for iMessage-related articles, or initiate a live chat. - Contact Apple Support Directly:
Users can call or initiate a chat online to discuss their issues directly with a support representative. - Schedule an Appointment at the Genius Bar:
For hands-on assistance, scheduling an appointment at a local Apple Store may be worthwhile. - Explore Apple Support Communities:
Engaging with other users who experienced similar issues on platforms like Reddit can provide additional insights.
Seeking help through authorized channels not only ensures reliable solutions but also preserves warranties and support agreements that might be impacted by unauthorized repairs or adjustments. Ultimately, understanding these factors helps users navigate the sometimes daunting process of technology repair with confidence.
Final Thoughts
Understanding how to restore iMessage on your iPhone is vital for maintaining seamless communication. iMessage serves as a primary platform for many users. When it faces issues, it can disrupt interactions significantly. Restoring its functionality ensures users can communicate without interruptions. This section summarizes the restoration steps while providing insights into maintaining iMessage's performance in the long term.
Summary of Restoration Steps
To restore iMessage effectively, you can follow these condensed steps:
- Check Network Connectivity: Ensure your Wi-Fi or cellular data is functioning correctly.
- Software Update: Keep your iPhone updated to the latest iOS version.
- iMessage Settings: Access the settings app. Enable iMessage if it is disabled, and check your Send & Receive options.
- Sign Out and Back In: Sign out of iMessage and then sign back in with your Apple ID.
- Restart Your iPhone: A simple restart can resolve many minor issues.
- Reset Settings: If all else fails, resetting all settings may restore still-functioning iMessage.
By systematically going through these steps, users can often resolve issues independently.
Maintaining iMessage Functionality
To ensure iMessage continues to operate smoothly, consider these tips:
- Regular Updates: Keep the iPhone updated to the latest iOS version to benefit from bugsfixes and enhancements.
- Monitor Settings: Periodically review iMessage settings to make sure everything is configured correctly.
- Connection Check: Always verify your internet connection, especially when sending or receiving messages.
- Avoid Overloaded Devices: If your iPhone runs out of storage, it can negatively affect iMessage performance. Regularly manage storage to prevent this.
- Use Reliable Network: Stick to known and reliable Wi-Fi networks to ensure stable connectivity for iMessage.
By adopting these practices, users can prolong the efficiency and reliability of iMessage, ensuring their messaging remains unaffected.



