How to Restore Files on Chromebook: A Complete Guide


Intro
Chromebooks have become popular for their simplicity and ease of use, especially among those who prioritize productivity in a user-friendly environment. However, data loss is a common issue that can occur due to accidental deletion, system errors, or unexpected system failures. Understanding how to recover files from a Chromebook is essential for maintaining productivity and ensuring important data is not permanently lost.
This guide provides a detailed overview of the various methods available for restoring files on a Chromebook. It aims to help users navigate the Chrome OS ecosystem effectively, leveraging built-in features and cloud solutions, along with third-party apps for recovery purposes. With the right approach, lost data can often be recovered, ultimately enhancing the user experience and confidence in file management.
Built-In Recovery Options
1. Using the Trash Bin
The Trash Bin on a Chromebook functions similarly to that of other operating systems. When files are deleted, they are moved to the Trash rather than being permanently removed. To recover these files, follow these simple steps:
- Locate the Trash app on your Chromebook, usually found in the app launcher.
- Open the Trash app.
- Select the files you wish to restore.
- Click on the Restore button to move the files back to their original location.
This method is straightforward and does not require additional tools. However, once the Trash Bin is emptied, files become more challenging to retrieve.
2. Google Drive Integration
Most Chromebook users rely on Google Drive for cloud storage. Google Drive automatically saves document versions, allowing users to restore previously saved versions.
- Open Google Drive by clicking on the app in the launcher.
- Navigate to the file you want to recover.
- Right-click on the file and select Manage Versions.
- From here, you can view previous versions and restore the desired one.
This feature is particularly useful because it not only offers a way to recover files but also helps with tracking changes over time.
Third-Party Recovery Options
For cases where files are permanently deleted from the Trash Bin or where users need more advanced recovery strategies, third-party applications may provide the solution.
1. Disk Drill
This application is known for its comprehensive data recovery options. However, availability may depend on users enabling Linux on their Chromebooks. Here’s how to use Disk Drill:
- Install Disk Drill on your Chromebook.
- Launch the application and select the drive to scan for deleted files.
- Follow the on-screen instructions to recover the lost data.
2. PhotoRec
PhotoRec is another tool that can be beneficial for recovering deleted files, especially when it comes to images and videos.
- Download PhotoRec and follow the setup instructions.
- Begin a scan on the desired drive to locate recoverable files.
These applications require a basic understanding of file systems and may present a steeper learning curve for users unfamiliar with data recovery.
The End
Navigating file recovery on a Chromebook involves understanding the available options, both built-in and third-party. By utilizing the Trash Bin and Google Drive, users can recover files quickly and without complications. For more serious recovery needs, applications like Disk Drill and PhotoRec provide tools to retrieve lost data effectively.
Understanding File Management on Chromebook
Effective file management is crucial for any user of a Chromebook. Understanding how files are stored, accessed, and retrieved can significantly enhance a user’s efficiency. Chrome OS provides a unique file management system primarily focused on cloud integration and ease of access. By grasping the diverse elements of file management, one can protect their data better, streamline the recovery process, and maximize the use of available storage.
File management on Chromebooks hinges on a balance between local storage and cloud-based solutions. Users can manage files from various sources including downloaded documents, Google Drive, and external drives. Familiarizing oneself with these different storage solutions can simplify the retrieval of lost files, ultimately saving time and frustration in critical scenarios.
Basics of Chrome OS File Storage
Chrome OS operates primarily on a cloud-first mentality. This approach affects how files are stored and organized. The operating system emphasizes online storage. This design is due to the central role of web applications and services, making internet connectivity vital for accessing most files. Users control file management through the Files app, which serves as the main interface for interaction.
The system integrates seamlessly with Google's ecosystem, allowing for straightforward saving and sharing of files. Yet, it retains local storage capabilities, although they are less emphasized. More importantly, learning to utilize both local and cloud options can empower users to manage data effectively and reduce the risk of file loss.
Types of Files and Locations
Local Storage
Local storage is the area on the Chromebook itself where files can be saved directly. This option allows users to keep files available without an internet connection. The key characteristic of local storage is that it provides immediate access to files. This method can be beneficial when quick access is needed. However, it is limited by the physical storage capacity of the device. Users must regularly check the available space. Overcrowding local storage can lead to performance issues. Thus, while local storage is simple, it requires careful management.
Google Drive Storage
Google Drive is an integral part of the Chromebook experience. It offers a significant volume of cloud storage, which makes it a popular choice among users. One of its main advantages is accessibility from any device with an internet connection. This characteristic ensures that files are safely stored off-device, reducing the risk of loss due to hardware failure. However, users must be aware of the limitations in terms of the free storage cap. Additional space requires a subscription. Understanding how to navigate Google Drive effectively, including using folders and organization tags, can make file management smoother.
External Storage Options
External storage options, such as USB drives or SD cards, provide additional flexibility. This characteristic allows users to expand their storage capabilities without being reliant solely on local or cloud options. External drives are particularly useful for those who need to transfer large files or maintain backups outside of the Chromebook’s limitations. It is an effective choice for users who prefer offline access to specific data. Some disadvantages include the need to physically connect the device and the risk of external device loss. However, with proper handling, these options greatly enhance data management strategies.


Identifying the Need for File Restoration
Understanding when file restoration is necessary is vital for maximizing the efficiency of Chromebook data management. This step establishes a clear framework for users to identify lost files and implement effective recovery strategies. Recognizing the signs of data loss can save time and alleviate frustration when attempting to restore files.
Common Scenarios Leading to File Loss
Accidental Deletion
Accidental deletion is one of the most frequent causes of file loss on Chromebooks. Users may unintentionally delete files while trying to manage their data. This scenario highlights the importance of being cautious while navigating their file system. The immediate benefit of focusing on accidental deletion is in its simplicity; users often have immediate access to recovery options for recently deleted files.
A unique characteristic of this scenario is that most operating systems, including Chrome OS, provide a straightforward path to restore deleted files from the trash, making it a favorable choice for inclusion in this article. The primary advantage here is that users can act quickly to restore their data, opting for built-in features without needing third-party solutions. However, if the trash is emptied or if a significant amount of time has passed, recovery becomes increasingly challenging.
System Errors
System errors can also lead to file loss in various forms. These errors might occur due to software glitches or hardware malfunctions, which can corrupt files or prevent access altogether. Addressing this situation is helpful because it highlights the importance of understanding the technical aspects behind data loss.
A key characteristic of system errors is their unpredictable nature; unlike accidental deletion, these errors can occur without any user action. This unpredictability makes it a significant issue for users, as they often need additional diagnostic tools or assistance to recover their files. While built-in recovery methods may help, the complexities of system errors can necessitate more advanced recovery techniques.
Sync Issues
Sync issues represent another important avenue for file loss on Chromebooks. This occurs when files fail to synchronize properly between local storage and cloud services like Google Drive. Synchronization conflicts can lead to files appearing to be missing or inconsistent across devices. Understanding the nature of sync issues contributes to efficient file management because it emphasizes the importance of maintaining connectivity during file operations.
The defining characteristic of sync issues is often tied to internet connectivity problems or incorrect account settings, making it somewhat controllable compared to other loss scenarios. However, the disadvantage lies in the time it can take to diagnose and resolve such issues. Users may find themselves unable to retrieve important files until they rectify the syncing problems, which can cause significant delays in productivity.
Assessing File Loss Severity
Single File vs. Multiple Files
Assessing the severity of file loss plays a crucial role in determining the recovery approach. Whether a user has lost a single file or multiple files can significantly impact recovery strategy. A central aspect of this dilemma is that recovering a single file can often be simpler than recovering multiple files, especially if automated backups or recovery tools are in place.
The advantage of a single file loss is that users can focus their efforts, utilizing targeted recovery options. However, when multiple files are lost, the challenge increases, often requiring additional strategies to ensure comprehensive recovery.
Local vs. Cloud Files
In the context of evaluating file loss, distinguishing between local and cloud files is paramount. Local files are stored directly on the device while cloud files are typically backed up on online services. This distinction impacts recovery methods and the urgency of action.
Local files may require local recovery strategies, while cloud files often have built-in recovery options, such as Google Drive’s trash feature. Prioritizing recovery strategies based on the file type helps users streamline their efforts and choose the most effective method in a timely manner. However, the reliance on internet access for cloud recovery can be a limiting factor, especially in situations where connectivity is compromised.
Using Built-in Recovery Options
Using built-in recovery options is a crucial aspect of file restoration on Chromebook. These tools can help to easily recover lost or accidentally deleted files without the need for additional software. The built-in features contribute not only by saving time but also by providing a straightforward recovery process that many users appreciate. Through these options, one can regain access to essential files that might otherwise be irretrievably lost, showcasing the efficiency of Chrome OS in handling file management.
Recovering Files from Google Drive
Accessing Trash in Google Drive
Accessing the Trash in Google Drive is an essential step in recovering deleted files. When users delete a file, it is temporarily stored in the Trash, allowing for easy recovery within a specific timeframe. This feature acts as a safety net, ensuring that users do not lose files permanently with a single action. One key characteristic is that files remain in the Trash for 30 days before they are permanently deleted, providing a reasonable window for recovery.
The beneficial aspect of accessing the Trash is its intuitive nature. Users can quickly check the contents of their deleted files without complex procedures. However, it’s worth noting that the Trash is not a complete solution. If the 30-day period expires, the files are lost for good, which can pose a problem for users who delay the recovery process.
Restoring Files
Restoring files from the Trash in Google Drive is a straightforward process that strengthens the overall utility of the service. Once a user finds a file in the Trash, they can restore it with just a few clicks. This functionality is valuable, especially for individuals who frequently manage many files and may accidentally delete them.
A key characteristic of restoring files is its simplicity. This ease of use makes it a popular choice among users. However, the unique feature of restoration is that users must remember to perform it before the Trash empties automatically. Thus, while the approach is convenient, there exists a risk of permanent loss if users are not vigilant about their file management practices.
Using the Files App on Chromebook
Navigating the Files App
Navigating the Files app on a Chromebook is essential for effective file management. This app serves as the primary interface for users to access files stored locally, in Google Drive, or on external storage devices. One of the standout features of the Files app is its user-friendly interface, which allows for quick file searches and organization.
The Files app becomes particularly beneficial for organized file management. Users can bookmark frequently used folders or files and easily switch between different storage types. However, a drawback can be found in its limited functionality compared to traditional file management systems found on other operating systems. While the interface is simple, some advanced users might find it restrictive.
Accessing Local and Downloaded Files
Accessing local and downloaded files through the Files app is crucial for recovering forgotten or misplaced documents. Many Chromebook users download files for temporary purposes but might forget about them later. The Files app provides quick access to these files, allowing users to locate and restore files that may have been overlooked.
A key characteristic of accessing local and downloaded files is the ease with which one can find them. Users can view files in various categories, such as Downloads or Images, facilitating rapid browsing. However, the challenge arises if multiple files accumulate, leading to potential confusion. Users must consistently manage and organize these downloaded files to prevent clutter, thus ensuring that recovery becomes seamless when needed.
It’s essential to understand that using built-in recovery options significantly enhances a user’s ability to manage file losses efficiently, providing reliable tools within Google Drive and the Files app.


Utilizing Cloud-Based Recycle Bin Features
Cloud-based recycle bins are crucial for securing your files and offer a safety net against accidental deletions. They operate differently compared to traditional systems, providing a temporary space where deleted files can be stored. Understanding and utilizing these features can greatly enhance your efficiency in managing data on your Chromebook.
Google Drive Recycle Bin
Limitations and Retention Duration
The Google Drive Recycle Bin allows users to recover files that were recently deleted. However, there are limitations to this system that users must be aware of. Firstly, files remain in the recycle bin for only 30 days before they are permanently deleted. This timeframe emphasizes the importance of acting quickly if a restoration is necessary.
The key characteristic of this recycle bin is its ease of access and simplicity. Users can quickly locate deleted items without needing additional software. The advantage of this approach is the integration with Google Drive, providing a seamless experience for users who rely on cloud storage. However, the disadvantage lies in the limited retention duration. Being mindful of the deadline is essential to prevent irreversible loss of data.
Best Practices for Cloud Storage
To maximize the benefits of cloud storage, implementing best practices is essential. Regularly backing up important files is a critical strategy. Using Google Drive for automatic backups ensures that data is preserved without manual intervention. Additionally, maintaining organized files in specific folders can reduce the chances of accidental deletion.
The unique feature of a well-structured cloud storage system is its accessibility. Users can retrieve files from any device with internet access, which is a significant advantage. However, one must also consider network connectivity issues that could temporarily impede access to crucial data.
Recovering Files from Third-Party Cloud Services
Overview of Popular Services
Several third-party cloud services offer recycle bin features similar to Google Drive. Dropbox and Microsoft OneDrive provide effective recovery options for deleted files. Each service comes with its own set of rules regarding file retention and recovery.
Highlighting the diverse options available, using multiple services can create a more robust data recovery strategy. These services often allow users to recover files for a specific period ranging from 30 to 120 days. One of the disadvantages is that managing multiple systems may increase complexity, but the added security could be worth the effort.
Restoration Processes
The restoration processes for third-party cloud services generally involve navigating to the recycle bin or a similar section within the dashboard. For instance, in Dropbox, users can locate deleted files within the 'Deleted files' section.
A beneficial aspect of these processes is their straightforward nature. Users typically just need to select the files they wish to recover and hit the restore button. However, it is important to note that the recovery features may not be as comprehensive across all platforms. Knowing the specifics of each service can save time and loss of critical files.
Third-Party File Recovery Tools
In the quest for recovering lost files on a Chromebook, third-party file recovery tools can significantly enhance your chances of success. These applications are designed to scan your device thoroughly and restore a wide variety of file types. Their importance lies in their capacity to complement built-in recovery features of Chrome OS, thus providing additional avenues for retrieval. Utilizing such tools can be critical when built-in options fail or when files are deleted from local and cloud storage without a trace.
Overview of Recovery Applications
Criteria for Selection
When selecting a third-party recovery application, the criteria should include ease of use, compatibility with Chromebook, and the types of files it can recover. A tool like Disk Drill stands out for its user-friendly interface, appealing to both novices and experts alike. This accessibility is advantageous as it reduces the learning curve associated with more complex software. Another crucial aspect is recovery success rate which indicates how effectively the application can retrieve lost data. In this article, focusing on user-friendly and capable software ensures users can handle recovery without excessive hassle, thus making those applications popular choices.
Considerations for Chromebook Users
For Chromebook users, certain factors must be considered when choosing a recovery tool. Since Chromebooks run Chrome OS, applications must be specifically designed or compatible with this environment. This characteristic is essential because alternatives that target Windows or macOS might not function effectively on Chrome OS. Furthermore, data permissions are another key factor. Some recovery applications require specific permissions to scan your files thoroughly. Therefore, understanding what access is needed helps users avoid issues that can hinder recovery attempts. Selecting a compatible and properly-permissioned application is a major step in optimizing the chances of successful restoration.
Step-by-Step Recovery Process
Installing Recovery Software
Installing recovery software involves downloading the application from a trusted source and ensuring it’s compatible with your Chromebook. Start by checking the Chrome Web Store or the official website for the software. This is important to avoid malicious software and ensure your device’s integrity. Ensuring software is from reliable providers adds another layer of safety to the recovery process. Successful installation means you take the first practical step towards restoring your important files.
Scanning for Recoverable Files
Scanning for recoverable files is where the real magic happens. Once the installation is complete, open the application and initiate a scan. A critical aspect here is the depth and speed of the scan. Tools differ in how comprehensively they search your device. A deep scan, although time-consuming, increases the likelihood of uncovering hidden files. Balancing thoroughness with the duration of the scanning process is vital, especially if time is of the essence. Additionally, understanding the scanning options available can better equip users to recover lost data.
Saving Recovered Files
After successfully scanning for files, saving the recovered documents is the final task in this process. This step should be conducted cautiously. It is advisable to save files to an external hard drive or a cloud location rather than back to the same storage medium from which they were retrieved. This practice helps prevent data overwriting, enhancing the chances of full recovery. For effective file management post-recovery, organizing saved documents in a systematic manner can also mitigate future loss risks. Properly storing recovered files reinforces the utility of third-party recovery tools in conjunction with proactive data management strategies.
Preventive Measures for Future File Loss
The importance of taking preventive measures against file loss cannot be overstated. Chromebooks, while efficient and user-friendly, are still susceptible to situations that can result in lost files. Understanding these preventive strategies can save valuable time and effort in the future. The steps to maintain file integrity include implementing regular backup strategies and following best practices for file organization.
Regular Backup Strategies
Utilizing Google Drive
Google Drive is a robust cloud storage solution closely tied to the Chromebook experience. It offers users ample space for document storage and seamless synchronization across devices. One key characteristic of Google Drive is its ease of access and integration with other Google services. This makes it a beneficial choice as it ensures that files are automatically backed up every time they are changed or created.
Moreover, Google Drive provides real-time collaboration features. Team members can work together on the same file, allowing for enhanced productivity. However, potential downsides include dependence on internet connectivity, which can be a barrier in low-bandwidth areas. Additionally, users may face limited storage unless they subscribe to a paid plan for additional space.
Manual Backups to External Devices
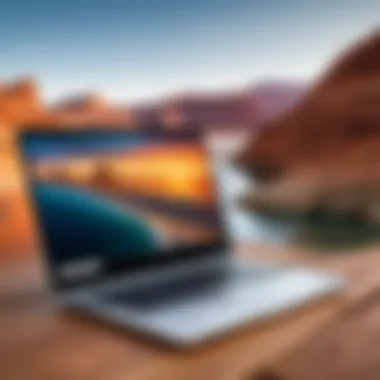
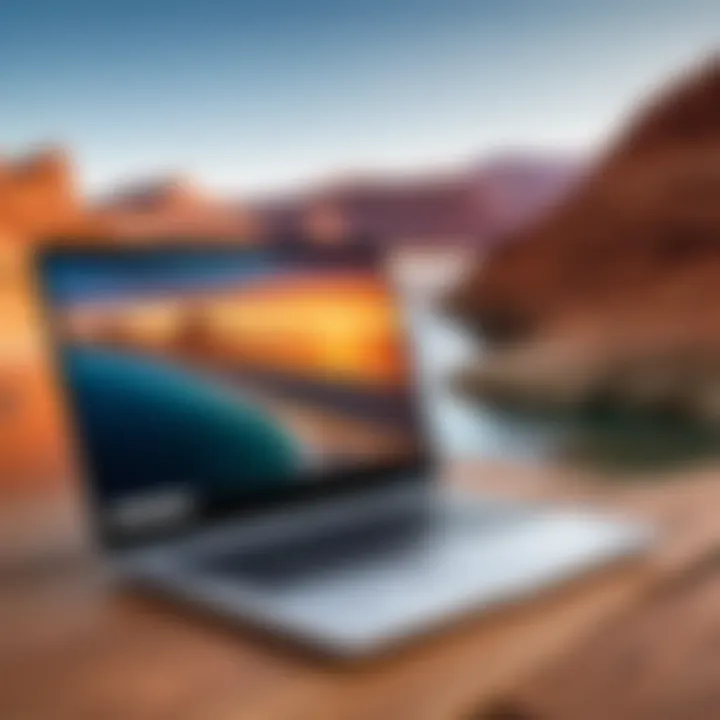
Manual backups to external devices represent a tangible approach to safeguarding your data. This strategy involves copying files onto external hard drives or USB flash drives. A major advantage of this method is that it provides total control over your data. Files are physically stored, which removes dependence on the internet or a cloud service.
On the downside, this method can be tedious and time-consuming. Users may forget to update their backups regularly, leading to outdated data. Furthermore, physical devices are susceptible to damage, loss, or theft, which can pose a significant risk to stored information.
Best Practices for File Organization
Creating Folders
Creating folders is a simple yet effective strategy for file management. Organizing files into specific folders brings clarity and structure to your data. It allows users to locate necessary files more efficiently and decreases the chances of misplacing important documents.
Furthermore, regular folders can also be tailored for specific projects or themes, adding a layer of organization that can be highly beneficial. However, if not managed well, an overabundance of folders might lead to confusion, especially if the naming conventions are inconsistent.
Maintaining Clear File Naming Conventions
Maintaining clear file naming conventions is vital for efficient file management. A well-structured naming system can enhance searchability, allowing users to identify files at a glance without needing to open each one.
This practice is particularly important for collaboration. When many users access shared documents, having clear and informative names will help everyone to find what they need. The challenge arises when names are too long or overly complex, making them counterproductive. A balance between clarity and brevity is essential for optimal organization.
Troubleshooting Restoration Issues
In any digital environment, the ability to troubleshoot issues is critical to maintaining workflow, especially when it comes to file restoration on a Chromebook. Recognizing common problems and knowing how to address them is essential for anyone looking to recover lost data. When users encounter difficulties during the restoration process, they must quickly identify these issues to minimize data loss and ensure the effectiveness of their recovery efforts. In this section, we will examine prevalent problems and outline solutions to overcome them.
Common Problems Encountered
Inaccessible Files
Inaccessible files are a significant challenge when attempting to restore lost data. This issue arises when files are present on the device but cannot be opened or accessed by the user. The key characteristic of inaccessible files is that they may appear in the file directory, leading to confusion and frustration.
For this article, understanding the causes of inaccessible files proves beneficial as it unlocks potential solutions. Such files may result from errors during file transfers, syncing problems, or even system malfunctions. The unique feature of inaccessible files is that they maintain their metadata, yet access is denied. This situation can lead to heightened anxiety as users may fear permanent loss.
Advantages and Disadvantages
- Advantages: Indicates that the file has not been deleted and can potentially be recovered.
- Disadvantages: Can lead to wasted time and confusion, further complicating the recovery process.
Synchronization Errors
Synchronization errors represent another obstacle in file restoration on a Chromebook. These errors occur when files do not sync properly between local storage and cloud services like Google Drive. The key characteristic of synchronization errors is their potential to create different versions of a file, ultimately complicating the recovery process further.
For users of this article, it is essential to appreciate the implications of synchronization errors on data retrieval. Such errors can stem from unstable internet connections, improper system settings, or conflicts between versions of the same file. The unique aspect of synchronization errors is that while they usually indicate a problem within the syncing process, they may not reflect a total loss of data.
Advantages and Disadvantages
- Advantages: Awareness of synchronization issues can prompt users to take corrective actions quickly.
- Disadvantages: May lead to confusion over which version of a file is the most updated or accurate.
Solutions and Workarounds
Solving the problems identified earlier requires concrete actions. Below are solutions to address the issues effectively.
Checking Internet Connectivity
Checking internet connectivity is often the first step in troubleshooting restoration issues. Given the reliance of Chromebooks on cloud services for file storage, unstable internet can lead to significant disruptions. The main characteristic of this solution is its straightforwardness; by verifying the connection, users can determine if their syncing problems stem from connectivity issues. This approach is beneficial as it often resolves many errors quickly and efficiently without needing extensive technical knowledge.
Advantages and Disadvantages
- Advantages: Easy to execute and does not require additional tools.
- Disadvantages: May not address deeper technical issues if connectivity is not the root cause.
Re-linking Accounts
Re-linking accounts serves as another effective method for addressing restoration issues. This step involves disconnecting and reconnecting your Google Drive or other third-party cloud service accounts. The key feature of this solution is that it effectively resets the connection between the Chromebook and cloud services. For users, this method is beneficial as it can resolve various syncing problems and restore accessibility to previously inaccessible files.
Advantages and Disadvantages
- Advantages: Can clear potential discrepancies in file syncing and restore access to needed files.
- Disadvantages: May require additional authentication and could temporarily disrupt services during the process.
By understanding and addressing these common problems, users can improve their approach to file restoration. Awareness of how to troubleshoot can significantly enhance their efficiency and effectiveness in recovering lost data.
Final Thoughts on File Restoration
Restoring files on a Chromebook is not just about recovering lost data. It encompasses a broader understanding of data management, user awareness, and the ability to utilize various resources effectively. The techniques discussed earlier play an essential role in ensuring that users can navigate the complexities of file loss and recovery. Mastery over these methods leads to greater confidence in handling potential issues that may arise with file management on Chrome OS.
Emphasizing the Importance of Data Recovery Knowledge
Understanding data recovery is crucial for any Chromebook user. Knowledge about file restoration options empowers users. It also allows them to act proactively, reducing the stress that accompanies unexpected file loss. When users grasp how to access Google Drive's Trash or leverage third-party recovery tools, they gain control over their digital lives. This control minimizes disruptions whether working on personal projects or managing crucial business information.
Future Trends in File Management
Advancements in Cloud Technology
Cloud technology is evolving rapidly. Its advancements contribute significantly to file management strategies. A key characteristic of modern cloud solutions is seamless integration across devices. This creates a robust safety net for users, ensuring files are automatically backed up in real-time. These systems offer significant benefits such as reduced risk of data loss, easy accessibility, and enhanced collaboration features. However, users must be aware of limitations, such as data retention policies and storage quotas that can affect their recovery options.
Emerging Recovery Solutions
Innovation in recovery solutions is reshaping how users manage data loss scenarios. Emerging recovery solutions focus on increased efficiency and user-friendliness. One of their critical characteristics is the use of artificial intelligence to enhance recovery processes. This technology allows for faster identification of recoverable files and improved success rates in restoring lost data. While these solutions are often beneficial, they can also introduce challenges such as costs and reliance on internet connectivity. Choosing the right tool is essential to balancing these factors effectively.



